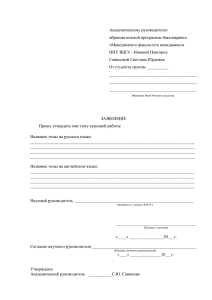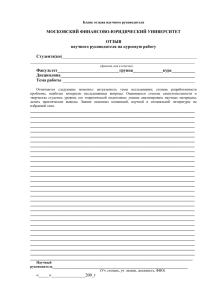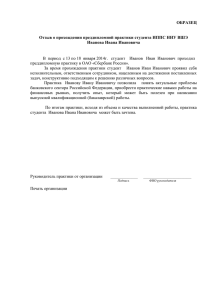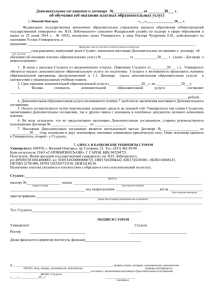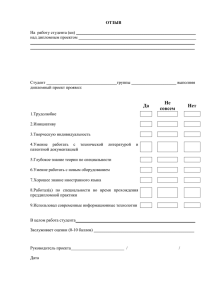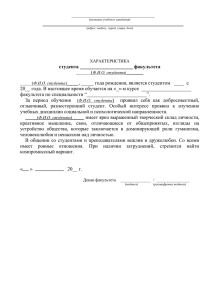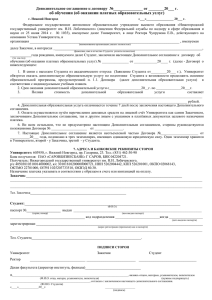инструкции - Образовательный портал ОмГПУ
реклама

Балльно-рейтинговая система на Образовательном портале ОмГПУ Руководство для студентов Балльно-рейтинговая система в ОмГПУ Студенты, поступившие в университет с 2011 г. обучаются по новым федеральным государственным образовательным стандартам (ФГОС). Балльно-рейтинговая система является основным элементом управления учебным процессом в условиях внедрения ФГОС (см. Положение о балльно-рейтинговой системе (утверждено приказом ректора 25 апреля 2011 г.). Суть балльно-рейтинговой системы состоит в планомерной организации работы студентов в течение семестра и осуществлении непрерывного контроля их успеваемости. В течение семестра студент должен выполнить определенный объем заданий в установленные сроки (текущий контроль) и сдать экзамен или зачет (промежуточный контроль). За каждый вид деятельности студент получает баллы. Все это описано в специальном документе «Технологическая карта студента». Балл, полученный в ходе текущего контроля + балл, полученный в ходе промежуточной аттестации = Оценка успеваемости студентов Балльно-рейтинговая система на Образовательном портале ОмГПУ Балльно-рейтинговая система в ОмГПУ реализуется на Образовательном портале (Приказ №01-04/187 от 21.06.11.11 «О введении автоматизированной системы управления учебным процессом на основе ФГОС третьего поколения»). Это означает, что публикация учебных материалов по дисциплине, выставление оценок студентам осуществляется на Образовательном портале. Именно на образовательном портале студенты могут в любое удобное время посмотреть свою успеваемость. Образовательный портал представляет собой специализированный сайт, предназначенный для накопления, систематизации, хранения и использования электронных учебно-методических ресурсов, позволяющий обеспечить качественную информационнометодическую поддержку учебного процесса (работу преподавателя и студента). Нормативные документы Положение о балльно-рейтинговой системе (утверждено приказом ректора 25 апреля 2011 г.) Приказ №01-04/187 от 21.06.11.11 «О введении автоматизированной системы управления учебным процессом на основе ФГОС третьего поколения» Приказ №01-04/ 241 от 08.09.2011 «О назначении академических консультантов» (должностные обязанности академического консультанта) Ознакомиться со всеми документами можно в специальном разделе Образовательного портала – «Нормативная база». Вход на портал Каждый студент ОмГПУ имеет свой индивидуальный логин и пароль для доступа к ресурсам образовательного портала. Если вы еще не получили свой логин и пароль, либо по каким-либо причинам утратили его, обратитесь к академическому консультанту в деканат вашего факультета. Вход на портал 1. 2. Загрузите программу-браузер (лучше использовать Mozilla FireFox, Google Chrome). В браузерах Internet Explorer и Opera возможны ошибки в отображении элементов портал. Введите в адресной строке браузера адрес портала http://edu.omgpu.ru Вход на портал Вы увидите центральную страницу Образовательного портала ОмГПУ. Вход на портал 3. Введите логин и пароль в блоке «Вход» в соответствующие поля (1). Нажмите кнопку «Вход» (2). 1 2 Вход на портал Изменится внешний вид первой страницы портала. Список дисциплин, на которые подписан студент, т.е. к которым у него есть доступ. Если вы не видите в списке какую-то дисциплину, то обратитесь к академическому консультанту. Для входа в дисциплину необходимо нажать гиперссылку с ее названием. Вход в дисциплину Когда вы щелкнули по гиперссылке с названием дисциплины, вы получили доступ к учебнометодическим материалам этой дисциплины. Каждый студент может просмотреть (распечатать) свой академический рейтинг по данной дисциплине и по всем дисциплинам за семестр. Учебно-методические материалы по дисциплине для изучения студентом. Все материалы можно скачать и распечатать при необходимости. Задания, которые необходимо выполнять в течение семестра В электронном журнале отображаются все оценки студента. Электронный журнал Выберите ссылку «Электронный журнал» (1), перед вами откроется окно электронной технологической карты студента (2). В электронной технологической карте студента перечислены все задания (столбец «Элемент оценивания»), которые необходимо выполнить в семестре. А также оценки, которые студент получил (столбец «Оценка»). В столбце «Диапазон» указан диапазон оценки, которую можно получить за выполнение задания. 2 1 Для возврата на центральную страницу курса выберите в строке навигации краткое название курса. В данном случае это слово Методология. Доступ к рейтингам 3 С центральной страницы курса можно получить 2 отчета, которые студент может распечатать. 2 1 Рейтинг за семестр Технологическая карта студента Примечание. Находятся отчеты (1) в блоке «Деканат» (2), который в свою очередь является частью блока «Навигация» (3). Для формирования отчета необходимо нажать гиперссылку с его названием. Отчет №1 - Рейтинг студента за семестр Полученная страница представляет собой перечень баллов, полученных студентом по всем дисциплинам семестра. Содержимое страницы можно перенести (сохранить) в текстовый файл и распечатать . Примечание. В начале учебного семестра полученная таблица будет незаполненной, т.к. оценки по дисциплинам еще не выставлены. К концу семестра в соответствующих ячейках таблицы будут стоять оценки, полученные студентом. Отчет №2 -Технологическая карта студента В технологической карте студента перечислены все задания (виды учебной деятельности), которые необходимо выполнить в семестре, приведены максимальные баллы (столбец «Баллы (максимум)») и сроки сдачи заданий (см. соответствующий столбец). Когда преподаватель выставит оценки студентам, они автоматически будут занесены в технологическую карту студента (столбец «Полученные баллы»). Технологическую карту можно скопировать в текстовый документ и распечатать. Как отправлять работы на проверку преподавателю В разделе дисциплины «Аттестационные материалы» могут присутствовать задания, ответы на которые необходимо отправлять через портал. Преподаватель должен вам сообщить об этом. Эти задания предполагает отправку работы студента через портал. Чтобы отправить на проверку работу, 1. ее необходимо оформить в виде отдельного файла (текстового или презентации, как написано в задании). 2. Нажать на гиперссылку с названием задания. Отправка файла на проверку преподавателю Когда вы нажмете на гиперссылку с названием задания, то попадете в следующее окно. Для загрузки файла необходимо нажать кнопку. Обратите внимание на сроки сдачи заданий. Вы не сможете отправить задание позже установленного срока. Отправка файла на проверку преподавателю Нажмите кнопку «Выберите файл» (1). 1 Затем кнопку «Загрузить файл» (2), снова «Выберите файл» 3 2 Отправка файла на проверку преподавателю После того, как вы выбрали файл на компьютере, вы должны снова вернуться в окно. Последним шагом нужно нажать кнопку «Загрузить этот файл». Отправка файла на проверку преподавателю Если вы все сделали правильно, то вы увидите окно, как показано на рис. 1 Далее нажмите кнопку «Сохранить изменения». Вы окажетесь в окне, как показано на рис. справа. Файл, отправленный на проверку преподавателю. Выход на центральную страницу курса Оценки, полученные за задание вы можете увидеть в электронном журнале. Для возврата на центральную страницу курса выберите в строке навигации краткое название курса. В данном случае это слово Методология.