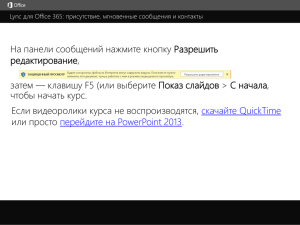Отправка и получение мгновенных сообщений
реклама

Сведения о присутствии, обмен мгновенными сообщениями и контакты Нажмите на панели сообщений кнопку Разрешить редактирование. Затем нажмите клавишу F5 или выберите Показ слайдов > С начала, чтобы начать изучение курса. Если вам не удается открыть видеоролики в этом курсе, возможно, потребуется скачать QuickTime или просто перейти на PowerPoint 2013. j Сведения о присутствии, обмен мгновенными сообщениями и контакты Сводка курса Субтитры и "Другие Управление начните Затем "Дополнительные Станислав Для Теперь Если можно При этого этом вы наведите создать можно хотите не с Lync япоиска контакты", не используете щелкаю контактами входит автоматически добавлять добавить группу указатель сотрудников параметры", новую вникоторую с окно в— помощью кого-то контакты одну мыши важнейший группу поиска, создаст своей из выберите добавляются на изэтих правой этой вфотографию коллег эту организации. две групп, элемент кнопки группу, пункт группы: кнопкой в свой новые поэтому "Добавить — просто работы исписок "Избранные", "Добавить нажмите Просто мыши, контакты, я перетаскивая всоздам контактов Office. ввыбираю введите кнопку список контакт". неновую которая отнесенные имя контактов" для команду их. группу удобной всодержит строке "Переименовать к"Отдел идругим выберите поиска. связи, часто образования группам. группу. группу" Contoso". и используемые ввожу новое контакты, имя. Чтобы начать воспроизведение, нажмите клавишу F5, а чтобы остановить — ESC. 1 2 1:19 Добавление контактов 3 1:41 Использование сведений о присутствии 4 1:16 Отправка мгновенных сообщений Видео: 1 из 4 5 6 7 Сводка Обратная связь Справка 1:01 Карточка контакта Справка Сведения о присутствии, обмен мгновенными сообщениями и контакты Сводка курса Субтитры для Индикаторы Когда Так мое Кроме устанавливаю связаться Конечно, Я Для команду И могу еще: как меня этого состояние ятого, увидеть даже когда яразговариваю "Изменить настроила автоматически при только я щелкаю любой можно одновременно присутствия Lync этом состояние автоматически здесь, теобнаруживает, нужно задать пользователь, контакты, уровень параметры правой что в Lync, устанавливается "Не полезны Дина, не свое заблокировать кнопкой конфиденциальности" забыть беспокоить", которые мое изменяется, состояние подключения Мария что просматривающий состояние тем, вручную мыши явходят показываю что и Вадим состояние вручную. чтобы когда помогают связь контакт, присутствия ввернуть кмою своему заняты, ясо сприсоединяюсь презентацию определенными икоторый мной рабочую Например, "Презентация" нажимаю экономить мой состояние календарю а автоматически Светлана могли профиль, хочу группу. "Заблокированные если время или обратно. заблокировать, кOutlook, и — людьми. может запланированному япредоставляю блокируются взанята исети. изменяется невидеть, отвлекаться срочным выбираю что все контакты". общий наяотвлекающие делом, "Занят". от всобранию. сети. работы. доступ то к рабочему столу, оповещения. Чтобы начать воспроизведение, нажмите клавишу F5, а чтобы остановить — ESC. 1 2 1:19 Добавление контактов 3 1:41 Использование сведений о присутствии 4 1:16 Отправка мгновенных сообщений Видео: 2 из 4 5 6 7 Сводка Обратная связь Справка 1:01 Карточка контакта Справка Сведения о присутствии, обмен мгновенными сообщениями и контакты Сводка курса Субтитры Ихпросто Обмен связаться Возьмем могу Я [Привет, Когда Просто [Привет! Если так А знаете можно что позвонить мгновенных вам мгновенными ящелкните Инна!] Как могу ли для навожу сприходит отправлять пользователем вы, дела?] примера быстро что ей. указатель сообщений его, Но для сообщение, сообщениями из перемещаться чтобы Инну. она отправки любой невозможно мыши может Она ответить, несколько, программы появляется участвует мгновенных на отвечать — ее между или отличное фотографию или Lync выберите на вними. Office, оповещение, просто собрании, упорядочивает сообщений мгновенные решение, внужно команду которой и щелкаю поэтому такое не сообщения. быстро если обязательно отображается "Игнорировать", ихзначок как по по-другому я не получить вкладкам, это.мгновенного использовать индикатор ответ. чтобысообщения. оповещение присутствия Lync? Вот так. исчезло. пользователя. Чтобы начать воспроизведение, нажмите клавишу F5, а чтобы остановить — ESC. 1 2 1:19 Добавление контактов 3 1:41 Использование сведений о присутствии 4 1:16 Отправка мгновенных сообщений Видео: 3 из 4 5 6 7 Сводка Обратная связь Справка 1:01 Карточка контакта Справка Сведения о присутствии, обмен мгновенными сообщениями и контакты Сводка курса Субтитры В открывшемся например, Но Для Откроется Карточку Просто списке что этого если наведем наведите контактов контакта можно окно о нужно том, списке суказатель проверить указатель что гораздо можно можно узнать Дина можно открыть больше, более мгновенно мыши находится мыши еевыбрать карточку подробными на на внапример Office ее фотографию на просмотреть меню фотографию, контакта. собрании. из любого QuickLync, расположение сведениями или состояние чтобы места, значок чтобы оотобразить где ее Дине. присутствия, коллег начать доступен офисаиразговор. или другие меню индикатор место а затем QuickLync, сведения, работы? щелкните присутствия и нажмем стрелку кнопку карточки контакта. пользователя. вниз. Чтобы начать воспроизведение, нажмите клавишу F5, а чтобы остановить — ESC. 1 2 1:19 Добавление контактов 3 1:41 Использование сведений о присутствии 4 1:16 Отправка мгновенных сообщений Видео: 4 из 4 5 6 7 Сводка Обратная связь Справка 1:01 Карточка контакта Справка СводкаСправка курса: сведения о присутствии, обмен мгновенными сообщениями и контакты Добавление контактов и создание групп Добавление контакта в список контактов 1. Введите в поле поиска имя или адрес электронной почты. 2. Щелкните правой кнопкой мыши меню QuickLync и выберите пункт Добавить в список контактов. 3. Выберите группу, в которую вы хотите добавить контакт. Создание группы При добавлении контакта выберите Добавить в список контактов->Новая группа и присвойте этой группе имя. или Нажмите значок добавления контакта, а затем выберите пункт Создать группу. Использование сведений о присутствии для управления временем Перейдите в меню Параметры->Личные, чтобы синхронизировать Lync со своим календарем Outlook. Настройте параметры своего состояния присутствия вручную, чтобы защитить свой календарь; быстро узнайте о доступности других пользователей. Чтобы заблокировать контакт, щелкните правой кнопкой мыши список контактов и выберите Изменить уровень конфиденциальности->Заблокированные контакты. Отправка и получение мгновенных сообщений Чтобы отправить мгновенное сообщение, нажмите фотографию контакта (в Lync) или индикатор присутствия (в любой другой программе Office). Чтобы принять мгновенное сообщение, щелкните в любом месте оповещения; чтобы убрать сообщение, нажмите Игнорировать. Функция бесед во вкладках позволяет одновременно поддерживать несколько сеансов обмена мгновенными сообщениями. Использование карточки контакта Открытие карточки контакта 1. Наведите указатель на фотографию контакта, чтобы открыть меню QuickLync. 2. Нажмите значок карточки контакта. 3. Просмотрите календарь контакта, позвоните ему, отправьте мгновенное сообщение или запланируйте встречу прямо из карточки либо нажмите вкладку Организация, чтобы просмотреть его рабочую группу. См. также • • Дополнительные учебные курсы Пакет обеспечения совместимости Office Чтобы начать воспроизведение, нажмите клавишу F5, а чтобы остановить — ESC. 1 2 1:19 Добавление контактов 3 1:41 Использование сведений о присутствии 4 1:16 Отправка мгновенных сообщений 5 6 7 Сводка Обратная связь Справка 1:01 Карточка контакта Сводка курса Справка Оценка и комментарии Сводка курса Благодарим за просмотр этого курса. Пожалуйста, поделитесь своим мнением. Просмотрите другие курсы Чтобы начать воспроизведение, нажмите клавишу F5, а чтобы остановить — ESC. 1 2 1:19 Добавление контактов 3 1:41 Использование сведений о присутствии 4 1:16 Отправка мгновенных сообщений 5 6 7 Сводка Обратная связь Справка 1:01 Карточка контакта Справка Справка Сводка курса Использование элементов управления видео в PowerPoint Остановка курса Переходы Вы загрузили курс, но видео не воспроизводится воспользоваться средством PowerPoint Viewer проигрыватель QuickTime перейти на PowerPoint 2013 Чтобы начать воспроизведение, нажмите клавишу F5, а чтобы остановить — ESC. 1 2 1:19 Добавление контактов 3 1:41 Использование сведений о присутствии 4 1:16 Отправка мгновенных сообщений 5 6 7 Сводка Обратная связь Справка 1:01 Карточка контакта