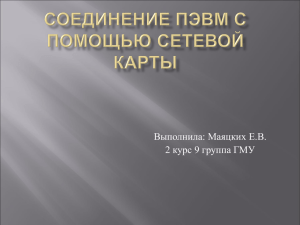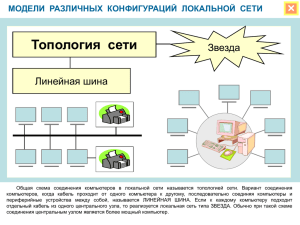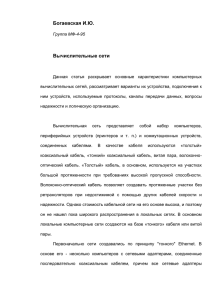Выполнила работу: Студентка 2 курса 9 группы ГМУ Новикова Анастасия
реклама

Выполнила работу: Студентка 2 курса 9 группы ГМУ Новикова Анастасия Сетевая плата, также известная как сетевая карта, сетевой адаптер -периферийное устройство, позволяющее компьютеру взаимодействовать с другими устройствами сети. За подключение к локальной сети и интернету в компьютере отвечает специальное устройство – сетевая плата. Сетевая плата может быть как встроенной в материнскую плату, так и поставляться отдельно. Алгоритм действий Проверка наличия сетевой карты; Включить обжатый Cross-over кабель в сетевые карты компьютеров; Установить драйвера на сетевую карточку; Настроить операционную систему (Windows XP); Настроить сеть с помощью Мастера настройки. Проверка наличия сетевой карты Для того что бы соединить два компьютера через сетевые карты, вам понадобится установленные сетевые карты в обоих компьютерах, сетевой кабель UTP/FTP/STP/SFTP 4p из которого мы сделаем "Кросовер кабель - crossover", два разъема RJ-45 для оконцовки кабеля и обжимной инструмент. Включить обжатый Cross-over кабель в сетевые карты компьютеров Кабель используется обычный для локальных сетей UTP/FTP/STP/SFTP имеющий 4 пары; длинна кабеля не может превышать 90м и быть не менее 1.5м; кабель обжимается с двух сторон разъемами RJ-45, по типу Cross-over. Кабель Обжимной инструмент Разъем RJ-45 С одной стороны проводники должны быть расположены в следующем порядке: БЕЛО-ОРАНЖ | ОРАНЖ | БЕЛОЗЕЛЕН | СИНИЙ | БЕЛОСИНИЙ | ЗЕЛЕН | БЕЛОКОРИЧНЕВЫЙ | КОРИЧНЕВЫЙ С другой стороны проводники должны быть расположены в другом порядке: БЕЛО-ЗЕЛЕН | ЗЕЛЕН | БЕЛО-ОРАНЖ | СИНИЙ | БЕЛО-СИНИЙ | ОРАНЖ БЕЛО-КОРИЧНЕВЫЙ | КОРИЧНЕВЫЙ После того как мы обжали Cross-over кабель, включаем этот кабель в сетевые карты компьютеров и приступаем к настройке операционной системы. Если с обеих сторон кабеля обжать его только первым или только вторым способом, то соединение с помощью такого кабеля называется прямым линком. Если же обжать кабель и первым, и вторым способом – с разных концов – то получается соединение типа «кросс-овер». Такой обжим используется для соединения двух компьютеров между собой. Прямой линк для настройки сети между двумя компьютерами не подходит! Обжим кабеля осуществляется при помощи специального обжимного инструмента с использованием вилок RJ45. Обжим можно выполнить самостоятельно, при наличии необходимых знаний и умений, а можно приобрести в магазине уже готовый обжатый кабель. Если кабель обжат правильно и оба его конца плотно сидят в разъемах сетевых плат, то на физическом уровне сеть между двумя компьютерами построена. Об этом свидетельствуют специальные светодиодные индикаторы: если они загорелись на обеих сетевых картах, то есть «коннект». Установить драйвера на сетевую карточку Однако физического существования сети еще не достаточно, чтобы получить доступ к данным компьютерам по сети. Поэтому требуется правильно настроить сеть между двумя компьютерами. За настройку и правильную работу сетевых плат отвечают специальные программы – драйверы. Драйвер встроенной сетевой карты устанавливается на компьютер автоматически, вместе с драйверами материнской платы. Если же сетевая карта отдельная, то ее драйвер также нужно установить отдельно. Настроить операционную систему (Windows XP) "Пуск" , "Панель управления", выбираем ярлык "Сетевые подключения" "Подключение по локальной сети" и устанавливаем следующие параметры… На закладке "Общие" в списке "Отмеченные компоненты использующиеся этим подключением:" выбираем "Internet Protocol (TCP/IP)" и нажимаем кнопку "Свойства". В появившемся окне свойств TCP/IP выбираем "Использовать следующий IP адрес". Приступить к настройке сети с помощью мастера можно так: выполнить команду Пуск -> Панель управления -> Сетевое окружение; выбрать пункт «Установить домашнюю или малую сеть», в открывшемся диалоговом окне нажать кнопку «Далее»; в следующем диалоговом окне также нажать кнопку «Далее», не изменяя настроек; в следующем окне отметить галочкой пункт «Игнорировать отключённое сетевое оборудование», нажать кнопку «Далее»; выбрать тип подключения: для настройки сети между двумя компьютерами это пункт «Другое»; нажать кнопку «Далее»; ввести имя и описание компьютера, подключаемого к сети и нажать кнопку «Далее»; в следующем диалоговом окне настройки не изменять и нажать кнопку «Далее»; разрешить или запретить общий доступ к файлам и принтерам – на выбор пользователя; в следующем диалоговом окне настройки не изменять и нажать кнопку «Далее»; в следующем диалоговом окне отметить галочкой «Просто завершить работу мастера, нет нужды запускать его на других компьютерах»; нажать кнопку «Далее»; по окончанию работы мастера нажать кнопку «Готово» и перезагрузить компьютер. Данный алгоритм действий необходимо повторить и для другого компьютера, подключаемого к сети. Следует помнить, что имена компьютеров не должны совпадать! После выполнения этих действий локальная сеть между двумя компьютерами настроена и с каждого из компьютеров можно получить доступ к «расширенным» (т.е. разрешенным) папкам и принтерам другого. Если нужно, чтобы доступ в интернет мог осуществляться с любого из компьютеров сети, необходимо правильно настроить и сконфигурировать систему. В этом случае кроме куска кабеля и сетевых лат обоих компьютеров понадобится также маршрутизатор (роутер). Если в домашнюю сеть соединены только два компьютера, то в роли роутера может выступать один из них. Чтобы из обычного компьютер «сделать» роутер, необходимо установить в нем две сетевые карты. Интерфейс одной карты настроен на работу в интернете – такая карта подключена кабелем или иным способом к провайдеру. Интерфейс второй карты настроен на работу в локальной домашней сети описанным ранее способом. Эта карта подключена к сетевой карте второго компьютера. Для подключения сети между двумя компьютерами к интернету, на компьютерероутере уже должен быть настроен доступ в интернет. Как правило, такие настройки выдаются самим провайдером. Открыть доступ к Интернету для второго компьютера сети в операционной системе Microsoft Windows можно так. Выполнив команду Пуск -> Панель управления -> Сетевое окружение на компьютере-роутере, следует правой кнопкой мыши щелкнуть по иконке внешнего интерфейса (отвечающего за соединение с интернетом). В раскрывшемся контекстном меню следует выбрать пункт «Свойства». В диалоговом окне «Свойства» необходимо зайти на вкладку «Дополнительно» ил «Доступ», в зависимости от версии ОС, и отметить галочкой пункт «Разрешить другим пользователям сети использовать подключение к Интернету данного компьютера». Если необходимо управлять доступом в интернет и со второго компьютера, то следует активировать опцию «Разрешить другим пользователям сети управление общим доступом к подключению к Интернету». Спасибо за внимание!!!