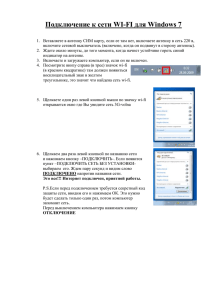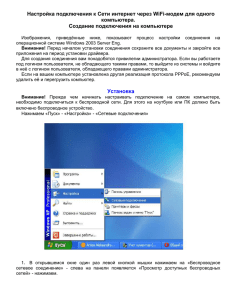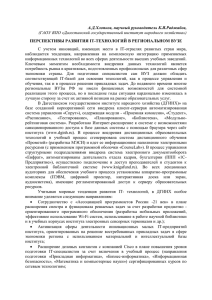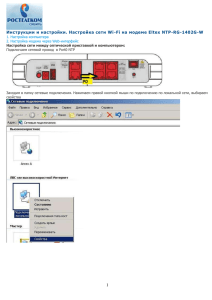IEEE 802.11g(Wi-Fi)
реклама

Соединение ПЭВМ в стандарте IEEE 802.11g(Wi-Fi) Выполнила: Студентка 2 курса ГМУ 11 группы Криштопина Юлия • Выключите компьютер, отсоедините силовой кабель от блока питания. Снимите боковую крышку системного блока, правую, которая обычно закручена на два болта. Перед Вами материнская плата в которой нас интересуют только слоты PCI или PCI-E. • На рисунке представлена процедура подключения беспроводной карты. • Предварительно удаляется заглушка на системном блоке, напротив слота в который будет устанавливаться карта. Разместите карту над слотом, ровно без перекосов, слегка вставьте ее в слот, после чего равномерно надавите на карту с двух сторон с одинаковым усилием, до тех пор пока она прочно не вставится в слоте. Установка драйверов • Включите компьютер, загрузится операционная система, которая сразу же обнаружит новое устройство и предложит установить драйвера. Вставьте диск с драйверами поставляемыми вместе с беспроводной сетевой картой в привод компакт дисков и установите драйвера. Вас должно интересовать окно «Мастер установки оборудования» И далее нужно нажимать только кнопку "Далее" и соглашаться со всеми вопросами, до тех пор, пока драйвера не будут установлены окончательно. Устанавливайте только драйвера устройства, без каких-либо утилит. Имена и Рабочая группа • Необходимо присвоить компьютерам имена. Щелкните правой кнопкой мыши по значку «Мой компьютер» на Рабочем столе и выберите «Свойства». • В открывшемся окне «Свойства системы» перейдите на вкладку «Имя компьютера» и нажмите кнопку «Изменить». • В открывшемся окне «Изменение имени компьютера» введите имя компьютера на английском языке - COMP1 и имя рабочей группы HOME. • Имя рабочей группы может быть уже указано (по умолчанию оно одинаково для всех компьютеров под ОС Windows - WORKGROUP). Мы зададим свое - «HOME» • Нажмите кнопку «ОК». Вам «намекнут» о необходимости перезагрузки компьютера для вступления изменений в силу, нажмите «ОК» чтобы закрыть информационное окно. Нажмите «ОК» в окне «Свойства системы», на вопрос ответьте «Перезагрузка» и перезагружайтесь. Активация Wi-Fi • Чаще всего эту процедуру можно пропустить, если Вы не отключали Wi-Fi самостоятельно, то и активировать ничего не нужно. О том, что Wi-Fi находится в активном состоянии Вам подскажет значок в системном трее, который будет перечеркнут красным крестом, говорящим о том, что Wi-Fi активен, но беспроводная сеть недоступна. • Для активации Wi-Fi нужно открыть папку «Сетевые подключения», что можно сделать несколькими способами: ПУСК -> Сетевое окружение (ярлык также может быть на рабочем столе) -> правой кнопкой мыши выбрать пункт Свойства; ПУСК -> Подключение -> Отобразить все подключения; ПУСК -> Панель управления -> Сетевые подключения Какой бы из вышеперечисленных вариантов Вы не выбрали, в конечном итоге, Вы должны увидеть примерно такое содержимое окна "Сетевые подключения" Из всех перечисленных подключений, а у Вас они будут отличаться от представленных на картинке, нас интересует "Беспроводное сетевое соединение". Двойной клик левой кнопкой мыши по этой иконке активирует сетевой адаптер Wi-Fi. Или можно нажать на иконке правую кнопку мыши и выбрать пункт меню "Включить". Через некоторое время Вы увидите, что статус беспроводного сетевого соединения изменился на "Нет подключения", а следом будет отображено сообщение «Беспроводная сеть недоступна», это значит, что Wi-Fi активирован, но не настроен должным образом. Подключение Wi-Fi для ноутбуков • Многие ноутбуки имеют дополнительные возможности включения/отключения Wi-Fi (обычно это специальная клавиша или комбинация клавиш), так называемое, аппаратное управление. Проверьте, не задействована ли подобная функция в Вашем устройстве. Установка параметров "Беспроводное сетевое соединение". В папке Сетевые подключения щелкаем правой кнопкой мыши на иконке Беспроводное сетевое соединение и выбираем Свойства. Откроется следующее окно представленное на рисунке. • Если в списке компонентов, используемых этим подключением, Вы не видите протокол Интернета TCP/IP, нажимайте стрелку вниз до самого конца списка. Как правило, это будет последний пункт. Выбираем Протокол Интернета (TCP/IP), нажимаем кнопку Свойства. Заполняем поля открывшегося окна в соответствии с рисунком, после чего нажимаете "ОК" Создание сети Wi-Fi. В окне свойств беспроводного сетевого соединения переходим на вкладку Беспроводные сети. В данном окне отображены сети Wi-Fi, находящиеся в радиусе действия нашего адаптера. Учитывая, что нас интересует создание собственной сети Wi-Fi то ставим галочку в поле "Использовать Windows для настройки сети", жмем кнопку Добавить. В поле Сетевое имя (SSID)вводим название создаваемой сети, например, MyWiFi. Под этим именем она будет отображаться в списке доступных сетей. Проверка подлинности: Открытая. Шифрование данных: WEP. Снимаем отметку в поле "Ключ предоставлен автоматически" и вводим пять произвольных (любых) символов в поле Ключ сети, хоть «12345». Эта последовательность символов будет являться своеобразным паролем для остальных устройств при подключении к сети. Дублируем ключ в поле Подтверждение ключа. Переходим на вкладку Подключение, где ставим отметку в поле "Подключаться, если сеть находится в радиусе действия". Нажимаем кнопку "ОК". На рисунке представлено то, что должно получиться. Нажимаем "ОК". Через незначительный промежуток времени, Вы увидите такое сообщение: Закрываем окно "Сетевые подключения", если оно открыто и переходим к настройке второго компьютера. Настройка второй ПЭВМ: Производим все те же манипуляции, что и с первым компьютером, только Имя компьютера будет - COMP2, а в свойствах Протокола Интернета (TCP/IP) в поле IPадрес на втором компьютере вводим: 192.168.0.22, а не 192.168.0.11, как в случае с первым. (На самом деле, Вы можете вписать другие IP-адреса, например, традиционные: 192.168.0.1 для первого компьютера, 192.168.0.2 для второго. Маска подсети: 255.255.255.0.) В окне свойств беспроводного сетевого соединения на вкладке Беспроводные сети нажимаем одноименную кнопку и выбираем свою сеть. После выбора, нажимаем кнопку Подключить и на запрос, вводим Ключ сети и Подтверждение ключа Проверка соединения ПЭВМ в беспроводной сети На первом (COMP1) компьютере откройте меню ПУСК -> Выполнить…(или комбинация клавиш, последовательно, т.е. сначала и не отпуская последней . Клавиша чаще всего находится между и и выглядит, как изображение окна). В поле "Открыть" введите cmd (на английском языке) и нажмите «ОК». Откроется командный интерпретатор Windows. Здесь можно набирать различные команды, все команды вводятся только на английском языке. Нас пока интересует единственная команда - команда проверки связи с другим компьютером. Она называется ping («пинг», пер. с англ. «проверять связь с…»). Сейчас мы «пропингуем» второй компьютер (COMP2) с адресом «192.168.0.22». Введите в командном интерпретаторе ping 192.168.0.22 (на человеческом языке это означает «проверить связь с компьютером, имеющим адрес 192.168.0.22») и нажмите на клавиатуре. Процесс пошел, первый компьютер отправляет пакеты, а второй компьютер отвечает на них. Если сеть работает и процент потерь меньше 5% - сетью можно пользоваться. Если больше 10% - ищите причины. Нормальное время оборота 16 КБ-го пакета для 10мегабитной сети 30-80 мс.