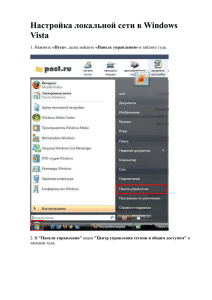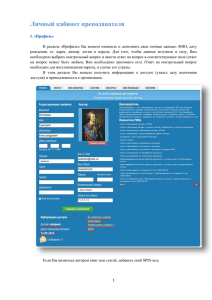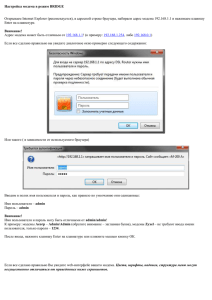документ - Программа для стоматологической клиники
реклама
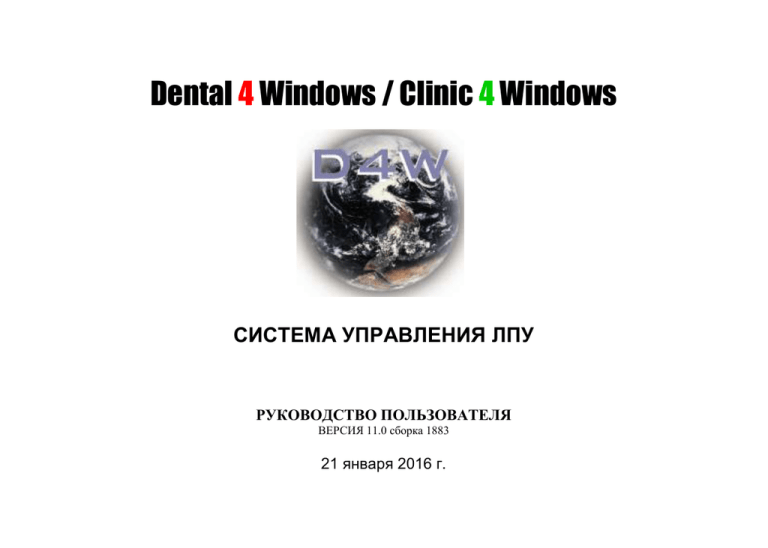
Dental 4 Windows / Clinic 4 Windows СИСТЕМА УПРАВЛЕНИЯ ЛПУ РУКОВОДСТВО ПОЛЬЗОВАТЕЛЯ ВЕРСИЯ 11.0 сборка 1883 21 января 2016 г. Dental 4 Windows / Clinic 4 Windows. РУКОВОДСТВО ПОЛЬЗОВАТЕЛЯ 1 ______________________________________________________________________________________________________________________________ ГЛАВА 1. ПОДДЕРЖКА ПРОГРАММНЫХ ПРОДУКТОВ ............................................................................................................. 9 Зарегистрируйте Ваше программное обеспечение.............................................................................................................. 9 Информация, необходимая для технической поддержки .................................................................................................... 9 Лучший способ для контакта с технической поддержкой ................................................................................................ 10 СИСТЕМНЫЕ ТРЕБОВАНИЯ ................................................................................................................................................................... 11 Требования к технике ............................................................................................................................................................. 11 КОМПЛЕКТ ПОСТАВКИ ........................................................................................................................................................................ 11 Что входит в комплект поставки ....................................................................................................................................... 11 Лицензионное соглашение ...................................................................................................................................................... 12 Инструкция по установке ...................................................................................................................................................... 12 Регистрационная карточка ................................................................................................................................................... 12 Какие сведения содержатся в документации ..................................................................................................................... 13 УЧЕБНАЯ БАЗА ДАННЫХ DENTAL 4 WINDOWS / CLINIC 4 WINDOWS ......................................................................................................... 14 СОХРАНЕНИЕ ДАННЫХ DENTAL 4 WINDOWS / CLINIC 4 WINDOWS ............................................................................................................ 14 ПРОСМОТР СВЕДЕНИЙ ОБ УСТАНОВЛЕННОЙ ВЕРСИИ И РЕГИСТРАЦИИ ПРОГРАММЫ ..................................................................................... 14 ГЛАВА 2. ВВЕДЕНИЕ В D4W / C4W ...........................................................................................................................................16 Структура Dental 4 Windows / Clinic 4 Windows................................................................................................................... 16 Интерфейс пользователя ...................................................................................................................................................... 17 Добавление новых сведений или модификация существующих сведений - общий подход ............................................ 18 ГЛАВА 3. ПЕРВОНАЧАЛЬНАЯ НАСТРОЙКА СИСТЕМЫ .............................................................................................................20 ГЛАВНОЕ МЕНЮ................................................................................................................................................................................ 20 СВЕДЕНИЯ О ЛЕЧЕБНОЙ ПРАКТИКЕ И ЕЕ МЕСТОРАСПОЛОЖЕНИИ ............................................................................................................... 22 Работа со сведениями о Лечебной Практике ...................................................................................................................... 22 УСТАНОВКА СПИСКА РАСХОДНЫХ МАТЕРИАЛОВ ..................................................................................................................................... 25 Dental 4 Windows / Clinic 4 Windows. РУКОВОДСТВО ПОЛЬЗОВАТЕЛЯ 2 ______________________________________________________________________________________________________________________________ Работа с настройками материалов .................................................................................................................................... 25 УСТАНОВКА ПРОЦЕДУР....................................................................................................................................................................... 28 Работа c установками процедур .......................................................................................................................................... 29 СВЕДЕНИЯ О ПОСТАВЩИКАХ УСЛУГ – ВРАЧАХ(D4W) СПЕЦИАЛИСТАХ (C4W) ............................................................................................. 40 Работа со сведениями о врачах/специалистах ................................................................................................................... 40 СВЕДЕНИЯ ОБ ОСТАЛЬНЫХ ШТАТНЫХ СОТРУДНИКАХ ............................................................................................................................... 43 Работа со сведениями об остальных штатных сотрудниках ......................................................................................... 43 СВЕДЕНИЯ О БАНКОВСКИХ СЧЕТАХ И УСТАНОВКАХ .................................................................................................................................. 44 Работа со сведениями о банковских счетах ........................................................................................................................ 44 БАНКОВСКИЕ ПЕРЕНАПРАВЛЕНИЯ ........................................................................................................................................................ 45 Работа с Банковскими Перенаправлениями ........................................................................................................................ 45 УСТАНОВКА ПРАВ ПОЛЬЗОВАТЕЛЕЙ ...................................................................................................................................................... 46 УСТАНОВКА ОПЕРАЦИЙ ...................................................................................................................................................................... 53 Работа с установками Операций ......................................................................................................................................... 54 ВЕДЕНИЕ ПРАЙС-ЛИСТОВ РАСЦЕНОК ОПЛАТЫ ЛЕЧЕНИЯ ........................................................................................................................... 60 Работа с прайс-листами расценок оплаты лечения .......................................................................................................... 61 Установка курса условных единиц по отношению к национальной валюте .................................................................. 65 ТАРИФЫ ВРАЧЕЙ/СПЕЦИАЛИСТОВ ........................................................................................................................................................ 66 Описание ................................................................................................................................................................................... 66 ОБЩИЕ УСТАНОВКИ ........................................................................................................................................................................... 68 Как работать с Общими Установками ............................................................................................................................... 69 Раздел установок «Интерфейсы» ........................................................................................................................................ 69 Раздел установок «Системные настройки» ....................................................................................................................... 71 УСТАНОВКА СПИСКА УЛИЦ И РЕГИОНОВ ................................................................................................................................................ 73 УСТАНОВКА СПИСКА ПРОТИВОПОКАЗАНИЙ (АЛЛЕРГИЧЕСКИЙ АНАМНЕЗ) И МЕДИЦИНСКИХ СОСТОЯНИЙ (ПЕРЕНЕСЕННЫХ ЗАБОЛЕВАНИЙ) .......... 75 УСТАНОВКА СПИСКА ЗАПИСЕЙ ДЛЯ АМБУЛАТОРНОЙ КАРТЫ И ЗАМЕТОК ..................................................................................................... 77 Работа с установками списка записей ................................................................................................................................. 77 УСТАНОВКА СПРАВОЧНИКОВ ............................................................................................................................................................... 80 Dental 4 Windows / Clinic 4 Windows. РУКОВОДСТВО ПОЛЬЗОВАТЕЛЯ 3 ______________________________________________________________________________________________________________________________ ГЛАВА 4. КНИГА НАЗНАЧЕНИЙ НА ПРИЕМ И РАСПИСАНИЕ ....................................................................................................84 ОПИСАНИЕ ....................................................................................................................................................................................... 84 НАСТРОЙКА РЕЖИМА ЗАПИСЬ НА ПРИЕМ ........................................................................................................................................ 86 Установка системных параметров для режима ЗАПИСЬ НА ПРИЕМ .............................................................................. 86 Настройка опций режима ЗАПИСЬ НА ПРИЕМ ..................................................................................................................... 87 НАСТРОЙКА КНИГ ЗАПИСИ НА ПРИЕМ ................................................................................................................................................... 89 Создание и настройка стандартной книги записи на прием ............................................................................................ 89 Создание бригадной книги записи на прием ......................................................................................................................... 94 РАБОТА СО СТАНДАРТНОЙ КНИГОЙ ЗАПИСИ НА ПРИЕМ ........................................................................................................................... 95 Работа с книгами записи бригады ...................................................................................................................................... 109 Книга записи на прием для сотрудников руководящего звена. ....................................................................................... 109 Описание параметров прав доступа для режима Запись на прием. .............................................................................. 111 ГЛАВА 5. ПОДРОБНЫЕ СВЕДЕНИЯ О ПАЦИЕНТЕ ...................................................................................................................113 КАРТОЧКА ПАЦИЕНТА ....................................................................................................................................................................... 113 Описание, полей и групп полей окна Пациенты на закладке «Общие сведения» .......................................................... 114 Работа со Сведениями о Пациентах .................................................................................................................................. 124 Импорт информации о пациентах ..................................................................................................................................... 128 Настройки для режима Общие сведения о пациентах .................................................................................................... 131 АМБУЛАТОРНАЯ КАРТА ПАЦИЕНТА ..................................................................................................................................................... 133 Работа с амбулаторной картой ........................................................................................................................................ 135 ГЛАВА 6. КАРТА ЗУБОВ [ТОЛЬКО ДЛЯ ПРОГРАММЫ D4W] ..................................................................................................138 ОБЩЕЕ ОПИСАНИЕ ........................................................................................................................................................................... 138 РАБОТА С ТЕКУЩИМ СОСТОЯНИЕМ В КАРТЕ ЗУБОВ ................................................................................................................................ 143 КРАТКАЯ ПАМЯТКА ЗАПОЛНЕНИЯ ЗУБНОЙ ФОРМУЛЫ ....................................................................................................... 144 РАБОТА С ТРЕБУЕМЫМ ЛЕЧЕНИЕМ В КАРТЕ ЗУБОВ ................................................................................................................................ 145 РАБОТА С КАРТОЙ ЗУБОВ ВО ВРЕМЕНИ ................................................................................................................................................ 146 Dental 4 Windows / Clinic 4 Windows. РУКОВОДСТВО ПОЛЬЗОВАТЕЛЯ 4 ______________________________________________________________________________________________________________________________ Составление детской карты зубов .................................................................................................................................... 149 Подростковая карта пациента .......................................................................................................................................... 150 Индекс нуждаемости в лечении CPITN ................................................................................................................................ 151 Настройки режима Карта зубов ......................................................................................................................................... 151 ГЛАВА 7. СОСТАВЛЕНИЕ КАРТЫ ПАРОДОНТА [ТОЛЬКО ДЛЯ ПРОГРАММЫ D4W] ..............................................................152 ОПИСАНИЕ ..................................................................................................................................................................................... 152 РАБОТА С СОСТАВЛЕНИЕМ КАРТЫ ПАРОДОНТА ..................................................................................................................................... 153 ГЛАВА 8. ПЛАН ЛЕЧЕНИЯ .......................................................................................................................................................155 ОПИСАНИЕ ..................................................................................................................................................................................... 155 РАБОТА С ПЛАНОМ ЛЕЧЕНИЯ ............................................................................................................................................................ 158 Работа с планом лечения в книге записи на прием ........................................................................................................... 165 ГЛАВА 9. КУРС ЛЕЧЕНИЯ........................................................................................................................................................166 ОПИСАНИЕ ..................................................................................................................................................................................... 166 Описание полей окна Курс лечения ...................................................................................................................................... 167 Описание столбцов таблицы: ............................................................................................................................................. 168 РАБОТА С КУРСОМ ЛЕЧЕНИЯ ............................................................................................................................................................. 170 Работа с окном “Укажите расход материалов” .............................................................................................................. 173 Создание нового счета ......................................................................................................................................................... 177 Работа с полем Расходы ....................................................................................................................................................... 182 Настройки режима Курс лечения ........................................................................................................................................ 182 ГЛАВА 10 ГАРАНТИЙНЫЕ РАБОТЫ [ТОЛЬКО ДЛЯ ПРОГРАММЫ D4W] ...............................................................................185 ОПИСАНИЕ ..................................................................................................................................................................................... 185 Настройка гарантийных сроков ......................................................................................................................................... 185 Работа с функцией «Гарантийные работы» .................................................................................................................... 186 Dental 4 Windows / Clinic 4 Windows. РУКОВОДСТВО ПОЛЬЗОВАТЕЛЯ 5 ______________________________________________________________________________________________________________________________ Настройки .............................................................................................................................................................................. 190 ГЛАВА 11. СВЕДЕНИЯ О СЧЕТЕ ...............................................................................................................................................191 ОПИСАНИЕ ..................................................................................................................................................................................... 191 РАБОТА СО СВЕДЕНИЯМИ О СЧЕТАХ ПАЦИЕНТА .................................................................................................................................... 193 Настройки режима Счета ................................................................................................................................................... 196 ГЛАВА 12. СВЕДЕНИЯ О КВИТАНЦИИ/ПЛАТЕЖЕ ...................................................................................................................197 ОПИСАНИЕ ..................................................................................................................................................................................... 197 РАБОТА С КВИТАНЦИЯМИ/ПЛАТЕЖАМИ ............................................................................................................................................. 199 Окно ввода платежа ............................................................................................................................................................. 200 Настройки режима ............................................................................................................................................................... 208 СИСТЕМА ДИСКОНТ ...................................................................................................................................................................... 208 ГЛАВА 13. СТРАХОВАНИЕ ......................................................................................................................................................210 ОПИСАНИЕ ..................................................................................................................................................................................... 210 УСТАНОВКА СВЕДЕНИЙ О СТОРОННИХ ОРГАНИЗАЦИЯХ .......................................................................................................................... 210 УСТАНОВКА СВЕДЕНИЙ О СТРАХОВЫХ ПОЛИСАХ ................................................................................................................................... 212 РАБОТА С ПАЦИЕНТАМИ ................................................................................................................................................................... 214 Сводные счета (формирование и оплата) ......................................................................................................................... 215 Платежи по сводным счетам ............................................................................................................................................. 217 Дополнительные материалы ............................................................................................................................................. 219 Настройки режима ............................................................................................................................................................... 220 ГЛАВА 14. СВЯЗЬ С ЗУБОТЕХНИЧЕСКИМИ ЛАБОРАТОРИЯМИ [ТОЛЬКО ДЛЯ ПРОГРАММЫ D4W] .....................................221 ОПИСАНИЕ ..................................................................................................................................................................................... 221 Ввод данных о зуботехнических лабораториях ................................................................................................................ 221 Создание заказ-нарядов ........................................................................................................................................................ 225 Dental 4 Windows / Clinic 4 Windows. РУКОВОДСТВО ПОЛЬЗОВАТЕЛЯ 6 ______________________________________________________________________________________________________________________________ Отслеживание заказов на выполнение технических работ ........................................................................................... 226 Описание полей заказ-наряда .............................................................................................................................................. 228 НАСТРОЙКА РЕЖИМА ....................................................................................................................................................................... 229 ГЛАВА 15. УПРАВЛЕНИЕ ПОДГОТОВКОЙ ПИСЕМ (ПИСЬМА) ...............................................................................................230 Описание ................................................................................................................................................................................. 230 Работа с письмами ............................................................................................................................................................... 230 Создание писем с использованием шаблонов .................................................................................................................... 231 СОЗДАНИЕ ШАБЛОНА ....................................................................................................................................................................... 232 Создание писем не по шаблону ............................................................................................................................................ 234 РАБОТА С ТЕКСТАМИ - D4W / C4W РЕДАКТОР ................................................................................................................................... 236 Предоставление управления пользователю ..................................................................................................................... 238 Форматирующие клавиши и инструментарии ................................................................................................................ 240 ГЛАВА 16. ДОКУМЕНТЫ .........................................................................................................................................................243 Работа с модулем Документы. ........................................................................................................................................... 243 ГЛАВА 17. БАНКОВСКИЕ ДЕПОЗИТЫ (ВЫРУЧКА) ..................................................................................................................247 ОПИСАНИЕ ..................................................................................................................................................................................... 247 Работа с Банковской Формой .............................................................................................................................................. 248 Просмотр и печать банковского платежа ....................................................................................................................... 250 Настройка режима ............................................................................................................................................................... 251 ГЛАВА 18. НЕОПЛАЧЕННЫЕ СЧЕТА (ДОЛЖНИКИ) .................................................................................................................252 ОПИСАНИЕ ..................................................................................................................................................................................... 252 Работа со счетами, подлежащими оплате ...................................................................................................................... 255 Просмотр реквизитов должников ...................................................................................................................................... 256 Модификация шаблонов писем-напоминаний ................................................................................................................... 256 Dental 4 Windows / Clinic 4 Windows. РУКОВОДСТВО ПОЛЬЗОВАТЕЛЯ 7 ______________________________________________________________________________________________________________________________ ФРАГМЕНТ ШАБЛОНА СО СТРОКАМИ НАДПИСИ ЛОГОТИПА .................................................................................................................... 258 ГЛАВА 19. ВЫЗОВЫ ................................................................................................................................................................259 ОПИСАНИЕ ..................................................................................................................................................................................... 259 УСТАНОВКА ПАРАМЕТРОВ ДЛЯ ВЫЗОВОВ ......................................................................................................................................... 259 РАБОТА В РЕЖИМЕ ВЫЗОВЫ ........................................................................................................................................................... 261 Настройка .............................................................................................................................................................................. 261 Работа с пациентами .......................................................................................................................................................... 262 Работа с пакетами вызовов ................................................................................................................................................ 265 Указатель Эффективности ................................................................................................................................................ 267 ГЛАВА 20. НАКЛАДНЫЕ (СКЛАД РАСХОДНЫХ МАТЕРИАЛОВ) .............................................................................................268 Описание ................................................................................................................................................................................. 268 Остаток материала ............................................................................................................................................................ 269 Работа с накладными ........................................................................................................................................................... 270 ГЛАВА 21. ОТЧЕТЫ И АУДИТ ..................................................................................................................................................275 ОТЧЕТЫ ......................................................................................................................................................................................... 275 Описание модуля.................................................................................................................................................................... 275 Описание отчетов модуля ................................................................................................................................................... 276 Работа с Отчетами ............................................................................................................................................................. 291 Работа с экспортом записей о лечении пациентов. ........................................................................................................ 292 Настройки модуля Отчеты ................................................................................................................................................ 293 АУДИТ УДАЛЕНИЯ ЗАПИСЕЙ .............................................................................................................................................................. 294 КОМИССИЯ ВРАЧА ЗА ВЫПОЛНЕННОЕ ЛЕЧЕНИЕ ДЛЯ РАСЧЕТА ЗАРАБОТНОЙ ПЛАТЫ.................................................................................... 294 ГЛАВА 21. ЗАПРОСЫ (РАЗДЕЛ МАРКЕТИНГ) ........................................................................................................................297 Описание ................................................................................................................................................................................. 297 Dental 4 Windows / Clinic 4 Windows. РУКОВОДСТВО ПОЛЬЗОВАТЕЛЯ 8 ______________________________________________________________________________________________________________________________ Как работать в режиме ЗАПРОСЫ ..................................................................................................................................... 297 Общее описание создания нового пакета (группы) для запроса ..................................................................................... 300 Использование режима НАСТРОЙКИ для режима Запросы .............................................................................................. 303 ПРИЛОЖЕНИЕ А .....................................................................................................................................................................307 ОСНОВНЫЕ ЗАМЕЧАНИЯ ПО ИСПОЛЬЗОВАНИЮ WINDOWS ..................................................................................................................... 307 ПРИЛОЖЕНИЕ B......................................................................................................................................................................308 ИНСТРУКЦИЯ ПО УСТАНОВКЕ СОПРЯЖЕНИЯ С ПРОГРАММНЫМ ОБЕСПЕЧЕНИЕМ РАДИОВИЗИОГРАФОВ [ТОЛЬКО ДЛЯ ПРОГРАММЫ D4W] ......... 308 1. Установка интерфейса D4W – радиовизиограф CygnusMedia ................................................................................... 309 2. Установка интерфейса D4W - радиовизиограф DEXIS.................................................................................................. 310 3. Установка интерфейса D4W – радиовизиограф DIMAXIS ........................................................................................... 310 4. Установка интерфейса D4W – радиовизиограф DICOM .............................................................................................. 311 5. Установка интерфейса D4W – радиовизиограф DIGORA ............................................................................................ 312 6. Установка интерфейса D4W - радиовизиограф GENDEX............................................................................................. 312 7. Установка интерфейса D4W – радиовизиограф SIDEXIS (VIDEXIS) ............................................................................. 314 8. Установка интерфейса D4W - радиовизиограф Sсhick (v1/8 v2.5) ............................................................................ 315 9. Установка интерфейса D4W – радиовизиограф TROPHY / KODAK ............................................................................. 316 10. Установка интерфейса D4W – радиовизиограф VIPERSOFT ...................................................................................... 316 11. Установка интерфейса D4W – радиовизиограф ImageFX ......................................................................................... 317 12. Установка интерфейса D4W – радиовизиограф VISIODENT ...................................................................................... 317 13. Установка интерфейса D4W – система работы со снимками DentalEye ............................................................... 318 14. Установка интерфейса D4W – радиовизиограф Flexi Vision XRV .............................................................................. 318 15. Установка интерфейса D4W – радиовизиограф ImaginIT (CaptureLink)................................................................... 319 16. Установка интерфейса D4W – радиовизиограф Mediadent...................................................................................... 319 17. Установка интерфейса D4W – радиовизиограф IOX ................................................................................................. 320 Dental 4 Windows / Clinic 4 Windows. РУКОВОДСТВО ПОЛЬЗОВАТЕЛЯ 9 ______________________________________________________________________________________________________________________________ Глава 1. ПОДДЕРЖКА ПРОГРАММНЫХ ПРОДУКТОВ Данное руководство предназначено для двух программных продуктов Dental 4 Windows и Clinic 4 Windows. Программа D4W предназначена для автоматизации стоматологических клиник и клиник, в составе которых есть стоматология. Программа С4W Используется в лечебных учреждениях, где нет стоматологии и в сфере услуг, например в косметологии. Centaur Software Development обязуется предоставить наилучшую поддержку для D4W/C4W и всех своих продуктов. Для обеспечения наиболее полной и наиболее точной поддержки, пожалуйста, следуйте процедурам, изложенным ниже. Официальный представитель в Москве ООО «СЕНТОР СОФТВЕР». 115184 Москва, ул Пятницкая, дом 74, стр. 1, офис 21. тел.: (495) 665 00 47 http:// www.d4w.ru E-mail: [email protected] , [email protected] Компания будет предоставлять поддержку своим пользователям, которые заключили договор на сопровождение, с понедельника по пятницу с 10 до 18 часов по московскому времени. О другом времени связи необходимо договориться заранее. Это включает поддержку по телефону, факсу и каналам интернет, то есть ответы на вопросы пользователей по каналам связи. Выезд к пользователю не входит в предоставляемую техническую поддержку, а осуществляется за счет пользователя. Пользователям на сопровождении Компания будет поставлять все обновления программного обеспечения, исправления, изменения, связанные с развитием, по интернетканалам или на CD-дисках. Зарегистрируйте Ваше программное обеспечение Локализованную русифицированную версию следует зарегистрировать в ООО «СЕНТОР СОФТВЕР» в соответствии с лицензионным соглашением и договором. Информация, необходимая для технической поддержки Отдел технической поддержки старается предоставить детальные и точные ответы на все Ваши вопросы. Чтобы это сделать, наш представитель должен иметь следующую информацию: Ваше полное имя и имя зарегистрированного пользователя, если они различаются. Ваш адрес, номер телефона и факса, и адрес электронной почты. Номер версии D4W/C4W. Его можно найти в боксе «О программе», который можно быстро раскрыть, нажимая мышью кнопку Помощь >О программе. Dental 4 Windows / Clinic 4 Windows. РУКОВОДСТВО ПОЛЬЗОВАТЕЛЯ 10 ______________________________________________________________________________________________________________________________ Системная информация компьютера, используемого Вами: изготовитель и модель машины, видео драйвер, операционная система, объем памяти и системные ресурсы, все относящиеся к делу устройства и периферийные устройства, а также системные DLL, которые Вы используете. Детальное описание возникшей проблемы. Описывайте любые сообщения об ошибках точно, по мере того, как они появляются. Пожалуйста, перечислите также шаги и условия, которые привели к проблеме. Лучший способ для контакта с технической поддержкой Из-за объема информации, в которой нуждается наш отдел технической поддержки, и из-за того, что ответ на вопрос может потребовать некоторых исследований с нашей стороны, прямой звонок к нам не всегда является лучшим способом получения технической поддержки. Для более эффективного решение возникающих вопросов мы рекомендуем следующие методы взаимодействия с нашей службой: 1. Документация D4W Перед тем как связаться со службой технической поддержки ООО «СЕНТОР СОФТВЕР» в России или Centaur Software в Австралии, потратить время на сбор необходимой информации и описание возникшей проблемы, убедитесь, что ответ на Ваш вопрос не содержится в документации по D4W/C4W. 2. Internet Чтобы постоянно быть в курсе изменений, относящихся к D4W/C4W, заходите периодически на сайт www.d4w.ru, а также принимайте участие в семинарах по обмену опытом, проводимых нашей компанией. На нашем сайте регулярно размещаются новости и замечания по работе с программами D4W/C4W, а также пресс-релизы о новых версиях этих программ. Если у Вас есть вопросы касательно D4W/C4W, Вы можете сэкономить время, самостоятельно исследуя этот ресурс. 3. E-mail Если Вы убедились, что ни в документации, ни на сайте Вы не смогли получить ответ на свой вопрос, лучшим способом достичь контакта с нашим отделом технической поддержки является посылка сообщения по электронной почте. Наш адрес: [email protected]. ICQ 432050399. Если Вы находитесь на сопровождении, на ваши вопросы ответит специалист отдела со своим личным адресом электронной почты. 4. Fax Номер факса нашей службы технической поддержки - (495) 665 07 16 5. Телефон службы технической поддержки (495) 665 00 47 добавочный 2 Dental 4 Windows / Clinic 4 Windows. РУКОВОДСТВО ПОЛЬЗОВАТЕЛЯ 11 ______________________________________________________________________________________________________________________________ Системные требования Dental4Windows™ разработана с использованием СУБД SYBASE Adaptive Server Anywhere 9.0 в архитектуре Клиент/Сервер. Система работает в операционных средах XP SP3, Server 2003, VISTA, Server 2008, W7 Требования к технике Компоненты CPU (процессор) RAM (о. память) HDD (ж. диск) Оптический привод Сетевой адаптер Графический адаптер 1-4 пользователя Intel® 2GHz + 2Gb 80Gb 7200 RPM Сервер Минимальные требования 5-13 пользователей 14 и более Проконсультируйтесь Intel® 2.6GHz + Проконсультируйтесь 2Gb Проконсультируйтесь 160Gb 7200 RPM DVD+/-RW 100/1000 Клиент Минимальные требования Intel® 2GHz + 1Gb 80Gb 7200 RPM DWD-ROM Совместим с разрешением 1024x768 и более Комплект поставки Что входит в комплект поставки В комплект поставки программного продукта входит следующее: установочный CD-диск, на котором записана программа; инструкция по установке; руководство пользователя (в бумажном и электронном виде); лицензионное соглашение; регистрационная карточка. Перед тем, как начать установку, внимательно ознакомьтесь с лицензионным соглашением. Dental 4 Windows / Clinic 4 Windows. РУКОВОДСТВО ПОЛЬЗОВАТЕЛЯ 12 ______________________________________________________________________________________________________________________________ Лицензионное соглашение Лицензионное соглашение – это юридическое соглашение между Вами и авторами программы, в котором указано, на каких условиях Вы можете пользоваться купленным Вами продуктом. Внимательно прочтите лицензионное соглашение! Если Вы не согласны с условиями лицензионного соглашения, не вскрывайте коробку. После вскрытия коробки Вы теряете право на безусловный возврат сумм, уплаченных за продукт. Вскрыв коробку, Вы принимаете все условия лицензионного соглашения. Инструкция по установке В инструкции содержится подробное описание процесса установки Системы на Ваши компьютеры. Вид инструкции зависит от вида приобретаемой версии. Установка Системы осуществляется самим пользователем. Выезд к пользователю для установки Системы не производится. Выезд к заказчику в другой город возможен при оплате командировочных и проездных билетов заказчиком. Техническая поддержка установки Системы производится бесплатно в течение одного месяца, после передачи Системы пользователю. Обучение персонала не входит в бесплатные работы по установке системы. Обучение персонала может быть проведено по дополнительному соглашению между нашей компанией и потребителем продукта. Регистрационная карточка Пожалуйста, заполните регистрационную карточку, по возможности наиболее полно укажите свои координаты: фамилию, имя, отчество (полностью); телефон, адрес электронной почты, и пошлите (передайте) дистрибьютору, у которого Вы приобрели продукт. Если у Вас изменился почтовый/электронный адрес и телефон, пожалуйста, сообщите об этом в организацию, куда была отослана регистрационная карточка. Регистрационная карточка является документом, на основании которого Вы приобретаете статус зарегистрированного пользователя нашей компании. Это дает Вам право на техническую поддержку и получение обновлений в течение срока сопровождения. Срок сопровождения зависит от договоренности. Сопровождение оплачивается отдельно и в стоимость продукта не входит. Техническая поддержка эксплуатации установленной системы осуществляется при наличии договора на сопровождение. Dental 4 Windows / Clinic 4 Windows. РУКОВОДСТВО ПОЛЬЗОВАТЕЛЯ 13 ______________________________________________________________________________________________________________________________ Получение обновления системы, в случае отсутствия оплаченного сопровождения, осуществляется по дополнительному договору и оплачивается отдельно. Какие сведения содержатся в документации В настоящей документации содержатся сведения, необходимые для эксплуатации продукта. Описаны концепции, заложенные в основу программы, и способы ее применения. Приведены рекомендации по настройке и эксплуатации. Инструкция по установке Системы в данном документе отсутствует. Инструкция по установке имеется в комплекте поставки. Dental 4 Windows / Clinic 4 Windows. РУКОВОДСТВО ПОЛЬЗОВАТЕЛЯ 14 ______________________________________________________________________________________________________________________________ Учебная База Данных Dental 4 Windows / Clinic 4 Windows D4W / C4W поставляется с учебной базой данных, которая содержит образец установки практики. Вы можете использовать данную учебную базу данных для экспериментов. Файл учебной базы данных называется D4WTRAIN.DB Чтобы запустить учебную версию D4W: Кликните START>PROGRAMS>Dental 4 Windows > Dental 4 Windows Train Запуск учебной базы С4W: Кликните START>PROGRAMS>Clinic 4 Windows > Clinic 4 Windows Train Эта база данных ограничена вводом 70 пациентских записей. Используемые пароли: USER NAME = Bill, PASSWORD = Bill Пароли и имена пользователей не чувствительны к регистру (большие или маленькие буквы). Желательно перед проведением тренировок файл учебной базы скопировать в другую папку, для последующего восстановления испорченной. Сохранение данных Dental 4 Windows / Clinic 4 Windows Мы очень рекомендуем Вам делать сохранение базы данных ежедневно. Вам необходимо только сохранять непосредственно файл базы данных и его специальный журнал. Файлы для сохранения имеют имена: D4W.DB и D4W.LOG Файлы для сохранения писем и шаблонов имеют имена: LETTERS и TEMPLATES В качестве части контракта сопровождения и поддержки мы вводим специальную иконку в Windows, которую необходимо кликнуть, чтобы начался процесс сохранения. По умолчанию база данных копируется в в папку C:\d4w\backup для программы D4W, и в C:\pss\backup для C4W. Для изменения пути обратитесь в службу сопровождения. Для автоматического копирования базы данных вы можете использовать планировщик операционной системы Windows или другие средства, запускающие утилиту копирования. Просмотр сведений об установленной версии и регистрации программы Dental 4 Windows / Clinic 4 Windows. РУКОВОДСТВО ПОЛЬЗОВАТЕЛЯ 15 ______________________________________________________________________________________________________________________________ Когда Вы установите программу на Ваш компьютер, Вы можете просмотреть сведения об установленной программе. Для этого используйте текстовое меню «Помощь», которое содержится во всех режимах программы. Выберите Помощь > О программе. На экране высветится окно, в котором имеются сведения о разработчиках системы, версии, дате и номере сборки. Эти сведения важны, если Вы хотите обновить версию программы. Для регистрации установленной версии кликните Помощь > Регистрация. Если Вы уже зарегистрировали программу, то в окне появятся сведения об установленных лицензиях. Процесс регистрации вновь установленной программы описан в инструкции по установке, которая входит в комплект поставки. Окно со сведениями об установленной программе D4W Окно со сведениями об установленной программе C4W Dental 4 Windows / Clinic 4 Windows. РУКОВОДСТВО ПОЛЬЗОВАТЕЛЯ 16 ______________________________________________________________________________________________________________________________ Глава 2. ВВЕДЕНИЕ В D4W / C4W Целью этого руководства является более подробное ознакомление с системой Dental 4 Windows / Clinic 4 Windows. Мы предполагаем, что Вы имеете основное представление об операционных системах Windows ХР, Vista, W7, так как программа в настоящее время работает под этими операционными системами. D4W / C4W разработана с использованием СУБД SYBASE SQL Anywhere 9 типа Клиент/Сервер и средства разработки PowerBuilder. Структура Dental 4 Windows / Clinic 4 Windows В основном она структурирована в духе WINDOWS с использованием кнопок и/или выбора из меню для выполнения функций, которые Вы запрашиваете. Главная идея программы заключается в том, чтобы перенести способ, которым Вы сегодня осуществляете свою врачебную практику, вместе со всей связанной с ней бумажной работой в компьютер, где ею значительно проще управлять и подвергать анализу. Мы пытались заставить D4W / C4W вести себя так, будто Вы продолжаете писать на карточках пациентов, с той лишь разницей, что для этих целей теперь используются клавиатура и мышь. Программа главным образом делится на 7 частей: 1 – ЗАПИСЬ НА ПРИЕМ (Книга записи на прием и Расписание) 2 – ПАЦИЕНТЫ (Записи о пациентах) 3 – СТРАХОВАНИЕ (Расчеты со страховыми компаниями) 4 – ПРАКТИКА (Управление Лечебной Практикой) 5 – МАРКЕТИНГ (Система подготовки писем) 6 – НАСТРОЙКА (Установка свойств Лечебной Практики) 7 – ЛАБОРАТОРИИ (Заказ услуг в своей клинике или другой организации) [только для D4W] Каждая часть, в свою очередь делится на разделы. Структура выглядит примерно так: Dental 4 Windows / Clinic 4 Windows. РУКОВОДСТВО ПОЛЬЗОВАТЕЛЯ 17 ______________________________________________________________________________________________________________________________ Запись на прием В разрезе одной книги В разрезе множественных книг В разрезе групповой записи Настройка книг записи Список ожидания пациентов Список отмененных визитов Отчеты Пациенты Практика Маркетинг Страхование Настройка Лаборатория Сведения о Врачи Вызовы Сводные счета Практика Лаборатории пациенте Персонал Запросы Платежи Параметры Персонал Составление Банк. счета Должники Сторонние Доступ Расценки карты зубов Выручка Настройки организации Банки Заказы Карта Отчеты Почтовые пародонта Расценки индексы План лечения Накладные Заболевания Курс лечения Тарифы врачей Заметки Счета Материалы Квитанции Процедуры Письма Операции Амбулаторная Справочники карта Документы Переход из одного раздела (приложения) в другой осуществляется кликом соответствующей кнопки инструментальной панели меню или выбором пункта в текстовом меню Режимы. Мы устранили необходимость активного сохранения новых или модифицированных данных D4W по вашей команде. Сохранение происходит автоматически, в тот момент, когда Вы решаете перейти к работе с другим экраном (за исключением специальных режимов, когда требуется особая осторожность при изменении сведений базы данных). Интерфейс пользователя D4W / C4W обладает всеми удобными свойствами функциональности Windows, ожидаемыми от интерфейса типа указать – и кликнуть. Структура наименований Все окна имеют маленькую схему: имя программы (Dental 4 Windows / Clinic 4 Windows) и некоторая другая информация, в зависимости от того, на что Вы смотрите. Dental 4 Windows / Clinic 4 Windows. РУКОВОДСТВО ПОЛЬЗОВАТЕЛЯ 18 ______________________________________________________________________________________________________________________________ Структура меню Структура меню всегда видна в D4W / C4W. Каждое имя меню имеет ниспадающую систему команд. Инструментальная панель Ниже структуры меню, Вы увидите инструментальную панель, которая является областью, содержащей кнопки (иконки), которые Вы можете кликнуть для выполнения команд за один клик. Инструментальная панель имеет свойство, называемое наконечники инструментов, которые представляют собой описания того, что делается при нажатии кнопок. Чтобы увидеть наконечник инструмента, задержите указатель мыши на кнопке примерно на секунду, и наконечник появится (например бинокль). Структура состояний В структуре состояний, Вы найдете вспомогательные объяснения и описания того, что в действительности происходит на экране. Добавление новых сведений или модификация существующих сведений - общий подход Любая деталь информации, которую Вы вводите, имеет специальное имя, и все они называются ПОЛЯМИ. Например, ФАМИЛИЯ - это ПОЛЕ, АДРЕС – это тоже ПОЛЕ, ДАТА – это ПОЛЕ, НОМЕР ПАЦИЕНТА также является ПОЛЕМ. Когда мигающий курсор - " | " находится в пустом или незаполненном поле, фоновый цвет является ЖЕЛТЫМ. Это позволяет Вам определить, где Вы находитесь в момент добавления новых сведений. Если курсор находится в поле, которое уже содержит некоторые сведения, цвет фона может быть ГОЛУБЫМ. Это указывает на то, что сведения ВЫБРАНЫ, Вы можете удалить эти сведения нажатием BACKSPACE или DELETE или если Вы начнете что-то набирать на клавиатуре, то сведения будут перезаписаны. Если Вы хотите сохранить данные сведения, то нажмите TAB или ENTER на клавиатуре или используйте МЫШЬ, чтобы кликнуть на следующее поле. Dental 4 Windows / Clinic 4 Windows. РУКОВОДСТВО ПОЛЬЗОВАТЕЛЯ 19 ______________________________________________________________________________________________________________________________ Чтобы упростить процесс, лучше всего использовать TAB на клавиатуре для передвижения к следующему полю. Клавиша ENTER может быть использована для передвижения к следующему полю; она может означать переход к СЛЕДУЮЩЕЙ СТРОКЕ; она также означает "OK". Все зависит от того, сведения какого типа данных D4W ожидает от Вас. Нажимая TAB или ENTER, или стрелку DOWN, Вы автоматически попадаете в следующее поле, нажимая SHIFT+TAB или стрелку UP, Вы попадаете в предыдущее поле, Вы можете пропускать поля, используя мышь, и попадая с ее помощью сразу в нужное поле. Это не рекомендуется делать при добавлении новых сведений, т.к. Вы можете пропустить важное поле случайно. Dental 4 Windows / Clinic 4 Windows. РУКОВОДСТВО ПОЛЬЗОВАТЕЛЯ 20 ______________________________________________________________________________________________________________________________ Глава 3. ПЕРВОНАЧАЛЬНАЯ НАСТРОЙКА СИСТЕМЫ . Если Вы хотите, чтобы D4W / C4W стартовала Чтобы запустить D4W / C4W, сделайте двойной клик на иконке автоматически, когда Вы включаете компьютер, то поместите иконку D4W / C4W в группу Start Up (Автозагрузка) в меню Пуск Windows. В окне Укажите Ваше системное имя и пароль наберите имя, под которым Вы зарегистрированы в D4W. Нажмите клавишу Tab. Введите Ваш пароль. Нажмите клавишу Enter. Главное Меню Когда D4W стартует в первый раз, Вы оказываетесь в Главном Меню, где Вы видите множество кнопок с надписями, которые следует нажать, чтобы попасть в нужную область. Главное меню программы D4W D4W / C4W помнит, какое окно Вы просматривали, когда в последний раз закрывали его. Таким образом, когда Вы открываете какойлибо режим D4W, Вы оказываетесь в том же самом месте. Возможности выбора режимов Главного Меню также находятся в текстовом меню «Режимы» и в виде иконок верхней инструментальной панели меню. Главное меню программы C4W Dental 4 Windows / Clinic 4 Windows. РУКОВОДСТВО ПОЛЬЗОВАТЕЛЯ 21 ______________________________________________________________________________________________________________________________ Кнопки главного меню осуществляют переход к следующим режимам: Запись на прием Пациенты Практика Маркетинг Лаборатории [только D4W] В разрезе одной Сведения о Врачи Вызовы Лаборатории книги пациенте Персонал Запросы В разрезе Составление Персонал Банк. счета Должники множественных карты зубов Расценки Выручка Настройки книг [только D4W] Запросы Отчеты В разрезе Карта Расценки групповой записи пародонта Накладные [только D4W] Настройка книг Тарифы записи План лечения врачей Список Курс лечения ожидания Счета пациентов Квитанции Список Письма отмененных Амбулаторная визитов карта Страхование Сводные счета Платежи Сторонние организации Настройка Практика Параметры Доступ Банки Почтовые индексы Заболевания Заметки Материалы Процедуры Операции Справочники Выход из D4W / C4W Первоначальная установка D4W / C4W Перед тем, как Вы начнете использовать D4W, Вам потребуется настроить различные ключевые области с информацией, характерной для Вашей лечебной практики. Если Вы внимательно читали инструкцию по установке программы, то обратили внимание на то, что система поставляется в двух вариантах: 1. Пустая база 2. Заполненная база (список процедур) Можно заполнять пустую или модифицировать заполненную. Для настройки системы будем пользоваться режимами Настройка и Практика. Производить настройку будем в следующем порядке: 1. Настройка сведений о лечебной практике, ее месторасположении и банковских реквизитах 2. Настройка сведений о врачах 3. Настройка сведений об остальных сотрудниках 4. Настройка безопасности (имена пользователей, права доступа, пароли) 5. Общие установки 6. Установка списка материалов Dental 4 Windows / Clinic 4 Windows. РУКОВОДСТВО ПОЛЬЗОВАТЕЛЯ 22 ______________________________________________________________________________________________________________________________ 7. 8. 9. 10. 11. 12. Настройка процедур (списка услуг) Настройка операций Установка прайс-листа расценок оплаты лечения Установка шаблонов записей для амбулаторной карты Установка главных сведений о письмах (адрес, область, логотип) Установка сведений о сторонних организациях, оплачивающих лечение. Сведения о лечебной практике и ее месторасположении Когда Вы впервые устанавливаете D4W / C4W, системе необходимо знать, кто является руководителем (собственником) лечебной практики, и другие относящиеся к делу сведения. В Главном Меню выберите режим Настройка, в открывшемся окне щелкните по закладке Практика. Работа со сведениями о Лечебной Практике Модифицирование Сведений о Лечебной Практике Для модификации сведений о лечебной практике, просто кликнете (или используйте клавишу TAB на клавиатуре) на поле, которое Вы хотите скорректировать (вписать данные), и введите правильные сведения. Система D4W / C4W сохранит измененные сведения автоматически. Важно! Окно настройки параметров лечебной практики Обратите внимание на кнопку . Если эта кнопка не нажата, то слова в поле «Наименование» будут прописываться с большой буквы, поэтому желательно на эту кнопку нажать. Поле «Адрес» можно заполнить вручную. Dental 4 Windows / Clinic 4 Windows. РУКОВОДСТВО ПОЛЬЗОВАТЕЛЯ 23 ______________________________________________________________________________________________________________________________ Установка заголовков писем и логотипа для Вашей лечебной практики Если Вы хотите, чтобы D4W / C4W создала заголовок писем для Вашей лечебной практики и заголовок в счетах/квитанциях, выдаваемых на руки пациентам, то выполните следующее. 1. Нажмите на кнопку “Заголовки&Логотипы”, появится диалоговое окно «Установка заголовков и логотипов». 2. Заполните сведения, которые Вы хотели бы видеть на распечатках. 3. Если Вы хотите иметь логотип, Вы прежде всего должны иметь его образ в формате BITMAP (BMP), помимо BMP формата доступны также изображения в формате GIF, JPEG, JPG. Кликните кнопку «Найти логотип» в окне «Заголовки и логотипы». Выберите логотип, который Вам нужен, затем кликните кнопку “OK”. 4. Кнопки «Формат А4» «Формат А5» открывают окно «Настройка заголовков и логотипов». В этом окне вы можете настроить положение надписи или рисунка, а так же изменить параметры и цвет шрифта. Окно «Установка заголовков и логотипов» Окно «Настройка заголовков и логотипов» Окно ввода сведений о специализации (виды услуг) Установка сведений об отделениях и их специализации Программа D4W / C4W позволяет систематизировать перечень услуг по отдельным специализациям, что в дальнейшем дает возможность ведения статистической отчетности. Dental 4 Windows / Clinic 4 Windows. РУКОВОДСТВО ПОЛЬЗОВАТЕЛЯ 24 ______________________________________________________________________________________________________________________________ Для редактирования перечня видов услуг используется кнопка или пункт меню Функции > Специализации… На экране появляется диалоговое окно для ввода и коррекции описания видов услуг. В графу «Наименование» сведения вводятся в произвольном виде, графы «Ежедневная форма отчетности» можно заполнить из выпадающего списка. При этом необходимо использовать форму отчетности 43. Если для введенной вами специализации нет подходящего отчета, то его можно создать самостоятельно. Об этом можно узнать в Главе 16 «ОТЧЕТЫ». Поле «Ежемесячная форма отчетности» не используется. Введенные или измененные данные автоматически не сохраняются. Для их сохранения следует кликнуть кнопку «Сохранить». После этого под окном Специализации отметьте Отобразить все опции. В окне появится список всех специализаций. Если у Вас большая клиника, и она имеет свои подразделения, можно ввести список отделений и указать их специализацию. Для ввода перечня отделений лечебной практики следует активизировать опцию «Работа в несколько отделений» (режим «Параметры»/раздел «Прочие»), указав в поле «ДА». После этого вернитесь на закладку «Практика», нажмите клавишу F5 или пункт меню Функции > Обновить…, или кнопку обновления. В нижней части окна станет доступным окно настройки «Отделения». Внизу раздела «Отделения» имеются кнопки «Добавить», «Изменить», «Удалить» и «Доб. существ.». Используя кнопку «Добавить», можно ввести сведения о новом отделении. Кнопка «Изменить» позволяет редактировать сведения о введенном отделении. Кнопка «Удалить» используется для удаления сведений об отделении из списка. Кнопка «Доб. существ.» активируется для вставки существующих настроек при работе в многофилиальном режиме. Для выделенного отделения (кликом мышки) можно установить в окне «Специализация» его направления деятельности. Для этого нужно установить «галочку» «Отображать все опции». Соответственно в окне «Специализации» высвечивается список всех специализаций, из которых вы помечаете необходимые. Dental 4 Windows / Clinic 4 Windows. РУКОВОДСТВО ПОЛЬЗОВАТЕЛЯ 25 ______________________________________________________________________________________________________________________________ Установка списка расходных материалов Если в Вашей клинике предполагается учет расходных материалов, то перед тем как производить настройку процедур и списания, необходимо составить список используемых в клинике материалов. В главном меню кликните в раздел Настройка и кликните закладку Материалы. На этом экране Вы можете добавить, удалить или изменить типы расходных материалов и их наименования, используемые для выполнения лечебных процедур. Работа с настройками материалов Добавление и удаление нового типа материалов Для создания нового типа материалов нажмите кнопку Тип (слева внизу). Наберите в поле Тип название типа материала. Нажмите клавишу Tab. Наберите в окне Ед.изм. наименование единицы измерения типа материала. Для удаления типа материала кликните (подсветите) его курсором в окне Список всех материалов и кликните кнопку Удалить Запись. Если кнопка недоступна, то сначала удалите все материалы данного типа. Окно для установки списка расходных материалов. Выделен тип материала Просмотр и коррекция состава материалов определенного типа В окне Список всех материалов кликните нужный тип материалов. Для изменения названия типа материала кликните в поле Тип и наберите новый текст. Для изменения единицы измерения материала кликните в окно Ед.изм. и наберите новый текст. Чтобы добавить новый материал, выделите необходимый тип материала и кликните кнопку Материал. Введите в появившееся окно наименование материала. Нажмите клавишу Tab и введите Инв.номер инвентарный номер (или код) добавляемого материала. Нажмите клавишу Tab (пока не введен код другие поля будут не доступны). Окошко Использовать по умолчанию используется в тех случаях, когда данный материал применяется наиболее часто при выполнении всех лечебных процедур, нуждающихся в данном материале. Для того чтобы использовать данный материал при выполнении процедур по умолчанию, просто кликните в это окошко. Dental 4 Windows / Clinic 4 Windows. РУКОВОДСТВО ПОЛЬЗОВАТЕЛЯ 26 ______________________________________________________________________________________________________________________________ В последствии в режиме Установка процедур Вы можете изменить значение наиболее часто употребляемого материала для каждой конкретной процедуры. Далее следует ввести атрибуты Поставщик (из списка поставщиков), Артикул (символьно-цифровой код) согласно каталогу Поставщика. Сведения о поставщике и артикул вводить не обязательно. В качестве дополнительного атрибута, настраиваемого для каждого материала, заполните Мин. Остаток. Данная величина указывается в единицах измерения материала и служит для автоматической сигнализации в режиме «Накладные» в случае, если текущий остаток материала «на складе» опустился ниже заданного уровня и требуется произвести дозаказ материала у поставщика. Характеристика материала Стоимость единицы руб. используется для учета финансового аспекта операций с приобретением и расходованием материалов. При регистрации приходных накладных в режиме «Накладные» данная характеристика используется как стоимость приобретаемых материалов по умолчанию (и автоматически корректируется в справочнике, если в приходной накладной пользователь указывает в конечном итоге другое значение). Расчет конечной стоимости единицы материала происходит по усреднению. Такая процедура используется при упрощенной схеме бухгалтерского учета. Чтобы удалить материал кликните (подсветите) курсором его название в окне Список всех материалов. Кликните кнопку Удалить запись и кликните кнопку Да для подтверждения удаления. Если кнопка Удалить запись не доступна, то этот материал используется в процедуре для автоматического списания, поэтому в режиме Установка процедур Вы должны удалить этот материал из всех процедур. Для просмотра параметров материала дважды кликните его название в окне Список всех материалов. Материал не возможно удалить, если он был зафиксирован в протоколе лечения. Если материал больше не используется, то установите параметр «Устаревший материал». Сортировка списка материалов Окно для коррекции сведений о материале вертикальной панели слева от списка. Сортировку списка можно осуществлять несколькими способами. Первый, наиболее простой «по алфавиту» установлен по умолчанию. При использовании опции сортировки «заданная пользователем» можно перемещать типы материалов по вашему усмотрению. Для перемещения типа материала используются кнопки Dental 4 Windows / Clinic 4 Windows. РУКОВОДСТВО ПОЛЬЗОВАТЕЛЯ 27 ______________________________________________________________________________________________________________________________ Кнопка используется для перемещения типа на самый верх списка процедур данного раздела. Кнопка используется для перемещения типа на одно место вверх. Кнопка используется для перемещения типа на одно место вниз. Кнопка используется для перемещения типа на самый низ списка процедур данного раздела. Эти же кнопки используются для перемещения наименований материалов внутри раздела (типа) Если требуется перенести материал в другой раздел (тип), то используется кнопка . В этом случае появляется окно для выбора типа материала и выделенный материал попадает в конец выбранного раздела (типа). Сортировка «по инв. номеру» выстраивает типы материалов в алфавитном порядке, а материалы внутри группы по инвентарному номеру. Печать справочника материалов Для распечатки справочника материалов используется пункт меню Функции > Список материалов. В результате формируется вид справочника для печати и высвечивается на экране для просмотра и дальнейшего вывода на принтер. Важно! В программе не возможно автоматически списывать два материала из одного типа. Например, если у вас есть тип Перчатки, а в этом типе вы указываете перчатки разных размеров (S, M, L), то в автоматическом режиме вы сможете установить только один из размеров. Но во время работы используется 2 размера (у врача и ассистента). Поэтому сделайте три типа (Перчатки S, Перчатки M и т.д.). Соответственно в этих типах вы можете указывать продукцию разных поставщиков и изготовителей. Наибольшую сложность вызывает разделение готовых комплектов, т.к. цена указывается за комплект. В данном случае расход можно учитывать по основному компоненту этого комплекта (например, стеклоиономерный цемент MERON состоит из порошка и активатора, расход можно учитывать по порошку). Окно для редактирования и ведения справочника Поставщиков Ведение справочника Поставщиков Для ввода нового поставщика используется пункт меню Функции > Список поставщиков. Кнопка Добавить используется для добавления нового поставщика. Атрибуты вводятся по общим правилам D4W / C4W. Кнопка Печать всех используется для формирования перед печатью списка контактных лиц поставщиков. Dental 4 Windows / Clinic 4 Windows. РУКОВОДСТВО ПОЛЬЗОВАТЕЛЯ 28 ______________________________________________________________________________________________________________________________ Теперь мы переходим к одному из наиболее важных разделов установок системы. От правильной настройки процедур зависит успешное использование программы Dental4Windows в Вашей практике. Установка Процедур Внимание! Не забывайте про кнопку . В главном меню перейдите в раздел НАСТРОЙКА, затем кликните закладку Процедуры. Откроется экран настроек процедур. Слева появится окно Список всех выполняемых процедур. Справа будут открываться доступные поля ввода. На этом экране осуществляется ввод описаний процедур и материалов, используемых при лечении. Описание процедур поставляется в комплекте D4W. При необходимости Вы можете: 1. Добавлять новые процедуры, используемые в Вашей клинике и корректировать “старые” процедуры. 2. Удалять процедуры, неиспользуемые в Вашей клинике. 3. Группировать процедуры в разделы и подразделы. 4. Устанавливать (или нет) изображение процедуры в карте зубов с выбором соответствующих картинок до и после лечения и позиции картинки в карте зубов. 5. Устанавливать используемые при выполнении процедуры, типы материалов и нормативы их расходования. 6. Уточнять список используемых в процедуре материалов для каждого типа материалов. 7. Устанавливать индивидуальные нормы расхода материалов, используемых в процедуре. Рекомендации! 1. При формировании списка процедур желательно разделить его на разделы и подразделы. Это облегчит в будущем редактирование (добавление новых процедур в необходимый подраздел). 2. Не нумеруйте процедуры по порядку (1, 2, 3 и т.д.), т.к. в списках Вы получите следующую картину: (1, 10, 11…19, 2, 21 и т.д.). Это связано с особенностью сортировки чисел 3. Не используйте в нумерации процедур дефис, например, 120-02. При такой настройке будут недоступны некоторые опции режима МАРКЕТИНГ. 4. Рекомендуется устанавливать трехзначный и более код, при этом желательно каждому подразделу назначать свои уникальные значения. Например: Раздел: Терапия Подраздел: Лечение кариеса (Процедуры кодируются 101, 102, 103 и т.д.) Подраздел: Лечение пульпита (Процедуры кодируются 201, 202, 203 и т.д.) Таким же образом создавайте списки услуг для учреждения другого профиля Dental 4 Windows / Clinic 4 Windows. РУКОВОДСТВО ПОЛЬЗОВАТЕЛЯ 29 ______________________________________________________________________________________________________________________________ 5. Если в Вашей комплектации есть модуль Лаборатории [только для программы D4W], то настройку ортопедических процедур проводите после настройки лабораторного модуля. Работа c установками процедур Просмотр и коррекция раздела Кликните два раза наименование соответствующего раздела. Высветится список подразделов данного раздела и наименование раздела. Вы можете сделать 4 операции: Изменить наименование раздела Кликните мышью в поле Раздел справа и выделите старое наименование раздела. Для этого надо задержать нажатой левую клавишу мыши и провести мышью по всему наименованию раздела. Наберите новое название раздела. Добавить новый подраздел Кликните кнопку Подраздел в группе кнопок Добавить внизу экрана. Наберите наименование подраздела в появившемся поле Подраздел. Чтобы зафиксировать наименование подраздела в окне Список всех выполняемых процедур, достаточно кликнуть мышью в любое окно или на кнопку Добавить Процедуру (если Вы хотите сразу добавить в новый подраздел процедуру). Добавить новый раздел Кликните кнопку Раздел в группе кнопок Добавить. Наберите наименование раздела в поле Раздел. Для фиксирования наименования раздела в окне Список всех выполняемых процедур Вам достаточно кликнуть в любое окно или на кнопку Добавить Подраздел. Удалить раздел или подраздел Для удаления раздела или подраздела достаточно кликнуть мышью на нужный раздел или подраздел в окне Список всех выполняемых процедур и кликнуть мышью кнопку Запись в группе кнопок Удалить. Затем подтвердить удаление, кликнув на кнопку ДА. Если кнопка Удалить запись недоступна для клика, то, прежде чем удалять подраздел, необходимо удалить все входящие в него процедуры (см. ниже), а прежде чем удалять раздел, надо удалить все Экран редактирования процедуры в новом входящие в него подразделы. подразделе D4W Dental 4 Windows / Clinic 4 Windows. РУКОВОДСТВО ПОЛЬЗОВАТЕЛЯ 30 ______________________________________________________________________________________________________________________________ Просмотр и коррекция подраздела Кликните два раза наименование соответствующего подраздела. Высветится список процедур, входящих в подраздел, и наименование подраздела в окне Подраздел. Изменить наименование подраздела Кликните мышью в окно Подраздел и выделите старое наименование подраздела, поступая аналогично п.1.1. (см. выше). Наберите новое название подраздела. Создание и редактирование процедур Значение параметра Описание действия параметра Пример О б л а с т Кликните в линейке Добавить кнопку Процедуру. В появившихся полях введите: Код процедуры (обязательно для заполнения) Наименование (обязательно для заполнения) Описание (необязательно для заполнения) Категория (к какой специализации относится процедура, например, терапия, хирургия и т.п.). Настройка этого параметра понадобится в дальнейшем для формирования статистических отчетов. Обратите внимание! Параметр Категория выбирается из выпадающего списка специализаций и видов работ. Указывать этот параметр не обязательно, но для процедур (видов работ), используемых в зуботехнических лабораториях, обязательно следует указать, для каких работ процедура используется, иначе она не войдет в прайс-листы зуботехнических лабораторий и в заказ-наряды для лабораторий. Область применения [только для программы D4W] Кликните в поле с ниспадающим списком и выберите область применения процедуры (поверхность, зуб, челюсть и т.п.) Зубы [только для программы D4W] Кликните в поле с ниспадающим списком и выберите зубы, на которые будет назначаться процедура (любые, молочные, коренные). [только для программы D4W] Под полем Зубы расположен переключатель: Запись номера зуба. В окошке Запись номера зуба по умолчанию стоит «галочка». Это означает, что при назначении процедуры в карте зубов, она будет записываться в план лечения или курс лечения с номером зуба. Чтобы отменить запись номера зуба в план лечения или курс лечения, кликните в окошко Запись номера зуба и снимите пометку галочкой. Ниже представлены описания значений параметра «Область применения» и «Зубы» и номера процедур, пример настройки, который Вы можете посмотреть в тренировочной базе. Dental 4 Windows / Clinic 4 Windows. РУКОВОДСТВО ПОЛЬЗОВАТЕЛЯ 31 ______________________________________________________________________________________________________________________________ Зуб Верхняя челюсть Нижняя челюсть Все зубы Любые Молочные Коренные Процедура назначается на одну или несколько поверхностей зуба. Параметр Позиция изображения в карте зубов автоматически устанавливается Поверхность Процедура назначается на один зуб. Параметр Позиция изображения в карте зубов автоматически устанавливается Поверх зуба Процедура назначается на все зубы верхней челюсти одновременно, независимо от того, на изображение какого зуба Вы кликните в Карте зубов. Параметр Позиция изображения в карте зубов автоматически устанавливается Поверх зуба. Процедура назначается на все зубы нижней челюсти одновременно, независимо от того, на изображение какого зуба Вы кликните в Карте зубов. Параметр Позиция изображения в карте зубов автоматически устанавливается Поверх зуба. Процедура назначается на все зубы одновременно, независимо от того, на изображение какого зуба Вы кликните в Карте зубов. Позиция изображения в карте зубов автоматически устанавливается Поверхность зуба. Рекомендуется снять пометку Запись номера зуба в соответствующем параметре-переключателе. Процедуры используются при лечении молочных и коренных зубов Процедуры используются только при лечении молочных зубов Процедуры используются только при лечении коренных зубов Пломбы > 009200 Удаления > 009071 Нет Нет Нет Пломбы > 009200 Нет Нет Зубы Поверхность Внимание! [только для программы D4W] Основными параметрами, используемыми на практике, являются поверхность и зуб. Эти параметры влияют на отображение соответствующей процедуры на карте зубов. Будьте внимательны и не ставьте параметр «Все зубы», например, на процедуру анестезия. При такой настройке эта процедура будет автоматически назначаться на каждый зуб и в протоколе лечения вместо одной, вы получите 32 процедуры. Фрагмент окна для ввода описания процедуры в программе D4W Dental 4 Windows / Clinic 4 Windows. РУКОВОДСТВО ПОЛЬЗОВАТЕЛЯ 32 ______________________________________________________________________________________________________________________________ В правой нижней части окна кроме закладки Вид в карте зубов имеются закладки Расход материалов, Финансы, Тригеры и Прочее. Вы находитесь в том окне, чей заголовок “выпуклее” другого. Чтобы переключиться на другое окно надо кликнуть мышью на его заголовок (соответственно Вид в карте зубов или Расход материалы). Описание изображения на карте зубов [только для программы D4W] Поле Вид обработки в закладке Вид в карте зубов по умолчанию содержит значение «Не отображать». Это означает, что процедура не имеет изображения в карте зубов. Если Вы хотите, чтобы процедура имела изображение в карте зубов, проведите настройку согласно пунктам, приведенным ниже. Надо иметь в виду, что, если Вы хотите включить эту процедуру в составную операцию из нескольких процедур, то в такой составной операции только “главные” процедуры должны иметь картинку. Например, при лечении кариеса мы имеем следующие процедуры: «Формирование кариозной полости», «Изолирующая прокладка», «Пломба», «Полировка пломбы». В данном случае картинку должна иметь процедура «Пломба». Подробно об установке операций будет сказано ниже. Кликните закладку Вид в карте зубов. В закладке Вид в карте зубов появятся поля. 1) Кликните в поле Вид обработки. При настройке новых процедур Вы должны выбрать в выпадающем меню значение Универсальный и картинка в карте зубов будет накладываться на заданную Вами выше Область применения. Остальные варианты из списка Вид обработки не должны выбираться при настройке новых процедур, так как предполагают специальную программную обработку для процедур, входящих в первоначальную поставку D4W. 2) Кликните в окошко Позиция и в выпадающем меню кликните (подсветите) область, на которую должно распространиться изображение процедуры в карте зубов. В таблице показаны варианты соотношений вышеописанных настроек Описание процедуры с изображением в карте зубов Dental 4 Windows / Clinic 4 Windows. РУКОВОДСТВО ПОЛЬЗОВАТЕЛЯ 33 ______________________________________________________________________________________________________________________________ Область применения Поверхность Вид обработки Позиция Описание Универсальный Поверхность Зуб Универсальный Поверх зуба Данный вариант применяется для отображения в карте зубов установленных пломб по поверхностям. Пломбы можно отображать буквенными значениями типа: и/или выделять цветом (Цвет фона) Картинка будет закрывать весь зуб целиком. Этот вариант применяется для Зуб Универсальный Рядом зубом с отображения коронок , удаления зуба в плане лечения и т.п. Картинка будет отображаться рядом с указанным зубом. Так фиксируются на карте зубов пломбировка каналов , имплантаты и т.п. 3) Теперь следует выбрать подходящие картинки и цвет фона до лечения и после лечения. Кликните в окошко Вид до лечения и выберите одну из картинок с расширением .bmp. Кликните в окошко Вид после и выберите одну из картинок. Например, «Имплантат» Вид до лечения (при составлении плана лечения) может быть красным, Вид после (после выполнения процедуры) – черным. Возможно одну и ту же картинку устанавливать до и после лечения. Установка цвета фона до и после лечения необязательна, однако, если Вы хотите поменять фон, на котором будет нарисована картинка, кликните в окошки Цвет фона и выберите подходящий цвет до и после лечения. В закладке появятся выбранные картинки. Установка цвета фона доступна, только если Вы выбрали Область применения = Поверхность. 4) Вы можете создать в дальнейшем операцию из пар связанных между собой процедур, одна из которых будет записываться в план или курс лечения на каждый зуб (например, препарирование зуба), а другая – один раз (например, слепок). Чтобы создать процедуру, которая будет записываться один раз Вы должны кликнуть переключатель Запись номера зуба (снять пометку галочкой), т.е. поставить переключатель в положение выключено. Область применения для такой процедуры должна быть верхние зубы или нижние зубы. Появится окно Связь с процедурой. Кликните в это окно с ниспадающим списком и выберите процедуру, которая должна быть связана с данной. Процедура, которую Вы выбираете как связанную, не должна иметь изображения в карте зубов (Переключатель Отображать в карте выключен). Dental 4 Windows / Clinic 4 Windows. РУКОВОДСТВО ПОЛЬЗОВАТЕЛЯ 34 ______________________________________________________________________________________________________________________________ Присвоение одной процедуре разных картинок [только для программы D4W] Реализована возможность присваивать одной процедуре разные картинки для отображения в карте зубов в зависимости от количества выполнений процедуры на одном зубе, например, «Пломбировка канала». Для этого надо пометить внизу экрана опцию «Образ зависит от кол-ва процедур», тогда на экране появляется счетчик «Кол-во». Теперь для каждого значения счетчика можно выбрать свой рисунок. Окно для присвоения одной процедуре нескольких картинок в зависимости от количества выполнений процедуры на зубе в программе D4W Описание используемых при выполнении процедур материалов Кликните закладку Расход материалов. В этом окне Вы можете указать нормы расхода материалов при выполнении одной процедуры, если Вы хотите вести учет расхода материалов. 1) Добавление нового типа материала Кликните кнопку Добавить. В окне Выберите типы материалов кликните (подсветите) те типы материалов, учет которых Вы хотите вести при выполнении процедуры. Кликните кнопку Выбрать. Кликните в столбец Расход и наберите норматив расхода каждого типа материала на данную процедуру. Окно, вызываемое кнопкой «Добавить» Dental 4 Windows / Clinic 4 Windows. РУКОВОДСТВО ПОЛЬЗОВАТЕЛЯ 35 ______________________________________________________________________________________________________________________________ 2) Установите индивидуальные нормы расхода используемых материалов. Если в группе Тип Ввод или корректировка расходных материалов Окно, вызываемое кнопкой «Уточнить» материалов присутствуют несколько наименований, например, «Перчатки размер L» разных фирм-производителей, то можно уточнить индивидуальный расход и чаще всего используемые материалы каждого типа. Кликните (подсветите) тип материала. Кликните кнопку Уточнить. В окне Укажите расход материалов появится список материалов данного типа. Чтобы установить индивидуальную, отличную от нормативной, норму расхода данного материала на данную процедуру, кликните в столбец Расход данного материала и наберите норму расхода. Если в столбце Расход материала остается значение 0.00000, то учет расхода такого материала на лечение будет вестись по нормативу расхода типа материала. В столбце По умолчанию галочкой помечен материал, используемый в настоящее время или приоритетный в данной процедуре. Вы можете снять пометку у одного материала и поставить ее у другого, просто кликнув в окошки столбца По умолчанию. Использование пометки По умолчанию обязательно для автоматического учета материалов. В столбце «Зависит от кол-ва процедур» можно указать, зависит ли расходуемое количество отдельных видов материала от количества выполненных (за один раз) процедур данного вида. Данное свойство используется для автоматического пересчета сопутствующего расхода материалов при регистрации процедур в Курсе лечения и изменения их количества. Пример: Процедура «Медикаментозная обработка каналов». В некоторых клиниках учет производится по каждому отдельному каналу и расход антисептических средств в данном случае зависит от количества процедур, а используемый для этого шприц нужен один, поэтому для шприца нужно убрать пометку Зависит от количества процедур. Dental 4 Windows / Clinic 4 Windows. РУКОВОДСТВО ПОЛЬЗОВАТЕЛЯ ______________________________________________________________________________________________________________________________ Чтобы сохранить введенные значения кликните кнопку ОК, иначе кнопку Отменить. Для своего удобства Вы можете воспользоваться двумя дополнительными режимами при уточнении расхода материала: 1) Поиск материала 2) Сортировка строк в окне Укажите расход материала. Для Поиска материала кликните Кнопку Найти. В окне Поиск кликните в окошко Где искать и выберите колонку поиска в выпадающем меню. Кликните в окошко Найти и введите поисковое значение (при поиске в столбце Материал поисковое значение может быть частью наименования материала). Кликните в окошко Направление и выберите из выпадающего списка направление поиска (необязательно). Кликните кнопку Продолжить или Отмена, если Вы нашли нужную Окно «Поиск» вызываемое кнопкой строчку. Найти Для Сортировки кликните в заголовок столбца. Строки отсортируются по столбцу. Дополнительные возможности в окне Используемые материалы. 1) Удалить использование типа материала из процедуры. Кликните (подсветите) тип материала и кликните кнопку Удалить. 2) Копировать типы материалов из другой процедуры. Кликните кнопку Добавить из и в появившемся окне кликните (подсветите) процедуру, из которой хотите скопировать используемые типы материалов и их нормативы. Кликните кнопку Выбрать. Для изменения нормативов кликните в ячейку столбца Расход. И введите новое значение. Окно, вызываемое кнопкой «Добавить из» 36 Dental 4 Windows / Clinic 4 Windows. РУКОВОДСТВО ПОЛЬЗОВАТЕЛЯ 37 ______________________________________________________________________________________________________________________________ Ввод дополнительной информации Кликните закладку Финансы. Если необходимо, установите норму времени (УЕТ). По умолчанию в окошке Видна в счетах стоит галочка. Это означает, что при выполнении процедуры в курсе лечения и выписке счета, процедура будет включена в состав счета. Если Вы не хотите включать процедуру в состав счета, кликните в окошко Видна в счетах и снимите пометку галочку. Это иногда необходимо для введения процедур, которые необходимо учитывать, но они не калькулируются в общей сумме лечения. В поле Доп. действие [только для программы D4W] можно установить значение «Удаление зуба». Эта функция дает возможность при выполнении процедуры (удаление зуба) автоматически убрать изображение зуба из Карты зубов и Карты пародонта. Если вы выполнили такую процедуру, то Окно для ввода дополнительной при создании новой карты на следующем приеме изображение зуба будет отсутствовать. информации (Финансы) Если установить галочку Зуб обязат. [только для программы D4W], в закладке «Прочее» то при введении процедур непосредственно в Курсе лечения программа будет запрашивать номер зуба, над которым проводилась данная процедура. Процедуры - триггеры В этом режиме можно установить настройку процедуры таким образом, что она будет выполняться автоматически один раз за посещение для данного пациента при выполнении какой-либо другой процедуры. Например, процедура «Обучение профессиональной гигиене». При этом пациенту продается комплект для выполнения этой процедуры. В данном случае процедурой-триггером будет этот комплект, он вписывается в счет автоматически. Кликните закладку Триггеры Отметьте галочкой Автовставка. В поле Врач можно установить конкретного врача практики из выпадающего списка или оставить «Согласно настройкам», тогда врач будет вписываться из установок Курса лечения. Окно настроек процедур-триггеров Dental 4 Windows / Clinic 4 Windows. РУКОВОДСТВО ПОЛЬЗОВАТЕЛЯ 38 ______________________________________________________________________________________________________________________________ Частота не меняется. Далее в окне укажите код процедуры, к которой вы привязываете данную или поставьте галочку Любая процедура. Удаление процедур Кликните (подсветите) процедуру в окне Список выполняемых процедур. Кликните кнопку Удалить запись. Кликните кнопку Да для подтверждения удаления. Если процедура использовалась в Курсе лечения, то удалить эту процедуру невозможно. Если процедура больше не будет использоваться в клинике, то ее можно сделать неактивной. Установить галочку параметра Устарев. В появившемся окне установите дату (по умолчанию стоит текущая дата) и нажмите кнопку Установить. С установленной даты процедура станет неактивной, но в отчетах до этой даты она будет присутствовать. Фрагмент окна настроек процедур Просмотр и коррекция процедур Кликните (подсветите) курсором процедуру в окне Список всех выполняемых процедур. Выберите (кликните) курсором в нужное для коррекции окно (№ процедуры, краткое описание, описание, полное описание), удалите старое значение и введите новое. Если процедура уже использовалась в Курсе лечения, то изменить № (код процедуры) невозможно. Замечание. Корректируйте процедуры в процессе первичной настройки. Если вы изменяете наименование процедуры уже после ее использования, то новое наименование должно иметь такой же смысл, что и предыдущее, иначе у вас может быть путаница в отчетах за прошедшие периоды. В таком случае лучшим решением будет установка параметра «Устарев.» на старую процедуру и создание вместо нее новой. Печать списка процедур Для распечатки списка процедур используется пункт меню Функции > Список процедур. Происходит формирование отчета для просмотра и последующей печати. Dental 4 Windows / Clinic 4 Windows. РУКОВОДСТВО ПОЛЬЗОВАТЕЛЯ 39 ______________________________________________________________________________________________________________________________ Печать отчета «Настройка расхода материалов на процедуры» Для распечатки отчета используется пункт меню Функции > Отчет: Расход материалов на процедуры. Происходит формирование отчета для предварительного просмотра перед печатью. Поиск процедуры Для поиска нужной процедуры используется пункт меню Функции > Поиск процедуры. Откроется экран поиска. В поля «Код процедуры» или «Наименование» можно ввести нужные параметры (например, первые буквы названия) и нажать кнопку Поиск. Если нужно изменить параметры, то нажмите кнопку Заново. В получившемся ниже списке выделите мышью искомую процедуру и нажмите кнопку Показать. Чтобы закрыть экран поиска, нажмите кнопку Отмена. Перемещение процедур Для перемещения процедуры внутри раздела используются кнопки вертикальной панели слева от списка. Кнопка используется для перемещения процедуры на самый верх списка процедур данного раздела. Кнопка используется для перемещения процедуры на одно место вверх. Кнопка используется для перемещения процедуры на одно место вниз. Кнопка используется для перемещения процедуры на самый низ списка процедур данного раздела. Если требуется перенести процедуру в другой раздел, то используется кнопка раздела и выделенная процедура попадает в конец выбранного раздела. . В этом случае появляется окно для выбора Dental 4 Windows / Clinic 4 Windows. РУКОВОДСТВО ПОЛЬЗОВАТЕЛЯ 40 ______________________________________________________________________________________________________________________________ Сведения о поставщиках услуг – врачах(D4W) специалистах (C4W) Вашим следующим шагом в установке является ввод сведений о поставщиках лечебных услуг, таких как практикующие врачи. Для этого из главного меню следует войти в приложение ПРАКТИКА и выбрать закладку Врачи или меню Режимы > Практика... Работа со сведениями о врачах/специалистах При поставке системы в системе установлено имя первого виртуального врача. Вам необходимо заменить значения полей «Фамилия», «Имя» и «Отчество» на необходимые. Поиск поставщика услуг 1. 2. Кликнете в окно Выбор врача/специалиста Кликните (подсветите) имя в выпадающем списке. 1. Кликните Ввод нового врача/специалиста иконку «Новая запись» в Просмотр и корректировка сведений о врачах инструментальной панели меню или в меню Функции выберите пункт Новая Запись или нажмите клавиши Ctrl + O . D4W / C4W напомнит Вам о том, что надо установить, на какой банковский счет будут направляться платежи за произведенное новым врачом лечение. Как устанавливать банковские перенаправления сказано ниже. Кликните кнопку ОК. 2. Заполните сведения на экране. Необязательно заполнять все сведения. Обязательными являются поля Фамилия, Имя, Отчество, Код. В поле Код Вы должны ввести принятый в Вашей клинике идентификатор врача (до 3-х символов), это может быть табельный номер врача. Этим кодом Вы сможете воспользоваться при работе с описанием лечения пациентов в блоке Пациент. Можно установить опцию автонумерации. В таком случае кодировка будет устанавливаться автоматически, начиная с 1. Для активации этой опции прейдите в режим Настройка > закладка Параметры > раздел Прочее > параметр Автонумерация кодов врачей и персонала и установите в поле Да. Dental 4 Windows / Clinic 4 Windows. РУКОВОДСТВО ПОЛЬЗОВАТЕЛЯ 41 ______________________________________________________________________________________________________________________________ Если активизирована опция «Работа в несколько отделений» (режим Настройка > Параметры > Прочее), то дополнительно появляются графы для размещения привязки врача к отделению и указания видов услуг, им оказываемых. Значения параметров «Отделение», «Должность», «Категория», «Книга записи» выбираются из выпадающих списков. Настройка списка «Должность» производится следующим образом: в меню выберите Функции > Перечень должностей… В появившемся окне с помощью кнопки «Добавить» можно ввести список должностей для врачей. В поле «Группа пользователей» можно поставить «ВРАЧ» для всех врачебных должностей. О настройке списков «Книга записи» и «Категория» мы расскажем позже. Поле «Специальность» является информационным. В окне «Специализация» высвечивается список специализаций по отделению. В этом списке следует пометить индивидуальную специализацию. Указание специализации необходимо для формирования статистических отчетов. Если у вас установлен режим «работа в несколько отделений», то в окне «Специализация» отображаются только специализации, предварительно настроенные для данного отделения. Если необходимо присвоить врачу дополнительную специализацию (например в случае совместительства в другом отделении), то установите параметр Показывать все опции и пометьте в окне нужную запись. Настройка специализаций описана в разделе Настройка лечебной практики. В поле «% комиссии» устанавливается процентная ставка врача от общей выработанной им суммы (процент вычисляется от суммы оплаченных счетов из которых вычтена сумма скидок и сумма расходов на тех. работы) Внимание! [только для программы D4W] Если специализацию пометить в графе «Лаб» галочкой, то после этого она переходит к лаборатории. В этом случае эта специализация исчезает из списка доступных. Если требуется врачу указать эту специализацию, то следует открыть окно для редактирования специализаций в режиме Настройка (см. Установка сведений об отделениях и их специализации) и убрать для данной специализации галочку в графе «Лаб», например, ортопедия. После этого вернуться в окно Практика > Врачи и в окошке «Специализации» выбрать из списка вновь появившуюся специализацию. Далее вернуться в режим Настройка > Практика > меню «Функции» > «Специализации» и вновь пометить графу «Лаб» для специализации (например, ортопедия). Список Ассистент заполняется после установки сведений об остальных Окно для ввода и редактирования штатных сотрудниках. Значение этого поля устанавливается, если врач специализаций постоянно работает с одним и тем же ассистентом В правом нижнем углу окна «Врачи/Специалисты» имеются графы «Лиц. № 1», «Лиц. № 2», «Лиц. № 3» для ввода сведений о лицензиях данного врача (заполнять не обязательно). «Налоговый №» вводится при необходимости. Dental 4 Windows / Clinic 4 Windows. РУКОВОДСТВО ПОЛЬЗОВАТЕЛЯ 42 ______________________________________________________________________________________________________________________________ Установка заголовков писем и логотипов для каждого поставщика услуг D4W / C4W допускает создание заголовков писем для каждого из поставщиков услуг в данной лечебной практике так, что на счете или квитанции поставщика услуг, который лечил пациента, появится свой собственный заголовок письма. Это полезно для групповых лечебных практик, где поставщики услуг работают как ассоциированные члены. Настройка производится аналогично настройке Заголовков и логотипов лечебной практики. Учет неработающих врачей / специалистов Для пометки тех специалистов, которые на данный момент реально не работают в клинике (уволились, в декретном отпуске и т.д.), имеется дополнительный признак «Не работает». По умолчанию «неработающие» врачи / специалисты не отображаются как в данном режиме, так и в соответствующих списках для выбора врача в других диалогах Системы. Для того, чтобы увидеть «неработающих» врачей / специалистов в данном режиме необходимо в меню Функции установить опцию Показывать неработающих врачей («Показывать неработающих специалистов» для C4W) . Для того чтобы получать информацию по «неработающим» врачам в отчетах, в соответствующих диалогах задания параметров отчетов также предусмотрена возможность активизировать опцию «Показывать неработающих врачей». Окно для установки заголовков писем и логотипов врача Указание уровня расценок врачей / специалистов Для каждого врача имеется возможность указать уровень расценок, по которому будет идти расчет с пациентом. Если врачу не указан никакой уровень расценок, то расчет, как и раньше, будет вестись по уровню расценок, который указан пациенту. Уровень расценок устанавливается из выпадающего меню, в котором указаны все. Удаление сведений о поставщике услуг Кликнете иконку в инструментальной панели меню, или в меню окна приложения выберите пункт Функции > Удалить . Кликните Да для подтверждения удаления. Dental 4 Windows / Clinic 4 Windows. РУКОВОДСТВО ПОЛЬЗОВАТЕЛЯ 43 ______________________________________________________________________________________________________________________________ Сведения об остальных штатных сотрудниках Содержит сведения обо всех остальных штатных сотрудниках, непосредственно не участвующих в лечении пациентов. Для этого из главного меню следует войти в раздел ПРАКТИКА и выбрать закладку “Персонал”. Работа со сведениями об остальных штатных сотрудниках Ввод нового штатного сотрудника 1. Кликнете иконку новая запись в инструментальной панели, или в меню Функции выберите пункт Новая Запись (или нажмите клавиши Ctrl + O ). Окно просмотра сведений о персонале 2. Завершите ввод сведений на экране. Не забудьте установить галочку «Ассистент» для соответствующих сотрудников, впоследствии это понадобиться для отчетности. 3. Необязательно заполнять все сведения на экране. Окно редактирования списка должностей и привязка их к группе пользователей Имеется возможность просматривать сотрудниках так же, как для врачей. сведения о неработающих Dental 4 Windows / Clinic 4 Windows. РУКОВОДСТВО ПОЛЬЗОВАТЕЛЯ 44 ______________________________________________________________________________________________________________________________ Установки списка должностей Должности сотрудникам (не врачам) выбираются из списка должностей. Для ввода в список новой должности следует вызвать пункт меню Функции > Перечень должностей. На экране появиться диалоговое окно для редактирования списка должностей. В этом окне можно добавить строку для описания новой должности. Новую должность можно приписать к старой группе или создать новую группу. При первоначальной настройке в поле «Группа» лучше установить <не указана> Удаление сведений о персонале Кликнете иконку Удалить запись Запись. в инструментальной панели меню, или в меню Функции кликните пункт Удалить Сведения о банковских счетах и Установках Вашим следующим шагом должен быть ввод сведений о банковских счетах, которые будут использоваться в счетах, выставляемых сторонним организациям (страховым компаниям и т.п.), и в банковских депозитных формах. Для ввода сведений следует в главном меню выбрать приложение НАСТРОЙКА и в появившемся окне закладку Банки. Работа со сведениями о банковских счетах Добавление нового банковского счета 1. Кликнете иконку Новая запись в инструментальной панели меню , или в текстовом меню Функции кликните пункт Новая Запись (или нажмите клавиши Ctrl + O). 2. Завершите ввод сведений на экране. Необязательно завершать ввод всех сведений на экране. Обратите внимание Поле «Наименование банка» нужно записать следующим образом: «Сбербанке РФ, Вернадское отделение № 7970» Окно ввода сведений о банке Поиск банковского счета Dental 4 Windows / Clinic 4 Windows. РУКОВОДСТВО ПОЛЬЗОВАТЕЛЯ 45 ______________________________________________________________________________________________________________________________ 1. 2. Кликнете окно Банковский счет . Кликните (подсветите) банковский счет в выпадающем списке. Удаление банковского счета Кликнете в инструментальной панели кнопку Удалить запись, или в меню Функции кликните пункт Удалить Запись. Банковские Перенаправления Вы можете устанавливать любые банковские перенаправления платежей различным стоматологам. Например, платежи для Игнатова могут идти на его банковский счет. Для этого администратор входит в раздел ПРАКТИКА и выбирает закладку “Банк. счета” (Банковские счета). Предварительно сведения о счете должны быть введены в разделе настроек Банки. Работа с Банковскими Перенаправлениями Если Вы вводите сведения о враче, то Вы должны сообщить D4W / C4W Показывать неработающих врачей Показывать неработающих врачей, куда направлять платежи за выполненное врачом лечение. Вверху Вы увидите список банковских счетов. Внизу слева Вы увидите окно с перечнем способов оплаты. Справа находится список имен докторов. 1. Прежде всего, выберите счет, кликните (подсветите) счет, который Вы желаете установить. 2. Таким образом, определяется, куда направить платеж для каждого доктора, имя которого Вы должны выбрать и добавить его к способу платежа. Имеется два способа сделать это: 1. Мышкой кликните (подсветите) имя доктора в окне Врачи, держите Ваш палец на мышке и протащите указатель до окошка “Виды оплаты”, или Окно для установки банковских перенаправлений Dental 4 Windows / Clinic 4 Windows. РУКОВОДСТВО ПОЛЬЗОВАТЕЛЯ 46 ______________________________________________________________________________________________________________________________ 2. Кликните (подсветите) доктора, затем кликните на кнопку <<ДОБАВИТЬ. Имя доктора подставится под выделенным видом оплаты в окне “Виды оплаты”. Если для выбранного доктора уже существует выделенный вид оплаты на другом банковском счете, то об этом появится сообщение с указанием способа уже существующего вида оплаты и наименованием банка. Если Вы хотите перенаправить платеж для такого доктора, то Вы должны вначале удалить указанное в сообщении направление платежа. Удаление направления платежа 1. В списке банковских счетов найдите и подсветите курсором наименование банка, указанного в сообщении. 2. В окне “Вида оплаты” найдите и подсветите курсором доктора в том виде оплаты, который указан в сообщении. Кликните кнопку Удалить >>. Установка прав пользователей В системе Dental 4 Windows / Clinic 4 Windows реализована технология безопасности и разграничения доступа к режимам и функциям, которая обеспечивает: работу в Системе с заданного компьютера в режиме ПЕРСОНАЛЬНОГО или ОБЩЕГО доступа. В первом случае пароль запрашивается только один раз при входе в Систему, и интерфейс ограничен только режимами и функциями, доступными данному пользователю. Во втором случае все режимы и функции визуально доступны, но каждый раз при входе в контролируемые режимы (обращении к контролируемым функциям) выводится диалог авторизации. администратор Системы может заводить произвольное количество групп пользователей (с разным набором прав), приписывать отдельных пользователей к различным группам (более чем к одной одновременно), предоставлять пользователям дополнительные (сверх прав групп) права на режимы и функции. доступ к любому отчету, формируемому Системой, теперь также является элементом настройки прав групп и Окно установки прав пользователей отдельных пользователей Dental 4 Windows / Clinic 4 Windows. РУКОВОДСТВО ПОЛЬЗОВАТЕЛЯ 47 ______________________________________________________________________________________________________________________________ В окне «Доступ» содержатся все сведения относительно установки прав пользователей. Доступ к этому окну разрешен только Администраторам, поэтому внимательно проводите настройку этого режима. Для вызова этого режима следует в главном меню вызвать раздел НАСТРОЙКА и выбрать закладку Доступ. Появляется окно для ввода пароля пользователя, т.к. доступ к режиму ограничен. После ввода правильного пароля появляется окно Установки прав пользователей. Здесь Администратор системы определяет роли для каждого из сотрудников штата, а также контролирует удаление оплат за лечение. Работа с установкой доступа Если Вы ввели сведения о поставщиках услуг и других штатных сотрудниках, то теперь Вам необходимо установить роли пользователей (определить группы). Для начала решите, какой способ входа в систему выбрать «Персональный» или «Общий»., т. к. настройка прав пользователей будет разной по организации доступа. Если в вашей клинике предполагается сложная организация с большим количеством пользователей, то доступ лучше устанавливать «Персональный». По умолчанию поставляемая программа настроена под вариант «Общего доступа», и вам остается только отредактировать его. Для изменения способа входа в систему войдите в Режим Настройка, выберите закладку Параметры, в списке «Раздел» установите «Системные настройки». В поле «Условия эксплуатации Системы» установите Общий или Персональный доступ. Если в Вашей клинике установлена сетевая версия программы, то эту операцию необходимо провести на каждом ПК. Возможны комбинации персонального и общего доступа в сети Вторым этапом будет настройка доступа к режимам системы Dental 4 Windows / Clinic 4 Windows. Вызов диалогового окна для изменения доступа к режимам осуществляется командой Функции > Настройка статусов режимов/функций или кнопкой . Окно «Настройка доступа» для установки режимов, которые будут защищены паролем. В «Курсе лечения» функция «Создание счета с оплатой» защищена паролем Dental 4 Windows / Clinic 4 Windows. РУКОВОДСТВО ПОЛЬЗОВАТЕЛЯ 48 ______________________________________________________________________________________________________________________________ В окне «Настройка доступа» следует пометить режимы и функции, которые будут защищены паролем, т.е. помеченные режимы будут закрыты для пользователей. Не отмеченные режимы будут доступны всем пользователям без ограничений. Обратите внимание на иерархию разделов. Описание некоторых функций закрываемых паролем Модуль Параметр Описание Доступ в D4W / C4W Доступ в D4W / C4W Доступ в систему Врачи (Практика) Доступ в режим 'Врачи' Доступ к закладке врачи Доступ к нормативам по выработке врачей Доступ к отчету Доступ к табелю учёта работы врачей Доступ к отчету Изменение Фамилии/Имени/Кода врача Запрет изменения данных Просмотр/редактирование комиссии Полный запрет на функцию (создание, редактирование, просмотр) Доступ в режим 'Персонал' Доступ к закладке персонал Изменение Фамилии/Имени/Кода сотрудника Запрет изменения данных Банковские счета (Практика) Доступ в режим 'Банковские счета' Доступ к закладке Практика (Настройка) Доступ в режим 'Практика' Доступ к закладке «Практика» Параметры (Настройка) Доступ в режим 'Параметры' Персонал (Практика) Доступ к закладке «Параметры» Dental 4 Windows / Clinic 4 Windows. РУКОВОДСТВО ПОЛЬЗОВАТЕЛЯ 49 ______________________________________________________________________________________________________________________________ Доступ (Настройка) Доступ в режим 'Доступ' Доступ к закладке «Доступ» Удалить "мертвые души" Запрещает удаление пациентов Удалить историю примечаний Банки Доступ в режим 'Банки' Почтовые индексы Доступ в режим 'Почтовые индексы' Заболевания Доступ в режим 'Заболевания' Заметки Доступ в режим 'Заметки' Материалы Доступ в режим 'Материалы' Процедуры Доступ в режим 'Процедуры' Операции Доступ в режим 'Операции' Справочники Доступ в режим 'Справочники' Опции, которые закрываются паролем, будут упоминаться в дальнейшем при описании других разделов программы. Настройка доступа групп пользователей. С помощью этой функции настраивается доступ для нескольких сотрудников, имеющих одинаковые права доступа к режимам программы. Вход в этот режим осуществляется Настройка > Доступ > закладка «Группы». Обратите внимание Dental 4 Windows / Clinic 4 Windows. РУКОВОДСТВО ПОЛЬЗОВАТЕЛЯ 50 ______________________________________________________________________________________________________________________________ В первоначальной установке в левом окне имеются три группы пользователей: «Администратор», «Контролер», «Пользователь». Если во время заполнения данных о сотрудниках Вы настраивали список должностей и указывали новые названия групп, то названия этих групп также будут в этом окне. Важно! Не удаляйте группу «Администратор» она предназначена для системного администратора. Не путайте ее с Администраторами в регистратуре Для создания новой группы кликните иконку Новая запись в инструментальной панели меню , или в текстовом меню Функции кликните пункт Новая Запись (или нажмите клавиши Ctrl + O). В поле «Название» введите требуемое название группы. Если Вы хотите изменить название существующей группы, то кликните иконку Изменить запись в инструментальной панели меню Окно для просмотра групповых прав доступа Окно для создания Новой группы , или в текстовом меню Функции кликните пункт Изменить (или нажмите клавиши Ctrl + Е). В поле «Название», появившегося окна введите необходимые данные. В этом окне можно скопировать права доступа из другой группы, установив галочку «Права аналогично группе» и выбрать группу из списка. Здесь же можно «прикрепить» пользователей к этой группе, пометив их галочкой. В правом окне находится список режимов системы. Отметьте галочкой режимы, которые будут доступны для выделенной группы. Режимы, не закрытые в окне «Настройка доступа», устанавливаются автоматически и не доступны в этом окне для редактирования (строки белого цвета, а галочки серого), если вам нужно произвести изменения, то вернитесь в «Настройку доступа». Dental 4 Windows / Clinic 4 Windows. РУКОВОДСТВО ПОЛЬЗОВАТЕЛЯ 51 ______________________________________________________________________________________________________________________________ Настройка персонального доступа пользователей Для настройки персональных прав доступа перейдите на закладку Пользователи режима Доступ. В левом окне у Вас будет список сотрудников клиники. Его можно сортировать по врачам и персоналу. Для настройки доступа пользователя выделите необходимую запись, в правом окне у вас соответственно будет написано «Доступ в Систему не разрешен». Кликните иконку на инструментальной панели меню , или в текстовом меню Функции кликните пункт Изменить (или кликните два раза на выделенной строке). У вас откроется окно «Параметры пользователя». 1. Заполните поле «Системное имя» (Логин). «Доступ в систему» автоматически переходит в «открыт». 2. Установите галочку «Показать все группы». Из списка групп выделите ту группу, к которой относится данный пользователь. 3. Нажмите кнопку «Пароль…» и дважды введите пароль. 4. Закройте окно «Параметры пользователя» нажатием кнопки Окно редактирования персональных прав доступа в «ОК». программе С4W После этого в левом окне в крайнем левом столбце строки данного пользователя будет высвечиваться значок , а в правом окне список доступных режимов программы. Если необходимо дать дополнительные полномочия определенному сотруднику, то в списке доступных режимов (правое окно) отметьте те функции системы, к которым можно дополнительно обращаться данному сотруднику. Если вы хотите закрыть доступ данного пользователя в систему, то войдите в окно «параметры пользователя» и установите опцию «Доступ в систему» закрыт. Изменение «своего» пароля пользователями При первоначальной настройке системы администратор может выдать всем пользователям имена пользователя и пароль. В процессе работы с системой любой пользователь может сменить свой пароль. Для этого в диалоге ввода имени пользователя и пароля есть иконка . Для изменения пароля сделайте следующее: 1. В диалоге введите свои Имя пользователя (Пользователь) и Пароль. 2. Кликните иконку , откроется диалоговое окно Пароль пользователя. Dental 4 Windows / Clinic 4 Windows. РУКОВОДСТВО ПОЛЬЗОВАТЕЛЯ 52 ______________________________________________________________________________________________________________________________ 3. 4. Введите Новый пароль и его подтверждение. Для сохранения нового пароля кликните кнопку ОК. Пример Запустите тренировочную базу данных Train Denta4Windows. 1. Введем нового сотрудника в раздел «Персонал». На главном меню нажимает кнопку Практика, далее закладку Персонал. 2. 3. 4. 5. 6. 7. 8. 9. Создаем новую запись . Далее последовательно заполняем поля: Код “14”, Фамилия “Севастьянова”, Имя “Ирина”, Отчество “Викторовна”. Должность в данном примере указывать не будем. Переходим в режим Настройка и открываем закладку Параметры. Далее открываем раздел Системные настройки и устанавливаем Условия эксплуатации системы - Персональный доступ. Переходим к закладке Доступ. Нажимаем кнопку . В появившемся окне отмечаем галочками: Счета, Квитанции, Переписка. Нажимаем кнопку «ОК». Переходим к закладке Группы. Выделяем группу Пользователь в левом окне. Справа в списке доступных режимов проверяем отсутствие галочек на режимах Счета, Квитанции, Переписка (если галочка стоит, то ее нужно убрать). Переходим к закладке Пользователи. Сортируем сотрудников по критерию «Персонал». Выделяем в списке слева Севастьянова, соответственно справа будет серое окно с надписью: «Доступ в Систему не разрешен». 10. Нажимаем кнопку . В окне введите системное имя: «Севастьянова», Отметьте группу «Пользователь» и нажмите кнопку «Пароль…». Введите дважды, например, 12. Закройте окно, нажав кнопку «Параметры пользователя», ОК. 11. В правом окне вы видите список доступных режимов. Проверьте отсутствие галочек в режимах Счета, Квитанции, Переписка. 12. Закройте D4W. 13. Откройте снова тренировочную версию Train Denta4Windows и войдите под именем Севастьянова. 14. Нажмите кнопку «Пациенты». 15. Если в открывшемся окне нет закладок Счета, Квитанции, Переписка, то все было сделано правильно. Dental 4 Windows / Clinic 4 Windows. РУКОВОДСТВО ПОЛЬЗОВАТЕЛЯ 53 ______________________________________________________________________________________________________________________________ Установка Операций Операции – это инструмент, с помощью которого вы значительно упростите заполнение протокола лечения. Отнеситесь к настройке этого режима внимательно. Правильно оцените, какие процедуры нужно внести в состав операции. Вариантов создания операций бесчисленное множество. В этом разделе мы приведем несколько примеров. В главном меню перейдите в приложение НАСТРОЙКА, кликните закладку Операции. Слева появится окно Список всех операций. В окне списка операций осуществляется ввод описаний 4-х уровневого меню, используемого при планировании и фиксирования лечения пациента в карте зубов. 1) 1 уровень – Категория определяет часть меню Операции в четырех возможных режимах их применения. В эту часть при поставке D4W / C4W входят категории Терапия, Хирургия, Ортопедия. При удалении категории соответствующий раздел исчезнет из меню Операции, а при добавлении новой категории появится новый раздел меню. Меню Операции в режиме Курс лечения и Категории в режиме Карта зубов. Обратите внимание на то, что в режиме Карта зубов нет меню Операции. В этом режиме пунктами меню являются Категории. Окно списка всех операций 2) 2 уровень – Группа определяет подменю, высвечиваемое при входе в соответствующий категории группы, пункт меню Операции. При удалении Группы из категории подменю исчезнет соответствующий пункт, а при добавлении в категорию новой группы появится новая строка в подменю. 3) 3 уровень – Операция определяет список команд, высвечиваемых при входе в соответствующий группе операций пункт подменю в карте зубов пациента. При удалении операции из группы она исчезнет из списка команд, соответствующего Dental 4 Windows / Clinic 4 Windows. РУКОВОДСТВО ПОЛЬЗОВАТЕЛЯ 54 ______________________________________________________________________________________________________________________________ пункта подменю. При добавлении в группу новой операции появится новая команда в списке команд, соответствующего пункта подменю. 4) 4 уровень – Процедуры определяет список процедур операции, высвечиваемый при выполнении соответствующей операции. При удалении процедуры из операции она исчезнет из списка процедур операции в карте зубов, а при добавлении в операцию новой процедуры она появится в списке процедур операции в карте зубов. 5) Порядок следования друг за другом при установке операций категорий, групп, операций и процедур сохраняется при формировании соответствующего меню, подменю, команд, процедур в карте зубов пациента. 6) Операции могут снабжаться иконкой, которая будет высвечиваться в инструментальной панели меню карты зубов для быстрого выбора. 7) Операции могут быть составными и простыми. Составная операция (например, Лечение поверхностного кариеса) это множество процедур, которые должны быть сделаны для выполнения операции. При работе с составной операцией в карте зубов пациента в списке процедур высвечиваются процедуры с количеством выполнений, заданным при описании состава операции. Простая операция (например, пломба) это список процедур, из которых врач в карте зубов выбирает для выполнения одну. Работа с установками Операций Внимание! Не забывайте про кнопку . 1. Просмотр и коррекция категории Кликните 2 раза наименование категории в окне Список всех операций. Высветится список групп данной категории и наименование категории в поле категория справа. В этом режиме Вы можете сделать следующие операции: 1.1. Изменить наименование категории Кликните мышью в поле Категория и выделите старое наименование категории (проведите мышью с нажатой левой клавишей по всему наименованию). Наберите новое наименование. 1.2. Добавить новую категорию В группе кнопок Добавить кликните кнопку Категория. Наберите наименование категории в поле Категория. Нажмите клавишу Tab. Подсветится поле Группа иконок. Здесь вы можете установить значение из выпадающего списка. 1.3. Добавить новую группу в категорию В группе кнопок Добавить кликните кнопку Группа. Кликните в поле Группа и наберите ее название. Нажмите клавишу Tab. Подсветится поле Группа иконок. Здесь вы можете установить значение из выпадающего списка. В поле Отображ. оставляем значение «Выпадающее меню» Dental 4 Windows / Clinic 4 Windows. РУКОВОДСТВО ПОЛЬЗОВАТЕЛЯ 55 ______________________________________________________________________________________________________________________________ 1.4. Удалить Категорию или Группу Кликните (подсветите) удаляемую категорию или группу в окне Список всех операций. Кликните кнопку Удалить запись. Затем подтвердите удаление, кликнув кнопку Да. Если кнопка Удалить запись недоступна для клика, то прежде чем удалять категорию надо удалить все входящие в нее группы, а прежде чем удалять группу, надо удалить все входящие в нее операции (см. п.2.6. ниже). 1.5 Настроить состав показываемых категорий в разных режимах программы. Выделите необходимую категорию и пометьте Показывать в режимах (установите или уберите галочку в четырех возможных режимах отображения категории). Постарайтесь перед настройкой продумать, какие категории вам понадобятся, и в каких режимах вы будете их использовать. Например, при формировании протокола лечения при помощи режима Карта зубов, выполненные процедуры прописываются с указанием номера зуба и поверхности. А у вас есть процедуры, для которых этот параметр не нужен. Соответственно вам придется после этого корректировать протокол в режиме Курс лечения. По нашим наблюдениям корректировать протокол лечения всегда дольше, чем его заполнять. Поэтому разделите процедуры по разным категориям и разместите их в соответствующих режимах. Очень часто большое количество категорий нужно при работе со страховыми компаниями. Т.к. возможны варианты различных наименований одних и тех же процедур у разных компаний, то есть возможность разнести их по Категориям и у вас не будет путаницы при заполнении соответствующих протоколов лечения. Окно редактирования списка «операций» Важно! [только для программы D4W] Из-за особенностей отображения категорий в Карте зубов, установите для нее только те категории, которые будут использоваться именно в этом режиме. Отображение Категорий в меню Операции (Курса/Плана лечения) будет в том порядке, в каком вы их написали. Dental 4 Windows / Clinic 4 Windows. РУКОВОДСТВО ПОЛЬЗОВАТЕЛЯ 56 ______________________________________________________________________________________________________________________________ 2. Просмотр и коррекция группы Кликните 2 раза наименование группы в окне Список всех операций выбранной категории. Вы можете сделать следующие операции: 2.1. Изменить наименование группы Кликните мышью в окно Группа и выделите старое наименование (проведите мышью с нажатой левой клавишей по всему наименованию). Наберите новое название группы. Нажмите клавишу Tab. 2.2. Добавить новую операцию в группу 1) В группе кнопок Добавить кликните кнопку Операция. 2) Введите название операции в окно Операция. 3) Код можно формировать различными способами. В поставляемой базе это трехзначный номер, в котором 1-й знак является порядковым номером следования категории операции в окне Список всех операций, 2-й знак – порядковый номер следования группы операции внутри категории в окне Список всех операций, 3-й знак – порядковый номер следования операции внутри группы. Нажмите клавишу Tab. 4) Для выбора иконки операции и помещения ее в инструментальную панель меню карты зубов (необязательно) кликните в окошко Иконка и в окне выберите иконку, кликните (подсветите) подходящую картинку. Иконки можно рисовать самостоятельно. Формат 16х16 расширение bmp. Кликните кнопку ОК. Справа от окошка Иконка появится картинка (иконка), которая будет высвечиваться в инструментальной панели меню карты зубов. С помощью поля Группа иконок можно установить вид отображения иконок в инструментальной панели. Если установлено значение Нет, то иконки выстраиваются в панели по порядку. Такой вариант подходит, если у вас настроено мало иконок (3-4). В другом случае у вас есть два варианта объединения групп иконок: по Категории и по Группе. Соответственно при выборе варианта Категория, будут объединятся иконки, находящиеся во всей категории (не более пяти), и при выборе варианта Группа, объединяются иконки, находящиеся в группе (не более пяти). 5) Определите Тип операции. При установке значения Состав операции вы можете заносить в протокол составные операции (несколько процедур одновременно). Количество выполнения каждой из процедур составной операции будет то, которое вы первоначально настроили. В типе Состав операции можно установить опцию Корректировка, установив в окошке галочку. Это позволит вам изменять количество выполняемых процедур в составной операции при формировании протокола или плана лечения. Пример. Операция «Лечение поверхностного кариеса». Предположим, что мы должны выполнить следующие процедуры: Осмотр пациента, Анестезия, Формирование кариозной полости, Изолирующая прокладка, Пломба. При этом процедур под названием «Пломба» может быть несколько, в зависимости от выбранного типа материала (химкомпозит, гелиокомпозит, а в некоторых клиниках идет разделение по названиям материала и поверхностям). Соответственно Вам потребуется корректировка этой операции во время работы в Карте зубов или Курсе лечения. Dental 4 Windows / Clinic 4 Windows. РУКОВОДСТВО ПОЛЬЗОВАТЕЛЯ 57 ______________________________________________________________________________________________________________________________ Если вы установили значение Список процедур, то при формировании курса или плана лечения вы можете выбрать только одну процедуру из преднастроенного списка выполняемых процедур. Если рассмотреть предыдущий пример, то использование типов можно предложить такое: Осмотр пациента, Анестезия, Формирование кариозной полости, Изолирующая прокладка/Лечебная прокладка – Тип Состав операции, опция Корректировка включена (возможны вариации Изолирующая/Лечебная прокладка). Пломба химического отверждения/Пломба светоотверждаемая – Тип Список процедур. В данном случае введена дополнительная операция «Пломба» 6) Поле Диагноз заполняется из списка. Настройка и корректировка этого списка производится в меню Настройки, закладка Справочники. Более подробно об этом списке мы расскажем в разделах Курс лечения и Счета. 7) В окне Состав операции кликните кнопку Добавить. В окне Выберите процедуры для операции кликните (подсветите) курсором процедуры, которые должны войти в состав операции. Для быстрого поиска по коду операции кликните кнопку Найти в окне Список операции и введите код операции в окошко Найти. Кликните кнопку Продолжить. Для повторного поиска вновь кликните кнопку Найти. Кликните кнопку Выбрать. 8) Вы можете выставить порядок следования процедур в составе операции с помощью столбца №. Выделите порядковый номер, который вы хотите изменить, и из списка установите требуемый. 9) В поле Кол-во установите необходимое значение. Если вопрос о выполнении процедуры из списка будет решаться непосредственно при составлении Плана/Курса лечения, то установите значение 0. 10) В окне Состав операции сдвиньте изображение вправо, использую стрелки внизу окна. 11) Кликните в окно Применение и выберите в нисходящем списке подходящие к процедуре (Используется для составной процедуры). 12) Если Вы выбрали Применение = Все выделенные зубы вместе, то кликните в окно Условие с ниспадающим списком и выберите дополнительное условие (используется для составной процедуры). 2.3. Удалить процедуру из операции В окне Список процедур/состав операции кликните (подсветите) удаляемую процедуру. Кликните кнопку Удалить. 2.4. Скопировать в операцию процедуры из другой операции В окне Список процедур/состав операции кликните кнопку Добавить из... .В окне Выберите другую операцию кликните (подсветите) операцию, из которой вы хотите скопировать процедуры. Кликните кнопку Выбрать. Для быстрого поиска используйте кнопку Найти как в п.2.2. (см. выше). 2.5. Удалить операцию Кликните (подсветите) курсором удаляемую операцию в окне Список всех операций. Кликните кнопку Удалить запись. Для подтверждения удаления кликните кнопку ДА. 2.6. Просмотр и коррекция операции Dental 4 Windows / Clinic 4 Windows. РУКОВОДСТВО ПОЛЬЗОВАТЕЛЯ 58 ______________________________________________________________________________________________________________________________ Кликните (подсветите) курсором операцию в окне Список всех операций. Произведите изменения, как и при добавлении процедуры. [только для программы D4W] В D4W реализована возможность настройки ВАРИАНТОВ операции с разным количеством и составом процедур в зависимости от номера зуба, к которому будет применяться лечение. В зависимости от того, какой зуб выбран в Карте зубов, D4W автоматически предлагает соответствующий вариант операции (актуально в частности для таких операций, как пломбирование каналов и лечение пульпитов, состав и количество процедур в которых зависит от количества обрабатываемых каналов, или при формировании процедур для страховых пациентов). Для настройки вариантов операций для реквизита «Отображ.» выберите из списка значение Список операций, тогда появляется дополнительная графа «Диапазон» для указания зубов, для которых будут выбираться варианты. Для упрощения ввода номеров зубов следует кликнуть кнопку со стрелкой в конце графы, тогда появляется дополнительно экран для выбора зубов. При работе в режиме Карта зубов для помеченных в графе «Диапазон» зубов в списке операций первой будет высвечиваться данная операция. 2.7. Формирование составной процедуры Окно для ввода номеров зубов, для которых будут Составная процедура позволяет при выполнении процедуры предлагаться варианты операций на одном зубе автоматически выполнять следующую на всех зубах. Например, процедура «препарирование зуба» при выполнении ортопедических работ, ведет за собой процедуру «Слепок». Составную процедуру можно сформировать двумя способами. Первый, использование процедур-триггеров. Эти процедуры можно использовать в Курсе лечения, при этом процедура триггер выполняется один раз в день. О настройке этого варианта см. «настройки процедур». Второй способ [только для программы D4W], с использованием настроек процедур и операций. Полученные процедуры используются в карте зубов. Настройка этого варианта представлена в этом разделе. Зайдите в меню Настройка, далее закладка Процедуры. Dental 4 Windows / Clinic 4 Windows. РУКОВОДСТВО ПОЛЬЗОВАТЕЛЯ 59 ______________________________________________________________________________________________________________________________ Внимание! [только для программы D4W] Процедуру, которая выполняется на всех зубах одновременно, должна быть разделена на 2 части. Для выполнения на верхней челюсти и на нижней. 1) Выберите процедуру, которая будет выполняться на всех зубах верхней челюсти 2) Поставьте Область прим. «Верх. зубы». 3) Галочку Запись номера зуба убрать. Появится новое поле со списком Связ. с. проц. 4) В поле Связ. с. проц. код процедуры, к которой закрепляется данная процедура. 5) В закладке Вид на карте зубов укажите рисунок, соответствующий процедуре, выполняемой на отдельном зубе (картинка обязательна) 6) Повторите вышеперечисленные пункты для зубов нижней челюсти. Перейдите на закладку Операции. 1) Найдите или создайте операцию, в которой присутствуют предварительно настроенные процедуры. 2) В окне Состав операции выделите процедуру, которая выполняется отдельно на конкретном зубе. 3) Сдвиньте изображение вправо, использую стрелки внизу окна. 4) В столбце Применение установите значение «Каждый выделенный зуб отдельно» 5) Для процедуры выполняемой на всех зубах верхней челюсти установите: Применение «Все выделенные зубы вместе», Условие «Выделяются выбранные верхние зубы». 6) Для процедуры выполняемой на всех зубах нижней челюсти установите: Применение «Все выделенные зубы вместе», Условие «Выделяются выбранные нижние зубы». Важно! [только для программы D4W] Во время работы в карте зубов не устанавливайте выполнение этой операции одновременно на зубах верхней и нижней челюсти, делайте это раздельно, сначала на нижней, а потом на верхней, или наоборот. 3. Печать настроек операций Для распечатки справочника операций используется пункт меню Функции > Печать настроек. Появляется диалоговое окно для выбора прайс-листа. В результате формируется вид справочника для печати и высвечивается на экране для просмотра и дальнейшего вывода на принтер. Dental 4 Windows / Clinic 4 Windows. РУКОВОДСТВО ПОЛЬЗОВАТЕЛЯ 60 ______________________________________________________________________________________________________________________________ Ведение прайс-листов расценок оплаты лечения В системе D4W / C4W предусмотрен инструмент, с помощью которого вы можете работать с расценками по оплате лечения. Для этого войдите в раздел ПРАКТИКА из главного меню системы и кликните закладку Расценки. Здесь вы можете вводить, изменять или удалять значение оплаты для различных видов услуг для каждого уровня оплаты, принятого в Вашей клинике. Система D4W позволяет вести практически неограниченное количество уровней расценок. Это может применяться, например, при работе с несколькими страховыми компаниями. Вы можете вести прайс-листы во времени, сохраняя старые расценки и вводя новые. При этом нет необходимости создавать новый уровень расценок, нужно только установить с какой даты вступают в силу новые цены. У вас есть возможность вводить доплаты за работу в выходные и праздничные дни Вы можете вести прайс-листы расценок медицинских услуг в национальной валюте или любых других единицах, например, условных, устанавливая в их отношении курс национальной валюты. Вы можете пометить в окне «Уровни расценок» тот уровень, к которому будут автоматически (по Окно корректировки и создания прайс-листов. Вид окна может умолчанию) привязываться все новые пациенты, меняться в зависимости от версии системы. регистрируемые в Системе. Если оплата за лечение производится наличными, то можно учитывать налог с продаж в прайс-листе. Если кроме наличных, оплата может производиться через безналичный расчет, то можно для безналичного расчета иметь отдельный прайс-лист. Dental 4 Windows / Clinic 4 Windows. РУКОВОДСТВО ПОЛЬЗОВАТЕЛЯ 61 ______________________________________________________________________________________________________________________________ Работа с прайс-листами расценок оплаты лечения Важно! Так как работать с прайс-листами в клинике будет ограниченный контингент сотрудников, не забудьте настроить доступ к этому режиму в Установках прав доступа. Установка режима мультивалютности и наименования валюты Если в Вашей клинике предусмотрен режим мультивалютности, т.е. в вашем прайслисте предусмотрена единица измерения валюты У.Е., то необходимо активировать режим Мультивалютности. Для этого войдите в режим Настройка > закладка Параметры > раздел Прочее>строка Режим мультивалютности – значение Да. В этом же разделе можно установить Единицу национальной валюты – по умолчанию Руб., и Единицу иностранной валюты – по умолчанию У.Е. Установка параметра мультивалютности Теперь вернемся к непосредственной настройке прайс-листов. На левой стороне экрана кликните в списке “Уровень расценок” – на правой стороне экрана появится список с услугами, их описанием и значениями оплаты. При поставке системы в списке расценок имеется уровень Your level. Можно переименовать его или, создав новый уровень, удалить. Обратите внимание. Если у вас длинные наименования уровней расценок, а ключевые слова находятся в конце наименования, то можно изменить порядок просмотра названий уровней. Для этого нужно выбрать необходимую строку и кликнуть на ней правой кнопкой мыши. В появившемся меню установить параметр Порядок чтения: справа налево. При такой настройке при выделении уровня в списке, будет отображаться конец названия этого уровня. Переименование уровня оплаты Выделите (подсветите) соответствующую строку, и введите новое название. Добавление нового уровня оплаты 1. Кликните кнопку Новый уровень. Появится окно Новый уровень расценок. 2. Введите название уровня в окно в новый. 3. В правом верхнем углу окна Новый уровень расценок кликните в окошко с наименованием национальной валюты или условных единиц в зависимости от того, в каких единицах Вы хотите вести расценки данного уровня (этот параметр будет активен, если установлен режим мультивалютности. По умолчанию уровень расценок будет вестись в национальной валюте). Установка реквизитов для нового уровня расценок Dental 4 Windows / Clinic 4 Windows. РУКОВОДСТВО ПОЛЬЗОВАТЕЛЯ 62 ______________________________________________________________________________________________________________________________ 4. Вы можете скопировать расценки из другого уровня. Кликните в окно с желтым фоном и выберите из выпадающего списка уровень, из которого Вы хотите скопировать расценки. При копировании окошки выбора валюты расценок становятся недоступными – серый фон, но обратите внимание на то, в каком окошке валют находится точка. Именно в этой валюте будет создана копия расценок в Ваш уровень. Выберите период действия прайс-листа, из которого хотите скопировать расценки. Кликните в окошко периодов и выберите из выпадающего списка нужный период. 5. Вы можете задать период, с которого будут действовать расценки прайс-листа. Кликните в окно Период и введите дату, с которой будут действовать расценки. По умолчанию это текущая дата. 6. Кликните кнопку ОК для завершения процесса или кнопку Отмена для его Установка реквизитов для нового прерывания. 7. В окне Период Вы увидите, с какого дня действуют расценки. уровня расценок (копирование) 8. Введите значения в поле Руб. для каждой процедуры из списка. Если процедура по какой-либо причине не имеет цены, то поставьте значение «0» Удаление уровня оплаты 1. Кликните (подсветите) уровень в окне Уровень расценок. 2. Кликните кнопку Удаление уровня. Нажмите клавишу Enter (либо кнопку Да) для подтверждения удаления. Добавление нового прайс-листа Если у вас возникла необходимость изменить расценки на услуги, то не нужно создавать Новый уровень. Необходимо ввести новые цены (прайс-лист) и указать дату, с которой эти изменения вступят в силу. 1. Кликните (подсветите) уровень в окне Уровень расценок. 2. Найдите последний прайс-лист, используя кнопку в окне Период. 3. Кликните кнопку Новый . Появится диалоговое окно Введите дату. 4. Введите дату начала действия нового прайс-листа. 5. Кликните кнопку Установить в окне Введите дату. Появится окно С введенной даты. Если введенная Вами дата меньше начала периода действия предыдущего прайс-листа, то D4W / C4W сообщит Вам об ошибке. 6. Установите новые значения цен для выбранных процедур. Dental 4 Windows / Clinic 4 Windows. РУКОВОДСТВО ПОЛЬЗОВАТЕЛЯ 63 ______________________________________________________________________________________________________________________________ Модификация величины уровня оплаты 1. 2. 3. Кликните (подсветите) в окне Уровень расценок уровень, который вам нужен. Найдите прайс-лист, который хотите изменить (необходимо выбрать период действия уровня расценок). Кликните номер пункта и введите новое значение Установка величин доплат выходного дня Вы можете настроить изменение цен в выходные и праздничные дни. Для этого существует колонка Доплата (%). 1. Откройте режим Настройка > закладка Параметры > раздел Курс лечения. Установите значение Да для параметра Активизируйте режим расценок для суб./воскр./праздн. дней. 2. Установите список праздничных дней. Кликните кнопку Установить праздники. В появившемся окне кликните кнопку Праздники. Далее кликните кнопку Добавить и введите название праздников, кликните Сохранить. 3. В окне Праздничные дни кликните кнопку Добавить. Введите дату, а название выберите из списка, кликните кнопку Сохранить. Окно «Праздничные дни» 4. Выделите процедуру, стоимость которой будет меняться, и введите процент изменения цены в соответствующую колонку. Значение столбца Режим должно оставаться «Произвол.». 5. Если вы хотите временно выключить процедуру из режима изменения цен, то в столбце Режим установите для нее значение «Фиксиров.» Копирование расценок из другого уровня 1. Кликните (подсветите) уровень расценок, в который хотите скопировать тарифы из другого уровня. 2. Кликните кнопку Копия из другого уровня 3. Кликните в окно Копировать все тарифы из уровня и кликните в выпадающем меню уровень, из которого хотите скопировать тарифы. Выберите период действия прайс-листа, из которого хотите скопировать расценки. Кликните в окошко периодов и выберите из выпадающего списка нужный. 4. Кликните кнопку ОК для завершения процесса или кнопку Отмена для его прерывания. Dental 4 Windows / Clinic 4 Windows. РУКОВОДСТВО ПОЛЬЗОВАТЕЛЯ 64 ______________________________________________________________________________________________________________________________ Корректировка расценок 1. Кликните (подсветите) уровень расценок, в котором хотите скорректировать тарифы. 2. Выберите период (прайс-лист) или установите новый. 3. Кликните кнопку Корректировка. Появится окно Сохранить расценки. 4. Кликните в пункт Увеличить, если хотите увеличить тарифы или в пункт Уменьшить, если хотите уменьшить тарифы. 5. Введите в окошко процент, на который хотите изменить тарифы 6. Введите диапазон расценок (тарифов), которые хотите изменить, в окошки “с” “ по “ или кликните в окошко Изменять все, если хотите изменить все тарифы. Под диапазоном в данном случае следует понимать сами цены, например при диапазоне С 1000 по 2000 будут изменяться цены на процедуры этого промежутка, а остальные изменяться не будут. Окно «Сохранить расценки» для 7. Кликните в окошко Порядок округления расценок и выберите в корректировки выпадающем меню нужный. 8. Кликните кнопку ОК для завершения процесса или кнопку Отмена для его прерывания. Просмотр расценок различных прайс-листов Используйте (кликните) кнопки недоступны, значит Вы находитесь в , если хотите увидеть предыдущий или последующий прайс-лист. Если кнопки последнем или первом прайс-листе. Объединение прайс-листов Вам может понадобиться объединить расценки периода, в котором Вы находитесь, с предыдущим периодом. В этом случае будут приняты расценки предыдущего периода. 1. Кликните кнопку Удалить. Если Вы находитесь в первом прайс-листе, то D4W / C4W сообщит Вам об этом. 2. Кликните кнопку ДА для подтверждения слияния данного прайс-листа с предыдущим. Изменение периода прайс-листа Если Вам понадобиться изменить период для прайс-листа, следует кликнуть кнопку изменения Dental 4 Windows / Clinic 4 Windows. РУКОВОДСТВО ПОЛЬЗОВАТЕЛЯ 65 ______________________________________________________________________________________________________________________________ периода , появится окно для ввода изменений. Распечатка прайс-листа Для распечатки прайс-листа следует в текстовом меню Функции (на верхней управляющей панели), кликнуть пункт ПрайсЛисты. На экране появляется диалоговое окно для выбора пройс-листа. Далее происходит формирования выходного документа, и его образ появляется на экране для просмотра и, при желании, вывода на принтер. Прайс-листы клиники печатаются с указанием разделов и подразделов, к которым относятся процедуры, и в соответствии с сортировкой, задаваемой пользователем при настройке классификатора процедур ( в режиме Настройка > Процедуры). Групповая обработка для установки заданного уровня расценок выбранным пациентам В окне режима «Расценки» выбрать необходимый уровень расценок. В диалоговом меню Функции выбрать «Связь с пациентом», после нажатия на которую появится окно диалога Изменение уровня расценки для пациентов со списком пациентов. При этом в этом окне указано, на какой уровень расценок будет произведено изменение. 3. Сортировка пациентов в списке производится по любому столбцу. Для этого достаточно кликнуть по названию интересующего вас столбца. Повторное нажатие изменит порядок сортировки. 4. Для поиска пациента используется кнопка Поиск. Поиск пациентов осуществляется по фамилии и имени, или по номеру карты. 5. Установите «галочки» в столбце Изменить тем пациентам, которым вы хотите изменить уровень расценок и кликните кнопку Сохранить для сохранения изменений и ли кнопку Отменить. При смене уровня расценок тарифы уже введенных процедур в План или Курс лечения не меняются, новый уровень расценок должен действовать только на процедуры, введенные после установки нового уровня расценок. 1. 2. Установка курса условных единиц по отношению к национальной валюте Установка курса валюты требуется только в том случае, если введено наименование иностранной валюты и установлен режим мультивалютности. Установка нового курса валют Dental 4 Windows / Clinic 4 Windows. РУКОВОДСТВО ПОЛЬЗОВАТЕЛЯ 66 ______________________________________________________________________________________________________________________________ 1. Кликните пункт меню Функции > Курсы, если пункт имеется в меню, или нажмите клавиши Ctrl+K. Появится окно Курсы. В этом окне Вы видите курс условной валюты по отношению к национальной, установленный в разные периоды времени. 2. Кликните кнопку Установить. Появится окно. 3. В окне Установка сегодняшнего курса введите количество условной и национальной валюты. Кликните кнопку ОК или Выход для прерывания процесса. 4. Кликните кнопку Печать, если хотите распечатать курсы. 5. Кликните кнопку Изменить, если хотите изменить сегодняшний курс, и введите новое значение. 6. Кликните кнопку Выход. Тарифы врачей/специалистов Модуль предназначен для расчета комиссии врача/специалиста на основании по-процедурной тарификации. Комиссию врача/специалиста по данной процедуре можно устанавливать в процентном соотношении или в абсолютной величине. В системе можно установить 2 типа тарифов – это «Стандартный» тариф и тариф «Свой пациент», который позволяет изменять комиссию врача в зависимости от пациента. Подключение к пациенту тарифа «Свой пациент» осуществляется в модуле Общие сведения при описании источников информации о клинике (см. главу 5, источник информации о клинике). Описание Откройте режим Практика > закладку Тарифы врачей/специалистов. В левой части экрана находится секция Врачи/специалисты с окном, в котором вы видите список врачей/специалистов вашей клиники. Под этим окном находятся Просмотр и корректировка сведений о тарифах врача в программе D4W Dental 4 Windows / Clinic 4 Windows. РУКОВОДСТВО ПОЛЬЗОВАТЕЛЯ 67 ______________________________________________________________________________________________________________________________ управляющие кнопки. В правой части экрана находится секция Тарифы. В этой секции в виде таблицы вы видите список введенных ранее процедур. Для каждой процедуры вы можете выбрать способ введения комиссии врача (% или абсолютная величина). Обратите внимание, что работа в этом модуле осуществляется только в национальной валюте. Работа с модулем схожа с работой модуля Расценки. Создание тарифа 1. 2. 3. 4. Выделите сотрудника, для которого вы хотите создать тариф. При этом правая секция (Тарифы) неактивна. Кликните кнопку Создать тарифы, откроется диалог выбора тарифа для создания. Тариф Стандартный уже помечен для создания и вы можете дополнительно пометить тариф Свой пациент. После этого активируется секция Тарифы и Период, устанавливается по умолчанию «Всегда». Если вы создали для врача только Стандартный тариф, то при повторном использовании кнопки Создать тарифы, в списке тарифов будет только Свой пациент. Если для врача созданы оба тарифа, то кнопка Создать тарифы не активна. Для процедур, которые тарифицируются для данного специалиста, установите необходимые значения. Способ тарификации для одной процедуры может быть только один: либо %, либо абсолютная величина. Переход от одного тарифа к другому осуществляется из выпадающего поля Тариф над списком врачей/специалистов. Создание тарифа с помощью копирования тарифа другого врача/специалиста 1. 2. 3. Выделите сотрудника, для которого вы хотите создать тариф путем копирования. Кликните кнопку Создать тариф. Кликните кнопку Копировать из…. В открывшемся окне из выпадающего списка выберите врача, тарифы которого вы хотите скопировать, период действия этих тарифов и отметьте один из трех параметров (по умолчанию «Заменить все тарифы»). Для сохранения кликните кнопку ОК. 1. 2. 3. Выделите специалиста, которому вы хотите изменить тариф. Установите период действия нового тарифа, используя кнопки секции Период. Кликните кнопку Изменить. Откроется диалоговое окно Изменение тарифов. Если в тарифе врача присутствуют как абсолютные значения, так и процентные, то изменять их нужно в своей секции диалогового окна. a. Возможные действия в секции «Изменение сумм тарифов»: Экран Копирование тарифов Изменение тарифа Диалог Изменение тарифов Dental 4 Windows / Clinic 4 Windows. РУКОВОДСТВО ПОЛЬЗОВАТЕЛЯ 68 ______________________________________________________________________________________________________________________________ 4. Увеличить/Уменьшить. Значение может быть установлено как в % отношении, так и в абсолютном. Например, тариф процедуры составляет 200 рублей. Мы устанавливаем значение увеличения (уменьшения) равным 20. Из выпадающего списка выбираем способ увеличения (уменьшения) «%» или «Руб». Соответственно тариф будет изменяться на 20% или на 20 рублей. Диапазон изменения сумм: Все, Все ненулевые и Диапазон Все – изменяются все значения (если тариф был равным 0, то при абсолютном увеличении (Руб), тариф примет новое значение, при процентном увеличении значение не изменится) Все ненулевые – соответственно изменяются только значения тарифов не равных нулю. Диапазон – в полях «от»… «до»… вводятся значения тарифов, которые необходимо изменить и все тарифы, значения которых попадают в этот диапазон, будут изменены. b. Возможные действия в секции «Изменение процентов тарифов» Увеличить/Уменьшить. Значение может быть установлено как в % отношении, так и в абсолютном. Из выпадающего списка выбираем способ увеличения (уменьшения) «%» или «Ед». Соответственно тариф будет изменяться на 20% или на 20 единиц. Диапазон изменения процентов: Все, Все ненулевые и Диапазон Все – изменяются все значения (если тариф был равным 0, то при абсолютном увеличении (Ед), тариф примет новое значение, при процентном увеличении значение не изменится) Все ненулевые – соответственно изменяются только значения тарифов не равных нулю. Диапазон – в полях «от»… «до»… вводятся значения тарифов, которые необходимо изменить и все тарифы, значения которых попадают в этот диапазон, будут изменены. c. При необходимости новые тарифы можно округлить, используя поле с выпадающим списком Округлить (до) Для сохранения изменений кликните кнопку ОК. Удаление тарифа В левом окне выделите специалиста, тариф которого вы хотите удалить и кликните кнопку Удалить тариф. Программа выдаст диалог предупреждения об удалении. Нажмите Да, если вы согласны или откажитесь от удаления. Общие Установки В этом режиме многие установки могут быть приспособлены конкретно к нуждам Вашей практики. В общем случае сотрудники Centaur Software сами устанавливают эти параметры на основе информации, которую Вы им предоставили. Dental 4 Windows / Clinic 4 Windows. РУКОВОДСТВО ПОЛЬЗОВАТЕЛЯ 69 ______________________________________________________________________________________________________________________________ Обычно нет необходимости менять эти установки, однако далее будет описано, как это сделать, если Вы все же захотите чтонибудь поменять. Как Вы уже обратили внимание, читая предыдущие разделы, мы указываем необходимые настройки для раздела в его описании. Данный раздел является информационным. Как работать с Общими Установками Для доступа к Общим установкам надо перейти к экрану установки Лечебной практики, для этого выбрать режим НАСТРОЙКА и кликнуть на закладку Параметры. В D4W / C4W много установок. Эти установки сгруппированы в несколько разделов, для просмотра установок для конкретного раздела выберите его из выпадающего списка. Глобальные установки (действующие для всех пользователей сетевой версии) слева помечаются иконкой с “домиком” . Установки, используемые только на компьютере пользователя, слева помечаются иконкой с изображением компьютера. Раздел установок «Интерфейсы» Список для выбора раздела установок Директория для импорта данных в систему Название директории вводится вручную Директория для экспорта данных из системы Название директории вводится вручную Директория с иконками, используемыми в карте зубов Название директории вводится вручную (по умолчанию “icons\”) Директория с файлами отправляемой корреспонденции Название директории вводится вручную (по умолчанию “letters\”) Директория с шаблонами отправляемой корреспонденции Название директории вводится вручную (по умолчанию “template\”) Посылать письма/вызовы по электронной почте как Значения выбирается из списка Только текст/Прикрепленный файл. Для работы в книге записи на прием достаточно установить значение «Только текст» Тип редактора, используемого для создания/изменения писем и шаблонов Dental 4 Windows / Clinic 4 Windows. РУКОВОДСТВО ПОЛЬЗОВАТЕЛЯ 70 ______________________________________________________________________________________________________________________________ Выбирается из списка. По умолчанию используется редактор операционной системы. Есть возможность использования программы MS Word, если она установлена на вашем ПК. В системе этот параметр скрыт, поэтому для перехода на другой редактор необходимо обратиться в службу сопровождения. Для активации параметра специалисту службы сопровождения необходимо настроить удаленный доступ к рабочему столу. Принтер для печати конвертов Установлено значение «По умолчанию», т.е. используется принтер, настроенный на данном компьютере и имеющий пометку «По умолчанию». Кликнув кнопку справа от поля, можно вывести список всех настроенных на данном компьютере принтеров и выбрать необходимый. Принтер для печати наклеек Установлено значение «Не используется». Кликнув кнопку справа от поля, можно вывести список всех настроенных на данном компьютере принтеров и выбрать необходимый. Принтер для печати отчетов из раздела «Книга записи на прием» Установлено значение «По умолчанию», т.е. используется принтер, настроенный на данном компьютере и имеющий пометку «По умолчанию». Кликнув кнопку справа от поля, можно вывести список всех настроенных на данном компьютере принтеров и выбрать необходимый. Принтер для печати отчетов из раздела «Карта зубов» Установлено значение «По умолчанию», т.е. используется принтер, настроенный на данном компьютере и имеющий пометку «По умолчанию». Кликнув кнопку справа от поля, можно вывести список всех настроенных на данном компьютере принтеров и выбрать необходимый. Принтер для печати отчетов из раздела «Управление клиникой» Установлено значение «По умолчанию», т.е. используется принтер, настроенный на данном компьютере и имеющий пометку «По умолчанию». Кликнув кнопку справа от поля, можно вывести список всех настроенных на данном компьютере принтеров и выбрать необходимый. Принтер для печати отчетов из раздела «Счета, денежные поступления» Установлено значение «По умолчанию», т.е. используется принтер, настроенный на данном компьютере и имеющий пометку «По умолчанию». Кликнув кнопку справа от поля, можно вывести список всех настроенных на данном компьютере принтеров и выбрать необходимый. Digora интерфейс Выбирается из списка Путь к системе изображения Dicom Путь прописывается вручную Используемая программа обработки рентгеновских снимков Dental 4 Windows / Clinic 4 Windows. РУКОВОДСТВО ПОЛЬЗОВАТЕЛЯ 71 ______________________________________________________________________________________________________________________________ Надо кликнуть мышью в заполняемую графу и из появившегося списка выбрать значение. Например: DIGORA, GENDEX , SCHICK, TROPHY, VIPERSOFT, SIDEXIS, DEXIS, DICOM. Путь к программному обеспечению радиовизиографа Вводится вручную путь (место на диске), где находится интерфейс с оборудованием радиовизиографа. Путь к базе изображений радиовизиографа Вводится вручную путь (место на диске), где находится база со снимками радиовизиографа. Используемая программа обработки рентгеновских снимков (2) Надо кликнуть мышью в заполняемую графу и из появившегося списка выбрать значение. Например: DIGORA, GENDEX , SCHICK, TROPHY, VIPERSOFT, SIDEXIS, DEXIS, DICOM. Путь к программному обеспечению радиовизиографа Вводится вручную путь (место на диске), где находится интерфейс с оборудованием радиовизиографа. Путь к базе изображений радиовизиографа Вводится вручную путь (место на диске), где находится база со снимками радиовизиографа. Используемая программа обработки рентгеновских снимков (3) Надо кликнуть мышью в заполняемую графу и из появившегося списка выбрать значение. Например: DIGORA, GENDEX , SCHICK, TROPHY, VIPERSOFT, SIDEXIS, DEXIS, DICOM. Путь к программному обеспечению радиовизиографа Вводится вручную путь (место на диске), где находится интерфейс с оборудованием радиовизиографа. Путь к базе изображений радиовизиографа Вводится вручную путь (место на диске), где находится база со снимками радиовизиографа. Описание подключения радиовизиографов дано в приложении С Тема электронного письма для режима «Вызовы» Название темы вводится вручную. Используется для рассылки электронных писем напоминаний о визите Раздел установок «Системные настройки» Автоматическое закрытие режима «Книга записи на прием» Этот параметр имеет значения «Нет», «Да». Время завершения работы D4W(24 часовой формат) Вводится вручную. Например, 23:55 Лимит открытых режимов в модуле Лаборатории Вводится вручную, можно не вводить. Пример: «-1». Минус единица означает, что при выходе из режима ни одна закладка не сохраняется. Dental 4 Windows / Clinic 4 Windows. РУКОВОДСТВО ПОЛЬЗОВАТЕЛЯ 72 ______________________________________________________________________________________________________________________________ Лимит открытых режимов в модуле Маркетинг Вводится вручную, можно не вводить. Лимит открытых режимов в модуле Настройка Вводится вручную, можно не вводить. Пример: «1». Единица означает, что будет сохраняться закладка. Лимит открытых режимов в модуле Пациенты Вводится вручную, можно не вводить. Пример: «1». Лимит открытых режимов в модуле Практика Вводится вручную, можно не вводить. Пример: «1». Лимит открытых режимов в модуле Страхование Вводится вручную, можно не вводить. Условия эксплуатации Системы Следует кликнуть на заполняемую графу и выбрать из появившегося списка соответствующее значение: «Персональный доступ», «Общий доступ». Более детальное описание параметров настройки вы найдете в других разделах руководства. Dental 4 Windows / Clinic 4 Windows. РУКОВОДСТВО ПОЛЬЗОВАТЕЛЯ 73 ______________________________________________________________________________________________________________________________ Установка списка улиц и регионов В системе предусмотрена возможность автоматического поиска и заполнения адресной части обслуживаемых клиентов и сторонних организаций. Для этого специально ведется раздел базы данных, содержащий списки почтовых индексов, городов и улиц. Эти данные используются во всех разделах системы для учета и формирования отчетов. При введении адресов в любом разделе системы на экране высвечиваются для заполнения графы: "Индекс"; "Город"; "Ул.". Эти окошки используются для автоматизации ввода адреса. Под сам адрес отводится две строки. Вторая строка используется, если полный адрес не влез в первую. Как работать с быстрым вводом адреса, будет сказано ниже. Можете не заполнять графы «Индекс», «Город», «Ул.» используя имеющиеся списки, а заполнить графу «Адрес» в произвольной форме. В этом случае Вы не сможете учитывать введенные записи по адресам (адреса существуют у пациентов, страховых организаций и других организаций, оплачивающих счета пациентов и т.д.). Например, если не заполнять графы «Индекс», «Город», «Ул.» в карточке пациента, Вы теряете возможность формировать отчеты по спискам в режиме Отчеты раздела Практика, если хотите выяснить, как пациенты распределяются по территориальным участкам (Список пациентов по районам/индексам/областям). В других разделах адресная часть может выглядеть чуть иначе. Например, в режиме «Сторонние организации» (раздела СТРАХОВАНИЕ) для автоматического ввода адреса надо в графу «Район, Индекс» ввести индекс и нажать клавишу «Ввод» для вызова окна для поиска улицы. В любом случае графа «Адрес» используются для ввода адреса в произвольной форме и заполняются автоматически, если ввод начать с ввода индекса или города. Например, когда Вы вводите нового пациента, достаточно в графе «Индекс» ввести индекс и автоматически в нужных графах, если индекс уникальный, появятся соответствующие индексу город и улица. Если существует несколько записей с данным индексом, то высветится список для выбора улицы. Аналогично автоматизируется ввод адреса при вводе вместо индекса улицы или части названия улицы (нажать клавишу <Ввод> на клавиатуре), на экран вызывается окно поиска улицы и города из установленного списка. Окно установки списка улиц и регионов Адресную часть можно менять в том случае, если графы имеют Dental 4 Windows / Clinic 4 Windows. РУКОВОДСТВО ПОЛЬЗОВАТЕЛЯ 74 ______________________________________________________________________________________________________________________________ желтый цвет. Если графы имеют белый цвет, то это означает, что в базе данных установлен запрет на изменения на этот тип записей (при установке системы), открыть доступ могут только программисты, если в меню нет опции, разрешающей редактирование. Работу в этом режиме можно совмещать с вводом карточек пациентов. Если при заполнении адресной части в базе будут отсутствовать данные, их можно сразу же внести в этом режиме. Вход в режим установки списка улиц и регионов осуществляется в разделе Настройка закладка Почт. индексы. В этом окне осуществляется ввод и коррекция городов с их улицами и регионами, кодов и индексов. Названия городов, улиц и индексов из этих списков используются для автоматизации ввода адресов. Экран делится на две части. В левой половине имеется список регионов и городов, в правой соответствующие им улицы. Работа со списком городов и регионов Внизу этого списка имеются управляющие кнопки: для редактирования уже существующей записи (Изменить); для поиска (Найти); для добавления наименования нового города или региона (Добавить), для удаления выделенной записи (Удалить). Поиск осуществляется с учетом регистра (когда Вы ищите конкретную запись) и без учета регистра - просто по сочетанию букв. В этом случае Вам высвечивается первая найденная запись, имеющая требуемое сочетание букв. Для поиска укажите «Где искать» (Город или Код). Для поиска следующей записи кликните кнопку Продолжить, или измените направление поиска и кликните Продолжить. Если поиск надо остановить, кликните кнопку Отмена. Сортировка записей осуществляется по колонкам при клике мышкой на заголовок сортируемой колонки. Код города или региона заполняется в соответствии с общегосударственным реестром городов и регионов (например, Москва имеет код 077). Для простоты Окно поиска по коду (кнопка «Найти») лидирующий ноль можно пропустить. Если в списке городов Вы выделили запись, то в правой части экрана («Список улиц») автоматически появляется соответствующий список улиц с индексами. Примечание: Список городов, улиц и регионов при поставке системы может не соответствовать действительности. После установки системы отредактируйте списки, коды и индексы в зависимости от потребности. Для ускорения поиска удалите лишние записи. Dental 4 Windows / Clinic 4 Windows. РУКОВОДСТВО ПОЛЬЗОВАТЕЛЯ 75 ______________________________________________________________________________________________________________________________ Работа со списком улиц Внизу этого списка имеются управляющие кнопки для поиска (Найти), добавления наименования новой улицы или индекса (Добавить), для редактирования уже существующей записи (Изменить), для удаления выделенной записи (Удалить). Поиск осуществляется с учетом регистра (когда Вы ищите конкретную запись) и без учета регистра - просто по сочетанию букв. В этом случае Вам высвечивается первая найденная запись, имеющая требуемое сочетание букв. Для поиска укажите «Где искать» (Индекс или Улица). Для поиска следующей записи кликните кнопку Продолжить или измените направление поиска и кликните Продолжить. Если поиск надо остановить, кликните кнопку Отмена. Сортировка записей осуществляется по колонкам при клике мышкой на заголовок сортируемой колонки. Если в списках нет улицы или индекса, то Вам придется при вводе набивать каждый раз заново весь адрес. Установка списка противопоказаний (аллергический анамнез) и медицинских состояний (перенесенных заболеваний) На этом экране осуществляется ввод и коррекция возможных противопоказаний (аллергий) и типовых заболеваний пациентов. Списки противопоказаний и медицинских состояний используются врачом при составлении амбулаторной карты в блоке Пациент для описания аллергического анамнеза и перенесенных пациентом заболеваний. В главном меню перейдите в раздел НАСТРОЙКА и кликните закладку Заболевания. В левой части экрана находятся Медицинские состояния, а в правой Противопоказания. Добавление медицинского состояния или противопоказания 1. Кликните кнопку Добавить соответственно в левой части экрана (добавление медицинского состояния) или в правой части (добавление противопоказания). 2. В появившейся строке введите текст. Удаление медицинского состояния или противопоказания 1. Кликните (подсветите) удаляемую строку в медицинских состояний или противопоказаний. списке Окно для настройки списка заболеваний Dental 4 Windows / Clinic 4 Windows. РУКОВОДСТВО ПОЛЬЗОВАТЕЛЯ 76 ______________________________________________________________________________________________________________________________ 2. Кликните кнопку Удалить под списком, с которым работаете. 3. Кликните кнопку Да, или нажмите клавишу Enter для подтверждения удаления. Быстрый поиск медицинского состояния или противопоказания 1. 2. 3. 4. Кликните кнопку Найти под тем списком, в котором хотите найти строку. Введите в окно Найти текст, являющийся частью искомого названия. Кликните кнопку Продолжить. Найденное значение будет подсвечено в списке. Кликните кнопку Отмена, если Вас устраивает результат поиска, иначе кликните кнопку Продолжить. Сортировка списка по алфавиту 1. Кликните заголовок колонки, которую хотите отсортировать. Список будет отсортирован в алфавитном порядке Вывод на печать справочников заболеваний и противопоказаний Для вывода на печать списков выберите пункт меню Функции > Печать настроек. Происходит непосредственный вывод на печать сразу двух списков. Dental 4 Windows / Clinic 4 Windows. РУКОВОДСТВО ПОЛЬЗОВАТЕЛЯ 77 ______________________________________________________________________________________________________________________________ Установка списка записей для амбулаторной карты и заметок В главном меню кликните раздел Настройка и кликните закладку Заметки. На этом экране Вы можете вводить и изменять шаблоны записей (заметок), используемые врачами при работе с различными режимами, в которых можно добавлять заметки, для заполнения разделов Амбулаторной карты. Можно создавать шаблоны для использования всеми врачами и отдельно списки для индивидуального использования. Списки для индивидуального пользования можно копировать от одного специалиста к другому. Работа с установками списка записей Добавление/Удаление шаблонов заметок 1. Выберите тип добавляемого шаблона (для использования всеми врачами или индивидуальный для врача). Кликните в поле Врач/Специалист и в выпадающем списке кликните (подсветите) курсором Все доктора для общих шаблонов или ФИО врача для индивидуальных шаблонов. 2. Выберите раздел амбулаторной карты. Кликните в поле Категория. В выпадающем меню кликните (подсветите) курсором нужный раздел. 3. Чтобы добавить шаблон кликните кнопку Добавить (для добавления в конец списка) или кнопку Вставить (для добавления в выделенное место) и наберите текст записи. 4. Чтобы удалить шаблон кликните его название в окне Список записей. Кликните кнопку Удалить и кнопку Да для подтверждения удаления. 5. Для сортировки по алфавиту списка шаблонов пометьте окошко «По алфавиту» внизу экрана, Окно создания и редактирования справочника заметок Dental 4 Windows / Clinic 4 Windows. РУКОВОДСТВО ПОЛЬЗОВАТЕЛЯ 78 ______________________________________________________________________________________________________________________________ иначе сортировка будет как «заданная пользователем». Копирование списка записей 1. 2. 3. 4. 5. 6. В поле Врач установите из выпадающего списка ФИО специалиста, к которому вы хотите скопировать записи шаблонов. Выберите раздел амбулаторной карты. Кликните в поле Категория. В выпадающем меню кликните (подсветите) курсором нужный раздел. В текстовом меню Функции кликните строку Копировать заметки от… откроется экран Выберите заметки для копирования В поле Врач/Специалист выберите специалиста, заметки которого вы хотите скопировать. Выделите записи, которые вам необходимы. Для выбора всех записей, используйте кнопку Все отметить. Для завершения копирования кликните кнопку ОК, для отмены Отменить. Печать справочника заметок Для распечатки справочника заметок используется пункт меню Функции > Печать справочника. В результате формируется вид справочника для печати и высвечивается на экране для просмотра и дальнейшего вывода на принтер. Настройка категорий заметок Окно выбора копируемых заметок В текстовом меню «Функции» на верхней управляющей панели имеется пункт «Настройка категорий заметок». В этом пункте можно добавлять или убирать «категории» (типы шаблонов). Если кликнуть кнопку Добавить, то в таблице появится новая строка для ввода. ВНИМАНИЕ! В графе «Тип» появится по умолчанию «Словарь пользователя». В графе тип значение определяет внутреннее расположение вводимых данных в системе. Оно выбирается из списка, вызываемого кликом мышки в графе. Dental 4 Windows / Clinic 4 Windows. РУКОВОДСТВО ПОЛЬЗОВАТЕЛЯ ______________________________________________________________________________________________________________________________ В окне («Настройка категорий заметок») производится настройка высвечиваемого по умолчанию типа шаблонов («Категория заметок по умолчанию») в режимах в пункте «Заметки». Это означает, что, находясь в режиме, например, «Карта зубов» следует выбрать зуб или зону зуба и в меню «Дополнительно» выбрать пункт Примечание для выбранного зуба или кнопку F7. Появится окно для ввода примечаний с подсказкой. Подсказка для выбора будет соответствовать указанной в таблице «Категория заметок по умолчанию». В высвеченном окне для ввода заметок подсказку («Категории заметок») можно менять. В столбце «Сортировка» проставляется порядковый номер категории заметок в списке, вызываемом в режиме работы с амбулаторной картой. Окно настройки категорий (типов) заметок программы D4W Окно с подготовленным для печати справочником заметок Окно настройки категорий (типов) заметок программы C4W 79 Dental 4 Windows / Clinic 4 Windows. РУКОВОДСТВО ПОЛЬЗОВАТЕЛЯ 80 ______________________________________________________________________________________________________________________________ Установка Справочников В главном меню перейдите в раздел НАСТРОЙКА и кликните закладку СПРАВОЧНИКИ. На этом экране Вы можете вводить и изменять содержимое справочников, используемых при работе системы. Выпадающий список с перечнем доступных справочников справочников для выбора Внимание! В списке доступных справочников может не высветится справочник национальностей. Это связано с тем, что в установках Параметры в Группе Пациенты в графе «Указывать этническую принадлежность пациента» стоит значение «Нет». В этом случае и в карточке пациента отсутствует графа национальностей. Для работы со справочником «Национальностей» следует установить значение «Да» для режима «Указывать этническую принадлежность пациента» и перезагрузить D4W, если справочник был недоступен. После ввода изменений в справочники следует закрыть режим Настройка для открытия доступа к измененным данным, и, соответственно, закрыть и вновь открыть режим, в котором новые данные используются. Настройка справочника «Виды оплаты» На экране высвечивается таблица для заполнения. В левом столбце перечислены все используемые виды оплаты. Для добавления нового следует кликнуть кнопку Добавить. Появится новая строка для заполнения. Если требуется удалить вид оплаты, то его следует выделить (кликнув мышью) и кликнуть кнопку Удалить внизу экрана. Окно для установки параметров для пациентов (графа «Указывать этническую принадлежность пациента» имеет значение «Нет») Dental 4 Windows / Clinic 4 Windows. РУКОВОДСТВО ПОЛЬЗОВАТЕЛЯ 81 ______________________________________________________________________________________________________________________________ Далее следует установить параметры для каждого вида оплаты (графа «Наименование»). Графы следует заполнять следующим образом: Описание – заполняется произвольным текстом; Тип оплаты – значение выбирается из выпадающего списка (в графе кликнуть мышью для получения списка). Выбранное значение влияет на вид банковского платежа; Типы банковских чеков – значение выбирается из выпадающего списка (в графе кликнуть мышью для получения списка); Показывать в отчетах – для показа надо записать «Да». Влияет на попадание данных методов оплаты в отчеты и банковские документы (см. раздел ПРАКТИКА, режим Платежи). Если установить значение «Нет», то сведения о платеже не будут появляться в отчетах; Показывать в выпадающем списке – значение Окно для установки справочника «Виды оплаты» выбирается из меню «Да»/»Нет». Эти параметры влияют на присутствие данного типа оплаты в выпадающем списке при оплате счета (режим ПАЦИЕНТЫ > Квитанции). Порядок сортировки – записывается порядковый номер, под которым устанавливаемый тип будет присутствовать в выпадающем списке при оплате счета; Способ оплаты – кликнуть в заполняемую графу и выбрать из списка тип плательщика «Стандартный» или «Страховая компания»; Настройка справочника «Категории пациентов» Dental 4 Windows / Clinic 4 Windows. РУКОВОДСТВО ПОЛЬЗОВАТЕЛЯ 82 ______________________________________________________________________________________________________________________________ Данный вид нельзя заменить другим – значения выбираются из меню Да/Нет (кликают мышью в графе для появления меню). Эти параметры влияют на возможность изменения вида оплаты созданной квитанции (режим ПАЦИЕНТЫ > Квитанции) в нижней части окна (см. строку о деталях платежа). Если присутствует значение «Да», то этот вид оплаты менять нельзя, если «Нет» , то менять можно; Данным видом нельзя заменить другой - значения выбираются из меню «Да»/»Нет». Эти параметры влияют на возможность изменения вида платежа созданной квитанции (режим ПАЦИЕНТЫ > КВИТАНЦИИ в нижней части окна (см. строку о деталях платежа) данным видом. Значение «Да» – менять нельзя, значение «НЕТ» – менять можно; Разрешать редактировать параметры платежа в окне оплаты – кликнуть в графе и выбрать из меню («Нет», «Да, но не обязательно», «Да необходимо»). Эти параметры влияют на возможность редактирования оплаты при создании квитанции (режим ПАЦИЕНТЫ > Квитанции) в нижней части окна (см. строку о деталях платежа); Наименование вида в итогах (для отчетов) – наименование вида оплаты для отчета берется из этого описания. Настройка справочника «Обращения к пациенту» На экране высвечивается таблица для заполнения. В левом столбце перечислены все используемые обращения. Внизу окна имеются кнопки для удаления или добавления новой строки. В графе Пол пациента по умолчанию следует выбрать значения из выпадающего списка. В графе Видим в карточке пациента значения «Да» или «Нет» выбираются из выпадающего списка. Если выбрать значение «Да», то это обращение попадет в выпадающий список графы «Обращение» режима Пациенты. Настройка справочника «Категории пациента» Настройка справочника «Обращения к пациенту» Справочник используется для ввода наименований категорий пациентов и их сокращений, которые будут присутствовать в карточке пациента. Наименования категорий, введенные в графу «Категории», будут появляться в списке для выбора при заполнении карточки пациента. Графа «Редактирование» разрешает/запрещает редактировать отдельные категории в карточке пациента, если пользователь не имеет прав на редактирование карточки пациента. Dental 4 Windows / Clinic 4 Windows. РУКОВОДСТВО ПОЛЬЗОВАТЕЛЯ 83 ______________________________________________________________________________________________________________________________ Настройка справочника «Стадии технических работ» [только для программы D4W] Справочник используется для ввода наименований стадий технических работ, которые будут использоваться в режиме Лаборатории. Для добавления новой стадии следует кликнуть кнопку Добавить. Появится новая строка для заполнения. Если требуется удалить строку, то ее следует выделить (кликнув мышью) и кликнуть кнопку Удалить внизу экрана. Наименование стадий должно быть уникальным. Если пользователь пытается удалить стадию, используемую в описании какого-нибудь заказ-наряда, то выдается следующее предупреждение: «В некоторых заказ-нарядах имеется ссылка на удаляемую стадию работ. Вы не можете удалить указанную стадию, не удалив сначала указанные заказ-наряды». Настройка справочника «Диагнозы» Справочник используется для ввода диагнозов при настройке Операций и непосредственного введения в режиме Курс лечения. Для добавления новой стадии следует кликнуть кнопку Добавить. Появится новая строка для заполнения. Если требуется удалить строку, то ее следует выделить (кликнув мышью) и кликнуть кнопку Удалить внизу экрана. Печать содержимого справочников Вывод на печать содержимого справочника осуществляется выбором пункта меню Функции > Печать настроек. Происходит вывод на печать без предварительного просмотра. Настройка справочника «Стадии технических работ» Dental 4 Windows / Clinic 4 Windows. РУКОВОДСТВО ПОЛЬЗОВАТЕЛЯ 84 ______________________________________________________________________________________________________________________________ Глава 4. КНИГА НАЗНАЧЕНИЙ НА ПРИЕМ И РАСПИСАНИЕ Описание Книга назначений на прием является модулем, который может приобретаться отдельно. Вход в этот раздел осуществляется из главного меню кнопкой ЗАПИСЬ НА ПРИЕМ (или в текстовом меню окна приложения выбрать пункт Режимы > Книга записи на прием или кликнуть в инструментальной панели меню кнопку ). Книга назначений на прием является чрезвычайно полезной и мощной формой, к тому же простой в использовании. Она позволяет Вам просматривать несколько дней одновременно (количество просматриваемых дней регулируется через настройку) или просматривать более одной книги за один и тот же период времени. Вы можете перемещаться вперед и назад, внутри Книги записей на прием, печатать ежедневные листы, искать записи о лечении пациентов, хранить записи и делать еще массу вещей. При настройке параметров шаблонов для книг записи на приём возможно применение массовых операций. В случае, если новые параметры дня (начало, конец, интервал, выходной/рабочий) совпадают для разных дней недели, эту установку можно произвести одним действием, предварительно выделив конкретные дни недели, для которых необходимо ввести новые параметры. Если только один врач приписан к некоторой книге записи на приём (см. атрибуты врача в режиме «Врачи»), то данный врач автоматически подставляется как принимающий врач при регистрации нового визита в этой книге. Заполнение поля «Записал» происходит автоматически, на основании регистрационного логина пользователя. Просмотр нескольких книг и календаря Dental 4 Windows / Clinic 4 Windows. РУКОВОДСТВО ПОЛЬЗОВАТЕЛЯ 85 ______________________________________________________________________________________________________________________________ При выводе на печать расписания приёма теперь также выводится дополнительная информация об адресе и всех контактных телефонах пациента. Реализована возможность массовой печати расписаний приёма для выбранных книг за указанный период. Реализован статистический отчёт «Анализ рабочего времени», показывающий (для отдельных книг и клинике в целом) распределение времени между собственно приёмом пациентов по записи, вынужденными простоями и другими видами работ/мероприятий, в которых заняты врачи, за отчётный период и отчет по сотрудникам, сделавшим запись. Реализована возможность рассылки напоминаний пациентам о предстоящем визите по электронной почте и через SMS сообщения. Реализована возможность экспорта из Системы данных о записях на приём в MS Outlook для последующей синхронизации c PDA (Personal Digital Assistant) устройствами (например Palm, мобильные коммуникаторы и т.п.). Существует 2 типа книг записи на прием: Стандартные книги записи на прием Бригадные книги записи на прием Время В книге слева показывается время каждой записи на прием. Вы можете установить время начала, время окончания, продолжительность каждого приема. Первоначально, время устанавливается при настройке книги (по умолчанию в расчете на 15-минутную длительность приемов), Вы, однако, имеете возможность изменять интервалы между приемами. Есть возможность фиксирования времени прибытия пациента в клинику, времени ожидания, продолжительности визита. Просмотры Существует четыре вида просмотров: Обычный (Одна книга), Несколько книг, Горизонтальный, Бригада. Изменение вида происходит при вызове режима “Изменить вид”, далее из меню или кнопками на инструментальной панели. Dental 4 Windows / Clinic 4 Windows. РУКОВОДСТВО ПОЛЬЗОВАТЕЛЯ 86 ______________________________________________________________________________________________________________________________ Настройка режима ЗАПИСЬ НА ПРИЕМ Установка системных параметров для режима ЗАПИСЬ НА ПРИЕМ Откройте режим НАСТРОЙКА, выберите закладку Параметры, из списка режимов установите Книги записи на прием. Если в вашей клинике система будет эксплуатироваться в сетевом варианте, то вам необходимо установить параметр «Автоматическое обновление данных». Установите в поле этого параметра значение Да. Установите частоту обновления данных не более 10 секунд. Если в вашей клинике с записью на прием будет работать значительное количество пользователей, то уменьшите значение частоты обновления данных. Параметр «Вызывать сообщение при отмене записи на прием». Если значение этого параметра «Да», то при нажатии кнопки Отменить окна Визит пациента, будет выводится сообщение. Это исключает возможность ошибочного выхода. Для автоматической установки лечащего врача при переходе из книги записи в Курс/План лечения, необходимо указать, какому врачу назначен пациент, для этого активируйте (значение Да) параметр «Инициализировать поле «Врач» при создании нового визита». Для отображения информации о враче в книге записи, активируйте параметр «Отображать информацию о враче в книге записи на прием». Чтобы случайно не пропустить поле Врач в записи, активируйте параметр «Обязательно указывать врача», соответственно при сохранении визита, будет выводиться сообщение об ошибке Когда врачу будет «прикреплена» конкретная книга, то это поле будет заполняться автоматически. (см. Настраиваемые поля окна Практика > Врачи) «Визит пациента» Для фиксирования информации о сотрудниках, сделавших запись на прием, установите значение «Да» для параметра «Обязательно указывать сотрудника, записывающего на прием пациента». При Dental 4 Windows / Clinic 4 Windows. РУКОВОДСТВО ПОЛЬЗОВАТЕЛЯ 87 ______________________________________________________________________________________________________________________________ такой настройке сотрудника можно выбирать из списка. Для того, чтобы убрать возможность такого выбора, перейдите на закладку «Доступ». Закройте доступ для параметра «Изменение сотрудника, записывающего на прием пациента». Информация о сотруднике, записывающем на прием, будет вводиться автоматически на основании его персонального логина и пароля (условия эксплуатации системы – Персональный доступ). Об остальных параметрах будет упоминаться по ходу описания работы с режимом. Настройка опций режима ЗАПИСЬ НА ПРИЕМ Настройка классов Для того, чтобы можно было легко визуально различать записи на прием, можно настроить цвет записи и фон, привязав к классу выполняемых при данном визите пациента операций. Например, таким образом можно обозначать тип выполняемых работ и ассистенту будет легче подготовить все необходимое для приема. Для настройки классов кликните пункт в инструментальном меню Опции > Настройка классов. Появится окно для добавления и изменения классов. 1. Кликните кнопку Добавить для создания нового класса. 2. Кликните в поле Описание и введите текст. 3. Цвет фона и цвет текста выбираются из выпадающих списков. 4. Сортировка классов по названиям производится нажатием кнопки «А…Я». 5. Для сохранения всех изменений кликните кнопку «ОК». Окно настройки классов Настройка статусов визита пациента Вы можете сами добавлять, изменять и удалять статусы визита пациента, которые будете видеть в книге записи. В отличие от классов по статусам можно получить отчеты. Настройка статусов состоит из двух частей. 1. Настройка наименований статусов. 1.1. Кликните пункт в инструментальном меню Опции > Статусы. 1.2. В окне Настройка статусов визита пациента кликните строку (статус), который хотите удалить и кликните кнопку Удалить. Если статус уже использовался при регистрации визита пациента в книге записей, то D4W сообщит Вам об этом. Окно настройки статусов пациентов Dental 4 Windows / Clinic 4 Windows. РУКОВОДСТВО ПОЛЬЗОВАТЕЛЯ 88 ______________________________________________________________________________________________________________________________ 2. 1.3. Кликните кнопку Добавить и замените Новый статус на название статуса. 1.4. Меняйте цвет фона и текста, используя окошки с ниспадающим списком. 1.5. В столбце «В отлож.приеме» установленная опция «Храниться» означает, что для пациента с данным статусом при помещении его в очередь ожидания этот статус сохраняется. Настройка функций статусов 2.1. Кликните пункт в инструментальном меню Опции > Функции статусов. 2.2. Из выпадающего списка установите по необходимости статусы для каждого из четырех действий. 2.3. Установите галочки для тех действий, которые необходимо выполнять автоматически. 2.4. Сохраните изменения, кликнув кнопку «ОК». Описание функций статусов Если установлено автоматическое перемещение, то во время работы с визитами пациента при возникновении этих двух ситуаций, можно Окно Функции статусов поставить в визите соответствующий статус и пациент будет перемещаться в соответствующий список (отменившихся или не явившихся). Две другие функции позволяют автоматически вставлять статус при выполнении соответствующего действия (отправки sms, фиксирования времени прибытия пациента). Настройка типов резервирования Вы можете добавлять, изменять и удалять типы резервирования, как и статусы визитов, используя пункт Резервирования в текстовом меню Опции. 1. Кликните пункт в инструментальном меню Опции > Резервирования. 2. В окне Настройка типов резервирования кликните кнопку Добавить и замените в столбце «Описание» надпись «Новое резервирование» на необходимый текст 3. Меняйте цвет фона и текста, используя окошки с ниспадающим списком. 4. В столбце «Рабочее время» установите «Да/Нет» в зависимости от того является ли это резервирование рабочим временем или нет. Это понадобится для последующей оценки загруженности. Окно Настройка типов резервирования Dental 4 Windows / Clinic 4 Windows. РУКОВОДСТВО ПОЛЬЗОВАТЕЛЯ 89 ______________________________________________________________________________________________________________________________ Настройка книг записи на прием В зависимости от того, как принято вести запись в вашей клинике, настройте соответственно модуль Запись на прием. В любом случае вам нужно завести книги записи на прием. Кликните пункт в меню Опции > Настройка всех книг, кликните иконку на инструментальной панели или нажмите клавиши Ctrl+Alt+S. При этом выводится диалог Настройка книг, в котором пользователь может настраивать стандартные книги записи или книги бригады. Используйте переключатель Тип книги для выбора Стандартной книги или Бригады. В соответствующем пункте переключателя должна находится точка. Чтобы изменить положение переключателя кликните в тот пункт, который Вам нужен. Обратите внимание, что Бригадная книга создаются на основе Стандартных, вам в первую очередь необходимо настроить их. Окно Настройка книг Создание и настройка стандартной книги записи на прием 1. Кликните кнопку “Добавить”, появится окно “Стандартная книга”. 2. Введите Название книги, Начало и Конец рабочего дня (в данном случае вводится рабочее время клиники), Интервал одного минимального приема в минутах. Параметры «Активная» и «Напоминания пользователю» установлены по умолчанию. Установите при необходимости параметр «Различает четные/нечетные дни». Используйте клавишу Tab для перемещения между полями. Параметр «Общая» используется для работы в многофилиальном режиме, поэтому его не используйте. Если добавляемая книга является копией уже существующей книги, то дополнительно помечается опция “Копия с” и выбирается из списка нужная книга. Кликните кнопку “Да”. Вы можете вести персонализированные книги, соответственно названием книги будет являться фамилия специалиста. Вы можете дать название книги по номеру кабинета. Этот вариант можно использовать, если специалисты работают в разных кабинетах в зависимости от типа приема (терапевтический хирургический и т.п.) с последующим созданием расписания работы специалистов по кабинетам. Установка шаблонов стандартной книги Вы можете устанавливать шаблоны книги по дням недели, отмечая выходные дни, изменяя время начала и окончания приема, а также резервируя время, например, для подготовки к приему или для обеда, в зависимости от дня недели. Окно добавления стандартной книги Dental 4 Windows / Clinic 4 Windows. РУКОВОДСТВО ПОЛЬЗОВАТЕЛЯ 90 ______________________________________________________________________________________________________________________________ Подготовка шаблонов актуальна при персонализированном варианте ведения книг записи на прием. Этим режимом удобно пользоваться, если у Вас неизменный график работы на каждую неделю, так как именно эти шаблоны Вы будете видеть при ежедневной работе с книгой записей. Настройка шаблонов проводится для каждой книги записи. Для активации окна настройки шаблонов необходимо в окне Настройка книг выделить книгу, для которой вы хотите создать шаблон и кликнуть кнопку Шаблоны, откроется экран Настройка шаблонов. Работа с окном “Настройка шаблонов” Установка периода действия шаблонов 1. Кликните иконку и введите дату начала(если вы делаете шаблон для этой книги первый раз) периода действия шаблонов. Если повторно нажать на эту иконку, то можно установить начало действия следующего шаблона и соответственно конец предыдущего. Кликните кнопку Установить для сохранения изменений либо Отменить. 2. Кликните иконку для изменения периода действия шаблона. Введите в поля необходимые значения, кликните кнопку Установить для сохранения изменений либо Отменить. 3. Кликните иконку или шаблонов разных периодов. на экране для просмотра 4. Кликните иконку , если хотите слить шаблоны текущего периода с предыдущим. Кликните кнопку Да для подтверждения объединения. Создание рабочего расписания сотрудника с помощью шаблона. Кликните правой кнопкой мыши в том дне недели, который хотите изменить, например Воскресенье. Кликните в вертикальном меню пункт Параметры шаблона откроется соответствующее окно. Экран Настройка шаблонов Фрагмент экрана Настройка шаблонов с активированной опцией чет/нечет Dental 4 Windows / Clinic 4 Windows. РУКОВОДСТВО ПОЛЬЗОВАТЕЛЯ 91 ______________________________________________________________________________________________________________________________ Кликните параметр выходной, выберите цвет фона и цвет текста, используя окошки с ниспадающим списком. Наберите текст, который хотите видеть в книге записи, например, Выходной день. Кликните кнопку Да для сохранения изменений. Таким же образом можно изменить рабочий день. Установите длительность приема в полях Начало и Конец. Установите интервал минимального приема в поле Интервал. Можно использовать цвет фона для выделения этого дня, например, для обозначения работы в кабинете первичного приема. Можно редактировать одновременно несколько дней, например в понедельник, в среду и в пятницу сотрудник работает с утра (914). Нажмите (кликните) кнопки с соответствующими днями недели в верхней части экрана. При этом выделенные кнопки останутся в «утопленном состоянии». Далее кликните правой кнопкой мыши на одном из выделенных дней недели, выберете из пункта меню Параметры шаблона. Установите необходимые значения начала и конца приема. Пометьте галочкой для всех выделенных дней. Нажмите «Да». После этого верните кнопки дней недели в исходное состояние. Аналогичную процедуру можно провести при настройке рабочего времени чет/нечет. Сначала приводятся операции настройки в положении переключателя Четные, далее нужно кликнуть параметр Нечетные и произвести настойку шаблона для этого положения. Таким образом, можно настроить рабочее время, например, четные дни – утро (8-14), нечетные – вечер (14-20). Добавление шаблона для резервирования времени 1. Используя мышку, кликните правой кнопкой в выбранном промежутке книги записи на прием. Появится вертикальное меню. Кликните Добавить > Резервирование... 2. В появившемся окне Резервирование, кликните в окошко Резервирование и в выпадающем списке кликните (подсветите) нужный Вам тип, например, Обед или Протезирование. В дальнейшем при работе с книгой Вы всегда будете видеть, какое время зарезервировано. 3. Вы можете задать длительность зарезервированного периода в окне Резервирование в окошках Начало и Конец или кликнуть кнопку Да и установить длительность периода протягивая нижнюю границу шаблона. Чтобы протянуть нижнюю границу надо, используя мышь, кликнуть левой кнопкой на шаблон, он выделится рамкой. Установите курсор мыши на нижнюю границу (появятся стрелочки) и протяните ее вверх или вниз. Добавление перерыва 1. Используя мышку, кликните правой кнопкой в выбранном промежутке книги записи на прием. Появится вертикальное меню. Кликните Добавить > Перерыв. 2. В появившемся окне Перерыв наберите текст, который хотите видеть при работе с книгой записи. Выберите цвет фона и цвет текста, используя окошки с ниспадающим списком. 3. Определите длительность периода, как и в случае резервирования. Dental 4 Windows / Clinic 4 Windows. РУКОВОДСТВО ПОЛЬЗОВАТЕЛЯ 92 ______________________________________________________________________________________________________________________________ Изменение шаблона Если Вы занесли неверные данные шаблона, то их можно изменить. 1. Кликните правой кнопкой мыши на шаблон, который требуется изменить, и в вертикальном меню кликните пункт изменить 2. В окне Изменить перерыв введите новое наименование шаблона. Меняйте цвет фона и текста при необходимости, а также время начала и окончания приема. 3. В окне Изменить резервирование можно изменить только время начала и окончания приема. Для изменения наименования шаблона резервирования, цвета фона и цвета текста, в вертикальном меню кликните пункт Резервирования. Перемещение шаблона на другое время Вы можете сделать это двумя способами. 1. Кликните правой кнопкой мыши в шаблон, который хотите переместить и кликните пункт Вырезать. Кликните правой кнопкой мыши в тот временной интервал, куда хотите скопировать шаблон. Кликните пункт Вставить. 2. Кликните левой кнопкой мыши в шаблон, который хотите переместить, он выделится рамкой. Кликните левой кнопкой мыши в выделенный шаблон и, держа кнопку нажатой, переместите его в нужный Вам интервал времени. Копирование шаблона Копирование шаблона осуществляется аналогично перемещению по первому способу с использованием команды Копировать. Удаление шаблона 1. Кликните шаблон, который хотите удалить правой кнопкой мыши, и кликните пункт Удалить. 2. Кликните кнопку Да для подтверждения удаления. Сохранение шаблона После проведения настроек установите параметр Весь шаблон внизу экрана, кликнув соответствующую надпись и кликните кнопку Применить к книге. Если вы производили изменения в существующем шаблоне, то выбирайте параметр в зависимости от того, что вы делали и так же кликните кнопку Применить к книге. Настройка стандартной книги по конкретным дням (настройка нестандартного графика работы) Окно Обработка днейг Dental 4 Windows / Clinic 4 Windows. РУКОВОДСТВО ПОЛЬЗОВАТЕЛЯ 93 ______________________________________________________________________________________________________________________________ В окне Настройка книг кликните параметр Стандартная. Выберите в списке Книги требуемую книгу. Кликните кнопку “Обработка”. В открывшемся окне “Обработка дней” необходимо задать временной интервал «Период с» «Период по», для которого вы будете производить настройку. 4. Выделите конкретные дни, кликнув на них указателем. 5. Задайте для выделенных дней тип дня, временные характеристики (границы). Начало, Конец, Интервал и кликните кнопку “Применить”, программа выдаст сообщение «Обработано ХХ дней». Разрешается перенастройка книги за день, в котором уже зафиксированы резервирование, перерыв, визит пациента. Этот тип настройки можно комбинировать с шаблонной настройкой. Например, если расписание сотрудника не имеет строгой периодичности, то в шаблонах можно установить все дни выходные, а в настройке по конкретным дням устанавливать рабочие дни. 1. 2. 3. Изменить стандартную книгу 1. 2. 3. 4. В окне Настройка книг кликните параметр Стандартная. Выберите в списке Книги интересующую Вас книгу записи на прием. Кликните кнопку “Изменить”. В появившемся окне “Стандартная книга” измените название или другие параметры и кликните кнопку “Да”. Удалить стандартную книгу 1. 2. 3. Кликните в окошко Стандартная. Выберите в списке Книги книгу, подлежащую удалению. По кнопке “Удалить” удаляется книга, в которой нет записанных пациентов на прием. Установка опции Бригада Добавление книги бригады Dental 4 Windows / Clinic 4 Windows. РУКОВОДСТВО ПОЛЬЗОВАТЕЛЯ 94 ______________________________________________________________________________________________________________________________ Создание бригадной книги записи на прием 1. Добавьте три стандартных книги, как было описано выше. Эти книги должны иметь одинаковый интервал, равный 10 мин и для них не должно создаваться шаблонов. 2. Кликните пункт меню Опции > Настройка всех книг и в группе опций Тип книги выберите опцию Бригада. 3. Кликните кнопку Добавить. 4. В появившемся окне Бригада в выпадающем списке Бригада установите (подсветите) врача, возглавляющего бригаду. Врач выбирается из списка сотрудников, настроенного ранее. 5. Введите время начала и конца работы. 6. В списке Книги выделите созданную в п.1 книгу. Держите кнопку мыши нажатой и переместите ее в окно Книги в бригаде. Действуйте таким образом для всех трех книг. Шаблоны этих книг (время начала и окончания работы и длительность приема) должны быть идентичны введенным в пункте 5 для бригады. Если это не так, то D4W сообщит Вам об этом. Изменение книги бригады 1. Кликните окошко Бригада в окне Настройка книг. 2. Кликните кнопку Изменить. Введите новые временные параметры или замените книгу. Удаление бригады 1. Кликните окошко Бригада в окне Настройка книг. 2. Подсветите удаляемую бригаду в окне Бригады и кликните кнопку Удалить. Вы не сможете удалить бригаду, у которой есть записи на прием. Окно для изменения книги бригады Настройка шаблонов книг бригады и настройка бригады по конкретным дням Настройка производится так же, как и для стандартной книги. Шаблоны автоматически копируются D4W на все книги бригады. Dental 4 Windows / Clinic 4 Windows. РУКОВОДСТВО ПОЛЬЗОВАТЕЛЯ 95 ______________________________________________________________________________________________________________________________ Работа со стандартной Книгой записи на прием Выбор вида и группировка книг записи на прием В зависимости от выполняемой задачи вы можете выбрать для себя вид книги записи на прием. Вы можете выбрать вид Одна книга и просматривать несколько дней этой книги или выбрать вид Несколько книг и просматривать эти книги за один определенный день. Для варианта Одна книга, можно установить Горизонтальный вид. Переключение видов осуществляется в текстовом меню Вид или иконками инструментальной панели. Иконки могут меняться на другие в зависимости от используемого на данный момент вида. Если у вас установлен вид Одна книга, то рядом с текстовым меню Вид есть меню Дни. В этом меню вы можете установить количество отображаемых одновременно дней. Настройка максимального количества дней в этом меню осуществляется в режиме НАСТРОЙКА> закладка Параметры> режим Книги Экран Настройка групп записи на прием параметром Максимальное кол-во отображаемых дней, значение параметра вбирается из списка (максимально 9). Выбор необходимой книги осуществляется из списка, находящегося под инструментальной панелью с иконками. При установленном варианте Несколько книг, на экране будут отображаться книги записи специалистов в порядке их создания. Максимальное количество отображаемых книг можно настроить с помощью параметра Количество книг на одном экране в режиме НАСТРОЙКА> закладка Параметры> режим Книги записи на прием. В программе можно установить до 99 книг на одном экране, но это вызовет проблемы у оператора, работающего с ПК. Dental 4 Windows / Clinic 4 Windows. РУКОВОДСТВО ПОЛЬЗОВАТЕЛЯ 96 ______________________________________________________________________________________________________________________________ Определение количества одновременно отображаемых книг обусловлено комфортным просмотром информации, поэтому попробуйте несколько вариантов, используя параметр Количество книг на одном экране. Если у вас создано больше книг записи, чем установлено на отображении, то для просмотра остальных книг у вас активируются иконки сдвига. С помощью стрелок вы можете передвигать книги записи на экране. Иконка или двигает экран на одну книгу. Иконка или сдвигает на целый экран. Если у вас например установлено 4 книги на экране, то программа покажет следующие 4. Для более удобного использования вида Несколько книг, книги записи на прием можно сгруппировать. Для этого необходимо сделать следующее: 1. Кликните в текстовом меню Книги> Список, откроется окно Настройка групп. 2. Под окном Список групп кликните кнопку Добавить 3. В появившемся справа поле Название группы введите название. Ввод завершите нажатие кнопки Enter или Tab. 4. Если вы хотите, чтобы группа была доступна другим пользователям, то пометьте «галочкой» параметр Общедоступная для всех компьютеров группа 5. Кликните кнопку Добавить под окном Список книг, в открывшемся списке выделите те книги, которые в хотите объединить в группу, и кликните кнопку Выбрать для сохранения изменений. 6. Для изменения порядка расположения книг записи в списке используйте иконки «стрелки» справа. Выделите книгу и двигайте с помощью стрелок в нужном направлении. 7. Вы можете настроить иконку для этой группы на инструментальной панели 8. Вы можете установить параметр Используется по умолчанию в следующие дни пометив необходимые дни недели в окошке «галочкой». И в зависимости от этой настройки, при запуске программы автоматически будет устанавливаться выбранная группа. 9. Для завершения работы с группировкой книг кликните кнопку Сохранить. После такой настройки в текстовом меню Книги появятся пункты с названиями настроенных групп. Поиск даты в книге записи на прием Кликнув кнопку Сегодня, вы установите текущую дату для группы книг записи на прием, а если у вас установлен вид Одна книга, то текущая дата устанавливается для крайнего левого столбца. Кнопки для последовательного передвижения по датам. Dental 4 Windows / Clinic 4 Windows. РУКОВОДСТВО ПОЛЬЗОВАТЕЛЯ 97 ______________________________________________________________________________________________________________________________ Вы можете найти нужную вам дату, кликнув кнопку Календарь. Отсчет открывшегося календаря будет с того дня, который отображен на открытом экране книги записи. Ввод расписания врачей Кликните в текстовом меню Опции > Расписание врачей. В этом окне вы можете создавать расписание работы врачей вашей клиники. Этот режим можно использовать, если, например, в вашей клинике специалисты работают на разных рабочих местах. В данном описании предложен вариант составления расписания в трех книгах (Кресло № 1, № 2 и №3), объединенных в группу «Терапевтический кабинет». 1. В левом окне экрана Расписание врачей выделите специалиста (см. рисунок) 2. Установите период действия расписания с помощью кнопок раздела Период. Кликните иконку и введите дату начала (если вы делаете настройку первый раз) периода действия расписания. Если повторно нажать на эту иконку, то можно установить начало действия следующего периода и соответственно конец предыдущего. Кликните кнопку Установить для сохранения изменений либо Отменить. Экран Расписание врачей 3. Кликните иконку для изменения периода действия расписания. Введите в поля необходимые значения, кликните кнопку Установить для сохранения изменений либо Отменить. 4. Кликните иконку 5. Кликните иконку , если хотите слить расписание текущего периода с предыдущим. Кликните кнопку Да для подтверждения объединения. Если расписание сотрудника зависит от Четных и Нечетных дней, то настройка идет поочередно, сначала для установленного параметра Четные и потом Нечетные. Чтобы установить эти параметры достаточно кликнуть на названия этих параметров. Кликните кнопку с названием дня недели, откроется экран Расписание на день. Установите «галочку» в окошко Выходной, если устанавливаемый день является выходным для данного специалиста. В выпадающем меню Книга выберите книгу 6. 7. 8. или на экране для просмотра расписаний разных периодов. Экран Расписание на день Dental 4 Windows / Clinic 4 Windows. РУКОВОДСТВО ПОЛЬЗОВАТЕЛЯ 98 ______________________________________________________________________________________________________________________________ записи, в которой будет фигурировать данный специалист. Установите период рабочего времени. Для этого введите соответствующие значения в поля «С» и «По». 9. Если специалист в течение этого дня будет работать на другом рабочем месте, то кликните кнопку Добавить. В новой строке установите значения полей (см. п. 8) 10. Для удаления записи, выделите необходимую строку и кликните кнопку Удалить. 11. Для сохранения изменений кликните кнопку ОК. Проведите такие операции для всех остальных дней. При настройке расписания следующего специалиста обратите внимание, если вы создаете расписание нескольких специалистов в одной книге записи, то в окне Свободное время будет показываться остаток незанятого времени на данном рабочем месте. Кликните кнопку Скопировать для автоматического переноса этих данных в окно Расписание на день. Редактирование расписания врачей текущего дня 1. 2. 3. 4. Выберите Книгу записи, в которой вы хотите редактировать расписание Установите на экране Книги записи на прием интересующую вас дату (см. Поиск даты…) Кликните правой кнопкой мыши в любом месте интересующего вас дня для открытия текстового меню и кликните Расписание дня…, откроется соответствующий экран. Введение и изменение данных аналогично заполнению соответствующих полей, описанных в предыдущем параграфе. Вывод информации о врачах в книге записи Чтобы быстро сориентироваться во времени приема того или иного специалиста, можно включить отображение информации о врачах в книге записи. Кликните в текстом меню Вид > Показать коды врачей. Экран Расписание на день при редактировании Изменение параметров текущего дня 1. Фрагмент Книги записи на прем, активирована функция Код врача 2. 3. Выберите Книгу записи, в которой вы хотите изменить параметры дня Установите на экране Книги записи на прием интересующую вас дату (см. Поиск даты…) Кликните правой кнопкой мыши в любом месте интересующего вас дня для открытия текстового меню Экран Параметры дня Dental 4 Windows / Clinic 4 Windows. РУКОВОДСТВО ПОЛЬЗОВАТЕЛЯ 99 ______________________________________________________________________________________________________________________________ 4. 5. и кликните Параметры дня…, откроется соответствующий экран. Установите курсор в поле, которое вы хотите изменить, и введите новое значение. Если вы установили параметр Этот день выходной, то у вас становится активным параметр Важная информация. При пометке этого параметра будет отображаться в Книге записи надпись, введенная в правое окно экрана Параметры дня. Соответственно для этой записи вы можете установить цвет фона и текста. Добавление нестандартного интервала В процессе работы с книгой записи часто возникает необходимость изменить время приема, но настроенные стандартные интервалы не позволяют этого сделать. Для реализации такой возможности в программе существует опция Нестандартный интервал. Для добавления нестандартного интервала выполните следующие действия 1. Для добавления нестандартного интервала в преднастроенный, кликните правой кнопкой мыши на этом интервале и в текстовом меню Добавить кликните «Нестандартный интервал…». Откроется окно Нестандартный интервал 2. В поле «Вставить в» установите значение из выпадающего списка. Этим вы определите, куда вы поместите нестандартный интервал. Если вы установите значение «начало…» то интервал будет отсчитываться от начала, при другом значении от конца. 3. Введите значение в поле «Длина, мин.» 4. Для подтверждения кликните кнопку Да, для отмены кнопку Отмена. Ввод пациента, данные которого находятся в базе пациентов Для ввода пациента, сведения о котором уже хранятся в D4W / C4W, сделайте следующее: 1. Используя мышку, кликните правой кнопкой в выбранном промежутке (время начала приема) книги записи на прием. Появится вертикальное меню. Используя мышку, кликните левой кнопкой Добавить > Визит пациента, откроется диалоговое окно. Диалоговое окно Визит пациента можно также вызвать двойным кликом левой кнопкой мыши на выбранном промежутке времени. 2. В зависимости от настройки книги записи на прием в режиме Настройка, закладка Параметры, раздел Книги записи на прием строка «При заведении нового визита использовать по умолчанию параметры текущего» установлено значение «Да», в полях «Фамилия», «Имя» и «№ карты» вы можете увидеть данные того пациента, с которым работали в блоке Пациент. Если Вы хотите записать на прием другого пациента, то кликните кнопку Снова и введите Фамилию и Имя пациента или номер Окно «Визит пациента» для ввода, существующего в базе пациента Dental 4 Windows / Clinic 4 Windows. РУКОВОДСТВО ПОЛЬЗОВАТЕЛЯ 100 ______________________________________________________________________________________________________________________________ 3. 4. его амбулаторной карты, кликните кнопку Найти. Всегда есть вероятность нахождения в базе пациентов с одинаковыми фамилиями и именами. В таком случае после нажатия кнопки Найти, на месте окна «Найден план лечения» высветится список пациентов, где вы можете по дополнительным параметрам выбрать нужные данные. Для поиска недавно лечившихся пациентов Вы можете использовать поле Последние. Кликнув это поле, вы увидите выпадающий список с пациентами, где можно найти необходимую запись. Работа с пунктами Плана лечения в окне Визит пациента будет подробно дана в описании работы с Планом лечения. Установите длительность приема. Поля «Начало» и «Конец» по умолчанию отображают временные границы минимального преднастроенного промежутка. Длительность визита указывается в поле «Всего». Длительность визита можно увеличить на величину следующего промежутка с помощью кнопок справа от поля «Конец». Вид записи на прием из 3-х ячеек Пример: Предположим, у вас настроен минимальный промежуток времени 15 мин. Кликнув в промежуток 11:00 для создания визита, на экране Визит пациента будет отображаться следующая информация: Начало 11:00, Конец 11:15 и Всего 15. Кликнув один раз на кнопку , к существующему промежутку прибавляется следующий, и соответственно вы увидите следующее: Конец 11:30 и Всего 30. Таким же образом можно уменьшить длительность визита до необходимого значения, но не меньшего, чем минимальный интервал. При этом используется кнопка . 5. 6. 7. 8. 9. В поле «Вызовы» вы можете посмотреть записи о вызовах пациента на определенные процедуры Поля Класс, Врач и Записал, заполняются из выпадающих списков, согласно настройкам. В поле Прим. можно вводить пояснения, которые будут отображаться на ячейке записанного пациента Поле Пункты из плана лечения будут заполняться автоматически. Поле Статус визита заполняется из выпадающих списков. Это поле состоит из ячеек. Одновременно вы можете вводить несколько статусов. Обратите внимание на Ввод нового пациента через книгу записи на прием Dental 4 Windows / Clinic 4 Windows. РУКОВОДСТВО ПОЛЬЗОВАТЕЛЯ 101 ______________________________________________________________________________________________________________________________ отображение этих статусов в ячейке визита. В одной ячейке помещается два статуса в строку, соответственно в двух ячейках четыре и т.д. 10. Кликнув кнопку Д-карта вы можете посмотреть информацию о дисконтной карте пациента 11. Для сохранения кликните кнопку «Сохранить». Если у пациента имеются не оплаченные счета, то после нажатия на кнопку «Сохранить» откроется диалоговое Окно предупреждений о данном долге. Ввод нового пациента через книгу записи на прием Чтобы ввести пациента, который никогда до этого не вводился в D4W, делайте те же самые шаги, как и описано выше, за исключением: 1. Когда появляется окно для ввода сведений о пациентах, перейдите на закладку Новый пациент. 2. Введите сведения о пациенте: фамилию, имя, отчество. Обязательно вводите дату рождения. Может быть, этого пациента уже вводили в базу данных, тогда при совпадении ФИО и даты рождения программа выдаст сообщение об этом. 3. Если вы вводите нового члена существующей семьи, например ребенка, то установите «галочку» в окошко «Член семьи». В результате откроется диалоговое окно поиска семьи. Заполните поля Фамилия, Имя. Достаточно ввести несколько первых букв. Нажмите кнопку «Найти». Из полученного списка выберите интересующую вас информацию. В этом списке будут указаны пациенты заведенные в программе в качестве «Главы семьи» Нажмите «ОК» для подтверждения выбора или «Отмена» 4. Не забудьте ввести номер телефона. Если у пациента прямой мобильный номер, то для отправки сообщений Окно добавить в «Список ожидания» SMS требуется указать код (903, 926 и т.п.). Номер телефона вводиться как цепочка цифр. Dental 4 Windows / Clinic 4 Windows. РУКОВОДСТВО ПОЛЬЗОВАТЕЛЯ 102 ______________________________________________________________________________________________________________________________ 5. Остальные сведения о пациенте могут быть добавлены в записи о пациентах в более позднее время. Список ожидания Пациенты, которые по каким-либо причинам не могут быть сразу назначены на прием, могут быть записаны в список ожидания, из которого, по мере надобности, они могут быть внесены в соответствующие книги записи. В списке ожидания можно вести очередь на какие-либо работы, например, бесплатное протезирование. Формирование списка ожидания Кликните в меню «Опции», пункт «Список ожидания» или кнопку . Высветится окно «Список ожидания». По кнопке «Добавить» появится окно для поиска пациента. Поиск пациента аналогичен поиску при записи на прием. Введите ФИО пациента или номер его амбулаторной карты. Кликните кнопку «Найти». Кликните кнопку «Да». Найденный пациент попадет в список ожидания. Для этого пациента в строке списка можно указать: Приор. (приоритет) из выпадающего списка. Книга записи куда пациента необходимо записать. Выбирается из списка. Жел. Практика при работе в многофилиальном режиме Жел. День (желаемый день) дата вводится вручную Жел. Время (желаемое время), время вводится вручную. Мин. (длительность приема), устанавливается вручную. Врач выбирается из списка. По кнопке «Удалить» записи о пациентах удаляются из списка ожидания. По кнопке «Печать» можно получить список ожидания на печать. О наличии Списка ожидания сигнализирует надпись «Список ожидания» в верхней части экрана рядом с кнопкой «Сегодня». Ввод пациентов из списка ожидания Для ввода пациента из списка ожидания сделайте следующее: 1. Используя мышку, кликните правой кнопкой в выбранном промежутке книги записи на прием. Используя мышку, кликните левой кнопкой Добавить -> из списка ожидания. 2. Появится окно “Список ожидания”. Изначально сортировка пациентов в списке стоит по № карты пациента. Вы можете выбрать другую сортировку пациентов, просто кликнув по названию колонки. Выбрать нужного пациента и при помощи кнопок “Копировать” или “Переписать” занести пациента в книгу записи на прием. 3. Для удобства вы можете активировать опцию Показывать пациентов, записанных в списке ожидания на освободившееся место. Для этого войдите в режим НАСТРОЙКА> закладка Параметры> режим Книги записи на прием и установите в Dental 4 Windows / Clinic 4 Windows. РУКОВОДСТВО ПОЛЬЗОВАТЕЛЯ 103 ______________________________________________________________________________________________________________________________ соответствующей строке значение Да. При такой настройке после отмены визита какого-нибудь пациента Программа будет проверять наличие списка ожидания на освободившееся время и сообщит, если такой список есть. Пациента можно переместить обратно из книги записи на прием в список ожидания. Для этого кликните правой кнопкой мыши в интересующий вас визит и в появившемся меню выбрать пункт «Переместить в список ожидания». Вы можете скопировать данные о пациенте в Список ожидания из существующего визита. Для этого кликните правой кнопкой мыши в интересующий вас визит и в появившемся меню выбрать пункт «Копировать в список ожидания». Удлинение или укорочение времени приема Если решение о приеме принято, то Вы можете пожелать увеличить или уменьшить длительность приема. Кликните на промежутке времени приема для его выбора, либо дважды левой кнопкой, либо правой для выбора в меню “Изменить”. Появится шаблон ввода для пациента, в котором можно увеличить или уменьшить промежуток приема. Другой способ: 1. Кликните на выбранном промежутке. 2. Вы увидите, что прямоугольное окно, окружающее прием, окрасится в серый цвет. Переместите Вашу мышку на нижнюю линию этого прямоугольного окна. 3. Вы заметите, что стрелка мыши превратится в вертикальную черную стрелку, концы которой направлены вверх и вниз (называемую ‘handle’) 4. Кликните на нижней строке, держите кнопку мыши нажатой и протяните вверх или вниз, в зависимости от того, хотите Вы удлинить или укоротить длительность этого приема. Копирование промежутка с приемом Если Вы хотите скопировать прием в другой промежуток времени, то нет нужды проходить те же шаги, как при вводе пациента. Правой кнопкой мыши кликните пациента, которого Вы хотите скопировать. Появится вертикальное меню. Выберите Копировать. Правой кнопкой мыши кликните промежуток времени, в который Вы хотите скопировать. Появится вертикальное меню. Выберите Вставить. Изменение записи на прием Если Вы желаете изменить любое состояние из этой информации, и запись на прием уже была осуществлена, то: 1. Дважды кликните левой кнопкой мыши промежуток времени, отведенный для пациента, либо кликните правой кнопкой для выбора в меню «Изменить». 2. Появится окно со сведениями о пациенте. Dental 4 Windows / Clinic 4 Windows. РУКОВОДСТВО ПОЛЬЗОВАТЕЛЯ 104 ______________________________________________________________________________________________________________________________ 3. Сделайте изменения и кликните «Сохранить» Удаление промежутка времени записи на прием Если Вы хотите удалить запись на прием: 1. Правой кнопкой мыши кликните на запись на прием, которую Вы хотите удалить. 2. Появится вертикальное меню. Выберите Удалить. Нажмите кнопку Enter для подтверждения удаления Перемещение промежутка времени записи на прием Если Вы хотите передвинуть время записи на прием: 1. Правой кнопкой мыши кликните на запись на прием, которую Вы хотите передвинуть. 2. Появится вертикальное меню. Выберите Вырезать. 3. Правой кнопкой мыши кликните на промежуток времени, на который Вы хотите передвинуть прием. 4. Появится вертикальное меню. Выберите Вставить. Обратите внимание на то, что для перемещения промежутка времени Вы можете также протащить мышкой (удерживая левую кнопку) время записи на прием с одного места на другое. Определение свободных промежутков времени для записи на прием Кликните меню Опции, пункт Поиск свободного времени. Введите подробные сведения. Поле Искать от даты устанавливается автоматически от текущей даты, установленной в книге записи. 1. Установите период поиска, используя выпадающий список, или установите количество Дней вперед, используя кнопки , 2. В поле Что искать вы можете установить не только параметр Свободное время (по умолчанию), но и выбрать резервирование. 3. Размер свободного промежутка времени (интервала): в поле Интервал введите, какой по длительности промежуток необходим. Используйте кнопки , 4. В полях От и До укажите конкретное время (если это необходимо). 5. В окне Книги кликните (подсветите ) книгу (несколько книг), в которой надо искать. По умолчанию выбирается книга, в которой Вы находитесь. Диалоговое окно установки параметров для поиска времен для визита Панель диалога установки параметров для поиска времен для визита Dental 4 Windows / Clinic 4 Windows. РУКОВОДСТВО ПОЛЬЗОВАТЕЛЯ 105 ______________________________________________________________________________________________________________________________ В окне Включая дни кликните дни, которые Вас не интересуют (снимите с них пометку), исключив их из списка. По умолчанию свободное время ищется во всех днях. 7. Кликните Поиск. D4W в окне Найдены высветит список найденных книг со свободным временем. Кликните (подсветите) книгу, которую Вы хотите Выбрать. Кликните кнопку Показать. Соответствующий интервал времени выделится рамкой на экране. 8. Если Вас удовлетворяет результат поиска, кликните кнопку Показать и этот промежуток будет выделен в книге записи, иначе кликните кнопку Снова. Полученный список можно вывести на печать, кликнув кнопку Печать. У вас есть возможность работать с поиском свободного времени в двух вариантах. По умолчанию выводится диалоговое окно, открывающееся поверх книги записи на прием. Второй вариант: диалог поиска выводится в виде боковой панели в книге записи на прием. Для включения этого режима откройте режим Настройка > закладку Параметры > раздел Книги записи на прием. Для параметра Интерфейс поиска свободных слотов установите значение – Панель. 6. Поиск визитов определенного пациента в Книге Записей на прием D4W позволяет найти визиты пациента в любой книге записи. Например, пациент просит напомнить ему о времени приема. 1. В меню кликните Опции пункт Поиск визитов пациента. Появится экран Поиск визитов пациента. 2. Введите ФИО пациента или номер его амбулаторной карты. Кликните Найти. 3. Ниже появится список пациентов, ближайших к тому, которое Вы напечатали (если вы вводили, например, только фамилию). Выделите (подсветите) пациента, который вас интересует. 4. Установите, с какой даты искать визиты в поле Искать от даты, и кликните Поиск. Появится результат поиска в виде списка. 5. Если необходимо, выберите (кликните) интересующий промежуток времени, кликните кнопку Показать или дважды кликните по записи. D4W покажет Вам этот интервал. Список посещений при необходимости можно распечатать. Можно получить список визитов пациента, используя одну из его записей: 1. Кликните правой кнопкой мыши на визите пациента и в текстовом меню кликните Печать > Список визитов пациента. 2. Откроется экран, работа которого аналогична описанной выше. Фиксирование времени работы с пациентом В системе предусмотрено фиксирование времени прибытия пациента на прием, времени начала приема и конца приема и соответственно последующая аналитическая обработка. Фиксирование времени производится непосредственно в ячейке визита. 1. Кликните правой кнопкой мыши на визите пациента в книге записи на прием и в выпадающем меню пометьте Прибыл на прием. На визите пациента появится Отображение времени работы с пациентом Dental 4 Windows / Clinic 4 Windows. РУКОВОДСТВО ПОЛЬЗОВАТЕЛЯ 106 ______________________________________________________________________________________________________________________________ 2. 3. соответствующий значок и установится статус приема (если настроен, см. Функции статусов). Время устанавливается автоматически, поэтому проверяйте правильность установки системного времени вашего компьютера. Когда пациент отправляется в кабинет, таким же образом пометьте Начало приема. Значок на изменится на другой. Когда пациент закончил прием и вышел из кабинета, соответствующим образом пометьте Конец приема. Напоминание о начавшемся визите Возможна ситуация, когда пациент не приходит в клинику в назначенное время, и администратору (регистратору) необходимо это отследить. Для отображения таких случаев существует графическое и текстовое предупреждение. Откройте режим Настройка > закладку Параметры > раздел Книги записи на прием. Для параметра Отмечать пропущенные визиты значком – установите одно из предлагаемых значений (Немедленно, 5 мин., 10 мин., 15 мин.). Пропущенный визит будет отмечаться значком. . Для активации текстового сообщения для параметра Напоминать пользователю о начале визита – установите одно из предлагаемых значений (5 мин., 10 мин., 15 мин.) Редактирование времени работы с пациентом При возникновении ошибок в системе предусмотрена корректировка времени работы с пациентом. По определенным причинам эту операцию должен проводить сотрудник с соответствующими правами доступа, поэтому эта функция должна быть закрыта паролем. Войдите в режим Настройка закладка Доступ. В окне Настройка доступа пометьте Редактирование времени в окне «Данные о времени визита». Настройте доступ к этой функции соответствующему сотруднику. Для редактирования времени визита кликните в текстовое меню Опции пункт Данные о времени визита…. В открывшемся окне выполните следующие действия: 1. Установите дату, используя выпадающий список, или введите вручную даты поиска в полях С и По. 2. Установите название книги записи из выпадающего списка. 3. В полученном списке записей выделите необходимую и внесите данные в столбцы, значения которых вы хотите изменить. 4. Для сохранения результатов кликните кнопку Сохранить. Отмена визита пациента В системе D4W имеется возможность фиксирования причин отмены визитов пациентов. Для работы с этой функцией можно установить обязательное указание причины отмены вызова. Для этого необходимо активировать (установить значение Да) для параметра Обязательно указывать причину отмены визита в режиме НАСТРОЙКА> закладка Параметры> режим Книги записи на прием. По умолчанию в программе есть два параметра отмены – это «Неявка» и «Отказ от визита». При необходимости вы можете добавить свои. Для этого в режиме НАСТРОЙКА> кликните закладку Справочники > установите из выпадающего списка Справочник Причины отказа. Кликните кнопку Добавить. В новой строке введите свою запись, пометьте ее галочкой Используется. Для перенесения пациента в список отмененных визитов выполните следующее: Dental 4 Windows / Clinic 4 Windows. РУКОВОДСТВО ПОЛЬЗОВАТЕЛЯ 107 ______________________________________________________________________________________________________________________________ Кликните на визите правой кнопкой мыши и в открывшемся текстовом меню кликните пункт переместить в Список отмененных визитов. Откроется экран D4W: Перенос в Список отмененных визитов. 2. Укажите причину, используя выпадающее меню. 3. В поле примечания можно ввести текст. Второй вариант перевода в список отмененных визитов с помощью статусов визита. Если вы настроили Функции статусов, то при добавлении соответствующего статуса в визит пациента, он будет переводиться в список отмененных визитов. 1. Добавление резервирования В книге записи вы можете устанавливать резервирования времени для каких-либо целей. Например, проведение консилиума и т.п. Список резервирований настраивается предварительно (см. настройку типов резервирования). Для добавления резервирования кликните правой кнопкой мыши в промежуток времени (так же как и для добавления визита) и в открывшемся меню кликните Добавить > Резервирование… В открывшемся окне установите время конца резервирования, а из выпадающего списка установите тип этого резервирования. Для сохранения информации кликните кнопку Да. Для внесения изменений в резервирование необходимо два раза кликнуть на нем и в открывшееся окне сделать все необходимые действия. Удаление резервирования аналогично удалению визита пациента. Добавление перерыва В отличие о резервирования параметры перерыва можно устанавливать при его создании. 1. Кликните правой кнопкой мыши в начальный промежуток времени 2. В текстовом меню установите Добавить > Перерыв… 3. Установите начало и конец перерыва 4. Цвет фона и цвет текста выбираются из выпадающих списков. 5. Отметьте, считается ли этот перерыв рабочим временем или нет. 6. Введите текст для пояснений, который будет отображаться в книге записи. 7. Для сохранения кликните кнопку Да. Изменение и удаление перерыва производится, так же как и с резервированием. Отправка напоминания о времени и дате будущего приема Если требуется напомнить пациенту о дате и времени приема, то имеется возможность послать SMS или письмо по электронной почте. Инструкции по настройке соответствующих служб системы Dental4Windows можно получить у службы сопровождения. Для отправки сообщений у пациента должна стоять отметка о способе напоминания. 1. В меню кликните Опции. Dental 4 Windows / Clinic 4 Windows. РУКОВОДСТВО ПОЛЬЗОВАТЕЛЯ 108 ______________________________________________________________________________________________________________________________ 2. 3. 4. Кликните пункт Отправить напоминания. Появится окно “Параметры списка напоминаний”. В этом окне установите период формирования списка клиентов и выберите врачей, для которых будет формироваться список, и кликните кнопку Выполнить. Появится окно «Напоминания о визитах». Надо иметь в виду, что в список попадут только те пациенты, для которых при первичном вводе пациента для опции «Напомин. о визите» выбрано значение: посылать напоминания по SMS или электронной почтой. Надо выбрать из списка пациентов и кликнуть кнопку Отправить. Если какие-то данные для отправки были не введены, система тут же сообщит об этом. Чтобы отправить письмо конкретному пациенту, кликните правой кнопкой мышки на интересующем вас визите и в текстовом меню выбрать Отправить > sms/E-mail откроется окно редактирования сообщения, в котором вы можете изменить текст сообщения. Для отправки кликните кнопку Отправить. Автоматическое открытие файла пациентов Используя мышку, кликните правой кнопкой мышки в выбранный промежуток времени визита пациента. Появится вертикальное меню. 2. Кликните опцию Перейти, далее Пациенты или Амбулаторная карта, или Карта зубов, или Курс лечения, или Счета и т.п.. D4W доставит Вас к интересующим сведениям. 1. Автоматический ввод имени пациента в Книгу Записей на прием 1. 2. 3. 4. Когда Вы находитесь в другом окне D4W / C4W, например, Подробные Сведения о лечении пациента, можно быстро ввести имя этого пациента в Книгу записи на прием. Если Вы находитесь в другом окне, кликните иконку Книги записи, чтобы попасть туда. Правой кнопкой кликните промежуток времени, куда Вы хотите поместить пациента. Появится вертикальное меню. Выберите опцию Добавить >.Визит пациента. D4W автоматически вставит Вашего пациента. Печать списка записей на прием для выбранного дня Правой кнопкой кликните где-нибудь в том дне, список для которого Вы хотите напечатать. Появится вертикальное меню Окно «Визит пациента» для записи клиента в книгу бригады Dental 4 Windows / Clinic 4 Windows. РУКОВОДСТВО ПОЛЬЗОВАТЕЛЯ 109 ______________________________________________________________________________________________________________________________ 1. Выберите опцию Печать > из появившегося списка выберите нужное, например: Информация за день Работа с книгами записи бригады Вы работаете с книгами бригады так же, как и со стандартными книгами, но в окне Визит пациента указывайте в каждый момент времени, кто находится у кресла пациента: Врач, Гигиенист или Сестра. Используйте кнопки добавления доктора, сестры и гигиениста, расположенные под окном Действия бригады, а также выпадающий список Кто у кресла. Если у пациента уже имеется план лечения, то он высвечивается в окне «Найден план лечения…». Выделенные из плана строки автоматически попадают в окно Пункты из плана лечения. В зависимости от зарегистрированных Вами действий, D4W автоматически рассчитает время приема пациента и время занятости доктора. Кнопки Свободен и Привязан используются для того, чтобы отразить значение данного приема. В книге записи бригады включенный режим Свободен окрашивает голубым фоном время приема. Включенный режим Привязан окрашивает желтым фоном время приема пациента в бригадной книге. Если доктор Привязан, то это означает, что данные записи без согласования с доктором менять и исправлять нельзя. Если Свободен, то регистратор может вносить изменения и переносить прием без согласования с доктором. Книга записи на прием для сотрудников руководящего звена. Карта занятости врача Вы можете оценить нагрузку доктора при работе в процентах от общего времени записи. Кликните в любом месте книги записи врача. Кликните в меню Опции, пункт Карта занятости. Высветиться «Карта занятости врача» для выбранной книги записи. D4W / C4W отметит цветом выходные дни и покажет цветом процент загрузки доктора. При этом вы можете выделить отдельно загрузку только по записи пациентов, без учета перерывов и резервирований, которые считаются рабочим временем. Кликните два раза на интересующем вас дне, и программа откроет книгу записи этого дня. Список отмененных визитов Окно «Карта занятости врача» Dental 4 Windows / Clinic 4 Windows. РУКОВОДСТВО ПОЛЬЗОВАТЕЛЯ 110 ______________________________________________________________________________________________________________________________ Кликните текстовое меню Опции > пункт Список отмененных визитов. У вас откроется экран с одноименным названием. 1. Установите необходимую дату. Можно использовать выпадающий список или установить интересующий период вручную. 2. Установите при необходимости поля сортировки Книга, Врач, Класс. 3. Есть возможность отсортировать отдельно не явившихся и отказавшихся пациентов. Для этого пометьте «галочкой» соответствующий параметр. Из списка, который формируется автоматически, вы можете узнать какие пациенты и по каким причинам не явились или отказались от визита. В столбце Замечания отображается информация, записанная сотрудником о причинах неявки/отмены визита. А по столбцу Занятость освободившегося времени вы можете оценить оперативность работы ваших администраторов. Полученный список можно распечатать, используя кнопку Печать. Учет времени посещений Данная функция позволяет оценить работу с пациентом. Сюда входит оценка времени ожидания пациентом приема, опозданий пациента, опозданий врача на прием и др. Оценка дается как в абсолютном, так и в процентном соотношении. Проверка заполнения данных о времени прибытия/начала/конца визита. o Кликните текстовое меню Опции > пункт Данные о времени визита o В открывшемся окне установите интересующую вас дату и книгу записи на прием. Список сформируется автоматически. Формирование отчета. o Кликните текстовое меню Отчеты пункт Учет времени посещений o Установите период времени, с помощью выпадающего списка или вручную. o Установите при необходимости параметры Разбивка по датам и Только итоги o Отметьте (подсветите) интересующие вас книги записи на прием, либо выделите все, кликнув кнопку Все отметить. o В списке книг записи присутствуют только актуальные (активные) книги. Если вам нужны отчеты по «старым» книгам, пометьте «галочкой» параметр Неактивные книги. o Кликните кнопку Просмотр. Программа сформирует отчет Принцип формирования отчетов в системе (Периоды времени, выбор параметров) схож Текстовое меню практически для всех отчетов системы D4W / C4W, поэтому далее ограничимся описанием «Отчеты» функций отчетов режима Запись на прием. Статус-отчет. Входящие параметры: Период времени (Дата), Наименование статуса, наименование книги записи (можно несколько). Выходящие параметры: По каждой книге записи выдается Ф.И.О. пациента, дата приема, время приема, продолжительность визита, сумма, полученная за лечение. Dental 4 Windows / Clinic 4 Windows. РУКОВОДСТВО ПОЛЬЗОВАТЕЛЯ 111 ______________________________________________________________________________________________________________________________ Статус-отчет (нефинансовый). Входящие параметры: Период времени (Дата), Наименование статуса (до 2-х одновременно), наименование книги записи (можно несколько). Выходящие параметры: По каждой книге записи выдается Ф.И.О. пациента, дата приема, время приема, продолжительность визита, Общее количество времени по данной комбинации статусов. Анализ рабочего времени Входящие параметры: Период времени (дата) (возможна Разбивка по датам за период), наименование книги записи (можно несколько книг) Выходящие параметры: По каждой книге записи за дату Запланированное время записи; Свободно (время и % соотношение), Визиты (время и % соотношение); Резервирование «Острая боль» (время и % соотношение); Резервирование «Неотложная помощь» (время и % соотношение); Суммарно по всем параметрам для всех книг. Расписание на день (все книги) Входящие параметры: Период времени (дата), Наименование книг записи. Выходящие параметры: Детальное расписание за интересующий период. Записи на прием – кто сделал Входящие параметры: Период времени (дата), Наименование книги записи (можно несколько книг), Сотрудники (по выбору или все) Выходящие параметры: Дата создания записи, Сотрудник, Пациент, Дата визита Планируемый доход Отчет работает на основании плана лечения. Более детально рассматривается в разделе План лечения. Учет времени посещений Входящие параметры: Период времени (дата), Наименование книг записи. Выходящие параметры: Список пациентов по датам визита с временными характеристиками, % опоздавших на прием (более 5 мин), % непринятых вовремя (более 5 мин), % опозданий врача, % посещений превысивших запланированное время приема. Среднее ожидание (мин), средняя продолжительность визита (мин), общее ожидание и продолжительность. Информация за день и Информация за день компактно. Эти два отчета формируются по книге записи в текущий день. Для получения этих отчетов откройте интересующую вас книгу записи и необходимый день. Кликните правой кнопкой мыши в любом месте данной книги и вменю пометьте Печать > Информация за день или Информация за день (компактно). Для отчета Информация за день (компактно) Существуют параметры вставки в отчет долга пациента и контактного лица для несовершеннолетнего пациента. См. Настройка > Параметры > Книги записи на прием Пациенты без записей о лечении. Этот отчет дает информацию о пациентах, у которых есть запись на прием, они приходили на прием (об этом есть пометка в визите пациента), но нет никаких записей в Курсе лечения по данному приему. Условия попадания пациента в этот отчет: Отметка о прибытии на прием, указание врача в книге записи на прием (поставьте это поле обязательным для заполнения). Параметры отчета: Период времени (дата), Книги записи, Врачи. Описание параметров прав доступа для режима Запись на прием. Наименование параметра Описание Dental 4 Windows / Clinic 4 Windows. РУКОВОДСТВО ПОЛЬЗОВАТЕЛЯ 112 ______________________________________________________________________________________________________________________________ Стандартная книга записи Анализ рабочего времени за период Добавить визит пациента Добавить Перерыв/Резервирование Записи на прием – кто записал Изменение параметров дня Изменение начала, конца, длительности визита Изменение сотрудника, записывающего на прием пациента Изменить Перерыв/Резервирование Информация за день (все книги) Настройка всех книг Настройка типов резервирования Перенос в Список отменённых визитов Перестройка по шаблону книг записей на приём Планируемый доход Расписание врачей Редактирование времени в окне "Данные о времени визита" Редактировать общедоступную группу книг Статус – отчет Статус – отчет (нефинансовый) Удаление визита пациента Удаление из Списка отменённых визитов Удалить/Вырезать Перерыв/Резервирование Учет времени посещений Запрещает доступ в режим Запрещает доступ к отчету (меню отчеты) Запрещает создание записи Запрещает создание записи Запрещает доступ к отчету (меню отчеты) Запрещает доступ к редактированию параметров конкретного дня через текстовое меню Запрещает доступ к редактированию длительности визита в созданной записи на прием Запрещает доступ к изменению сотрудника, создающего /редактирующего запись на прием Запрещает доступ к редактированию созданной записи Запрещает доступ к отчету (меню отчеты) Запрещает доступ к функции «Настройка всех книг» (меню опции) Запрещает доступ к настройке (Опции>Резервирования) Запрещает создание списка Запрещает сохранение шаблонов Запрещает доступ к отчету (меню отчеты) Запрещает доступ к созданию расписания врачей (меню опции) Запрещает изменение прибытия пациента, начала и конца визита (меню опции) Ограничивает создание групп только для одного компьютера в сети Запрещает доступ к отчету (меню отчеты) Запрещает доступ к отчету (меню отчеты) Запрещает удаление записи о визите Запрещает удаление из списка (меню опции) Запрещает удаление перерыва/резервирования Запрещает доступ к отчету (меню отчеты) Dental 4 Windows / Clinic 4 Windows. РУКОВОДСТВО ПОЛЬЗОВАТЕЛЯ 113 ______________________________________________________________________________________________________________________________ Глава 5. ПОДРОБНЫЕ СВЕДЕНИЯ О ПАЦИЕНТЕ Карточка пациента Подробные сведения о пациенте можно найти в разделе ПАЦИЕНТЫ главного меню системы. В Главном меню кликните кнопку ПАЦИЕНТЫ или в текстовом меню окна приложения надо выбрать пункт Режимы > Пациенты или кликнуть в инструментальной Окно ввода сведений о пациенте (Карточка пациента) панели меню кнопку , далее выберите закладку Общие сведения. Появится окно сведений о пациенте, условиях его обслуживания в клинике, а также некоторые дополнительные сведения, касающиеся делопроизводства, например, куда посылать вызовы на диспансеризацию и т.п. Это окно используется для просмотра, модификации и ввода сведений о пациентах. Предоставлена возможность формализованного учёта источников информации пациентов, благодаря которым они узнали о данной клинике. В качестве источника информации могут быть указаны другие пациенты, сотрудники клиники, страховые компании, поставщики, рекламные источники и прочие контакты. В первых 5 случаях используется справочная информация, вводимая в Систему штатными средствами в других режимах. В 2-х последних случаях пользователь сам разрабатывает классификатор и наполняет его по своему усмотрению. Введённая в данном режиме информация используется в новых отчётах (см. режим Отчёты). Как работать со сведениями о пациентах Dental 4 Windows / Clinic 4 Windows. РУКОВОДСТВО ПОЛЬЗОВАТЕЛЯ 114 ______________________________________________________________________________________________________________________________ будет описано ниже. Описание, полей и групп полей окна Пациенты на закладке «Общие сведения» № карты Номер карты пациента можно вписывать вручную или он может формироваться автоматически, по мере заполнения базы данных пациентов. Для установки способа формирования № карты откройте режим Настройка > закладка Параметры > раздел Пациенты параметр «Правило заполнения номера карты нового пациента». При необходимости можно начинать с определенного номера. Откройте режим Настройка > закладка Параметры > раздел Пациенты параметр «Маска номера карты пациента» и «Последний номер карты пациента» В поле «Маска номера карты пациента» при помощи латинской буквы N, установите количество символов номера карты, а в поле Последний номер соответственно номер карты после которой начнется отсчет. Например, вам нужно начать отсчет от № 1235, для этого в полях нужно записать следующее: Вы можете добавить в № карты пациента буквенные обозначения, например если маска: NNNN-Д, последний номер 1234, то № карты будет выглядеть 1235-Д. Возможно запретить редактирование номера карты пациента. Для этого в том же разделе для параметра «Запретить ввод и модификацию № карты пациента» установите значение Да. Статус Вы можете вести сведения о пациенте как о члене семьи или как о главе семьи. Здесь Вы видите статус пациента в семье, чтобы поменять его, кликните в окно Статус и кликните (подсветите) в выпадающем списке нужный статус. Члены семьи Если Вы ведете сведения о других членах семьи пациента, также являющихся пациентами Вашей клиники, то в этом окне Вы можете перейти к данным любого члена семьи. Кликните окно Члены семьи и в выпадающем списке кликните (подсветите) имя члена семьи. Обращение Наименование обращения, например, Г-н будет использоваться при выписке счетов, формировании отчетности и в делопроизводстве. Для ввода наименования у Вас есть две возможности. Кликнуть это окно с ниспадающим списком и выбрать оттуда обращение. С другой стороны, Вы можете использовать клавиатуру и напечатать первую букву обращения, например, Г, пока не появится обращение, которое Вы хотите выбрать. Фамилия Наберите фамилию пациента. Фамилия может иметь длину до 30 символов. Имя Наберите имя пациента. Оно может быть длиной до 20 символов. Dental 4 Windows / Clinic 4 Windows. РУКОВОДСТВО ПОЛЬЗОВАТЕЛЯ 115 ______________________________________________________________________________________________________________________________ Отчество Отчество может быть длиной до 15 символов. Дата рождения Наберите дату рождения. Важно вводить дату рождения, так как в базе данных могут находиться пациенты с такими же Ф.И.О. Чтобы не пропускать это поле, установите правило обязательного ввода даты. Откройте режим Настройка > закладка Параметры > раздел Пациенты параметр «Поле «День рождения» обязательно для заполнения?» установите значение Да. Формат даты рождения - День / Месяц / Год. Первичный осмотр Введите дату, когда этот пациент впервые посетил лечебную клинику. Формат такой же, как и у ДР. Это поле используется в статистических целях позднее, например, “Список первичных пациентов”. Национальность Национальность выбирается из выпадающего списка (из справочника «Национальностей»). Эта графа появляется в карточке пациента только в том случае, если при настройке режима «Пациенты» в режиме Настройка > Параметры > Пациенты в графе «Указывать этническую принадлежность пациента» стоит «Да». Категория Категория выбирается из выпадающего списка (из справочника «Категории»). Эта графа имеет дополнительную кнопку для записи истории смены «Категории». Настройка справочника производится в режиме Настройка > закладка Справочники > справочник Категории пациентов. Кликните кнопку «Добавить» для создания новой категории. Последовательно заполните поля в таблице. Для ведения истории смены категории кликните кнопку рядом с полем, и откроется экран «Хронология изменений». В этом окне установите нужную вам категорию, например «По договору с предоплатой», далее установите начало действия этой категории, кликнув иконку , откроется окно с текущей датой. Эту дату вы можете изменить при необходимости на другую. Зафиксируйте изменения с помощью кнопки Установить. Через определенное время пациент должен перейти в категорию «Платный пациент». Откройте экран «Хронология изменений» кликните иконку , установите дату начала нового периода и из списка установите нужную категорию (платный пациент). Ведущий врач В общих настройках (закладка Параметры > раздел Пациенты параметры «Ведущий, назначаемый по умолчанию новым пациентам» и «Обязательно назначать пациентам ведущего врача»), установите назначать автоматически или нет Ведущего врача вновь регистрируемым в Системе пациентам (если ДА, то кого). Если пациента лечит другой врач, кликните в окно Ведущий доктор и в выпадающем списке кликните (подсветите) его фамилию. Вы также можете просто ввести в это окно код врача, который лечит пациента. D4W покажет имя врача автоматически. Заменяющий врач Другим поставщиком услуг может быть гигиенист или стоматолог, который лечит пациента в отсутствие основного врача. Dental 4 Windows / Clinic 4 Windows. РУКОВОДСТВО ПОЛЬЗОВАТЕЛЯ 116 ______________________________________________________________________________________________________________________________ Фотография Для помещения фотографии в карточку пациента надо в меню кликнуть пункт Пациенты и выбрать пункт Фотография. Появится окно для поиска в памяти компьютера заранее загруженной фотографии в формате BITMAP (BMP). При импорте в Систему фотографий пациентов помимо BMP формата доступны также форматы GIF, JPEG, JPG. Выберите файл с фотографией, которая Вам нужна, кликните Открыть. Для удаления фотографии из карточки пациента в меню Пациенты выберите Удалить фотографию. Группы (Закладки) В окне Пациенты Вы видите три группы полей, снабженные заголовками, назовем их закладками: Адрес и контакты; Условия обслуживания; Прочие сведения; Закладки История болезни и Больничные листы появятся в карточке пациента только в том случае, если при настройке Параметры > Пациенты установить для параметров Показывать закладку «История болезни» и Показывать закладку «Больничные листы» значение Да. По умолчанию при входе в режим Пациенты Вы видите открытой закладку, которую установили при настройке параметра «Первая закладка в карточке пациента». Чтобы перейти к другой закладке, надо кликнуть на ее заголовок. Внизу окна Пациенты Вы видите Состояние счета семьи Вы видите суммы всех неоплаченных счетов, выписанных семье пациента. Текущее - сумма выписанных и неоплаченных счетов, срок оплаты которых еще не просрочен. 14 дн, 21дн, 40дн, 60дн, Просроченная до 14, 21, 40 и 60 дней сумма задолженности по счетам. Итого - общая сумма долга. Аванс сумма вклада (депозита) клиента, например, внесенная по договору. Если уровень оплаты пациента, установленный в Условиях обслуживания, предусматривает расчет суммы в Вид закладки «Условия обслуживания», когда пациентам разрешено иметь более одной страховки Dental 4 Windows / Clinic 4 Windows. РУКОВОДСТВО ПОЛЬЗОВАТЕЛЯ 117 ______________________________________________________________________________________________________________________________ валюте (в поставке D4W У.Е.) с выпиской счета в национальной валюте (в поставке D4W руб.), то Вы можете посмотреть состояние счета в обеих валютах. Кликните в пункт переключения У.Е. для просмотра сумм в валюте. Кликните в пункт Руб. для просмотра сумм в национальной валюте. Условия обслуживания Закладка содержит поля, позволяющие описать, на каких условиях клиника обслуживает пациента. Уровень оплаты Уровень оплаты определяет тарифы, по которым будут выписываться счета пациенту. Тарифы уровня оплаты могут вестись в национальной валюте или любой другой валюте. Эти тарифы вводятся в блоке ПРАКТИКА в режиме Расценки. Кликните в окно Уровень оплаты и в выпадающем меню кликните (подсветите) уровень оплаты пациента. Вы сможете потом изменить уровень оплаты в режимах План лечения, Курс лечения, Счета, Квитанции блока ПАЦИЕНТЫ. Если уровень оплаты ведется не в национальной валюте, то справа внизу экрана появятся два переключаемых пункта. Эти пункты Вы сможете использовать для просмотра Состояния счета семьи в национальной или другой валюте. Наименования валют устанавливаются в блоке НАСТРОЙКА режим Параметры раздел Прочее. В соответствии с этой настройкой D4W / C4W установит наименования переключаемых пунктов в окне Пациент. В поставке D4W / C4W это руб. и У.Е. Оплата по ОМС Кликните в это окно и в выпадающем списке кликните (подсветите) способ оплаты: только по страховке, отсутствует, частично. Вы сможете потом изменить способ оплаты в режимах План лечения, Курс лечения, Счета, Квитанции блока ПАЦИЕНТЫ. Данная опция работает и для ДМС Скидка % Процент скидки пациенту при оплате лечения. Этот процент будет использоваться D4W при выписке счетов за лечение в режиме Курс лечения блока ПАЦИЕНТЫ. Поле скидка заполнятся вручную. Предоставление скидки регулируется правами доступа (Счета: Изменение скидки пациента и скидки при создании счета). Д-сумма руб Это поле заполняется автоматически при работе модуля накопительных скидок (Дисконтных карт) Страховой полис Пациент может иметь несколько страховых полисов, например, общемедицинскую страховку (ОМС) и добровольную страховку в медицинском учреждении. D4W позволяет вводить до шести страховок пациента. Если пациентам разрешается иметь более одной страховки, то следует в разделе Настройка, разделе Параметры в разделе Страхование установить значение параметра «Допускается наличие более одной страховки у пациента» – «Да». Если пациентам разрешено иметь более одной страховки в графе «Уровни страховки» Вы видите ряд кнопочек с номерами от 1 до 6. Каждой плоской, выпуклой или утопленной кнопочке соответствует страховой полис пациента. Плоские кнопочки используются D4W по мере добавления новых полисов. При добавлении нового полиса следующая по порядковому номеру плоская кнопочка становится утопленной, а предыдущая выпуклой. В окне Полис, расположенном под рядом кнопочек, Вы видите Dental 4 Windows / Clinic 4 Windows. РУКОВОДСТВО ПОЛЬЗОВАТЕЛЯ 118 ______________________________________________________________________________________________________________________________ наименование страховки, соответствующей утопленной кнопочке, а в окне № полиса Вы увидите номер полиса. Окна Страховой полис и № полиса Вы видите на экране, если у пациента есть хотя бы одна страховка. Чтобы посмотреть данные страховки, кликните кнопку Список. В окне Список страховок пациента Вы увидите все страховки пациента. О том, как работать со страховыми полисами, будет сказано ниже. Если пациентам разрешено иметь только одну страховку, то графа «Уровни страховки» отсутствует. В графе страховка выбирается из выпадающего списка. Группа полей ПАСПОРТНЫЕ ДАННЫЕ В эти поля вводятся паспортные данные № договора В это поле вписывается № договора с пациентом Дополнительные условия В этом окне Вы можете ввести любые дополнительные условия в произвольном виде. Это окно необязательно для заполнения. Адреса и контакты Для просмотра закладки кликните заголовок Адреса и контакты. В Верхней части закладки Вы увидите Информацию о месте жительства пациента, включающую в себя индекс почтового отделения, город, улицу, адрес, телефон и мобильный телефон. Эта информация используется в отчетах и при формировании счетов за лечение. Как работать с быстрым вводом адреса нового пациента будет сказано ниже. В нижней Закладка «Адреса и контакты» части закладки Вы увидите Информацию о месте работы пациента, включающую компанию-фирму, на которой работает пациент, его должность, индекс, город, улицу, адрес, телефон, Факс, E-mail фирмы. Эти окна не являются обязательными для заполнения. Быстрый ввод адреса делается так же, как и для места жительства. Вы можете не заполнять графы «Индекс», «Город», «Ул.», а заполнить графу «Адрес» в произвольной форме. В этом случае Вы теряете возможность формировать отчеты по адресам в режиме Отчеты раздела Практика (например, отчет «Список пациентов по районам/индексам/областям»). Если Вы заполнили любую графу с номером телефона, то кнопка с иконкой телефона становится доступной. Щелкнув по этой кнопке, Вы переходите в режим номеронабирателя. В этом режиме Вы можете звонить, если к компьютеру присоединен модем. Щелкнув в графу «Номер» вы получите для выбора список номеров последних телефонов и того, на графе которого вызвали режим. Dental 4 Windows / Clinic 4 Windows. РУКОВОДСТВО ПОЛЬЗОВАТЕЛЯ 119 ______________________________________________________________________________________________________________________________ Если у пациента прямой мобильный номер телефона, то для отправки сообщений SMS требуется указать код оператора, т.е. номер записывается как федеральный. Номер телефона вводиться как цепочка цифр с пробелами или без. Внизу закладки имеется возможность установить сведения о том, кто будет оплачивать счета и кому посылать вызовы. Если пациент не сам будет оплачивать счета и не его семья, то следует в графе «Посылать счета» выбрать значение «Третьей стороне». В этом случае в следующей графе надо выбрать стороннюю организацию или попечителя. Список попечителей вводится в разделе ПАЦИЕНТЫ > Общие Выбор третьей стороны для оплаты счета сведения > меню Поиск/Просмотр > пункт «Список попечителей» или кликните кнопку . Попечителем может быть физическое лицо или организация. Необходимо хранить данные по любой компании, физическому лицу или организации, которые, хотя и не являются пациентами Вашей практики, однако отвечают за оплату счетов пациентов. Например: страховая компания, фирма, где работает пациент и т.п. В процессе работы при вводе данных пациента может возникнуть необходимость ввести новую третью сторону для оплаты счетов, если этой третьей стороны нет в списке. Ввод производится в разделе СТРАХОВАНИЕ (из главного меню или из меню «Режимы» ): Прочие сведения Для просмотра закладки кликните заголовок Прочие сведения. В этой закладке Вы увидите информацию об условиях корреспонденции, включающую следующие поля: Вызов; Тип; Дата вызова; Период и т.д. Для пациента можно установить много различных групп вызовов (названия и установка групп производится в приложении МАРКЕТИНГ > на закладке Настройки > категория Вызовы). Для выбора группы вызова или типа кликните в графе «Вызовы» или «Тип» и кликните в выпадающем списке нужное. Например: осмотр раз в 6 месяцев, 12 месяцев и т.д.. Если поля становятся недоступными (белого цвета), то введите правильно в доступных полях недостающие сведения. Введите дату, когда Вы хотите послать вызов пациенту. Дата вводится по тем же правилам, что и ДР ( Дата Рождения - см. выше). Введенная дата вызова будет высвечиваться в карточке пациента. Поле необязательно для заполнения. Причина вызова. Необязательно для заполнения. Вы можете набрать любую длиной 20 символов. Введенная информация о вызовах будет использоваться в разделе МАРКЕТИНГ -> Вызовы для формирования пакетов писем. Dental 4 Windows / Clinic 4 Windows. РУКОВОДСТВО ПОЛЬЗОВАТЕЛЯ 120 ______________________________________________________________________________________________________________________________ Источник информации о клинике В этом разделе заносятся сведения о том, через какие источники пациент узнал о клинике. Эти данные используются при формировании отчетов. Для регистрации сведений об источнике информации пациента о клинике существует три основных поля: Тип источника, Категория и Закладка «Прочие сведения» Конкретно. В системе предложен набор Типов, и вам достаточно выбрать необходимый. Полностью секция считается заполненной, если в ней нет Источник информации о клинике пустых полей желтого цвета (кроме Примечания). В выпадающем списке установите необходимый Тип источника. Далее таким же образом укажите необходимую Категорию. Значение поля Конкретно заполняется из выпадающего списка или с помощью иконки рядом с этим полем (при условии, что эти источники были заранее настроены). В окне поиска вы можете искать нужные вам записи по наименованию, по коду или выбрать из общего списка. Для источников Пациенты, Пациентов, страховые компании, поставщиков и прочие организации поле Категория уже создано.. Для других типов потребуется дополнительная настройка, ее можно производить заранее или в процессе заполнения карточки пациента. Кликните иконку рядом с полем Тип источника. Откроется экран: Менеджер контактной информации. В менеджере уже прописаны источники информации. Если нужного вам источника нет в списке, то его можно создать, кликнув кнопку Источник и заполнив поле. Группа пациенты. Не требует дополнительных настроек. Группа попечители. Не требует дополнительных настроек. Используется список зарегистрированных в системе попечителей. Группа поставщики. Не требует дополнительных настроек. Используется список зарегистрированных в системе поставщиков. Группа прочие контакты. Эта группа позволяет создать различные собственные категории. Эту группу можно переименовать по вашему усмотрению. Переведите курсор в поле Источник, правой части менеджера и введите новое название. Установите курсор на группу Прочие контакты и кликните кнопку Категория и введите в открывшееся поле наименование этой категории. Выделите созданную категорию (если их несколько, то выберите ) и кликните кнопку Конкретно. Откроется секция Контакты. Заполните поле «Наименование». Остальные поля можете заполнять при необходимости. Если Окно «Менеджер контактной информации Dental 4 Windows / Clinic 4 Windows. РУКОВОДСТВО ПОЛЬЗОВАТЕЛЯ 121 ______________________________________________________________________________________________________________________________ для данного источника установить параметр Автовыбор (поставить «галочку»), то при выборе из списка типа источника он будет автоматически ставиться в поля секции «Источник информации о клинике». Если рекламный источник более не актуален, то его можно пометить «галочкой» Не используется, тогда он не будет отображаться в списках. Этот параметр можно установить как на конкретный источник, так и на тип. Для завершения ввода кликните кнопку Выбор и данный источник закрепится у пациента или Выход для завершения работы с менеджером. Если конкретный источник хоть один раз был выбран из менеджера контактной информации, то он автоматически заносится в выпадающее поле «Конкретно» секции «Источник информации о клинике» закладки «Прочие сведения». Группа Реклама. Эта группа настраивается аналогично группе Прочие контакты. Группа Сотрудники клиники. Не требует дополнительных настроек. Используется список зарегистрированных в системе сотрудников. Данные этой секции используются в отчетах: «Эффективность источников информации (новые пациенты)» «Эффективность источников информации (финансовые результаты)». Активация тарифа «Свой пациент» Для активации тарифа Свой пациент, необходимо в качестве источника информации о клинике установить врача, которому за лечение этого пациента комиссия будет рассчитываться по данному тарифу. Соответственно перед этим тарифы врачей должны быть настроены и система переведена на способ расчета комиссии – Тарифы. Если соблюдены все эти условия, то становится активным поле Тариф врача. Из выпадающего списка установите необходимый тариф. Направления пациента Здесь вы можете фиксировать направления пациентов в другие медицинские учреждения для проведения дополнительных исследований. Для создания списка организаций используется «Менеджер контактной информации», описанный в предыдущем пункте. Если вы используете эту функцию впервые, то у вас есть пустая строка направления. Для заполнения используйте иконку . В открывшемся менеджере контактной информации Закладка «Прочие сведения» Направления пациента Dental 4 Windows / Clinic 4 Windows. РУКОВОДСТВО ПОЛЬЗОВАТЕЛЯ 122 ______________________________________________________________________________________________________________________________ найдите нужную организацию. Дата устанавливается автоматически. Если нужно ввести новую дату, то откорректируйте ее в поле «Дата». Дополнительная информация Поле Дополнительная информация позволяет внести некоторую информацию о пациенте, которая отображается в отчете: «Сведения о других данных о пациентах». В отчет попадают пациенты, у которых это поле заполнено. Способ напоминания о визите Поле Напоминан. о визите устанавливает способ оповещения пациента о визите средствами программы. Выберите из выпадающего списка способ оповещения пациента. Соответственно данная служба связи должна быть настроена в программе. Для информационного оповещения о возможных способах связи с пациентом кликните кнопку Виды контактов. Здесь вы можете установить виды контактов, с помощью которых можно связаться с пациентом. Для этого нужно перенести нужные записи из правого окна в левое. Для создания новой записи используется кнопка Новый. Обратите внимание, данная опция не имеет технических привязок и является информационной. Секция «Данные о банковском счете» Не обязательно заполняются следующие поля: Номер счета, Банк, Отделение банка. Номер банковского счета, наименование банка и отделения банка пациента или третьей стороны для оплаты счета. Эти поля являются информационными. Закладка История болезни Для просмотра закладки кликните заголовок История болезни. Эта закладка является опциональной (включаемой). Её можно использовать для ведения клинических записей, если у вас отсутствует модуль Амбулаторная карта. Описание полей закладки История болезни Дата записи Для добавления даты записи кликните иконку Установятся текущая дата и время. Для изменения значения используется иконка . К дате записи привязываются следующие поля: Причина обращения, Описание проблемы, Общая история и История лечения зубов. Причина обращения Закладка «История болезни» Dental 4 Windows / Clinic 4 Windows. РУКОВОДСТВО ПОЛЬЗОВАТЕЛЯ 123 ______________________________________________________________________________________________________________________________ Настраиваемое поле, в котором вы можете отображать причины обращения пациента в клинику. Заполняется это поле из выпадающего списка. Если в этом списке нет интересующей вас записи, то ее можно создать, кликнув иконку рядом с полем. Откроется экран Список причин обращения. Кликните кнопку Добавить для создания новой записи. Если запись уже устарела и не используется, её можно перевести в разряд неактивных. Для этого выделите (синим) запись и кликните кнопку Неактивна. Запись пропадёт из списка. Если вы хотите вернуть запись в список, то отметьте «галочкой» Показывать неактивные книги и выделив нужную запись, кликните кнопку Неактивна. Запись снова будет отображаться в списке. Описание проблемы Это поле состоит из двух частей. Левая часть предназначена для ручного ввода текста, правая для выбора записей из списка. Для добавления записей из списка, кликните кнопку Список проблем. Откроется экран, в правой части которого вы увидите список проблем. Выделите запись или несколько записей и кликните кнопку Вставить. Записи будут добавлены в левое поле. Здесь же можно добавить Экран «Список проблем» новую запись, используя кнопку Новый. Список проблем можно настроить и отредактировать, так же как и список Причин обращения. Поля Общая история и История лечения зуба заполняются вручную и служат для ведения клинических записей. Аллергический анамнез и Перенесённые заболевания Эти поля предназначены для фиксирования данных об аллергии и заболеваниях, на которые необходимо обращать внимание. Заполнение этих полей аналогично заполнению полей экрана Список проблем. Редактирование этих списков производится в режиме Настройка > закладка Заболевания. О наличии записей в этих полях информирую мигающие иконки во всех режимах модуля Пациенты. . Предупреждения Экран «Новое предупреждение» В системе реализована возможность создания предупреждений о пациенте, которая может отображаться в Dental 4 Windows / Clinic 4 Windows. РУКОВОДСТВО ПОЛЬЗОВАТЕЛЯ 124 ______________________________________________________________________________________________________________________________ зависимости от настройки в различных режимах программы. Кликните иконку внизу экрана Если вы делаете это впервые, то откроется экран Новое предупреждение. Установите из списка Тип предупреждения. Настройка и редактирование этого списка осуществляется «нажатием» на иконку , откроется экран Типы предупреждений. Для создания новой записи используйте кнопу Добавить. В этом окне вы также можете придать типу предупреждения некоторые свойства, например, цвет текста, звук. Введите текст в поле Текст предупреждения. В поле Область действия можно выбрать, во время каких действий это предупреждение будет отображаться. Способ отображения может быть четырех видов: Всегда – предупреждение выводится всегда при выполнении условий настройки для данного пациента. Всегда до даты, в поле указывается дата – предупреждение выводится всегда при выполнении условий настройки для данного пациента до указанной даты. В диапазоне дат с, указываются даты начала и конца периода – предупреждение выводится всегда при выполнении условий настройки для данного пациента в указанный период времени. На дату. Данный способ отображения выдаёт предупреждения для конкретного ПК в сети или для нескольких ПК. Область действия для данного способа становится неактивной. Отображение предупреждения происходит независимо от работающего режима и выбранного пациента. В последующем при «нажатии» на иконку будет открываться окно Список предупреждений. В этом окне будут отображаться предупреждения для данного пациента в виде таблицы. В этом окне вы можете добавлять новые предупреждения, изменять существующие и удалять ненужные. Закладка Больничные листы Работа закладки Больничные листы предназначена для ведения статистики выдачи листков нетрудоспособности. В связи со спецификой работы этого модуля описание работы с ним дается по запросу службой сопровождения. Работа со Сведениями о Пациентах Замечание о новых пациентах Существует 2 типа ввода новых пациентов. 1. Вы можете ввести НОВОГО ГЛАВУ СЕМЬИ. В этом случае на экране появится новая пустая запись. Если в клинике не ведутся семейные счета, то каждый новый пациент будет являться «новым главой семьи». Dental 4 Windows / Clinic 4 Windows. РУКОВОДСТВО ПОЛЬЗОВАТЕЛЯ 125 ______________________________________________________________________________________________________________________________ 2. Вы можете ввести НОВОГО ЧЛЕНА СЕМЬИ. В этом случае D4W поможет Вам при заполнении некоторых сведений в новой записи. D4W возьмет эти сведения из записи, которая уже находилась в системе перед тем, как Вы кликнули НОВЫЙ ЧЛЕН СЕМЬИ. 1. Кликните меню Пациенты. Кликните команду Новый глава семьи Или Новый член семьи, или иконку Добавление Нового Пациента 2. для добавления главы семьи или иконку для добавления члена семьи. Введите сведения о пациенте, используя мышь или клавишу Tab, чтобы передвигаться от сведения к сведению. Для перехода от закладки к закладке кликните ее заголовок. Если в клинике практикуется ведение семейных счетов, то в закладке Адреса и контакты можно пометить, кто из членов семьи будет платить за пациента. Для этого установите параметр Посылать счета: «Семье» и На имя: имя выбрать из списка. Будьте внимательны, чтобы разделить счета пациентов внутри семьи, в этом поле нужно указывать имя пациента. По умолчанию там будет фигурировать имя главы семьи. В таком варианте счета членов семьи будут раздельными, долг семьи будет считаться вместе. Добавление Новой страховки Добавлять новую страховку можно только в том случае, если пациентам разрешено иметь более одной страховки. 1. Кликните заголовок закладки Условия обслуживания. 2. Кликните кнопку Список в графе Уровни страховки. Появится окно для ввода новой страховки – Страховые полисы пациента. 3. В окне Страховые полисы пациента кликните кнопку Добавить. В появившейся пустой строке кликните в графе «Код» или «Наименование полиса», из появившегося списка можно выбрать Страховой полис. (Если Вы работаете в тренировочной базе, то можете выбрать ранее настроенный Окно для ввода новой страховки полис ИНГОССТРАХ для предприятия ХХХХ) Пациенту разрешено иметь несколько полисов 4. В окне Страховые полисы пациента появится наименование страхового полиса, выбранного в пункте 3. Находясь в диалоге со списком полисов пациента, можно просматривать (а при наличии прав и редактировать) общие характеристики выбранного полиса (аналогично диалогу в режиме «Сторонние организации»). Для просмотра и редактирования всех характеристик выделенного полиса кликните кнопку О полисе… Появится окно Описание страхового полиса. 5. Просмотрите и измените сведения о полисе в окне Описание страхового полиса в доступных графах. Dental 4 Windows / Clinic 4 Windows. РУКОВОДСТВО ПОЛЬЗОВАТЕЛЯ 126 ______________________________________________________________________________________________________________________________ После ввода полисов кнопки «Уровни страховки» становятся выпуклыми. Сколько полисов ввели, столько кнопок стало доступными. Ввод сведений о новом полисе можно осуществить в приложении Страхование > Сторонние организации. Быстрый ввод адреса Способ 1. Введите название улицы, или несколько начальных букв улицы в графу «Улица». Нажмите кнопку Tab. Система высветит окно для поиска улицы. D4W автоматически заполнит по выбранной улице почтовый индекс, город и улицу в графе «Адрес». Способ 2. Достаточно в графе «Индекс» ввести индекс и нажать клавишу ввод на клавиатуре. Автоматически, если индекс уникальный, в графе город и улица появятся соответствующие индексу город и улица. Если существует несколько записей с данным индексом, то высветится список для выбора улицы. Система быстрого ввода адреса работает если настроены почтовые индексы (Режим Настройка > Почт. индексы) Модификация или Изменение сведений о пациенте Редактировать сведения о пациентах можно в том случае, если графы имеют желтый цвет. Если графы имеют белый цвет, то их редактировать невозможно. Возможность редактирования данных о пациентах устанавливается с помощью прав доступа. Желательно таким свойством не пренебрегать, чтобы не терять информацию. Доступ к редактированию должен быть ограничен. Запрет на редактирование пациентов можно установить по категориям. Например, записанный по телефону пациент не принадлежит никакой категории (не задано). Если этот пациент так и не пришел, то вместо него можно записать другого, просто изменив значения полей. Таким образом, можно избежать лишних записей в базе данных. Как только пациент прибыл в клинику, ему присваивается категория, и редактирование данных становится недоступным. Для организации этого перейдите в режим Настройка > закладка Справочники > справочник Категории пациентов. Пометьте «галочками» Редактирование закрыть те категории, которые вы считаете нужными закрыть. Установите соответствующие права доступа для сотрудников. Наименование параметра доступа: Раздел Пациенты > Редактирование пациента. Для изменения сведений об условиях обслуживания пациента в клинике кликните заголовок закладки Условия обслуживания. Кликните сведения, которые хотите Текстовое меню «Пациенты» Dental 4 Windows / Clinic 4 Windows. РУКОВОДСТВО ПОЛЬЗОВАТЕЛЯ 127 ______________________________________________________________________________________________________________________________ изменить. Для изменения сведений о страховке пациента используйте кнопки в графе «Полис» для вызова списков. Для изменения данных о страховых полисах Вы можете менять содержимое желтых граф. Для удаления страхового полиса выберите его в окошке «Страховые полисы» и кнопкой Удалить удалите из списка. Добавление страхового полиса описано выше в пункте «Добавление Новой страховки». Для изменения сведений об адресе и месте работы пациента кликните заголовок закладки Адреса и контакты. Изменять можно информацию только в графах, окрашенных желтым цветом. Для изменения информации об условиях корреспонденции с пациентом и (или) условиях безналичного расчета за лечение кликните заголовок закладки Прочие сведения. Примечание. Если Вам требуется, чтобы некоторые категории пациентов (например, импортированные для просмотра) были закрыты для редактирования для всех, независимо от прав доступа, то при установке системы сообщите об этом программистам. Они внесут соответствующие изменения внутри базы данных и наоборот. Поиск пациента 1. Кликните в меню пункт Поиск/Просмотр, команду Найти пациента, или нажмите клавиши Ctrl+F или кликните иконку . Появится окно Поиск пациента. 2. Введите номер карты или фамилию пациента или не меньше трех первых букв его фамилии, используйте мышь или клавишу Tab для перемещения от поля к Окно «Поиск пациента» полю. 3. Кликните кнопку Найти 4. Появится диалоговое окно, с перечислением всех пациентов с данной фамилией или близкой к ней. Если Вы не видите пациента, которого ищете, Вы можете просканировать весь список. Кликните (подсветите) пациента, который Вам нужен. 5. Кликните кнопку OK. Вы также можете использовать окно Последние с ниспадающим списком для просмотра и выбора из списка пациентов. Движение от одного главы семьи к другому В инструментарии Вы увидите целый ряд кнопок, которые позволят Вам сканировать записи о пациентах. Это позволит перейти Вам к предыдущему или следующему главе семьи . Переход от одного члена семьи к другому Переход осуществляется по строкам выпадающего списка Члены семьи. Dental 4 Windows / Clinic 4 Windows. РУКОВОДСТВО ПОЛЬЗОВАТЕЛЯ 128 ______________________________________________________________________________________________________________________________ Удаление пациента ЗАМЕЧАНИЕ: Вы НЕ сможете удалить пациента из D4W / C4W, если сведения о лечении, счетах, квитанциях, записях на прием существуют для данного пациента! 1. 2. Кликните в меню пункт Пациенты, команду Удалить пациента, или нажмите клавиши Ctrl+D, или кликните иконку инструментальной панели меню. Кликните кнопку Да, чтобы подтвердить удаление. в Изменение обращения (титула) пациента Поле титул (например, господин, госпожа, доктор, профессор и т.п.) обычно располагается в выпадающем списке в окне предопределенных обращений. Однако, если Вам попадется обращение, которое не существует в этом окне. D4W / C4W позволяет Вам отключить этот список и Вы можете затем ввести правильное обращение длиной до 6 символов. Чтобы сделать это: 1. На закладке Общие сведения кликните меню по имени Пациенты > Отключить список . 2. Введите правильный титул. 3. Кликните меню по имени Пациенты> Подключить список для возврата в нормальное состояние Объединение записей о пациентах Иногда Вы случайно создаете дубль записи для одного и того же пациента. Этот дубль может содержать сведения о лечении, сведения о счете и т.п. Вам может потребоваться объединить данные из этого дубля с данными из правильной записи. Чтобы сделать это : 1. Найдите Запись о пациенте, которая является дублем 2. На закладке Общие сведения кликните меню по имени Пациенты > Объединить с другим пациентом . 3. Найти пациента, с которым необходимо провести объединение. 4. Удалить дубль записи о пациенте. 5. Импорт информации о пациентах Для ввода «старых» пациентов из текстового файла следует кликнуть пункт в меню Пациенты > Импорт пациентов. Появится окно для выбора текстового файла для импорта. Примечание. Поля в файле для ввода разделяются знаком табуляции. В обязательном порядке число знаков табуляции в файле должно быть сохранено с целью исключения возможных проблем импорта (в файле 27 полей). Dental 4 Windows / Clinic 4 Windows. РУКОВОДСТВО ПОЛЬЗОВАТЕЛЯ ______________________________________________________________________________________________________________________________ Формат файла импорта информации о пациентах в систему D4W должен иметь следующую структуру: Название поля Тип Размер Возможные значения Пример заполнения полей данных файла 888 Номер амбулаторной Char 16 Уникальный номер или пусто карты Иванов Фамилия Char 30 Иван Имя Char 20 Иванович Отчество Char 15 М Пол Char 1 F – женский пол М - мужской 16/12/1998 Дата первого приема Date дд/мм/гггг 22/09/1995 Дата рождения Date дд/мм/гггг Рабочий телефон Char 20 9611518 Домашний телефон Char 20 97 Номер договора Char 10 17/12/1998 Дата начала действия Date дд/мм/гггг контракта 16/12/2000 Дата завершения Date дд/мм/гггг действия контракта КОРОБОВО ПОС. Адрес пациента Char 40 ЛЕНИНСКИЙ Р-ОН –д.3, кв.20 МОСКВА Город Char 50 077 Код региона Char 5 (коды должны быть предварительно введены в справочник системы) КОРОБОВО ПОС. Район (улица) Char 25 ЛЕНИНСКИЙ Р 1 Признак оплаты по Number Принимает значение 0 или 1 или 2. ОМС 0 –только по страховке 1 – отсутствует 2 - частично 129 Dental 4 Windows / Clinic 4 Windows. РУКОВОДСТВО ПОЛЬЗОВАТЕЛЯ 130 ______________________________________________________________________________________________________________________________ Страховки Категория пациента Уровень расценок Примечание Место работы Должность Скидка Наименование организации (кому направлять счета) Код организации (кому направлять счета) Тип организации (кому направлять счета) Char Char 512 64 Number Char 256 Char Char Decimal Char 50 50 (18;2) 100 Char 50 0455#СК РОСНО#К-26752 Категория записывается словами. Если в справочнике такая категория отсутствовала, то она автоматически добавляется в справочник. Код уровня должен соответствовать внутреннему идентификатору уровня, принятому в системе. Этот код должен быть предварительно введен в систему. 3 Скидка на ортопедические работы 10% Наименование записывается словами. Если в справочнике организации нет, то она автоматически добавляется в справочник. 0 1 СК РОСНО 0455 Принимает значение 0 или 1 или 2. 0 – сторонняя организация 1 – страховая компания 2 - работодатель * - в этом поле содержится информация о страховых компаниях, с которыми связан пациент. Каждая страховая компания описывается в виде последовательности трех полей разделенных символом # <Код организации>#<Наименование организации>#<Номер полиса пациента>, отдельные последовательности также разделяются символом # . Таких групп может быть не более шести. Примечание. Если поля с 25 по 27 (наименование, код и тип организации, кому направлять счета) пустые, то счета будут отправляться семье. Number Dental 4 Windows / Clinic 4 Windows. РУКОВОДСТВО ПОЛЬЗОВАТЕЛЯ 131 ______________________________________________________________________________________________________________________________ Настройки для режима Общие сведения о пациентах Режим Настройка > закладка Параметры > раздел Пациенты. Атрибут «Источник информации о клинике» по умолчанию Значение этого параметра выбирается из выпадающего списка. Этот список соответствует списку рекламных источников, настроенных в Менеджере контактной информации. По умолчанию, например можно установить тип Реклама, а в менеджере настроить источник по умолчанию Наружная вывеска. Для новых пациентов отметка «Лечение завершено» помечено Значение этого параметра Да/Нет. Могут возникать ситуации, когда пациент, придя единожды или записавшись по телефону, больше в клинике никогда не появится. И при установленном значении параметра Нет, он будет числиться в списке пациентов с незавершенным лечением. Поэтому если вы будете вести такую статистику, установите значение этого параметра Да. Для новых пациентов установить уровень расценок «не указан» Значение параметра Да/Нет. Поле «День рождения» обязательно для заполнения? Значение параметра Да/Нет. Установите значение Да, чтобы исключить повторного введения пациентов. Является ли атрибут «Источник информации о клинике» обязательным? Значение параметра Да/Нет. Установите значение Да, если вы ведете анализ эффективности рекламных источников. Программа не даст закончить ввод если это поле не будет заполнено. Запретить ввод и модификацию № карты Значение параметра Да/Нет. При установленном значении Да, изменение № карты пациента вручную невозможно. При смене пациента менять врача Значение параметра Да/Нет. Если установлено значение Да, то при переходе к пациенту в поле Врач будет устанавливаться фамилия (Общие сведения) Ведущий врач, назначаемый по умолчанию новым пациентам Значение параметра: Пустое поле (врач не назначается)/Выбор из списка. Dental 4 Windows / Clinic 4 Windows. РУКОВОДСТВО ПОЛЬЗОВАТЕЛЯ ______________________________________________________________________________________________________________________________ Режим Настройка > закладка Доступ > экран Настройка доступа Пациенты Адреса и телефоны пациентов Д-Карта: Выдать - Изъять – Изменить Выбор тарифа врача Добавить новое направление Изменить виды контактов Объединение с другим пациентом Редактирование пациента Редактировать направление Редактировать предупреждения пациентов Удаление записей из истории болезни пациента Удаление пациента Удаление направления Доступ к закладке Общие сведения Запрет просмотра адресов и телефонов пациента Работа с дисконтными картами Запрещает выбор тарифа «Свой пациент» Запрет создания нового направления Запрет изменения видов контактов (см. способ напоминания о визите) Запрет объединения пациентов Закрывает доступ к редактированию пациента Запрещает редактировать созданное направление Закрывает доступ к созданию предупреждений Запрет удаления записей из закладки «История болезни» Запрет удаления пациента из базы данных Запрет удаления существующего направления Режим Настройка > закладка Справочники > справочник Обращения к пациенту. Добавьте при необходимости виды обращений. Режим Настройка > закладка Справочники > справочник Категории пациентов. Добавьте при необходимости новые категории и настройте «запрет редактирования» Режим Настройка > закладка Справочники > справочник Национальности. Создайте при необходимости список 132 Dental 4 Windows / Clinic 4 Windows. РУКОВОДСТВО ПОЛЬЗОВАТЕЛЯ 133 ______________________________________________________________________________________________________________________________ Амбулаторная карта пациента Для каждого пациента ведется история болезни и заполняется амбулаторная карта. Переход к этому окну осуществляется из раздела ПАЦИЕНТЫ. Кликните в Главном меню кнопку ПАЦИЕНТЫ (или в текстовом меню окна приложения выберете пункт Режимы > Пациенты или кликните в инструментальной панели меню кнопку ). Далее кликните закладку “Амбулаторная карта”. Этот режим позволяет врачу полностью отказаться от рутинной работы по заполнению истории болезни и результатов лечения пациента. Предлагается простой интерфейс и достаточно полный набор шаблонов для описания жалоб пациента, результатов его объективного осмотра, поставленных диагнозов, рекомендованного лечения, результатов рентгеновских и лабораторных исследований, аллергического анамнеза и перенесенных заболеваний. Наличие в окне зубного ряда [только для программы D4W] позволяет врачу в привычной стандартной форме описывать формулу зуба. Имеется возможность выбирать взрослую или детскую формулу зубов (меню Амб.карта > Взрослая формула (или Детская формула)). Результаты выполненного лечения заносятся в амбулаторную карту автоматически при выполнении режима Курс лечения. Каждый врач может посмотреть историю болезни пациента за любой период как на экране, так и в виде отчета (дневника). При этом можно просматривать записи, сделанные другими врачами. Форма печати амбулаторной карты (титульный лист и лечебные записи) приведены в соответствие с требованиями формы № 043у Министерства здравоохранения. Реализована возможность печати в амбулаторной карте зубной формулы (в графическом виде аналогично режиму Карта зубов). [только для программы D4W] Реализована возможность быстрой печати текущих (выбранных в данный момент в режиме) записей амбулаторной карты. Окно просмотра и редактирования амбулаторной карты программы C4W Амбулаторная карта с детской формулой зубов программы D4W Dental 4 Windows / Clinic 4 Windows. РУКОВОДСТВО ПОЛЬЗОВАТЕЛЯ 134 ______________________________________________________________________________________________________________________________ Реализована возможность печати амбулаторной карты в формате А4 или А5 по выбору пользователя Что Вы видите на экране: 1. Имя пациента и номер его амбулаторной карты. (При первичном приеме пациента в его карточке (пункт “Пациенты”) введите в окно Номер амбулаторной карты пациента номер его амбулаторной карты (если номер амбулаторной карты не вносится, то автоматически устанавливается порядковый номер пациента в базе данных). 2. Вы увидите «Все даты» в окне Дата. Кликните в это окно с ниспадающим списком, чтобы изменить дату просмотра дневника амбулаторной карты. Для установки текущей даты ввода сведений кликните кнопку для вызова диалога установки даты новых сведений. 3. Имя доктора в окне Врач. Кликните в это окно с ниспадающим списком для выбора лечащего врача. 4. В нижней левой части экрана Вы увидите две кнопки «Добавить строку» и «Удалить строку». Эти кнопки используются при редактирования амбулаторной карты. 5. В нижней правой части экрана Вы увидите ряд из 32 стандартно нумерованных зубов. При описании состояния зуба, жалоб и т.д. достаточно кликнуть номер (номера) этого зуба (зубов) и этот номер попадет в карту. 6. В верхней левой половине экрана Вы увидите перечень разделов амбулаторной карты: Жалобы Объективные данные Прикус Рекомендованное лечение Диагноз Результаты рентгеновского и лабораторных исследований Выполненное лечение Аллергический анамнез Перенесенные заболевания 7. В нижней левой половине экрана Вы увидите и сможете ввести описание жалоб, объективных данных и т.д. в зависимости от выбранного раздела в пункте 6. 8. Справа на экране Вы увидите список шаблонов, которые Просмотр перед печатью текущих записей Вы можете использовать для описания разделов амбулаторной карты Dental 4 Windows / Clinic 4 Windows. РУКОВОДСТВО ПОЛЬЗОВАТЕЛЯ ______________________________________________________________________________________________________________________________ амбулаторной карты в п.7. Шаблоны, используемые Вами, Вы можете вводить в режиме Заметки блока Настройка. Работа с амбулаторной картой Ввод описания раздела амбулаторной карты 1. Кликните название раздела из списка в верхней левой половине экрана 2. Кликните кнопку Доб. запись внизу окна для ввода описания или сразу переходите к 3 пункту (выбранные записи (шаблоны) перенесите в амбулаторную карту) . Кликните номер зуба (зубов) [только для программы D4W], который Вы описываете. 3. Воспользуйтесь шаблонами из правой части экрана для заполнения описания выбранных зубов. Для этого просто дважды кликните подходящие шаблоны (или выделенные записи перенесите кнопкой <<Добавить). Внесите необходимые правки на месте. Удаление описания из раздела амбулаторной карты 1. Кликните название раздела 2. Кликните строку описания, которую хотите удалить в нижней левой части экрана. 3. Кликните кнопку Удал. запись(или кнопку >>Удалить ). Описание прикуса пациента Выберите в списке разделов описания Прикус. В правой части появятся записи о прикусе. Окно для просмотра Формы № 043у (пункт «Титульный лист») 135 Dental 4 Windows / Clinic 4 Windows. РУКОВОДСТВО ПОЛЬЗОВАТЕЛЯ 136 ______________________________________________________________________________________________________________________________ Просмотр Выполненного лечения Просто кликните в раздел Выполненное лечение и Вы увидите список зубов, зон и выполненных процедур, а также описание дополнительных заметок, если Вы их делали в режиме Курс лечения. Просмотр и печать формы № 043у При первичном приеме кликните в меню Амб.Карта пункт Печать титульного листа, чтобы напечатать заглавный лист лечебнопрофилактического журнала. Кликните кнопку Печать. Просмотр и печать записей по выбору 1. 2. 3. 4. При повторных приемах кликните в меню Амб.Карта пункт Лечебные записи по выбору. Появится окно «Параметры печати», в котором следует пометить опцию «Печать тек. Состояния карты зубов» [только для программы D4W] для печати в амбулаторной карте зубной формулы (в графическом виде Задание параметров для печати карты зубов при аналогично режиму Карта зубов). печати выборочной Кликните в окно Врач с ниспадающим списком для выбора врача, записи которого Вы хотите просмотреть. Кликните ФИО врача или Все доктора в выпадающем списке. Кликните окно для выбора нужного вам интервала. Кликните кнопку Выполнить. Появится окно с подготовленными для печати листами амбулаторной карты. Кликните кнопку Печать. Просмотр и печать текущих записей 1. Кликните в меню Амб.карта пункт Текущие лечебные записи Просмотр перед печатью сформированной карты зубов (при выборочной печати) Dental 4 Windows / Clinic 4 Windows. РУКОВОДСТВО ПОЛЬЗОВАТЕЛЯ 137 ______________________________________________________________________________________________________________________________ 2. На экране появится окно с подготовленным для печати отчетом по форме, его можно просмотреть с помощью инструментальных клавиш. Кликните кнопку Печать для печати или Закрыть для выхода из режима. Примечание. Подготовленные для печати отчеты можно распечатывать в формате А4 или А5. Изменение (настройка) формата печати осуществляется в разделе НАСТРОЙКА > Параметры > Пациенты строка «Формат печати амбулаторной карты». Настройка шаблонов и заголовков текущих записей амбулаторной карты производится в режиме Настройка > Заметки. Подробно см. Глава 3 Установка списка записей для амбулаторной карты и заметок. Просмотр подготовленных для печати текущих лечебных записей Dental 4 Windows / Clinic 4 Windows. РУКОВОДСТВО ПОЛЬЗОВАТЕЛЯ 138 ______________________________________________________________________________________________________________________________ Глава 6. КАРТА ЗУБОВ [только для программы D4W] Общее описание При переходе к карте зубов (закладка Карта зубов), Вы видите на экране следующую форму. Так же, как и в других случаях работы с D4W, мы попытались сохранить составление карты зубов в максимальной степени близким к тому методу, которым Вы пользуетесь сейчас, и в то же время сделать его по возможности простым. Основные принципы, которые следует помнить: 1. Прежде всего, используйте мышку для показа и выделения зубов и поверхностей, которые подлежат восстановлению. То, что Вы кликнули, будет подсвечиваться. 2. Выберите опцию меню или иконки, которые отражают восстановление/условие /действие по Вашему выбору. Другими словами, то, что Вы делаете, говорит D4W, куда поместить нечто, а затем говорит, что именно надо поместить. Шаги по составлению карты зубов в подробностях будут описаны далее. На карте вы сможете увидеть ряд круглых образов, которые представляют каждый зуб. Каждый образ далее делится на (6) частей, которые представляют поверхности, которые имеет каждый зуб. Окно «Карта зубов» пациента Dental 4 Windows / Clinic 4 Windows. РУКОВОДСТВО ПОЛЬЗОВАТЕЛЯ 139 ______________________________________________________________________________________________________________________________ Для моляров и следующим образом: Поверхность Жевательная Передняя Задняя Небная Язычная Щечная премоляров поверхности именуются в соответствии с мировой стоматологической терминологией Сокращение O M D P L B Соответствующее России обозначение 1 3 5 4 4 2 Для резцов и клыков поверхности именуются в соответствии со стоматологической терминологией следующим образом: Поверхность Сокращение Соответствующее России обозначение Резцовая I отсутствует Срединная M 2 Боковая D 4 Небная или P или L 3 язычная Губная La 1 Что Вы видите на экране: «Пациент» - прежде всего Вы увидите имя пациента. Перед именем высвечивается номер карточки пациента, если он есть. «Дата» - дата составления карты зубов. Кликните окно с ниспадающим списком, чтобы увидеть предыдущую карту зубов. «Врач» - имя доктора. Кликните выпадающий список в окне, чтобы изменить доктора. «Вид работ» - выбирается из списка отделений по специализации проводимого лечения. Список различных специализаций задается в разделе НАСТРОЙКА закладка Практика > Функции > Специализации. В верхней половине карты зубов для взрослых, Вы увидите ряд из 32 зубов, графически представляющих состояние зубов взрослого человека. Эта верхняя половина экрана представляет состояние зубов, каким оно было, перед тем, как стоматолог предпринимал какое-либо лечение. Это называется Текущее Состояние. Dental 4 Windows / Clinic 4 Windows. РУКОВОДСТВО ПОЛЬЗОВАТЕЛЯ 140 ______________________________________________________________________________________________________________________________ В нижней половине карты зубов взрослого, Вы опять увидите ряд из 32 образов зубов. Эта нижняя половина экрана представляет требуемое лечение или то, что должно быть сделано или уже сделано стоматологом. Это называется Требуемое Лечение. “Эта часть используется для планирования или фиксирования выполненного лечения. Текущее состояние и требуемое лечение в соответствии со схемой изображения зубной формулы зубы разбиты на квадранты (цифры слева и справа от зубного ряда). Вместо разделительной линии между 1,2 и 4,3 квадрантом на экране изображена нумерация зубов. Выбирая (кликая) зуб на экране, Вы автоматически выбираете его зубную формулу, составленную из номера квадранта и номера зуба: 18 17 16 15 14 13 12 11 48 47 46 45 44 43 42 41 21 22 23 24 25 26 27 28 31 32 33 34 35 36 37 38 Выбирая (кликая) поверхность (зону) зуба на карте, Вы автоматически уточняете зубную формулу в зависимости от квадранта зуба следующим образом: премоляры и моляры В D В M P 1-й квадрант M L D P 2-й квадрант M L D B 3-й квадрант D M B 4-й квадрант Dental 4 Windows / Clinic 4 Windows. РУКОВОДСТВО ПОЛЬЗОВАТЕЛЯ 141 ______________________________________________________________________________________________________________________________ резцы и клыки La D La M P 1-й квадрант M L D P 2-й квадрант M L D La 3-й квадрант D M La 4-й квадрант Когда Вы назначите на зуб в требуемом лечении лечебную операцию (будет описано ниже), то соответствующие записи появятся в плане лечения (или в курсе лечения по Вашему желанию) автоматически с указанием номера зуба (зубной формулы), зоны, процедуры, стоимости и т.д. Описание меню карты зубов Меню карты зубов включает в себя постоянную и плавающую части. Постоянная часть включает в себя следующие разделы: Режимы Поиск/просмотр Карта Дополнительно Состояния Окна Плавающая часть представляет собой 4-х уровневое меню, включающее в себя перечень разделов с выпадающими подменю, в которые сгруппированы лечебные операции и процедуры. Плавающее меню, которое Вы видите, полностью определяется тем, что Вы задали в режиме Установка операций (Настройка > Операции). Порядок следования плавающих разделов в меню определяется порядком их следования в Установке операций. Dental 4 Windows / Clinic 4 Windows. РУКОВОДСТВО ПОЛЬЗОВАТЕЛЯ 142 ______________________________________________________________________________________________________________________________ Вам ничего не навязывается, и Вы можете видеть только те разделы лечебной практики, и только те лечебные операции и процедуры, которые производите. Обратите внимание! В карте зубов, в отличие от других режимов, настраиваемые выпадающие меню располагаются в строчку. В поставке D4W плавающее меню может быть настроено следующим образом: Терапия Лечение Кариеса Поверхностного Среднего Глубокого Лечение Пульпита Однокорневого зуба Двухкорневого зуба Трехкорневого зуба Лечение Периодонтита Однокорневого зуба Двухкорневого зуба Трехкорневого зуба Установленная Пломба Хирургия Удаление Зуба Удаление Постоянного Зуба Простое Удаление Постоянного Зуба Сложное Уд. Зуба с Отслаив. Слиз-Надкос. Лос. Общая хирургия Вскрытие Абсцессов Лечение Альвеолита Цистектомия Цистотомия ... Ортопедия Dental 4 Windows / Clinic 4 Windows. РУКОВОДСТВО ПОЛЬЗОВАТЕЛЯ ______________________________________________________________________________________________________________________________ Протезирование Хром-кобальтовым сплавом Хром-коб. Сплав с пластмассовой фассеткой Изготовление моста Удаление моста Коронки Пластмассовая коронка .... Художественная Реставрация Одноплоскостная пломба Вы можете самостоятельно изменить настройку в режиме Установка операции (Настройка > Операции). При поставке системы плавающее меню может иметь произвольный вид. Работа с текущим состоянием в карте зубов Показать отсутствующий зуб 1. Кликните любую поверхность выпавшего зуба 2. Кликните меню Состояние и в выпадающем списке кликните пункт Выпавший зуб. Либо просто нажмите клавишу F8 либо кликните иконку в инструментальной панели меню. Восстановить выпавший зуб 1. Кликните на то место, где был выпавший зуб. 2. Кликните меню Состояние и в выпадающем списке кликните Восстановить выпавший зуб либо нажмите клавиши Shift + F8 либо кликните иконку . Описать состояние поверхностей зуба 1. Кликните поверхности зуба, состояния которых хотите отметить. 2. Кликните меню Состояние и в выпадающем списке выберите пункт Другие состояния и кликните его. Появится список для выбора. Наиболее часто Текстовое меню Состояния 143 Dental 4 Windows / Clinic 4 Windows. РУКОВОДСТВО ПОЛЬЗОВАТЕЛЯ 144 ______________________________________________________________________________________________________________________________ используемые состояния представлены в виде кнопок на инструментальной напели (С, П и др.) Удалить описание состояния поверхностей зуба 1. 2. иконку Кликните поверхности зуба, с которых хотите удалить состояние. Кликните меню Карта и в выпадающем списке кликните команду Удалить процедуру. Либо кликните соответствующую , либо нажмите клавишу Delete . Примечания к выбранному зубу. Если вы хотите оставить какое-либо текстовое замечание для конкретного зуба, то пометьте зуб и кликните текстовое меню Состояния > Примечание к выбранному зубу или иконку . В открывшемся окне Создание или редактирование примечаний в поле желтого цвета уже будет отображаться № выбранного зуба. Кликнув иконку , вы можете добавить в текст текущую дату и время. Далее вы можете ввести необходимый текст вручную или использовать заранее подготовленные шаблоны. Настройка шаблонов производится в режиме Настройка > закладка Заметки > категория Заметки. Вы можете просмотреть все примечания сделанные врачами. Кликните в текстовом меню Карта > Просмотр примечаний. В системе возможно установить блокирование изменений примечаний. Для установки параметра откройте режим Настройка > закладка Параметры > раздел Курс лечения > параметр: Блокировать изменения примечаний; значения: Нет, Да, немедленно, Да через 3( 6 и 12) часов Описание выполненных до первичного приема процедур Производится так же, как в требуемом лечении (см. ниже). КРАТКАЯ ПАМЯТКА ЗАПОЛНЕНИЯ ЗУБНОЙ ФОРМУЛЫ Заполнение зубной формулы производится в режиме Карта зубов в верхней половине экрана Текущее состояние. Для заполнения состояний необходимо мышью пометить зону зуба для ввода информации. Указать состояние Вы можете, выбрав соответствующую иконку, или в меню пункт выпадающего списка. В случае, если состояние нестандартное, используйте в меню пункт Состояния. Для более быстрого выбора состояний используйте функциональные клавиши (или иконки в инструментальной панели меню): F1 - кариес F2 - пломба F3 - периодонтит F4 - пульпит F7 – примечание для выбранного зуба F8 - выпавший зуб Dental 4 Windows / Clinic 4 Windows. РУКОВОДСТВО ПОЛЬЗОВАТЕЛЯ 145 ______________________________________________________________________________________________________________________________ F9 - коронка F10 - искусственный F11 - дефект пломбы F12 - радекс F6 - другие состояния (вызывает дополнительный список) Работа с требуемым лечением в карте зубов 1. Если лечение выполняется в тот же прием, Вы можете сразу записать сведения о выполненных лечебных процедурах в курсе лечения. Кликните меню Карта. Пункт Без планирования - должен быть отмечен галочкой. Для того, чтобы выделить галочкой эту команду, кликните по ней мышкой. 2. Если не все процедуры, запланированные Вами, могут быть выполнены за один прием, ограничьтесь автоматическим формированием плана лечения. Кликните меню Карта. Пункт Без планирования должен быть без галочки. Чтобы снять пометку галочкой, кликните эту команду. Назначение лечебной операции на зуб Окно «Список процедур операции» со списком возможных процедур для выбора 1. Кликните в требуемом лечении зону (зоны) описываемого зуба (обычно можно использовать зону, где будет установлена пломба). 2. Кликните нужный раздел плавающего меню, например, терапия. Подсветите курсором в выпадающем меню требуемый пункт простой или составной операции в соответствии с Вашей настройкой в Установке операций. Простая операция состоит из одной лечебной процедуры, а Составная операция из нескольких процедур. Если сбоку появилось уточняющее меню, то кликните подходящую команду, иначе кликните подсвеченный пункт выпадающего меню. Назначение составной операции. Если при настройке составной операции в режиме Установка операции не разрешена ее корректировка, так как не требуется менять количество выполнений процедур, входящих в состав операции, то Вы сразу получите Результат Ваших действий (см.п.5). Если корректировка была разрешена, то Вы получите окно Список процедур операции. В окне Список процедур операции измените в случае необходимости количество выполнений процедуры над зубом. Например, при обработке двух каналов процедуры 09005 и 09007 Dental 4 Windows / Clinic 4 Windows. РУКОВОДСТВО ПОЛЬЗОВАТЕЛЯ 146 ______________________________________________________________________________________________________________________________ выполняются два раза, а 09006, 09009, 09402 не выполняются (ноль раз). Для изменения количества выполнений процедуры кликните во второй столбец окна Список процедур операции и наберите нужное количество. Кликните кнопку Выполнить. 3. Назначение простой операции. В окне Выбор процедуры кликните (подсветите) выполняемую процедуру. Кликните кнопку Выбрать. 4. Результаты Ваших действий. На выбранных Вами зонах зуба (или на всем зубе) появятся картинки, обозначающие простую или составную операцию. Привязка к процедурам картинок зуба или зоны до и после лечения осуществляется при Установке процедур. Для составной операции при этом выделяется одна главная процедура с картинкой. Если при выборе варианта записи о выполненном лечении Вы выбрали запись в курс лечения (включена опция Без планирования), то картинка будет соответствовать картинке после лечения, иначе до. При выборе простой операции только выбранная в п.4 процедура попадет в план или курс лечения, а при выборе составной операции - все процедуры с количеством выполнений, не равным нулю. Одновременно со вставкой планируемых операций имеется возможность указывать, на каком этапе лечения и во время какого по счёту визита предполагается это сделать (аналогично режиму «План лечения»). Для этого в окне Список процедур операции внизу имеются соответствующие окошки. Удаление операции из требуемого лечения 1. Кликните картинку удаляемой операции. 2. Кликните в меню пункт Карта > Удалить процедуру или нажмите клавишу Delete или соответствующую иконку. Удалится картинка операции и все соответствующие ей процедуры из плана или курса лечения. Работа с картой зубов во времени Добавление новой карты При добавлении нового пациента новая карта зубов формируется автоматически. В процессе лечения Вы можете сформировать новую карту 1. Кликните окно Врач и выберите врача из выпадающего списка. 2. Создание карт зубов. 2.1. Кликните в меню пункт Карта > Новая карта или нажмите клавиши Ctrl+A . В данном случае важна последовательность действий, т.к. карта приписывается к врачу, создавшему её. Dental 4 Windows / Clinic 4 Windows. РУКОВОДСТВО ПОЛЬЗОВАТЕЛЯ 147 ______________________________________________________________________________________________________________________________ 2.2. Кликните в меню пункт Карта > Новая карта (настраиваемая). Откроется диалог. Для возможности создания карты таким способом у пользователя должны быть права на «Изменение даты/автора Плана лечения/Карты зубов/Карты пародонта» и «Создание плана лечения». В открывшемся диалоговом окне «Изменение атрибутов карты/плана» установите необходимые значения полей. Изменение даты создания и автора карты зубов Кликните пункт текстового меню Карта > Изменить/дату/время автора. Для возможности использования этой функции у пользователя должны быть права на «Изменение даты/автора Плана лечения/Карты зубов/Карты пародонта» и «Создание плана лечения». В открывшемся диалоговом окне «Изменение атрибутов карты/плана» установите необходимые значения полей. Копирование данных из других карт пациента 1. Кликните в меню пункт Карта > Копировать из других карт. 2. Из бокового уточняющего меню выбрать и кликнуть одну из трех команд (Из текущего состояния в текущее состояние, Из требуемого лечения в текущее состояние, Из требуемого лечения в требуемое лечение). 3. В окне Выбор диаграммы кликните (подсветите) курсором дату и время создания карты, из которой хотите скопировать данные. Кликните кнопку Выбрать. 4. Результаты Ваших действий. При копировании из текущего состояния в текущее состояние все картинки из текущего состояния выбранной в п.3 карты будут скопированы в новую карту. При копировании Из требуемого лечения в текущее состояние картинки выполненных операций (т.е. которые уже включены в «Курс лечения»), из требуемого лечения, выбранной в п.3 карты, будут скопированы в новую карту. При копировании Из требуемого лечения в требуемое лечение картинки не выполненных еще операций будут скопированы в новую карту и новый план лечения (с датой и временем создания новой карты и выбранным при добавлении карты врачом). Удаление карты 1. Кликните окно Дата и кликните дату, за которую хотите удалить карту зубов. 2. Кликните в меню пункт Карта > Удалить карту целиком. Для подтверждения удаления кликните кнопку ОК или нажмите Фрагмент Карты зубов с текстовым меню «Карта» Dental 4 Windows / Clinic 4 Windows. РУКОВОДСТВО ПОЛЬЗОВАТЕЛЯ 148 ______________________________________________________________________________________________________________________________ клавишу Enter . Обратите внимание, что карта будет удалена с соответствующим планом лечения, если он был создан по этой карте. Печать карты зубов Кликните иконку в инструментальной панели меню или пункт в текстовом меню Карта > Просмотр и печать экрана. На экране появится подготовленная для печати карта зубов. Можно запустить печать на принтер. При необходимости можно переустановить параметры принтера перед печатью. Поиск пациента Поиск пациента осуществляется так же как и в режиме Общие сведения с помощью иконки Поиск/Просмотр > Найти пациента. или текстового меню Поиск визитов пациента Поиск визитов пациента осуществляется из текстового меню Поиск/Просмотр > Визиты пациента. Назначение нескольких операций на одну зону или зуб в одной карте зубов Если Вы хотите провести, например, лечение кариеса, а потом поставить коронку на зуб, то D4W предлагает удобный интерфейс слоев процедур, при котором на каждом слое Вы назначаете одну операцию: 1. Для формирования нового слоя зуба кликните картинку зуба правой клавишей мыши и кликните команду Новый слой. Назначьте операцию коронка на вновь созданном слое (как и в обычном случае). 2. Для удаления слоя кликните картинку слоя зуба правой клавишей мыши и кликните команду удалить слой. Подтвердите удаление, нажмите клавишу Enter . При удалении слоя соответствующая процедура удалится из плана или курса лечения, в зависимости от того, включена или нет опция Без планирования. 3. Просмотр слоев. Вы можете увидеть картинки лечебных процедур на разных слоях зуба, если они были Вами созданы. Кликните картинку зуба правой клавишей мыши и выберите (кликните) команду Нижний слой или Верхний слой. Просмотр рентгеновских изображений D4W предоставляет возможность связи с программным обеспечением радиовизиографов фирм-изготовителей Trophy, Vipersoft , Schick CDR, Digora, Sidexis и др., если это программное обеспечение установлено у Вас. Dental 4 Windows / Clinic 4 Windows. РУКОВОДСТВО ПОЛЬЗОВАТЕЛЯ 149 ______________________________________________________________________________________________________________________________ Кликните в меню пункт Карта и в выпадающем меню кликните команду Запустить…или используйте иконку для связи с программным обеспечением установленного у Вас радиовизиографа (настройка на используемый вид радиовизиографа осуществляется в разделе Настройка). Наличие иконки указывает на то, что программное обеспечение радиовизиографа настроено. После вызова радиовизиографа Вы можете увидеть снимки пациента, с картой зубов которого Вы работаете, и другую диагностику (в зависимости от вида программного обеспечения радиовизиографа). Составление детской карты зубов Составление детской карты зубов работает точно так же, как и для взрослых. Число зубов уменьшается, что соответствует числу зубов у детей (20). Если D4W обнаруживает, что пациенту меньше лет, чем установлено для параметра «Начальный возраст пациента для ведения подростковых карт» (Настройка > Параметры > Карта зубов), автоматически включается Детская карта зубов карта зубов для детей. Если в поликлинике имеется разделение по специализациям, например, детское отделение, то в карте зубов можно указать «Вид работ», выбрав из списка введенных специализаций в разделе НАСТРОЙКА > Практика > Функции > Специализации. Если специализаций нет, то графа «Вид работ» в карте зубов отсутствует. В дальнейшем Вы можете просматривать, используя окно Дата, детские карты пациента, переключая меню Карта > Показывать детские карты. Dental 4 Windows / Clinic 4 Windows. РУКОВОДСТВО ПОЛЬЗОВАТЕЛЯ 150 ______________________________________________________________________________________________________________________________ Подростковая карта пациента Подростковая карта включается автоматически при переходе значения параметра «Начальный возраст пациента для ведения подростковых карт». Работа с подростковой картой пациента осуществляется так же, как и со взрослой и детской. Число зубов Смена кодировки зуба Подростковая карта зубов соответствует числу зубов у взрослых (32). На подростковой карте можно менять кодировку зуба (тип зубов) в текущем состоянии, кликнув правой кнопкой мыши над выбранным зубом и из выпадающего меню выбирая команду «Сменить постоянный/молочный» или используя текстовое меню Карта > Сменить тип зубов: взрослый - детский. Эта команда используется только для смены типа одного или нескольких выбранных зубов При возврате к детской карте уменьшается количество показываемых зубов с сохранением изменений, произведенных над молочными зубами. При переходе из подростковой карты во взрослую, сохраняются изменения, которые были произведены для взрослых зубов, а молочные зубы автоматически заменяются новыми постоянными. Dental 4 Windows / Clinic 4 Windows. РУКОВОДСТВО ПОЛЬЗОВАТЕЛЯ 151 ______________________________________________________________________________________________________________________________ Индекс нуждаемости в лечении CPITN В карте зубов вы можете отметить значения индексов для каждой зоны, используя стрелки вниз/вверх. Интерфейс CPITN активируется параметром. Интерфейс расположен в центре карты зубов Настройки режима Карта зубов Режим Настройка > закладка Параметры > раздел Карта зубов Работа в карте зубов без планирования (регистрация только выполненных процедур). Значение параметра Да/Нет. Устанавливает работу с картой зубов по умолчанию. При значении параметра Нет, устанавливается режим работы карты для создания Плана лечения. Начальный возраст пациента для ведения подростковых карт. Значение вводится вручную. Конечный возраст пациента для ведения подростковых карт. Значение вводится вручную. Показывать значения CPITN Значение параметра Да/Нет. Активирует на карте зубов интерфейс индексов CPITN. Режим Настройка доступа Доступ в режим «Карта зубов» Изменение заметок Изменение карты зубов Создание карты зубов Удаление карты зубов Связанные настройки доступа Изменение карты зубов Изменение карты пародонта Изменение даты/автора Плана лечения /Карты зубов/Карты пародонта Запрещает доступ в режим Запрещает изменение заметок(возможно только чтение) Запрещает вносить изменения в карту Запрещает создание карты зубов Запрещает удаление карты Запрещает вносить изменения в карту зубов и убирать из карты пародонта отсутствующие зубы. Запрещает вносить изменения в карту пародонта и убирать из карты зубов отсутствующие зубы. Действует на все три модуля Dental 4 Windows / Clinic 4 Windows. РУКОВОДСТВО ПОЛЬЗОВАТЕЛЯ 152 ______________________________________________________________________________________________________________________________ Глава 7. СОСТАВЛЕНИЕ КАРТЫ ПАРОДОНТА [только для программы D4W] Описание Этот модуль является Выбор просматриваемой челюсти необязательным. Вход в него осуществляется из раздела ПАЦИЕНТЫ, закладка Пародонт. Это то место, где Вы сможете найти сведения о составлении карты пародонта челюстей. Ввод данных осуществляется прямо на экране через окно Верхней Челюсти и окно Нижней Челюсти (переключение между челюстями осуществляется из списка сверху окна). Можно просмотреть обе челюсти одновременно, выбрав значение «Все». Используется система семи точек. Вы можете измерить следующее: Free Gingival Margin (FGM) свободный десневой край Muco Gingival Junction (MGJ) слизисто-десневое соединение Pocket depth - глубина десневого кармана Furcation status -состояние зоны разделения корней Mobility status - расшатанность Карта пародонта Dental 4 Windows / Clinic 4 Windows. РУКОВОДСТВО ПОЛЬЗОВАТЕЛЯ 153 ______________________________________________________________________________________________________________________________ Bleeding Status - кровоточивость десен Suppuration Status- нагноение Работа с составлением карты пародонта Слева Вы заметите ряд цветных кнопок. Если Вы кликните одну из них, Вы переведете D4W в режим готовности ввода соответствующего измерения. В зависимости от кнопки (режима), которую Вы выбираете, соответствующий набор кнопок появится в окне справа. Для ввода состояния следует слева кликнуть нужную кнопку (например, SUPUR и справа в окне появятся две кнопки - пустая и с желтым кружком, для пометки нагноения), указателем мыши выбрать место для внесения состояния на соответствующей линейке и кликнуть нужную кнопку справа. Для перехода к карте другой части челюсти следует в окошке в верхней части окна выбрать соответственно “Нижняя” или “Верхняя”. Для работы со всей картой используется текстовое меню Карта. Удаление зуба Чтобы показать удаленный зуб кликните в любую линейку под номером этого зуба, кликните в меню пункт Карта > Удалить зуб или иконку в инструментальной панели меню. Если зуб был удален в Карте зубов, то в карте пародонта он будет уже отсутствовать. Восстановление зуба Чтобы восстановить картинку ранее удаленного зуба кликните в любую линейку под номером этого зуба и кликните в меню пункт Карта > Восстановить удаленный зуб или иконку в инструментальной панели меню. Меню для работы с картой пародонта Создание новой карты пародонта 1. Кликните в окно Врач (или иконку в инструментальной панели меню) и в выпадающем меню выберите (кликните) ФИО врача. 2. Кликните в меню пункт Карта > Новая карта пародонта или иконку в инструментальной панели меню. 3. Кликните в меню пункт Карта > Новая карта пародонта (настраиваемая). Откроется диалог. Для возможности создания карты таким способом у пользователя должны быть права на «Изменение даты/автора Плана лечения/Карты зубов/Карты пародонта» и «Создание плана лечения». В открывшемся диалоговом окне «Изменение атрибутов карты/плана» установите необходимые значения полей. Dental 4 Windows / Clinic 4 Windows. РУКОВОДСТВО ПОЛЬЗОВАТЕЛЯ 154 ______________________________________________________________________________________________________________________________ Изменение даты создания и автора карты пародонта Кликните пункт текстового меню Карта > Изменить/дату/время автора. Для возможности использования этой функции у пользователя должны быть права на «Изменение даты/автора Плана лечения/Карты зубов/Карты пародонта» и «Создание плана лечения». В открывшемся диалоговом окне «Изменение атрибутов карты/плана» установите необходимые значения полей. Удаление карты пародонта 1. Кликните в окно Дата и выберите дату, за которую хотите удалить диаграмму 2. Кликните в меню пункт Карта > Удалить эту карту пародонта. Печать карты пародонта Кликните в меню пункт Карта > Печать копии экрана или иконку в инструментальной панели меню. Dental 4 Windows / Clinic 4 Windows. РУКОВОДСТВО ПОЛЬЗОВАТЕЛЯ 155 ______________________________________________________________________________________________________________________________ Глава 8. ПЛАН ЛЕЧЕНИЯ Описание Здесь Вы найдете сведения о плане лечения. План генерируется автоматически на основе карты зубов, если отключена (не помечена “галочкой”) опция “Без планирования” (в Карте Зубов пункт меню Карта > Без планирования) [только для программы D4W] или Вы можете сами перечислить работы, которые собираетесь выполнить. Переход к этому окну осуществляется из раздела ПАЦИЕНТЫ закладка План лечения. В Плане лечения можно использовать составные операции, настроенные в режиме Операции. Реализована возможность формировать счета предоплаты, исходя из запланированных процедур. Обработка и отображение в отчётности таких счетов абсолютно аналогична обычным счетам (выставляемым на основе ВЫПОЛНЕННОГО лечения). Есть возможность работы с изменением цен на услуги. А так же возможность рассчитать предварительную стоимость лечения с учетом персональной скидки. Описание полей окна План лечения Окно «План лечения» Над таблицей Пациент Номер амбулаторной карты пациента. (Заполняется в карточке пациента). Фамилия, имя, отчество, дата рождения, адрес и телефоны (если они имеются в карточке пациента). Для выбора имени члена семьи, для просмотра используйте выпадающий список в прямоугольном окне. Дата Дата и время, когда план был создан. Для выбора другого плана, используйте выпадающий список в прямоугольном окне. Врач / Специалист Dental 4 Windows / Clinic 4 Windows. РУКОВОДСТВО ПОЛЬЗОВАТЕЛЯ 156 ______________________________________________________________________________________________________________________________ Поставщик услуг (врач или другой специалист), кто отвечает за план. Для выбора другого специалиста используйте выпадающий список в прямоугольном окне. Вы также можете выбрать врача в окне Врач/Специалист в самом плане лечения. При этом только эта процедура будет выполняться выбранным врачом. Под таблицей Оплата по тарифу Вы можете изменить уровень оплаты для всех невыполненных процедур плана лечения. Стоимость невыполненных процедур пересчитывается автоматически по тарифу выбранного уровня оплаты и страховых полисов. Страховка У пациента может быть несколько страховых полисов. Для каждой процедуры может быть выбран страховой полис путем переключения Уровня страховки. Список страховых полисов может быть расширен до 6 полисов. Вызов, Тип, Дата вызова, Период (мес.), Причина Эти поля используются для просмотра или установки даты и типа вызовов пациента. Подробнее процедура описана в разделе Общие сведения о пациенте и в разделе Маркетинг. Состояние счета семьи Если уровень оплаты ведется в национальной валюте, например, руб., то состояние счета семьи и оплата процедур показывается в рублях. Если уровень оплаты ведется в другой валюте - У.Е. (в условных единицах), то на экране справа внизу появятся два переключателя: РУБ. и У.Е.. В зависимости от переключателя состояние счета семьи и оплата процедур будут показываться либо в РУБ., либо в У.Е. Д-сумма Здесь указывается сумма зачисленных платежей пациента для формирования накопительной скидки. Графы таблицы: Стадия (Стд) План может быть разбит на части. Например, 1-я стадия – терапевтическое лечение, 2-я стадия – хирургическое лечение (имплантация), 3-я стадия – протезирование. Визит (Виз) Каждая стадия может быть разбита на ряд посещений Время Это поле используется только в том случае, если установлена книга записи на прием. Введите код интервала “.” или “/” , или “+”, равный 10 минутам . Вы можете вводить до 17 кодов интервала, т.е. до 170 минут на процедуру. Мин Dental 4 Windows / Clinic 4 Windows. РУКОВОДСТВО ПОЛЬЗОВАТЕЛЯ 157 ______________________________________________________________________________________________________________________________ Это поле показывает количество минут, необходимое на данную процедуру. Оно может заполняться автоматически (столбец Время или перерасчет УЕТ) или вручную. Если Вы указали интервал длительности процедуры, то, при назначении процедуры лечения пациента, в книге записи на прием автоматически вычисляется время приема. Врач / Специалист Код врача/специалиста выполняющего процедуру. В этом столбце можно поменять врача/специалиста, выбрав другого из выпадающего списка. Зуб [только для программы D4W] Введите формулу зуба в числовом обозначении (например, 26). Вы можете это поле не заполнять, в этом случае просто нажмите TAB. Поверхность (Поверх) [только для программы D4W] Введите описание поверхности зуба, если будет проводиться ее восстановление, а не зуба в целом. Описание правильного синтаксиса зон приведено в главе Карта зубов. Вы можете это поле не заполнять, просто нажмите TAB. Область [только для программы С4W] Область на которой должна быть выполнена процедура. (справочник Область лечения. Настройка > Справочники) Комментарий (Комм.) [только для программы С4W] Коментарий Процедура Вы ДОЛЖНЫ ввести номер выполняемой работы (процедуры), иначе D4W / C4W не позволит Вам двигаться дальше. Если Вы сделаете ошибку, то D4W / C4W сообщит об этом. Вы можете использовать это окно для просмотра справочника процедур и выбора процедуры. Количество раз (Кол) Введите, сколько раз выполняется процедура для зуба. По умолчанию считается, что один (1). Название D4W / C4W автоматически вставляет описание согласно номеру процедуры. Вы не сможете изменить описание в данном поле, поменять его можно в окне ПРОЦЕДУРЫ, которое расположено в блоке НАСТРОЙКА. Тариф D4W установит оплату для процедуры автоматически в зависимости от уровня оплаты пациента. В зависимости от уровня оплаты стоимость процедуры устанавливается либо в национальной валюте, либо в любой другой валюте. Вы можете изменить стоимость процедуры, если захотите. Если Вам подходит стоимость оплаты, просто нажмите TAB. Сумма D4W / C4W автоматически умножает КОЛИЧЕСТВО РАЗ на Стоимость процедуры для получения Общей суммы. По мере добавления строк, D4W / C4W вычисляет сумму оставшегося лечения, начальную общую сумму, включая уже выполненное Dental 4 Windows / Clinic 4 Windows. РУКОВОДСТВО ПОЛЬЗОВАТЕЛЯ 158 ______________________________________________________________________________________________________________________________ лечение и сумму возврата (скидки), а также число процедур (строк плана лечения) и время в минутах: сколько осталось лечить пациента (если Вы указывали интервалы лечения в графе Затраченное время). Страховка (Страх) Если оплата лечения пациента ведется Страховой компанией, то D4W автоматически отыскивает ожидаемый возврат средств для этой работы и умножает на ЧИСЛО РАЗ. Тариф возврата рассчитывается исходя из выбранного страхового полиса. Расценки по страховому полису Вы можете ввести в окне Страховые полисы блока Практика. Назначено Это поле используется только тогда, когда установлена книга записи на прием. Дата и время помещаются сюда автоматически, при записи пациента на прием. Сделано Когда процедура помещена в Курс лечения, дата завершения помещается сюда автоматически. При этом строки плана, соответствующие выполненным процедурам, изменяют цвет на серый. Примечание (Пр) Заметки касательно Плана лечения для выбранной работы Заказ-наряд (Л) [только для программы D4W] Прикрепленный к процедуре заказ-наряд на технические работы. Работа с Планом лечения Cоздание плана лечения 1. Выберите из выпадающего списка врача ответственного за данный план лечения. 2. Кликните текстовое меню План лечения > Новый план лечения или используйте иконку Если вы создаете план первый раз, то при открытии режима вы увидите пустой «бланк» плана лечения. Если вы не будете производить с ним никаких действий, то он так и будет оставаться пустым. При этом дата его создания будет меняться на текущую в момент перехода на закладку План лечения. Ответственным врачом этого Текстовое меню «План лечения» плана будет специалист, данные которого высвечиваются в поле Врач. Для того чтобы изменить врача в Dental 4 Windows / Clinic 4 Windows. РУКОВОДСТВО ПОЛЬЗОВАТЕЛЯ 159 ______________________________________________________________________________________________________________________________ этом плане, необходимо использовать функцию Изменить дату/время/автора из текстового меню План лечения. Вы можете создать план лечения с использованием функции Новый план лечения (настраиваемый). При этом выводится такой же диалог, как и в функции Изменить дату/время/автора. Добавление новой строки Заполнение строк плана лечения можно осуществить двумя способами. 1. С помощью режима Карта зубов[только для программы D4W]. При таком варианте план лечения будет разбит на стадии и визиты. Опция Без планирования должна быть выключена. 2. Непосредственно в режиме План лечения. Для облегчения ввода процедур, так же как и в Карте зубов в режиме План лечения можно пользоваться опцией Операции. Для создания записи кликните столбец Процедура и введите код или выберите процедуру по наименованию из выпадающего списка. Можно ввести начало кода процедуры и нажать кнопку ТАВ. Программа покажет список всех процедур имеющих такое сочетание символов. Для работы этой опции установите значение Да для параметра «Показывать список процедур при вводе неполного/неправильного кода» (Режим Настройка > закладка Параметры > раздел Курс лечения). Как уже было сказано ранее, при использовании опции Операции, можно создавать план лечения, заранее разбивая его на стадии и визиты. Кликните в текстовое меню Операции, найдите нужную запись. В открывшемся окне пометьте те процедуры, которые необходимо выполнить, их количество и заполните поля Этап и Визит. Вам только останется заполнить при Экран «Список процедур операции» при необходимости столбцы Зуб/Область, Поверхность/Коммернарий и Время (мин). планировании При использовании Карты зубов[только для программы D4W] столбцы Зуб и Поверхность будут заполняться автоматически. Планирование времени В плане лечения вы можете предварительно задать время выполнения той или иной процедуры. Эта возможность даст вам общее представление о временных затратах на весь план лечения. Это бывает важно при обсуждении плана лечения с пациентом. Так же эта опция поможет вам автоматически зарезервировать промежуток времени в Книге записи на прием. Ввод данных можно осуществлять тремя способами. 1. Ввод символов интервала в столбец Время. Интервал равен 10 минутам, символами интервала могут выступать следующие знаки: «+», «.», «/» Dental 4 Windows / Clinic 4 Windows. РУКОВОДСТВО ПОЛЬЗОВАТЕЛЯ 160 ______________________________________________________________________________________________________________________________ 2. Ввод числового значения в столбец «мин.» 3. Автоматический ввод на основании нормы времени на выполнение процедуры. Для настройки нормы времени используется УЕТ. В режиме Настройка > закладка Параметры > раздел Курс лечения установите следующие значения параметров: «Коэффициент перерасчета УЕТ в минуты» – введите значение, например 10 (это означает что 1 УЕТ = 10 минутам). «При планировании лечения автоматически проставлять время выполнения процедур согласно настройке времени» – Да. Соответственно каждой процедуре должно быть присвоено значение УЕТ. Это производится в режиме Настройка > закладка Процедуры. В свойствах процедуры откройте закладку Финансы > поле Норма времени. Модификация или Изменение сведений в строках. Кликните сведения, которые Вы хотите модифицировать и введите новые значения, используйте мышку или TAB для перехода от сведения к сведению. Упорядочивание пунктов плана Вам может потребоваться переместить записи плана лечения для последующей их группировки по визитам и стадиям. Кликните строку, которую надо передвинуть, используйте стрелки рядом с кнопкой По стадиям, чтобы передвинуть эту строку вверх или вниз. Фрагмент экрана «Настройка процедур» Планирование визитов и стадий Вы можете планировать номера визитов пациента. Кликните кнопку По посещен.. Кликните (подсветите) пункты плана лечения, которые Вы хотите отнести к одному визиту, и кликните номер посещения рядом с кнопкой По посещен. . Аналогично планируйте стадии лечения (кликните кнопку По стадиям). Удаление строки Вы можете удалять строки, содержащие сведения о лечении. 1. Кликните строку, которую надо удалить. 2. Кликните в меню пункт План Лечения > Удалить выделенные записи или иконку . Вы сможете удалить процедуру только если на нее не выписан счет (или счет не удален). Соответствующая процедура строки в курсе лечения будет удалена (если было выполнено лечение). Если удаляемая процедура имеет отображение в карте зубов, то картинка в карте зубов также будет удалена. Удаление записей плана лечения регулируется правами доступа (Удаление отдельных записей плана лечения) Dental 4 Windows / Clinic 4 Windows. РУКОВОДСТВО ПОЛЬЗОВАТЕЛЯ 161 ______________________________________________________________________________________________________________________________ Модификация плана лечения во времени При работе с долгосрочными планами может возникнуть ситуация, когда в клинике произошло изменение цен, а в плане фигурируют старые цены. В зависимости от договора с пациентом можно выполнить следующие действия: 1. Внесение изменений в план лечения по старым ценам. Для активации этой опции установите значение для параметра «При добавлении процедур к существующему плану лечения, использовать для расчета расценок» Дату плана лечения. В режиме Настройка > закладка Параметры > раздел Курс лечения 2. Внесение изменений в план лечения по новым ценам. Для активации этой опции установите значение для параметра «При добавлении процедур к существующему плану лечения, использовать для расчета расценок» Текущую дату. В режиме Настройка > закладка Параметры > раздел Курс лечения 3. Пересчитать невыполненные пункты плана по новым ценам. Здесь у вас может быть два варианта – это пересчет всех оставшихся процедур или только отдельных. Для пересчета всех процедур кликните текстовое меню План лечения > Пересчитать тариф для всех записей согласно текущему уровню расценок. Для перерасчета одной процедуры, выделите искомую процедуру и кликните текстовое меню План лечения > Пересчитать тариф для выбранной записи согласно текущему уровню расценок. Удаление всего плана лечения Вы можете удалить весь план лечения, Кликните в меню пункт План Лечения > Удалить план. Введите Ваше системное имя и пароль. Нажмите клавишу Enter, чтобы подтвердить удаление (соответствующая плану карта зубов удалится). Удаление плана регулируется правами доступа (Удаление плана лечения целиком). Поиск пациента Используется та же самая процедура, что и в карточке пациента (см. в разделе "Работа со сведениями о пациенте"). Заметки по поводу плана лечения Кликните клетку Примеч. для записи заметок для выбранной процедуры. В окне Создание или редактирование примечания наберите любой текст. Вы также можете использовать шаблоны примечаний, если они есть. Шаблоны примечаний формируются в разделе НАСТРОЙКА закладка Заметки Категория Заметки. Вы можете использовать как свои, так и “чужие” шаблоны, просто кликните в окно Врач для просмотра и выберите в выпадающем меню врача или Все доктора. В нижней половине экрана появятся шаблоны примечаний. Эти шаблоны Вы можете поместить в Ваш текст в верхней половине экрана, просто кликнув (подсветив) курсором шаблон. Редактируйте текст, используя мышь и клавиатуру. Dental 4 Windows / Clinic 4 Windows. РУКОВОДСТВО ПОЛЬЗОВАТЕЛЯ 162 ______________________________________________________________________________________________________________________________ Просмотр заметок к плану лечения Кликните в меню пункт План лечения > Просмотр заметок к плану или иконку Печать, или иконку в инструментальной панели меню. . Чтобы напечатать заметки кликните кнопку Просмотр истории создания примечаний к плану лечения. Кликните в меню пункт План лечения > Просмотр истории примечаний. В окне Параметры отчета из выпадающего списка укажите период, отметьте специалистов, заметки которых вы хотите видеть. В отчете вы получите информацию о процедурах, для которых писались примечания, сами примечания и даты их создания с указанием специалистов их создавших. Запрет изменения примечаний В системе возможно установить блокирование изменений примечаний. Для установки параметра откройте режим Настройка > закладка Параметры > раздел Курс лечения > параметр: Блокировать изменения примечаний; значения: Нет, Да, немедленно, Да через 3( 6 и 12) часов. Просмотр плана В меню кликните пункт План Лечения > Просмотр плана… или иконку . У вас есть возможность просмотреть план с учетом персональной скидки. Для активации этой опции установите для параметра «Учитывать наличие персональной скидки пациента в распечатке плана лечения» в режиме Настройка > закладка Параметры > раздел Курс лечения – Да. Выбрав в текстовом меню План Лечения > Просмотр плана(только не выполненные процедуры, вы получаете список всех не выполненных процедур данного плана лечения. Распечатка Плана лечения В меню кликните пункт План Лечения > Печать плана… или соответствующую иконку персональной скидки аналогична предыдущему пункту. . Печать плана с наличием Вызов радиовизиографов [только для программы D4W] Кликните в меню пункт План лечения > Запустить… или иконку 6). . Вызов осуществляется так же как в Карте зубов (см. главу Dental 4 Windows / Clinic 4 Windows. РУКОВОДСТВО ПОЛЬЗОВАТЕЛЯ 163 ______________________________________________________________________________________________________________________________ Показ записей на прием пациента В меню кликните иконку . Пересчет компенсации по страховке В меню кликните пункт План Лечения > Пересчет компенсации по страховке (или F8). Эта команда позволяет пересчитать (и вывести в поле 'Страх.') для всех НЕ ВЫПОЛНЕННЫХ процедур предполагаемую компенсацию согласно выбранному страховому полису, с учетом текущих расценок соответствующей страховой компании. Редактирование диагнозов Окно для редактирования привязки диагноза к процедурам В текстовом меню кликните пункт План Лечения > Редактировать диагнозы. Откроется окно «Диагноз процедур». Если вы использовали настройку операций для введения диагноза для выполняемых процедур, то таблица в окне будет заполнена. Также эту таблицу можно заполнить самостоятельно: 1. Выделите те процедуры, к которым вы хотите прикрепить диагноз, кликнув на них мышкой. (Можно выбрать все, кликнув кнопку «Все +»). 2. Из списка «Диагноз выделенных записей» выбрать необходимое значение, после этого нажать кнопку «Установить» 3. Можно установить необходимое значение непосредственно в таблице для одной процедуры 4. По завершению редактирования нажмите кнопку «Сохранить». Диагноз для выполненных процедур будет выводиться при печати реестров для страховых компаний и Счетов-фактур, после соответствующей настройки в режиме Настройка > Параметры > раздел Счета и квитанции. Dental 4 Windows / Clinic 4 Windows. РУКОВОДСТВО ПОЛЬЗОВАТЕЛЯ 164 ______________________________________________________________________________________________________________________________ Формирование заказ-нарядов для лабораторий [только для программы D4W] Чтобы в плане лечения учитывать заказ работ в зуботехнических лабораториях имеется текстовое меню Тех.работы. В этом меню пункт Новый заказ используется для создания заказТекстовое меню для работы с наряда для лабораторий. Пункт зуботехническими лабораториями Заказ-наряды используется для просмотра и коррекции заказов. Более подробно о работе с заказ-нарядами смотрите в главе 14 Окно для создания нового заказа для зуботехнической лаборатории Dental 4 Windows / Clinic 4 Windows. РУКОВОДСТВО ПОЛЬЗОВАТЕЛЯ 165 ______________________________________________________________________________________________________________________________ Работа с планом лечения в книге записи на прием 1. 2. 3. 4. 5. Откройте Книгу записи, выберите время начала визита и создайте визит существующего пациента. Найдите пациента, которого вы хотите записать. Если перед входом в книгу записи вы работали с этим пациентом в одном из режимов, то его данные будут занесены в поля Фамилия, Имя и № карты. Установите дату плана лечения, пункты которого вы хотите записать в визит, в выпадающем списке Найден план лечения, дата. В таблице кликните по пункту плана, который вас интересует. При этом если План лечения был разбит на стадии и визиты, то одновременно выделятся все записи соответствующие стадии и визиту выбранного пункта плана. Выбранные пункты плана будут отображаться в окне Пункты из плана лечения. Если вы не хотите выделять все пункты плана, то кликните повторно на те пункты, которые вы хотите исключить. Введите конец визита. Если в плане лечения было установлено время выполнения каждого пункта плана, то конец визита выставится автоматически. 6. Кликните кнопку Сохранить. В плане лечения в столбце Назначено появится соответствующая отметка. Окно для создания визита пациента с пунктами плана Изменение ответственного за план лечения Фрагмент окна План лечения Для изменения ответственного за план лечения и даты создания плана, у пользователя должен быть доступ к функции Изменить дату/автора Карты зубов/Плана лечения/Карты пародон-та. Настройка > Права доступа. В текстовом меню кликните пункт План Лечения > Изменить дату/время/ автора. Откроется экран Изменение атрибутов карты/плана. Внесите изменения и кликните кнопку Выйти. Этим способом вы замените только ответственного за план лечения и дату его создания. Все записи внутри плана останутся без изменений. Dental 4 Windows / Clinic 4 Windows. РУКОВОДСТВО ПОЛЬЗОВАТЕЛЯ 166 ______________________________________________________________________________________________________________________________ Глава 9. КУРС ЛЕЧЕНИЯ Описание Этот экран предназначен для ввода и просмотра сведений о выполненном лечении пациента (раздел Пациенты закладка Курс лечения). Если Вы использовали при планировании лечебных операций Карту зубов с включенной опцией Без планирования, то процедуры, соответствующие отмеченным в карте зубов операциям, автоматически попадут в курс лечения [только для программы D4W]. Если Вы создали план лечения, то можете вызвать из соответствующего меню и выбрать из него выполненные процедуры, что также ускорит Вашу работу, так как не потребует механического набора процедур. Все выполненные процедуры, так или иначе добавленные в курс лечения, автоматически попадут в амбулаторную карту пациента в раздел Выполненное лечение, включая Ваши Заметки, если Вы их ведете. В меню есть опция 'Пересчитать компенсацию по страховке' (F8), которая позволяет пересчитать (и вывести в поле 'Страх.') для всех НЕ ВКЛЮЧЕННЫХ в счета процедур компенсацию согласно выбранному страховому полису, с учетом текущих расценок соответствующей страховой компании. Эта команда бывает необходима, если меняется Окно «Курс лечения» полис в текущий момент времени, или изменяется компенсация по страховому полису для выполненных процедур, но не включенных в счет. Dental 4 Windows / Clinic 4 Windows. РУКОВОДСТВО ПОЛЬЗОВАТЕЛЯ 167 ______________________________________________________________________________________________________________________________ Реализована возможность ограничения прав пользователей на изменение и удаление примечаний к записям о лечении (то же самое и в режиме «План лечения»). При подобных операциях теперь выводится диалог авторизации и данные о действиях пользователей заносятся в системный журнал событий Реализована возможность создания единого счёта с распределением отдельных его сумм по разным ответственным плательщикам (в режиме Должники задолженность каждого такого плательщика отслеживается независимо). Наряду с этим, при соответствующем значении нового параметра «При создании счетов на страховые компании автоматически учитывать величины компенсаций и лимиты по страховкам пациентов», в случае пациентов, имеющих страховые полисы, программа может автоматически разбивать счёт на часть, оплачиваемую страховой компанией, и часть, оплачиваемую самим пациентом (при этом учитывается степень покрытия полисом отдельных процедур, лимит на общую сумму покрытия лечения конкретного пациента по данному полису и т.п.). Реализована возможность ограничения (через систему безопасности) доступа пользователей к функции создания счёта с одновременной оплатой. Описание полей окна Курс лечения Пациент Ф.И.О пациента, его контактный телефон, адрес. Для выбора другого члена семьи, используйте выпадающий список. Даты просмотра “с” “по” Можно установить период просмотра курса лечения. По умолчанию это дата начала лечения, по текущую дату. Вы можете их изменить. Врач / Специалист В зависимости от настройки это поле может устанавливаться автоматически или вы выбираете специалиста вручную. Если установить значение Да для параметра При смене пациента менять врача (режим Настройка > закладка Параметры > раздел Пациенты), то при переходе к другому пациенту поле Врач/Специалист будет заполняться согласно установленному значению Ведущий врач/специалист в Общих сведениях. Этот вариант можно использовать для работы администратора, когда в клинике все записи ведутся на одном ПК. Другой вариант автоматического заполнения этого поля из Книги записи на прием. Когда в визите пациента указан принимающий врач и переход к Курсу лечения осуществляется непосредственно из Книги записи, поле Врач/Специалист курса лечения будет заполняться автоматически. Если с Курсом лечения работает непосредственно специалист, то значение параметра При смене пациента менять врача нужно установить Нет, тогда все записи будут вестись согласно врачу ведущему прием. При необходимости специалиста можно выбрать из выпадающего списка. Dental 4 Windows / Clinic 4 Windows. РУКОВОДСТВО ПОЛЬЗОВАТЕЛЯ 168 ______________________________________________________________________________________________________________________________ Ассистент Выбирается из выпадающего списка. Если ассистент «прикреплен» к врачу, то поле заполняется автоматически при смене врача (режим Практика > закладка Врачи > поле Ассистент). Вид работ Присутствует на экране, если при установке параметров практики задан список специализаций (отделений). Выбирается из выпадающего списка или при значении параметра Автоматическое добавление вида работ в записи о лечении – по видам работ врача, устанавливает специализацию при смене врача, – по видам работ отделения (практики), устанавливает специализацию при смене отделения Оплата по тарифу, Уровни страховки, Полис Все эти величины могут быть модифицированы на данном экране, так же как и на экране План лечения. Вызов, Тип, Дата вызова, Причина Эти графы используются для просмотра или установки даты и типа вызовов пациента. Для модификации «Типа» и «Вызова» кликните в соответствующие графы. Появятся списки для выбора. Подробно работа с этими опциями описана в главе 5 («Подробные сведения о пациенте» пункт «Прочие сведения»). Описание столбцов таблицы: Визит (В) Номер визита. Цифра 1 означает первичный визит. Значения можно устанавливать вручную. Можно установить автоматический сброс до «первичного визита» через определенное время после последнего лечения. Автоматически устанавливать «Первичный визит» для записей о лечении через N дней после предыдущего лечения (режим Настройка > закладка Параметры > раздел Курс лечения) – введите число. Пациент ФИО члена семьи, если просмотр осуществляется в режиме «Семья». Врач / Специалист Это код врача, который выполнил данную процедуру. Вы можете изменить его при соответствующей настройке доступа. Ассистент Это код ассистента, который участвовал в выполнении процедуры. Вы можете изменить его. Дата Дата выполнения процедуры. Процедура Вы ДОЛЖНЫ ввести номер выполненной работы или выбрать ее из списка. Кол-во Dental 4 Windows / Clinic 4 Windows. РУКОВОДСТВО ПОЛЬЗОВАТЕЛЯ 169 ______________________________________________________________________________________________________________________________ Введите, сколько раз работа была выполнена. По умолчанию считается, что один (1). Описание Наименование процедуры вставляется автоматически на основании введенного вами кода. Зуб [только для программы D4W] Введите формулу зуба в соответствии с синтаксисом, приведенным в главе “Карта зубов”. Если введена процедура, имеющая картинку в карте зубов, то D4W использует сведения отсюда для автоматического обновления Файла карты зубов. Вы можете оставить это незаполненным, просто нажмите TAB. Поверх. [только для программы D4W] Введите описание поверхности, если требуется ее восстановление, а не зуба в целом. Синтаксис описания поверхностей приведен в главе КАРТА ЗУБОВ. Если введена процедура, имеющая картинку в карте зубов, то D4W использует сведения отсюда для автоматического обновления Файла карты зубов. Вы можете не заполнять это поле, просто нажмите TAB. Область [только для программы С4W] Выберите из выпадающего списка область, где выполняется процедура (например, рука, нога и т.п.) (Справочник Область лечения) Комм. [только для программы С4W] Комментарий к области лечения Тариф D4W / C4W установит оплату процедуры автоматически для данного уровня оплаты. Вы можете изменить это значение, если пожелаете. Если Вам подходит установленный уровень оплаты, то просто нажмите TAB. Сумма D4W автоматически умножает Кол-во на Тариф для получения Суммарной оплаты. По мере того, как Вы добавляете строки, D4W / C4W вычисляет общую сумму вне счета. Если счет напечатан, то сумма вне счета обращается в ноль. Страх. Если оплата лечения пациента производится по страховому полису, то D4W автоматически ищет ожидаемый возврат средств для этого уровня оплаты этой работы, если он его знает, и автоматически умножает на Кол-во. D4W также вычисляет общую сумму возврата (справа от общей суммы вне счета). Расценки оплаты по страховым полисам вводятся в окне Страховые компании блока Практика. Расходы Если требуется, введите любые затраты, например, оплата Лаборатории. Более подробно см. Работа с полем «Расходы» Примечание (Заметки по поводу лечения) Буква ‘Y’ появляется, если Вы добавили какие-нибудь заметки по поводу лечения в этой строке. Эти заметки автоматически появятся в разделе выполненное лечение амбулаторной карты пациента. Dental 4 Windows / Clinic 4 Windows. РУКОВОДСТВО ПОЛЬЗОВАТЕЛЯ 170 ______________________________________________________________________________________________________________________________ Вид работ Здесь указывается вид работ (специализации) для данной процедуры Заказ-наряд на технические работы (Л) [только для программы D4W] Если для процедуры создан заказ-наряд, то в этом столбце будет соответствующая отметка. Работа с Курсом лечения Добавление новых строк из Карты зубов [только для программы D4W] Для создания протокола лечения можно использовать Карту зубов. Для этого необходимо установить параметр Без планирования в текстовом меню Карта. Добавьте процедуры из текстовых меню операций для выбранного зуба (зубов), как это описывалось в главе Карта зубов. После выполнения этих операций в Курсе лечения будут отображаться все заведенные процедуры с указанием № зуба и поверхности. Вам только останется отредактировать при необходимости расход материалов. Добавление новых строк из плана лечения Если у Вас предварительно создан план лечения, то вам достаточно перенести процедуры из этого плана в курс лечения. Текстовое меню «Карта» 1. Кликните пункт меню установлена опция Лечение > Показать План лечения, Текстовое меню «Лечение» для «Без планирования» или используйте иконку . работы в Курсе лечения 2. В поле Дата установите интересующий вас план (их может быть несколько). 3. Выделите в поле те процедуры, которые вы хотите перенести в Курс лечения. Поиск необходимых процедур можно осуществлять по этапам, визитам и датам записи на прием. Кликните кнопку Выбрать. Dental 4 Windows / Clinic 4 Windows. РУКОВОДСТВО ПОЛЬЗОВАТЕЛЯ 171 ______________________________________________________________________________________________________________________________ Окно для выбора процедур из плана лечения 4. Как только начался процесс переноса процедур из плана в курс лечения, программа будет выводить диалог изменения/подтверждения расхода материалов. Диалог будет выводиться на каждую процедуру, для которой указан расход материалов. В окне Укажите расход материалов. Первоначально будет указываться расход материалов установленный «По умолчанию» Расход материалов D4W / C4W рассчитывает автоматически на основании норм расхода материала (если они есть) или нормативов расхода типов материалов на процедуру. При этом нормы расхода умножаются на количество раз выполнения процедуры. Нормы расхода материала устанавливаются в разделе НАСТРОЙКА закладка Процедуры. Добавление новой строки вручную 1. Заполните поля Врач, Вид работ, Ассистент. 2. Проверьте и при необходимости отредактируйте значение № визита. 3. Введите номер процедуры в столбец Процедура. Используя мышку или клавишу Tab, вы можете передвигаться по строке таблицы. Клавиша Enter для окончания работы со строкой. 4. Если для процедуры установлен расход материалов, то откроется диалоговое окно Укажите расход материалов (подробнее см ниже). 5. Укажите количество раз выполнения данной процедуры. Количество можно указывать в окне Укажите расход материалов. Если вы этого не сделали и оставили значение по умолчанию, то после изменении значения в этом столбце, при переходе в другой столбец или строку повторно откроется диалог Укажите расход материалов, в котором все материалы будут рассчитаны согласно этому значению. 6. После выхода из окна Укажите расход материалов введите номер зуба, поверхность и тариф, если необходимо. По умолчанию тариф указывается согласно установленному уровню расценок. Его можно изменить в зависимости от настроек каждой процедуры в разделе расценки. У вас существует 4 варианта настройки: Dental 4 Windows / Clinic 4 Windows. РУКОВОДСТВО ПОЛЬЗОВАТЕЛЯ 172 ______________________________________________________________________________________________________________________________ «Произвол.» – вы можете менять тариф этой процедуры по своему усмотрению «Фиксиров.» – вы не можете менять тариф этой процедуры. «Возраст.» – вы можете менять тариф этой процедуры в сторону увеличения «Уменьш.» – вы можете менять тариф этой процедуры в сторону уменьшения 6. Введите значение в столбец расходы. Сюда вы можете вносить любые дополнительные расходы связанные с выполнением этой процедуры, например, стоимость технических работ для этой процедуры. 7. Кликните при необходимости в столбец Пр (примечание) если вы хотите оставить комментарий по поводу этой процедуры. Работа с примечаниями такая же, как и в Карте зубов и Плане лечения. Добавление списка процедур из операции Чтобы в курсе лечения включить сразу операцию, а не набирать процедуры по отдельности, то следует кликнуть в текстовое меню Операции и выбрать раздел и в нем саму операцию. Появится окно со списком процедур, входящих в операцию. Надо конкретно указать, какие процедуры из операции выполнены и т.д. В появившемся в курсе лечения списке процедур надо проставить, для какого зуба они выполнены. Формирование заказ-нарядов для лабораторий [только для программы D4W] Текстовое меню «Операции» в Курсе лечения для включения в выполненное лечение списка процедур Чтобы в курсе лечения включить заказ услуг зуботехнических лабораторий, имеется текстовое меню Тех.работы. В этом меню пункт Новый заказ используется для создания заказ-наряда для лабораторий. Заказ-наряд привязывается к любой процедуре. Также заказ-наряд можно создать, кликнув в столбец Л (лаборатории). Пункт Заказ-наряды используется для просмотра и коррекции существующих заказов. Стоимость услуг лабораторий в курсе лечения не высвечивается. Она зависит от прайс-листов лабораторий и при создании счета может включаться в счет или нет. Запрос о включении или нет стоимости услуг зуботехнических лабораторий появляется при попытке создать счет за лечение. Подробное описание процесса создания заказ-нарядов описано в главе «Связь с зуботехническими лабораториями». Текстовое меню для работы с зуботехническими лабораториями Dental 4 Windows / Clinic 4 Windows. РУКОВОДСТВО ПОЛЬЗОВАТЕЛЯ 173 ______________________________________________________________________________________________________________________________ Модифицирование или Изменение сведений в строках. Кликните сведения, которые следует модифицировать, используйте мышку или TAB для перемещения от сведения к сведению. Если счет создан (красные строки), вы можете при соответствующей настройке прав доступа изменить № визита, дату, врача, ассистента, № зуба, поверхность и расходы на данную процедуру. Удаление целой строки Вы можете удалить строку сведений о лечении при условии, что строка не напечатана уже в качестве счета. D4W не позволит Вам удалять сведения о напечатанном счете, если Вы не удалите сам счет. 1. Кликните строку, которая должна быть удалена. 2. Кликните пункт в меню Лечение > Удалить выделенные линии, или нажмите клавишу Ctrl+D или кликните соответствующую иконку . Если при планировании лечения Вы использовали карту зубов с включенной опцией Работа с курсом лечения (т. е. пункт «Без планирования» в Карте зубов помечен галочкой), то при удалении процедуры она также удалится из карты зубов. Если Вы работаете с выключенной опцией Работа с курсом лечения (т. е. выключена опция «Без планирования» в Карте зубов), то при удалении процедуры она восстановится как невыполненная в плане лечения, Расход материалов на выполнение удаленной процедуры будет также D4W удален. Поиск/просмотр Применяются те же самые процедуры в D4W, которые были описаны в разделе "Работа со сведениями о пациенте ". Работа с окном “Укажите расход материалов” Это окно формируется автоматически при заполнении курса лечения с выбором работ из плана лечения или вручную. Если Вы использовали Карту зубов с включенной опцией «Без планирования», процедуры автоматически будут помещены D4W в Курс лечения. Убедитесь в том, что Вас устраивает рассчитанный D4W нормативный расход материалов на эти процедуры, или исправьте его. Вы можете редактировать расход материалов конкретной процедуры или расход всех материалов по всем процедурам курса лечения за дату. Окно «Укажите расход материала» для конкретной процедуры Dental 4 Windows / Clinic 4 Windows. РУКОВОДСТВО ПОЛЬЗОВАТЕЛЯ 174 ______________________________________________________________________________________________________________________________ Редактирование материала конкретной процедуры 1. Кликните (подсветите) курсором номер процедуры в колонке Процедура курса лечения. 2. Кликните в меню пункт Лечение команду Редактировать используемые материалы или иконку . 3. В окне Укажите расход материалов Вы увидите расход материалов, рассчитанный D4W, если он есть. Редактирование всех материалов за дату 1. Установите период просмотра расхода материалов. Кликните в окошки с по вверху окна курса лечения и наберите даты периода просмотра. По умолчанию это даты с начала лечения до текущей. 2. Кликните в меню пункт Лечение команду Редактировать используемые материалы (по всем записям). 3. В окне Укажите расход материалов Вы увидите расход материалов по каждой процедуре. Обратите внимание! Окно «Укажите расход материалов» по команде «Редактировать используемые материалы (по всем записям)» Если вы использовали для создания списка записей Курса лечения Карту зубов, то для редактирования расхода материалов не пренебрегайте п. 1. При созданной Расходной накладной, список материалов становится недоступным для редактирования Изменение используемого в процедуре материала Кликните в строке нужной процедуры и в поле Материал выберите материал в выпадающем списке. Если требуется изменить норму расхода, введите ее в столбце Расход. Удаление использования материала из процедуры Кликните (подсветите) удаляемую строку в окне Тип материала. Кликните кнопку Удалить. Кликните кнопку Да для подтверждения удаления расхода материала. Окно «Дополнительный расход» для выбора дополнительного материала Dental 4 Windows / Clinic 4 Windows. РУКОВОДСТВО ПОЛЬЗОВАТЕЛЯ 175 ______________________________________________________________________________________________________________________________ Добавление используемого материала Если для конкретной процедуры вы использовали «нестандартный» материал (не являющийся основным), вы можете добавить его в расход. 1. Кликните кнопку Добавить. 2. Измените (если требуется) номер процедуры. Кликните в окошко с ниспадающим списком, расположенное вверху справа в окне Дополнительный расход. Выберите (кликните) процедуру. Данная опция возможна, если вы работаете с функцией «Редактировать используемые материалы (по всем записям)» 3. В выпадающем списке (слева) укажите Вид материала (группу). 4. Кликните (подсветите) курсором в окне Дополнительный расход на строку добавляемого материала. Кликните кнопку Выбрать. 5. В окне Укажите расход материалов введите расход добавленного материала. Быстрый поиск материала в окне Дополнительный расход 1. Кликните в верхнее левое окно Все виды материалов, если хотите видеть только материалы одного типа, и в выпадающем меню выберите (кликните) тип материала. 2. Кликните кнопку Найти. В окне Поиск кликните в окно Где искать и выберите (кликните) в выпадающем списке Код для поиска по коду (инвентарному номеру) материала, или Наименование материала для поиска по названию материала, или его части. В окно Найти введите значение поиска. Кликните клавишу Продолжить. В списке материалов подсветится найденное значение, или будет выдано сообщение о завершении поиска. Для нового поиска надо снова кликнуть кнопку Найти в окне Дополнительный расход. Окно «Поиск» для поиска материала Завершение работы с окном «Укажите расход материала» Кликните кнопку Сохранить, если Вас все устраивает. Если Вы нажали сохранить, но забыли изменить нулевой расход в добавленном материале, D4W предупредит Вас об этом. Кликните кнопку Закрыть, если хотите удалить расход всех материалов на процедуру. Внимание! Как правило Вас должно все устраивать в окне Укажите расход материалов при первом входе в окно. В таком случае не надо вносить никаких изменений, просто кликните кнопку Сохранить. Если Вы часто меняете для какой-то процедуры материал и (или) норму расхода, то поменяйте соответствующим образом один раз настройку использования материала в этой процедуре (см. пункт Установка процедур в главе Первоначальная настройка системы). Это сэкономит Вам время и усилия при ежедневной работе по заполнению курса лечения. Dental 4 Windows / Clinic 4 Windows. РУКОВОДСТВО ПОЛЬЗОВАТЕЛЯ 176 ______________________________________________________________________________________________________________________________ Редактирование диагнозов Кликните в меню пункт Лечение команду Редактировать диагнозы. Откроется окно «Диагноз процедур». Если вы использовали настройку операций для введения диагноза для выполняемых процедур, то таблица в окне будет заполнена. Также эту таблицу можно заполнить самостоятельно: 1. Выделите те процедуры, к которым вы хотите прикрепить диагноз, кликнув на них мышкой. (Можно выбрать все, кликнув кнопку «Все +»). 2. Из списка «Диагноз выделенных записей» выбрать необходимое значение, после этого нажать кнопку «Установить» 3. Можно установить необходимое значение непосредственно в таблице для одной процедуры 4. По завершению редактирования нажмите кнопку «Сохранить». Диагноз для выполненных процедур будет выводиться при печати реестров для страховых компаний и Счетов-фактур, после соответствующей настройки в режиме Настройка > Параметры > раздел Счета и квитанции. Изменение суммарной оплаты лечения Полная оплата за все работы может быть изменена только ПЕРЕД тем, как счет напечатан (или выпущен в обращение). Существует два способа сделать это: 1. Модифицировать оплату каждой индивидуальной строки в файле лечения. 2. Кликнуть в окно Не выставленная в счет сумма и поменять там. D4W / C4W автоматически подгонит отдельные оплаты для соответствия их сумме, которую Вы ввели. Вы по-прежнему можете модифицировать отдельные оплаты, если этого пожелаете, при соответствующих настройках изменения цены на процедуры. Счета для выполненного лечения Важно сообщить D4W / C4Wспособ, которым Вы собираетесь обрабатывать платеж за лечение. Ниже описывается, каким образом D4W / C4W обрабатывает различные платежные процедуры. По мере того, как Вы вводите сведения о лечении в файл лечения пациента, D4W / C4W запоминает сведения и добавляет итоговые суммы, Вам это видно на экране как Не выставленная в счет сумма. Это не означает, что официальный счет за выполненное лечение пускается в обращение, как счет, подлежащий оплате. Когда приходит время пациенту платить за лечение, тогда Вы должны сообщить D4W / C4W, какое действие следует предпринять. Счета могут также быть разбиты на отдельные взносы, которые могут делаться в течение периода времени. Если счет создан, рассматриваемые строки лечения ‘блокируются’ и окрашиваются другим цветом. Строки, которые заблокированы, не могут быть изменены. Если счет полностью не оплачен, строки являются красными. Если счет частично оплачен, то строки – светло-красные. Если счет полностью оплачен, строки - серые. Dental 4 Windows / Clinic 4 Windows. РУКОВОДСТВО ПОЛЬЗОВАТЕЛЯ 177 ______________________________________________________________________________________________________________________________ Создание нового счета При создании счета введен дополнительный контроль достоверности вводимой даты с учетом значения нового параметра "Количество дней контроля для даты счета/квитанции", устанавливаемого пользователем в режиме Параметры модуля Настройка (группа параметров «Счета и квитанции»). Если вводимая дата отличается от даты предыдущего счета более чем на количество дней, определяемых параметром, выдаётся соответствующее предупреждение. Реализована возможность редактирования некритичных параметров счета (например плана платежей, ответственных плательщиков и т.д.) после его создания. Создание счета, сумма которого равна нулю возможно только при активации функции Гарантийные работы (см. ниже) Создание счетов будет Вашей повседневной задачей. Ниже в сокращенном виде приводится описание соответствующих шагов, которые будут пояснены позднее. 1. Кликните меню Счета > Создание счета или кликните иконку , появится окно. 2. В этом окне Вы сможете менять различные настройки (описанные позднее). На заднем плане Вы можете заметить, что строки, которые появляются в счете, подсвечены. 3. Кликните Печать для распечатки счета и Создать для его создания. Окно СОЗДАНИЕ НОВОГО СЧЕТА Это окно, в котором Вы можете управлять множеством настроек для счета, который Вы собираетесь создать. Создание нового счета – «Основной» Это первый вид счета. Здесь существует много значений, устанавливаемых по умолчанию, (по умолчанию означает предустановленный). Дата Дата, когда счет был создан. По умолчанию это дата последнего лечения (дата последней введенной процедуры в Курс лечения). По умолчанию можно установить дату текущего дня. Для этого необходимо перейти в режим Настройка > закладка Параметры > раздел Счета и квитанции и для параметра Дата создания счета установить значение Текущая дата. Дату лечения Вы можете поменять непосредственно в этом поле. Окно Создание нового счета Ответственная сторона Кто отвечает за оплату данного счета. Значения по умолчанию берутся из сведений о пациенте. Вы можете изменить это здесь для данного счета. Кликните в окно и выберите Семья или Третья сторона. Третьей стороной может быть Страховая компания, Работодатель (фирма пациента) и т.п. Кликните в подсвеченное окно и выберите имя плательщика (если в клинике ведутся семейные счета) или наименование третьей стороны из выпадающего списка. Если список пуст или в нем нет нужного плательщика, то надо его Dental 4 Windows / Clinic 4 Windows. РУКОВОДСТВО ПОЛЬЗОВАТЕЛЯ 178 ______________________________________________________________________________________________________________________________ завести в начале, а пока кликните кнопку Отмена и создайте Описание плательщика для счетов третьей стороны, как указано ниже. Если Вы нашли плательщика, кликните его. Адрес Это адрес, на который посылается счет. По умолчанию это Адрес №1, то есть адрес пациента, установленный в режиме Пациенты блока Пациенты. Вы можете изменить адрес на адрес места работы пациента. Кликните в окно Адрес и выберите (подсветите) Адрес№2. Вы можете также кликнуть в окно Адрес и выбрать Электронную почту, в этом случае счет будет сформирован на E-mail адрес пациента. Итоговая сумма Сумма, равная Сумме вне счета в курсе лечения, то есть сумма всех неоплаченных выполненных процедур. Врачи Номер и фамилия врача, выполнившего лечение (или врачей). Скидка Если для пациента была установлена скидка в режиме Пациент, то Вы увидите ее здесь. Вы можете установить или изменить скидку либо как процент, либо как фиксированную сумму. Кликните соответствующее прямоугольное окно. Предоставление скидки регулируется правами доступа (Изменение скидки пациента и скидки при создании счета) Баланс счета Какова сумма счета после скидок. Кнопки Создать, Просмотр, Печать Создать − создание счета без его печати. Просмотр – показывает форму счета для вывода на печать. Далее возможна Печать счета, если выбирается команда Закрыть, то счет не создается. Печать – отправка счета на печать без просмотра. Если в счет попадают процедуры, выполненные разными врачами, то в распечатке счета указываются оба специалиста. Возможно разделение выполненного лечения на разные счета по специалистам. Для этого пометьте «галочкой» опцию Разбивать счет по врачам. Таким образом, программа создаст счет только по выполненному лечению одного из специалистов. После этого необходимо создать счет для лечения другого специалиста. Если для пациента установлены параметры вызова на профилактику (закладка Прочие сведения режима Общие сведения о пациенте), то после создания счета программа автоматически будет предлагать дату профилактического осмотра (например через 6 месяцев), при этом дата профилактического осмотра будет отодвигаться на этот период после каждого приема автоматически. Dental 4 Windows / Clinic 4 Windows. РУКОВОДСТВО ПОЛЬЗОВАТЕЛЯ 179 ______________________________________________________________________________________________________________________________ В окне Изменение даты следующего визита Вы можете поменять дату следующего вызова и если лечение завершено, то кликните кнопку Изменить. Изменится дата следующего вызова. Иначе кликните кнопку Отмена, тогда счет будет создан, но дата следующего вызова не изменится. Кнопка Оплата Кликните здесь, если Вы хотите сразу оплатить счет. Появится окно Формирование платежа. Для его заполнения смотрите главу 11 Сведения о квитанции/платеже. Создание нового счета – «Расширенный» счет Это второй вид счета, он появляется на экране, если в окне «Создание счета» пометить опцию «Показывать доп. характеристики». Здесь имеется много настроек по умолчанию. Некоторые из полей - те же самые, что и в окне Основной. Здесь появляется несколько дополнительных опций. Порядок оплаты Здесь Вы можете разбивать счет на отдельные взносы. Например, Вы можете превратить счет в 1000 рублей в пять взносов по 200 рублей в течение определенного периода времени. Таблица взносов Внизу диалогового окна Вы увидите таблицу с номерами взносов, суммой, требуемой в каждую дату взносов, скидки, остаток, дату платежа Создание нового ( Расширенного) счета и ответственного плательщика. Поля желтого цвета доступны для редактирования. Дополнительно Прочие настройки как ОМС (как принимать оплату от страховой компании: да, нет, частично). Кнопки внизу точно такие же, как и в окне Основной. Формирование счета с учетом налога с продаж Фрагмент окна для учета налога с продаж Если указать сумму оплаты наличными, то система автоматически вычисляет налог с продаж в том случае, если при настройке системы введен налог с продаж (Настройка > Параметры > Группа (Налоги)). Создание счета с учетом налога с продаж осуществляется в режиме Расширенный (т.е. с дополнительными характеристиками). Dental 4 Windows / Clinic 4 Windows. РУКОВОДСТВО ПОЛЬЗОВАТЕЛЯ 180 ______________________________________________________________________________________________________________________________ ВНИМАНИЕ! Для указания в счете налога с продаж необходимо при формировании счета крестиком пометить квадратик «Наличные» (кликом мыши). Налог с продаж учитывается при оплате наличными независимо от ответственной стороны. Следует помнить, что в прайс-листе для оплаты наличными должен быть введен налог с продаж. Создание счета и оплаты Вы можете создавать счета и платежи в одно и то же время. Если Вы уверены, что никаких изменений не будет вноситься в счет (т.е. нет скидок и нет разбиения на взносы) кликните в меню Счета > Создание счета с оплатой или кликните иконку , появится окно Формирование платежа, где вводится платеж. (См. главу о квитанциях и платежах). При этом варианте работы обязательно проверяйте поле «Ответственный», оно должно совпадать с фамилией врача, проводившего лечение. Использование функциональных клавиш в Сведениях о лечении Самый быстрый способ – это всегда использовать клавиатуру. Имеется ряд клавиш, с помощью которых можно достичь тех же результатов, что и с помощью мышки, только быстрее. F2 – Создать Новый счет F3 – Создать счет с оплатой F7 – Показать план лечения Добавление или изменение заметок о лечении Совместное создание счета и оплаты В файл лечения Вы можете включать заметки о лечении для объяснения процедур, которые Вы выполняли. Кликните в столбец Примечаний. На экране появится диалоговое окно, вводите заметки, используя шаблоны как при заполнении заметок в Плане лечения. Просмотри печать введенных заметок о лечении Если Вы хотите просмотреть список всех введенных заметок о лечении, упорядоченных по дате (самые последние являются первыми), кликните меню Лечение >Просмотр примечаний к лечению или нажмите клавишу F6. Если у Вас на экране появились заметки по лечению, Вы можете печатать отчет (кликните кнопку Печать). Dental 4 Windows / Clinic 4 Windows. РУКОВОДСТВО ПОЛЬЗОВАТЕЛЯ 181 ______________________________________________________________________________________________________________________________ Запрет изменения заметок о лечении В системе возможно установить блокирование изменений примечаний. Для установки параметра откройте режим Настройка > закладка Параметры > раздел Курс лечения > параметр: Блокировать изменения примечаний; значения: Нет, Да, немедленно, Да через 3( 6 и 12) часов Повторная печать счетов Вы можете вновь распечатать счет, который уже был выпущен в обращение 1. В меню кликните Счета > Печать счета или нажмите клавиши Ctrl+R появится окно. 2. Кликните (подсветите) курсором счет. Кликните Показать процедуры, если хотите убедиться, тот ли это счет. Кликните кнопку Выбрать. Происходит формирование и подготовка выбранного счета для печати. Появляется экран, на котором можно Окно для исправления и повторной печати счета просмотреть счет и вывести на принтер. Изменение сведений о лечении после того, как счет был создан Время от времени Вам может потребоваться изменить идентификатор врача или номер зуба после того, как счет создан и/или оплачен. Вместо того, чтобы удалить платеж и счет, Вы можете прямо модифицировать эти детали. Однако Вам необходимо Просмотр подготовленного для печати счета Dental 4 Windows / Clinic 4 Windows. РУКОВОДСТВО ПОЛЬЗОВАТЕЛЯ 182 ______________________________________________________________________________________________________________________________ иметь соответствующий уровень доступа для выполнения этой операции. Вы можете управлять созданием шапки счета (на практику, с шапкой доктора и без шапки), используя блок Настройка > Параметры > Счета и квитанции параметр Шапка при печати счетов. Работа с рентгеновским программным обеспечением [только для программы D4W] 1. В меню кликните Лечение >Запустить (стоит название вашего радиовизиографа) или кликните иконку – откроется окно работы с программой вашего радиовизиографа. Настройка на использование конкретного радиовизиографа производится в разделе НАСТРОЙКА > ПАРАМЕТРЫ > Группа установок «Интерфейсы» параметр «Используемая программа обработки рентгеновских снимков». Работа с полем Расходы Ввести сумму дополнительных расходов для данного лечения можно двумя способами: 1. Непосредственно введя сумму в поле 2. Используя диалоговое окно Кликните в поле Расходы, откроется диалоговое окно Изменение расходов. Для создания новой записи кликните кнопку Добавить. В поле Дата будет находиться текущая дата (при необходимости можно заменить). Категория расходов заполняется из выпадающего списка. В поле Расход вносится сумма расхода. В поле Прим. Можно записать пояснения. Для сохранения изменений кликните кнопку Выйти. Окно «Изменение расходов» Настройки режима Курс лечения Настройка прав доступа Доступ в режим «Курс лечения» Заполнение / изменение / удаление значения в поле «Расходы» Изменение даты лечения Изменение даты расхода Изменение доктора в записи курса лечения Изменение заметок Изменение кода процедуры в записи курса лечения Закрывает доступ в режим Запрещает редактирование поля расходы Запрещает изменение даты лечения Запрещает изменение даты в окне «Изменение расходов» Запрещает изменение специалиста в строке после создания счета Запрет редактирования заметок Запрет изменения кода процедуры после создания счета Dental 4 Windows / Clinic 4 Windows. РУКОВОДСТВО ПОЛЬЗОВАТЕЛЯ 183 ______________________________________________________________________________________________________________________________ Изменение расхода материала на выполненные процедуры Изменение тарифов в записях о лечении Создание счета по плану лечения Создание счета с оплатой Удаление записей курса лечения Запрет изменения значения расхода материалов и добавление/удаление других материалов на данную процедуру Редактирование тарифа на процедуру в строке Курса лечения Запрещает создание счета по созданному плану лечения Запрещает проведение оплаты во время создания счета Запрет на удаление записей Курса лечения Опциональные настройки Режим Настройка > закладка Справочники > справочник Категории Расходов Настраивается список для поля Категории расходов диалогового окна Изменение расходов. Режим Настройка > закладка Справочники > справочник Область лечения Настраивается список для поля Область. Режим Настройка > закладка Параметры > раздел Курс лечения Автоматическое добавление вида работ в записи о лечении Значения: По видам работ врача, по видам работ отделения/практики Автоматическое добавление кодов врача и ассистента в записи о лечении Значения: Нет, Из предыдущей записи (значения кодов специалистов в строке Курса лечения берутся из предыдущей строки), Согласно врачу и ассистенту, ведущим прием (значения берутся из полей Врач и Ассистент экрана Курс лечения. Это значение установлено по умолчанию), Устанавливать для каждого приема. Блокировать изменения примечаний Значения: Нет/Да/Да через 3 (6, 12) часов. Этот параметр влияет на изменения примечаний во всей системе. Округлять стоимость отдельных процедур при коррекции общей суммы выполненного лечения Значения: До копейки/До рубля Возможность изменения финансовой информации в Плане Курсе лечения Dental 4 Windows / Clinic 4 Windows. РУКОВОДСТВО ПОЛЬЗОВАТЕЛЯ 184 ______________________________________________________________________________________________________________________________ Значения Да/Нет. При значении Да этого параметра, поле «Тариф» соответствующих режимов становится закрытым для редактирования Режим Настройка > закладка Параметры > раздел Счета и квитанции Автоматически разбивать счет по врачам Значения: Да/Нет. При значении параметра Да, программа будет создавать два отдельных счета, согласно количеству врачей, принимавших участие в лечении. Dental 4 Windows / Clinic 4 Windows. РУКОВОДСТВО ПОЛЬЗОВАТЕЛЯ 185 ______________________________________________________________________________________________________________________________ Глава 10 Гарантийные работы [только для программы D4W] Описание Функция Гарантийные работы позволяет назначать сроки гарантии на выполняемые в клинике услуги и вести учет гарантийных случаев. Работа с функцией осуществляется в модуле Курс лечения. При активации функции в таблице Курса лечения появляется новый столбец «Гарантия». В таблице указывается дата окончания гарантийного срока по данной процедуре. Функция накладывает ограничения на выполнение определенных действий. 1. После создания счета на гарантийную процедуру не зависимо от настроек доступа, не разрешается менять: a. дату выполнения процедуры. b. врача, выполнившего процедуру c. код процедуры d. № зуба выполненной процедуры 2. При активации функции Гарантийные работы не разрешается создавать один счет на несколько врачей. Счета будут автоматически создаваться отдельно на каждого врача 3. При активной функции Гарантийные работы не зависимо от настроек запрещается создавать счета по плану лечения. Настройка гарантийных сроков Для активации функции установите значение параметра Работа с гарантийными сроками, Да (режим Настройка>Параметры> раздел Прочее). Установки гарантийных сроков производятся в режиме Настройка > Процедуры. В текстовом меню Функции кликните пункт Настройка гарантии откроется диалоговое окно Гарантия. Период действия гарантийного срока Вы можете установить период действия гарантийных сроков с помощью секции Период. По умолчанию период действия установлен Всегда. Вы можете использовать этот период для первоначальной настройки гарантийных сроков. Если с установленной даты в клинике вступают в силу новые условия гарантии, то вам необходимо установить соответствующую дату и произвести необходимые изменения в настройках гарантийных сроков. Для установки нового периода кликните иконку , в открывшемся окне введите Dental 4 Windows / Clinic 4 Windows. РУКОВОДСТВО ПОЛЬЗОВАТЕЛЯ 186 ______________________________________________________________________________________________________________________________ дату начала нового периода кликните кнопку Установить для подтверждения или Отменить. Для редактирования даты начала периода кликните иконку и в открывшемся окне установите требуемую дату. Привязка гарантийных сроков и условий к процедурам В диалоговом окне Гарантия вы видите список всех процедур, которые вы настроили для работы в клинике. Выберите процедуру для которой вы хотите установить гарантийный срок и установите значение в поле Мес. Минимальный срок гарантии 1 месяц. Если для выполнения гарантийных обязательств есть условия, то укажите их, кликнув в поле Условие. В открывшемся экране укажите все необходимые условия гарантии. Если несколько процедур имеют одинаковые сроки и условия гарантии, то выделите их (кликните на наименование процедуры) и кликните кнопку Изменить все отмеченные. Установите срок гарантии в месяцах и укажите условия. Для сохранения данных кликните кнопку Сохранить. Печать списка гарантийных процедур Кликните текстовое меню Функции и выберите пункт Список гарантийных процедур. Установите необходимый период действия гарантийных сроков и распечатайте отчет. Работа с функцией «Гарантийные работы» Печать гарантийного талона одновременно со счетом Заполните строки Курса лечения (используйте План лечения, Операции, Карту зубов или ручной ввод процедур) Создайте счет (клавиша F2 или иконка ) Если для окончательного создания счета вы используете кнопку Печать, то программа даст вопрос на печать гарантийного талона. Если вы подтвердили печать гарантийного талона, то результатом действий будет печать счета и двух экземпляров гарантийного талона. Печать гарантийного талона из текстового меню «Счета» Кликните текстовое меню «Счета» модуля Курс лечения. Dental 4 Windows / Clinic 4 Windows. РУКОВОДСТВО ПОЛЬЗОВАТЕЛЯ 187 ______________________________________________________________________________________________________________________________ Выберите строку «Печать гарантийного талона» В открывшемся окне пометьте счет, для которого вы хотите распечатать гарантийный талон и кликните кнопку Выбрать. Программа отправит на печать 2 экземпляра гарантийного талона. Для отмены выбора кликните кнопку Отменить. В гарантийном талоне отражается информация о враче, выполнившем работу, гарантийных процедурах, датах окончания гарантии и условиях. При повторной печати гарантийного талона, процедуры, срок гарантии которых к этому времени истек, в гарантийный талон не включаются. Изменение гарантийного срока Изменение гарантийного срока регулируется функцией доступа. Чтобы разрешить пользователю менять срок гарантии, необходимо в модуле Доступ режима Настройки в разделе «Курс лечения» подключить опцию «Изменение гарантийного срока». Для изменения гарантийного срока нужно выполнить следующее: Кликните дату в поле «Гарантия», которую вы хотите изменить. В открывшемся окне «Гарантийный срок» кликните кнопку Изменить. В поле Дата окончания гарантии, открывшегося окна «Изменение гарантийного срока», введите новую дату. Для подтверждения кликните кнопку ОК. Для отмены изменений, кликните кнопку Отмена. Прекращение гарантии Прекращение гарантийного срока регулируется функцией доступа. Чтобы разрешить пользователю менять срок гарантии, необходимо в модуле Доступ режима Настройки в разделе «Курс лечения» подключить опцию «Прекращение гарантийного срока». Кликните дату в поле «Гарантия», процедуры для которой прекращается гарантия В открывшемся окне «Гарантийный срок» кликните кнопку Прекращение. В открывшемся окне «Причины прекращения гарантии» необходимо написать соответствующие причины и установить дату прекращения гарантийного срока. По умолчанию это текущая дата. После выполнения этих действий в поле «Гарантия» Курса лечения останется запись «Прекращена». Если кликнуть на эту запись, программа выдаст информационное окно, в котором будут указаны дата и причины прекращения гарантии. Dental 4 Windows / Clinic 4 Windows. РУКОВОДСТВО ПОЛЬЗОВАТЕЛЯ 188 ______________________________________________________________________________________________________________________________ Выполнение работ по гарантийным случаям При наступлении гарантийного случая необходимо составить протокол (Курс) лечения по гарантии. Выполнение проводите в следующем порядке: В поле Врач курса лечения выбирается специалист выполняющий работу. Введите выполненные процедуры в таблицу Курса лечения. Для процедур, которые выполняются по условиям гарантийного случая, сделайте пометку в поле Гарантия, для этого необходимо: o Выделите процедуру и кликните в поле Гарантия o В открывшемся окне Гарантийная работа из выпадающего списка выберите счет. № счета и № гарантийного талона совпадают. В списке находятся только актуальные номера счетов. Если гарантийные сроки закончены или прекращены, то эти счета в списке отсутствуют. o Для подтверждения кликните кнопку ОК. o Если для процедуры, выполняемой по гарантийному случаю, настроен гарантийный срок, программа выполнит запрос Установить гарантийный срок на эту процедуру. При ответе Да устанавливается дополнительная гарантия на эту процедуру. При ответе Нет, гарантия на эту процедуру не устанавливается. Пример: Наступает гарантийный случай, в результате которого у пациента выпадает пломба. Во время лечения устанавливается новая пломба и гарантия на нее не дается, т.к. продолжается гарантия для первоначально установленной пломбы. Во втором варианте такого гарантийного случая происходит дополнительное разрушение зуба и восстановление с помощью вкладки. В таком случае, прекращается гарантия на первоначально установленную пломбу и устанавливается гарантия на вкладку. В результате в поле Гарантия будет отметка Гр или дата окончания гарантии. Компенсация счета В системе можно настроить компенсационную процедуру, которая вносится в курс лечения с отрицательным значением. Это позволит компенсировать сумму лечения (полностью или частично) не используя для этого скидку. Сохраняется возможность учета этой процедуры отчетах по комиссии врачей (счета и платежи за период, отчет о комиссии врачей). Создание такой процедуры выполняется в модуле Настройка > закладка Процедуры. Никаких дополнительных настроек в этом модуле для этой процедуры не требуется. Вы можете установить для этой процедуры комиссию в модуле Тарифы врачей (см. Глава 3 Тарифы врачей) . В таком случае сумма компенсации будет вычитаться из комиссии (ЗП) врачей. Для создания компенсации счета нужно выполнить следующее: Заполните Курс лечения Добавьте к протоколу лечения процедуру, обозначающую компенсацию. Обратите Dental 4 Windows / Clinic 4 Windows. РУКОВОДСТВО ПОЛЬЗОВАТЕЛЯ 189 ______________________________________________________________________________________________________________________________ внимание на то, что первоначальный тариф этой процедуры равен нулю. Установите необходимое значение с отрицательным знаком. Если вы используете процедуру компенсации для расчетов ЗП врачей, то ответственным за эту процедуру должен быть тот врач, из комиссии которого будет производиться вычет. Например, работы по гарантийному случаю выполняет один врач, а гарантийный талон создавал другой, тогда в поле врач таблицы Курс лечения для процедуры «Компенсация» необходимо выбрать из выпадающего списка специалиста, создавшего талон. Создайте счет. Обратите внимание на то, что когда открылся диалог создания счета, процедура компенсации в счет не вошла. Не нажимая кнопок диалога, снимите галочку Разбивать по врачам, кликните мышкой на процедуру. Таким образом, она будет включена в состав счета. После этого вы можете закончить создание счета с помощью кнопок Создать или Печать. Тариф компенсационной процедуры не должен превышать сумму выставляемого счета. Т.е сумма счета может быть на нулю, но не может быть отрицательной. Отчет по гарантийным случаям В системе предусмотрен отчет, показывающий все гарантийные случаи за определенный период. Отчет можно найти в модуле Практика > Отчеты. Параметры отчета: Период – устанавливается диапазон дат, за который необходимо получить отчет Врач – выбирается врач или все врачи, выполнявшие работы по гарантийным случаям. Врач с нового листа – Пометив данный параметр, печать Пример отчета о комиссии врачей, в котором отчета осуществляется отдельно для каждого врача с нового листа учтена отрицательная процедура при выборе предыдущего параметра все врачи. Описание полей отчета: Дата – дата лечения пациента по гарантийному случаю № гарантийного талона – номер талона, по которому наступил гарантийный случай Дата гарантийного талона – дата создания талона, по которому наступил гарантийный случай Dental 4 Windows / Clinic 4 Windows. РУКОВОДСТВО ПОЛЬЗОВАТЕЛЯ 190 ______________________________________________________________________________________________________________________________ Врач гарантийного талона – врач, лечивший пациента и создавший гарантийный талон, по которому наступил гарантийный случай № счета – номер счета за лечение по гарантийному случаю Сумма – сумма лечения по гарантийному случаю Настройки Настройки доступа. Настройки доступа для функции находятся в разделе Курс лечения Изменение гарантийного срока Запрещает изменять гарантийные сроки Прекращение гарантийного срока Запрещает прекращать гарантию Режим Настройка > закладка Параметры > раздел Прочее Параметр Работа с гарантийными сроками – значение Да/Нет Dental 4 Windows / Clinic 4 Windows. РУКОВОДСТВО ПОЛЬЗОВАТЕЛЯ 191 ______________________________________________________________________________________________________________________________ Глава 11. СВЕДЕНИЯ О СЧЕТЕ Описание Сведения о счетах содержатся в окне Счета раздела ПАЦИЕНТЫ. Это окно содержит сведения обо всех созданных счетах. Переход к этому окну осуществляется из Главного меню или выбором режима в текстовом меню. Выберите режим ПАЦИЕНТЫ. Кликните закладку Счета. Семейный или Индивидуальный просмотр Вы видите все счета, выписанные членам семьи пациента, если на кнопке слева вверху экрана написано Семья. Кликните эту кнопку, если Вы хотите увидеть счета только одного члена семьи. Надпись на кнопке изменится на Персонально. Кликните окно Пациент с выпадающим списком и кликните ФИО члена семьи, счета которого Вы хотите увидеть. Чтобы вернуться к просмотру всех счетов семьи, кликните кнопку Персонально. Надпись на кнопке изменится на Семья, и в окне Параметры счета будут счета всех членов семьи. На этом экране в окне Параметры счета Вы видите все счета, созданные в режиме Курс лечения. Ниже описывается, что Вы видите в таблице Счета. Плательщик Просмотр счетов пациента Указывается, на кого был выписан созданный в курсе лечения счет. Это либо имя члена семьи, либо наименование “третьей стороны”, оплачивающей счет (страховой компании, фирмы, на которой работает пациент, и т.п.). Dental 4 Windows / Clinic 4 Windows. РУКОВОДСТВО ПОЛЬЗОВАТЕЛЯ 192 ______________________________________________________________________________________________________________________________ Врач Код врача, выписавшего счет. Счет Автоматически присвоенный счету D4W / C4W порядковый номер. Дата Дата выписки счета. Порядок оплаты Если при создании счета в курсе лечения Вы использовали Расширенный режим и изменяли порядок оплаты, то здесь Вы увидите установленные Вами значения: количество платежей по счету, период оплаты и процент пени за просрочку. Если Вы при создании счета использовали Основной режим, то порядок платежа установлен по умолчанию таким, какой определен в разделе НАСТРОЙКА пункт меню Параметры (см. главу 3, п. “Общие установки”). Компенсация Сумма возврата страховой компании при оплате счета за процедуру, по которой для оплачивающей страховой компании предусмотрен возврат. Сумма счета Сумма курса лечения, вошедшая в счет, без учета скидок. Скидка Скидка в процентах и стоимостном выражении, предоставленная при создании счета. Оплачено Сумма плат данного счета. Долг Не оплаченная сумма счета. Расход Сумма дополнительного расхода на курс лечения, не вошедшая в сумму счета. Это та сумма, которую Вы ввели в графу Расход в Курсе лечения при его формировании. ОМС Признак оплаты по медицинской страховке, заданный Вами при формировании счета (Да, или Нет, или Часть).. Заметки Если Вы при создании счета использовали Расширенный режим и заполняли Примечания, то здесь Вы можете увидеть эти примечания (в окне заметки стоит “Y”). Кликните в это окно и Вы увидите Описание счета, которое давали в Курсе лечения. Таблица Взносы: № взноса Указывается при составлении счета в расширенном режиме Dental 4 Windows / Clinic 4 Windows. РУКОВОДСТВО ПОЛЬЗОВАТЕЛЯ 193 ______________________________________________________________________________________________________________________________ Ответственный Указывается лицо/организация, на кого выставлен счет (Редактируемое поле) Дата Дата выписки счета (Редактируемое поле) Сумма Сумма счета Скидка Оплачено Долг Последнее напоминание Дата отсылки 1-го напоминания, дата отсылки 2-го напоминания, дата отсылки 3-го напоминания и последнего напоминания (Редактируемое поле) Примечания В нижней правой части экрана отслеживается “Состояние счета семьи”: Текущая задолженность по оплате счетов, задолженности по истечение 14 дней, 21 дня, 40 дней, 60 дней, всего, аванс (сумма, внесенная по договору). Если уровень оплаты ведется в условных единицах (У.Е.), то на экране справа внизу появятся два переключателя: РУБ и У.Е. В зависимости от переключателя состояние счета семьи будет показываться либо в РУБ., либо в У.Е. Работа со сведениями о счетах пациента Удаление счета Вы можете удалить счет при условии, что счет не оплачен. D4W не позволит Вам удалить оплаченный счет. 1. Выберите счет, который надо удалить, кликнув (подсветив) счет. 2. Кликните в меню пункт Счета > Удалить выделенные счета. Или иконку инструментальной панели 3. Введите Ваш пароль (при работе системы в общем доступе). Удаление счета регулируется правами доступа (Удаление счета) Предоставление скидки по счету ПОЛНАЯ Скидка Полная скидка делает оплату лечения равной нулю для выбранного счета. 1. Выберите счет с полной скидкой, кликнув (подсветив) счет. 2. Кликните в меню пункт Счета > Полная скидка или иконку Dental 4 Windows / Clinic 4 Windows. РУКОВОДСТВО ПОЛЬЗОВАТЕЛЯ 194 ______________________________________________________________________________________________________________________________ 3. Введите Ваш пароль (при работе системы в общем доступе). ЧАСТИЧНЫЕ Скидки Частичная скидка может быть предоставлена счету. 1. Выберите счет, которому предоставляется скидка, кликнув (подсветив) счет в окне Скидка в сумме или проценте. 2. Введите сумму или процент скидки. 3. Введите Ваш пароль (при работе системы в общем доступе). Печать счетов Вы можете напечатать счет, если это требуется. 1. Кликните (подсветите) счет, который надо распечатать. 2. Кликните в меню пункт Счета > Печать выделенных счетов . Происходит немедленный вывод на печать счета. Если кликнуть в меню пункт Счета > Просмотр перед печатью , то появится окно сформированного счета за выполненное лечение. 3. Кликните кнопку Печать. Печать счетов разных типов В системе предусмотрена возможность печати счетов для различных ситуаций. По умолчанию система настроена на печать счета для наличного расчета. Счет-фактура. Перейдите в Режим Настройка > закладка Параметры > раздел Счета и квитанции. Для параметра Выводить счет в виде установите значение Счет-фактура. В этом счете отображаются выполненные процедуры с указанием диагноза и № зуба. Счет пациенту с компенсацией. Настройка > закладка Параметры > раздел Счета и квитанции. Для параметра Выводить счет в виде установите значение Счет для пациента с компенсацией. Для параметра Выводить совместные счета в виде установите одно из четырех значений: Печатать счет пациенту с компенсацией Печатать компенсацию страховой компании Печатать оба счета сразу Выбор счета для пациента или страховой кампании Если в вашей клинике предусматривается печать различных счетов в зависимости от ситуации, то для параметра Выводить счет в виде установите значение Запрос перед печатью. Поиск счетов Имеется возможность поиска счета по известному номеру (пункт меню Счета > Найти счет) с последующим переходом к просмотру данных по всем счетам владельца искомого Изменение ответственной стороны счета Dental 4 Windows / Clinic 4 Windows. РУКОВОДСТВО ПОЛЬЗОВАТЕЛЯ 195 ______________________________________________________________________________________________________________________________ счета. Изменение ответственной стороны счета Иногда может случиться, что Вы неверно выбрали ответственную сторону за счет. Например, счет должен иметь третью сторону (Страховые компании). В этом случае, чтобы изменить ответственную сторону, просто кликните столбец Ответственное лицо и в полученном окне измените ответственное лицо, используя окна с ниспадающим меню. Изменение ответственной стороны счета Изменение статуса ОМС счета Кликните столбец, помеченный ОМС, и выберите из списка. Выписка из счета Вы можете просмотреть на экране и напечатать выписку из сформированных счетов за любой период с указанием задолженности на начало и конец периода. 1. Кликните в меню пункт Отчеты > Счета и платежи за период. 2. Наберите в окнах С ПО даты начала и конца периода. 3. Кликните кнопку Просмотр. Появится окно выписки. 4. Кликните кнопку Печать, если хотите напечатать отчет, или изменить период С ПО и повторите формирование выписки (кликните кнопку Просмотр). Подробная выписка из счета Подробная выписка из счетов за любой период включает сведения об остатках задолженностей, а также обо всех движениях денежных средств, связанных с оплатой лечебных процедур и (или) скидками. 1. Кликните в меню пункт Отчеты > Счета и платежи за период (расшифровка). 2. Действуйте, как в пунктах 2 - 4, изложенных выше, для выписки счетов. Изменение статуса ОМС Замечания о взносах В строке Взнос в окне Счета Вы можете увидеть сведения, которые были введены при обработке счета. Вы также можете вводить здесь замечания, которые в свою очередь будете видеть в режиме обработки списка должников. Dental 4 Windows / Clinic 4 Windows. РУКОВОДСТВО ПОЛЬЗОВАТЕЛЯ 196 ______________________________________________________________________________________________________________________________ Настройки режима Счета Настройки доступа Счета Доступ к сообщениям Изменение/удаление скидки по счету Изменение даты счета Запрещает доступ к режиму Изменение заметок Изменение скидки пациента и скидки при создании счета Изменение счета Снять статус безнадежного счета Удаление счета Установить скидку не зависимо от режима расценок Установить статус безнадежного счета Запрещает менять скидку в уже созданном счете Запрещает менять дату создания счета в курсе лечения (дата устанавливается по дате выполнения процедур) и редактирование даты в уже созданном счете Запрещает создание и изменение примечаний к счетам Запрещает доступ к полю «Скидка» в Общих сведениях о пациенте и при создании счета Запрещает снимать статус безнадежного счета Запрещает удаление счета Запрещает устанавливать статус безнадежного счета Опциональные настройки Режим Настройка > закладка Параметры > раздел Счета и квитанции Печатать счет с дубликатом. Значения параметра Да/Нет. Опция выводит простой счет за оказанные услуги для пациента с дубликатом или без него. Автоматически разбивать счет по врачам. Значения параметра Да/Нет. Опция не позволяет создать счет за лечение, выполненное несколькими врачами. Счета выставляются отдельно за работу каждого специалиста. В режиме Курс лечения счета выставляются по порядку сначала на одного потом на другого врача с использованием функции «Создать счет». Если используется функция «Создать счет с платежом», то счета создаются автоматически. Включать в счет процедуры с нулевой стоимостью. Значения параметра Да/Нет. Опция включает в состав счета процедуры, не имеющие стоимость. Dental 4 Windows / Clinic 4 Windows. РУКОВОДСТВО ПОЛЬЗОВАТЕЛЯ 197 ______________________________________________________________________________________________________________________________ Глава 12. СВЕДЕНИЯ О КВИТАНЦИИ/ПЛАТЕЖЕ Описание Вход в режим осуществляется из Главного меню. Кликните кнопку ПАЦИЕНТЫ. Кликните в меню пункт Квитанции (сведения о квитанции/платеже). Здесь Вы найдете сведения обо всех платежах, сделанных конкретной семьей, а также можете ввести данные об оплате счета. При входе в диалог в поле "Сумма оплаты" может автоматически проставляться общая сумма неоплаченных счетов Если у пациента есть депозит, то программа может пытаться автоматически использовать этот депозит для оплаты (Последние два действия активизируются соответствующей общесистемной настройкой) Реализована возможность регистрации в Системе возврата пациентам неиспользованных депозитов (авансов) с отражением соответствующих операций в основных финансовых отчетах. Семейный или персональный просмотр Просмотр и ввод сведений о платежах Просматривайте платежи для каждого члена семьи индивидуально или для всей семьи. Кликните здесь для выбора (кнопку “Семья/Персонально”). Верхняя часть экрана показывает выданные счета со сведениями о платежах Раздел Итоговые счета описывает сведения о счетах, которые были созданы и выданы пациенту. Если счет выдан, но еще не Dental 4 Windows / Clinic 4 Windows. РУКОВОДСТВО ПОЛЬЗОВАТЕЛЯ 198 ______________________________________________________________________________________________________________________________ оплачен, соответствующая строка справа будет пустой, т.к. D4W ожидает платежа против этого счета, а в столбце Остаток красным цветом будет отображаться сумма к оплате. Если платеж был сделан по счету, то платеж будет показан справа, в разделе Итог оплаты, соответствующем счету. При неполной оплате в столбце Остаток будет отображаться оставшаяся сумма. В сведениях о счете Вы увидите ответственное лицо, которому был выписан счет, порядковый номер счета, порядковый номер взноса (если Вы при создании счета использовали “Расширенный” режим и в окне “Порядок оплаты” определили “Количество взносов” больше одного взноса (>1), то счет будет разбит на несколько взносов), дату счета, когда он должен быть оплачен, сумму задолженности по счету, скидку в процентах и стоимостном выражении, сумму задолженности по счету за вычетом скидки. Если пациентом был сделан перевод по договору (о том, как вводить эти сведения расскажем ниже), то Вы увидите в разделе Итоговые счета строку Оплата вклада, а в разделе Итог оплаты сумму вклада. Если Вы возвращаете пациенту некоторую сумму, например, остаток вклада (о том, как вводить эти сведения, расскажем ниже), то Вы увидите в разделе Итоговые счета строку Оплата возврата, а в разделе Итог оплаты сумму возврата. Внизу таблицы рассчитываются Всего по Вкладу и Возврату. Если пациент сразу оплатил счет за лечение, и Вы ввели эти данные в режиме Курс лечения, или оплата была произведена позднее, и Вы ввели эти данные в группе Квитанции (как описано ниже), то в разделе Итог оплаты Вы увидите дату оплаты счета, сумму оплаты, остаток задолженности по счету. Строки оплаты вкладов выделены зеленым фоном и помещаются в конце таблицы, а строки оплаты возврата выделены бордовым фоном и помещены в начало таблицы. По каждому счету будет столько строк, сколько было произведено частичных оплат, и отсортированы они по возрастанию даты оплаты. При входе в режим Квитанции Вы по умолчанию видите конец таблицы, то есть последние оплаты. Чтобы посмотреть более ранние оплаты, не видные на экране, используйте с помощью мыши (кликните) шкалу прокрутки строк справа от таблицы. Внизу таблицы видно количество строк в ней. Следующий раздел экрана Детали оплаты показывает сведения о методе платежа Если Вы выбрали платеж по счету, то этот раздел описывает в деталях, как был сделан платеж. Чтобы выбрать платеж по счету, кликните (подсветите) его в таблице счетов и оплат. Возможно, Вы увидите, что выделился синим цветом не только этот платеж, но и рядом расположенные строки. Это означает, что выделенная синим цветом группа счетов была оплачена одновременно одним платежом. Если оплата производилась одновременно с внесением вклада, то будет также подсвечена синим цветом строка оплаты соответствующего вклада. Количество выделенных строк Вы увидите в окошке Выбрано (под таблицей). В Деталях оплаты Вы увидите дату оплаты выделенных счетов и общую сумму оплаты, а также тип оплаты и другие необязательные данные, если Вы их заполняли при вводе сведений об оплате (номер чека, название банка и т.п.). Dental 4 Windows / Clinic 4 Windows. РУКОВОДСТВО ПОЛЬЗОВАТЕЛЯ 199 ______________________________________________________________________________________________________________________________ Если при оплате группы выделенных счетов Вы регистрировали несколько квитанций (это описано ниже), то и в Деталях оплаты Вы увидите соответствующее количество строк. На экране видно только две строки. Чтобы увидеть другие строки, кликните мышью в дорожку прокрутки строк справа на экране. Если надо, Вы можете поменять Детали оплаты, выделенные на экране желтым фоном. В окне Куда Вы видите наименование банка, в который направляется платеж. Это наименование автоматически формируется D4W по данным, которые Вы ввели в блоке Практика > Банки для врача, выписавшего счет. В окне Дата вклада Вы видите дату, когда платеж переведен в банк (операция осуществляется в блоке Практика > Выручка). Если направление платежа в банк было задержано, то в окне Задержка Вы увидите H , иначе N. Если врачи, привязанные к разным банковским счетам, производили лечение, оплаченное по одному счету, то в графе «Детали оплаты» реквизит в Банк будет не помечен. В этом случае в режиме Практика > Выручка распределение денежных средств на персональные банковские счета врачей будет произведено автоматически, в зависимости от лечения, произведенного каждым врачом. Однако Вы можете платеж по счету отправить на один счет в банке, выбрав значение параметра в Банк из выпадающего списка. Нижний раздел экрана Справа внизу Вы найдете Состояние счета семьи в табличном виде. Это поможет Вам выяснить сумму счетов, которые не оплачены, и сделаны или нет некоторые депозиты (вклады). Если уровень оплаты ведется в условных единицах (У.Е.), то на экране справа внизу появятся два переключателя: РУБ и У.Е. В зависимости от переключателя состояние счета семьи и оплата счета будут показываться либо в РУБ., либо в У.Е. В новой версии улучшена эргономика ввода данных о произведенной оплате. Все действия в диалоге теперь могут выполняться с использованием только клавиатуры (клавиши [Enter] , [Arrow], [Esc] и т.д.). При входе в диалог в поле "Сумма оплаты" может автоматически проставляться общая сумма неоплаченных счетов. Если у пациента есть депозит, то программа может пытаться автоматически использовать этот депозит для оплаты (последние два действия активизируются соответствующей общесистемной настройкой). Реализована возможность регистрации в Системе возврата пациентов неиспользованных депозитов с отражением соответствующих операций в основных финансовых отчетах. Работа с Квитанциями/Платежами В этом режиме Вы можете делать все типы платежей, включая депозиты (вклады), и разделять платежи на части. Для совершения платежа необходимо: Найти пациента, от которого идет платеж Dental 4 Windows / Clinic 4 Windows. РУКОВОДСТВО ПОЛЬЗОВАТЕЛЯ 200 ______________________________________________________________________________________________________________________________ Знать какова сумма платежа и тип Какой счет этим платежом надо погасить. Окно ввода платежа Кликните в меню пункт Платежи > Новый Платеж или иконку . Откроется экран Формирование платежей Верхняя часть окна используется для ввода данных о самом платеже, а в нижней высвечивается список неоплаченных счетов, либо просроченные, либо все счета. Ниже описываются работы и управления, которые видны в окне. Плательщик Кто сделал платеж? По умолчанию считается, что это глава семьи. Вы можете изменить плательщика на другого члена семьи или на третью сторону. Дата Дата, когда был совершен платеж. По умолчанию – текущая дата. Вы можете изменить ее. Шаг 1 – Детали оплаты В этом месте вводятся платежи Авторазмещение: По умолчанию платеж самопроизвольно размещается по счетам. Если это свойство выключено, Вы должны размещать платеж по счетам вручную. Не оплаченные счета видны в нижней половине экрана. Важно! При включенной опции Авторазмещение оплата счетов производится по порядку: сверху вниз. Поэтому если вы хотите погасить определенный счет или у пациента имеется рассрочка платежей, например за протезирование, Ввод нового платежа с включенной опцией «Авторазмещение» Dental 4 Windows / Clinic 4 Windows. РУКОВОДСТВО ПОЛЬЗОВАТЕЛЯ 201 ______________________________________________________________________________________________________________________________ опцию Авторазмещение необходимо отключить. Также эту опцию необходимо отключить, если пациент имеет счета для страховой компании, но при этом лечится еще и за наличный расчет. Переключатель единиц оплаты Если уровень оплаты ведется в условных единицах (У.Е.), то на экране справа вверху имеются два переключателя: РУБ и У.Е. В зависимости от переключателя состояние счета семьи и оплата счета будут показываться либо в РУБ., либо в У.Е. ПРИМЕЧАНИЕ. Если в окне «Квитанции» показывается оплата в условных единицах, то платежи в рублях не размещаются по счетам в У.Е. и наоборот. То есть, если в нижней части экрана не видны неоплаченные счета, то переключите единицы оплаты. Сумма: Введите сумму платежа. Если было более одного типа платежа (наличные, пластиковая карточка и т.д.), вводите их на отдельных строках. Нажмите клавишу Tab. Тип оплаты: Выберите из окна с выпадающим списком. Помните, если это чек, то включите соответствующие сведения. D4W / C4W запомнит эти сведения и сможет использовать их в следующий раз. Шаг 2 – Размещение платежа на счетах Это – каким образом общий платеж размещается на счетах Показать счета: По умолчанию выбирается Все. При этом будут показаны все неоплаченные счета Можно установить Просроченные. Просмотр счетов: По умолчанию выбирается По семье. Вы можете выбрать ‘Индивидуально’ или ‘По семье’ Вы увидите строки, содержащие сведения обо всех неоплаченных счетах. Размещенный платеж: Здесь, в нижней половине экрана, размещается платеж по счетам. Если включен режим ‘авторазмещение’, платеж автоматически размещается по счетам, начиная с самого старого. Ввод нового платежа с выключенной опцией «Авторазмещение» Dental 4 Windows / Clinic 4 Windows. РУКОВОДСТВО ПОЛЬЗОВАТЕЛЯ 202 ______________________________________________________________________________________________________________________________ Если режим Авторазмещение выключен, Вы должны разместить платеж по счетам. Кликнув ячейку “Оплачено”, вводите сумму, размещаемую на этом счете. Так же вы можете ввести дополнительную скидку по данному платежу. Далее итоговую сумму платежа нужно ввести в поле Сумма и указать Вид оплаты. Посылка не размещенной (депозит) суммы Это когда Вы управляете размещением платежей депозитного типа. Депозит используется, если пациенты оплачивают лечение вперед, а счет выдается позднее. Для ввода депозита снимите авторазмещение. Депозит главе семьи: По умолчанию считается выбранным именно этот. В этом случае депозит автоматически попадает главе семьи. Если Вы желаете поместить депозит на имя другого члена семьи, то отмените этот выбор, и используйте список для выбора члена семьи и суммы в нижней строке окна. Реквизит Пациент в части «Перевести остаток суммы на»: позволяет Вам разделить депозит далее между членами семьи Кнопка Создать Кликните, чтобы записать платеж без его распечатки. Кнопка Отмена Кликните для остановки процесса. Кнопка Печать Кликните для просмотра квитанции и ее печати. Кнопка Просмотр Кликните для просмотра квитанции до ее создания. Поиск пациента Одна и та же процедура для поиска пациента применяется во всех местах D4W, см. "Работа со сведениями о пациенте". Комиссия при использовании вида платежа «Банковская карта» Если в вашей клинике при расчетах через банковский терминал с пациента взимается комиссия, то необходимо провести настройку метода платежа. В режиме Настройка > Процедуры создайте процедуру с соответствующим наименованием, например, «Комиссия за банковскую операцию». На закладке Финансы установите параметр Комиссия. Перейдите на закладку Справочники. Из выпадающего списка выберите справочник «Виды оплат». Найдите в списке или создайте тип оплаты с атрибутом CARD. В колонке Процедура комиссии из выпадающего списка установите настроенную ранее процедуру. В поле % комиссии установите необходимое значение. В результате Dental 4 Windows / Clinic 4 Windows. РУКОВОДСТВО ПОЛЬЗОВАТЕЛЯ 203 ______________________________________________________________________________________________________________________________ этой настройки во время проведения платежа банковской картой программа выдаст сообщение о комиссии и при положительном ответе на вопрос увеличит сумму платежа на размер комиссии, а в Курс лечения и в счет добавится соответствующая процедура. Ввод платежей как депозитов Существует несколько способов для работы с платежами типа депозитов. Ниже приводится ряд примеров. A. Добавить новый депозит без приписывания его к существующему неоплаченному счету. Проделайте те же шаги, что и в случае новой квитанции. Однако следует выключить авторазмещение. Весь платеж будет приписан главе семьи. B. Добавить новый платеж, который превосходит сумму существующих неоплаченных платежей, и использовать избыток как депозит. Проделайте те же шаги, что и в случае новой квитанции. Убедитесь, что авторазмещение включено. Платеж будет приписан неоплаченным счетам автоматически. Избыток будет автоматически приписан главе семьи. C. Добавить новый депозит и приписать его часть существующим неоплаченным счетам Проделайте те же шаги, что и в случае новой квитанции. Однако следует выключить авторазмещение. Весь платеж будет приписан главе семьи. На 4-м шаге кликните в графу Оплачено и разместите столько, сколько хотите, D4W / C4W пересчитает, чему равен депозит. Использование депозитов как платежей Если Вы ввели платеж в форме депозита, Вам необходимо знать, как использовать этот депозит для оплаты неоплаченных счетов. Этот шаг легко выполнить, т.к. D4W рассматривает эти депозиты как другой тип платежа. Таким образом, когда наступает время оплаты счета, все, что Вам требуется – это выбрать в качестве «типа оплаты» ДЕПОЗИТ и использовать его. 1. В меню кликните Платежи >Новый Платеж. Появится окно Формирование платежей, в котором D4W сообщит Вам, что существует депозит. Введите сумму платежа. Нажмите клавишу Tab 2. Выберите тип оплаты Депозит из списка в окне, затем на клавиатуре нажмите Tab. Если у вас помечена галочкой опция Использовать депозит, то в поле Тип оплаты в первую очередь будут предлагаться депозиты. 3. В окне № чека/депозита выберите в выпадающем списке имя депозита (если их несколько). Если сумма платежа больше суммы депозита, D4W сообщит Вам об этом, и предложит вам использовать другой тип платежа на оставшуюся сумму (по умолчанию Наличные). 4. Продолжите как для обычного платежа. Оплата совместных счетов Если у данного пациента имеется совместный счет со страховой компанией, то необходимо ввести только часть суммы, оплачиваемой пациентом. Эту операцию нужно Dental 4 Windows / Clinic 4 Windows. РУКОВОДСТВО ПОЛЬЗОВАТЕЛЯ 204 ______________________________________________________________________________________________________________________________ проводить с выключенной опцией Авторазмещение. Удаление квитанции Вы можете удалять платежи при условии, что платежи не были отправлены в банк. D4W не позволит Вам удалить платеж, отправленный в банк. Вы можете удалить сведения об отправке платежа третьей стороны в блоке Страхование на закладке Платежи. 1. Выберите квитанцию/платеж, которые нужно удалить, кликнув их. 2. Кликните меню по имени Платежи команду Удалить запись или нажмите клавиши Ctrl+D или кликните иконку . 3. Появится окно описания платежа. Проверьте реквизиты удаляемой записи и кликните кнопку Удалить для подтверждения удаления, или кнопку Отмена для прерывания процесса. Если Вы пытаетесь удалить депозит, с которого была произведена оплата счетов, D4W сообщит Вам об этом. Депозит можно удалить, только удалив все оплаты с него. 4. Введите пароль. Повторная печать квитанции 1. 2. 3. Выберите квитанцию/платеж, которые должны быть распечатаны повторно, кликнув их. Кликните меню по имени Платежи. Кликните команду Печать копии платежа Обработка возврата депозита пациенту Если возникает необходимость в возврате денег пациенту, Вы можете сделать запись об этом в D4W / C4W. 1. В меню Платежи кликните пункт Новый возврат. Появится окно Оплата платежа. 2. Кликните в окно Пациент и в выпадающем списке кликните (подсветите) члена семьи, которому возвращаете деньги. Нажмите кнопку Tab. 3. Введите сумму возврата в окно Сумма. Нажмите кнопку Tab. 4. Кликните в окно Способ оплаты и в выпадающем списке выберите (подсветите) нужный. 5. Если оплата производится чеком, заполните окна Чек, Название банка, Отделение банка, используя для передвижения от окна к окну клавишу Tab. 6. Если оплата производится наличными, то открывается дополнительная секция Платежи, в которой можно набрать необходимую Dental 4 Windows / Clinic 4 Windows. РУКОВОДСТВО ПОЛЬЗОВАТЕЛЯ 205 ______________________________________________________________________________________________________________________________ сумму из платежей пациентов, не отправленных в банк (в данном случае имеется в виду выручка, не снятая из кассы). Установите необходимый период времени (дату последнего снятия кассы), в окне появятся все доступные платежи пациентов. По умолчанию в этом окне установлена опция Авторазмещение, поэтому нужная сумма будет распределена автоматически. 7. Кликните кнопку ОК для подтверждения возврата или кнопку Отмена для прерывания процесса. ПРИМЕЧАНИЕ. Возврат депозита может быть закрыт для пользователя при настройке прав доступа. Платежи третьей стороны Могут возникнуть случаи, когда Вам потребуется использовать платеж для оплаты счетов пациентов, которые принадлежат различным семейным группам. В частности пациентов, чьи счета должны оплачиваться третьей стороной (например, такой как страховая компания). В этом случае, когда Вы впервые создаете счет, Вы должны помнить, что следует назначить ответственной стороной ТРЕТЬЮ СТОРОНУ. 1. Поиск пациента, задействованного в платеже 2. Делайте точно такие же шаги, как и в случае новой квитанции. Но пока не вводите суммы. 3. В списке Платеж от выберите третью сторону. 4. Появятся все счета этой третьей стороны, делайте платеж обычным способом Удерживание платежа от посылки в банк Бывают случаи, когда Вы хотите придержать платеж, не отсылая его в банк. 1. Выберите рассматриваемый платеж 2. В разделе Детали оплаты кликните ячейку ЗАДЕРЖКА. Платеж теперь задержан (в ячейке горит Н), (для освобождения кликните снова (в ячейке горит N). Изменение типа платежа 1. 2. 3. Выберите рассматриваемый платеж. В разделе Детали оплаты кликните ячейку ТИП. Выберите тип платежа в выпадающем списке. Введите пароль, если функция в доступе защищена паролем. Изменение сведений о платеже 1. Выберите рассматриваемый платеж. 2. В разделе Детали оплаты кликните ячейку ДАТА или Сведения о чеке, банке. Измените сведения. 3. Введите пароль. Окно поиска платежа по номеру квитанции Dental 4 Windows / Clinic 4 Windows. РУКОВОДСТВО ПОЛЬЗОВАТЕЛЯ 206 ______________________________________________________________________________________________________________________________ Возврат сумм оплаченных за лечение пациенту. Может возникнуть ситуация когда пациенту требуется вернуть определенную сумму оплаченного лечения. Для этого необходимо создать процедуру возврата платежа. 1. В режиме Настройка > Процедуры создайте процедуру с наименованием «Возврат». 2. Кликните закладку Финансы и пометьте «галочкой» опцию Возврат. Создание возврата платежа 1. Перейдите в режим Курс лечения 2. Кликните текстовое меню Счета и выберите функцию Создание возврата платежа за лечение. Откроется диалоговое окно «Возврат платежа за лечение», а строки Курса лечения станут бирюзового цвета. 3. Не нажимая никаких кнопок в диалоговом окне, пометьте те процедуры курса лечения, за которые производится возврат. В секции Счет возврата отобразится сумма с отрицательным значением. Она равна сумме тарифов выделенных процедур. 4. Выполните необходимые изменения в секции Счет возврата. Если ведутся семейные счета, то в выпадающем списке Пациент можно выбрать необходимую запись. Дата возврата устанавливается по умолчанию текущая. Ее можно при необходимости изменить. В системе можно создать несколько процедур, имеющих атрибут «возврат». Например, возврат по терапии, возврат по хирургии и т.п. Соответственно вы можете установить необходимую запись в поле с выпадающим списком Процедура. В поле Прим. можно сделать запись при помощи ввода текста с клавиатуры. 5. В секции Детали возврата вы можете изменить сумму возврата в поле Сумма. Установите способ оплаты возврата из выпадающего списка Способ оплаты. Если выбранный способ оплаты отличный от Наличный, то будут доступны остальные поля секции, в которых отображаются атрибуты безналичного платежа. Заполнение их не является обязательным. При выборе вида платежа Наличные, активируется дополнительная секция Платежи. 6. Установите период кассового журнала из которого вы хотите изъять наличность. В окне отобразятся доступные в этот период платежи, которые можно использовать для выплаты возврата. Если платежей достаточно для погашения суммы, то создайте возврат, кликнув кнопки ОК или Печать. Если сумма недостаточна, то увеличьте период или подождите пока не поступят другие платежи. Информацию о произведенных возвратах за период можно получить в отчете Выполненные процедуры за период (подробнее см. главу 21 Отчеты и аудит. Dental 4 Windows / Clinic 4 Windows. РУКОВОДСТВО ПОЛЬЗОВАТЕЛЯ 207 ______________________________________________________________________________________________________________________________ Отчеты о платежах семьи Отчет по платежам за период 1. В меню кликните пункт Отчеты, команду Платежи за период, 2. В появившемся окне Отчеты введите даты начала и окончания периода. 3. Кликните кнопку Просмотр. Появится окно с подготовленным для печати отчетом. 4. Кликните Печать для распечатки Отчета или кнопку Отмена для прерывания процесса. Текстовое меню «Отчеты» Счета и платежи за период Кликните пункт в меню Отчеты > Счета и платежи за период. Повторите шаги 2,4 как для Отчета по платежам за период. Счета и платежи за период (расшифровка) Кликните пункт в меню Отчеты > Счета и платежи за период (расшифровка). Повторите шаги 2,4 как для Отчета по платежам за период. Поиск платежа по известному номеру квитанции об оплате (пункт меню Платежи > Найти платеж) с последующим переходом к просмотру данных по всем платежам плательщика по искомому платежу. Номер квитанции/платежа формируется автоматически. Его можно посмотреть, используя пункт меню Платежи > Просмотр платежа. При регистрации платежа введен дополнительный контроль достоверности вводимой даты с учетом значения нового параметра "Количество дней контроля для даты счета/квитанции", устанавливаемого пользователем в режиме Параметры модуля Настройка (группа параметров «Счета и квитанции»). Если вводимая дата отличается от даты предыдущего платежа более чем на количество дней, определяемых параметром, выдается соответствующее предупреждение. Dental 4 Windows / Clinic 4 Windows. РУКОВОДСТВО ПОЛЬЗОВАТЕЛЯ 208 ______________________________________________________________________________________________________________________________ Настройки режима Настройки доступа Доступ в режим «Квитанции» Возврат депозита Доступ к сообщениям Изменение даты платежа Изменение метода платежа Создание возврата оплаты за лечение Удаление записей о возврате платежей Удаление платежа Установка доп. скидки при оплате счета Запрещает доступ в режим Запрещает возврат депозита Запрещает доступ к заметкам Запрещает устанавливать дату платежа отличную от текущей Запрещает доступ к полю вид платежа Запрещает возврат платежей за лечение Запрет удаления записей о возвращенных депозитах Запрет удаления платежа Запрещает устанавливать скидку во время платежа Настройки опций Режим Настройка > закладка Параметры > раздел Счета и квитанции Параметры: За сколько дней должна быть проведена оплата счетов – значение: вводится количество дней. Данный параметр устанавливает с какого дня пациент с долгом по счету попадает в список должников (Режим Маркетинг) Количество дней контроля для даты счета/квитанции – значение: вводится количество дней При формировании платежей функция Авторазмещение по умолчанию – значение: Вкл./Выкл. Производить оплату только счетов текущей семьи – значение: Да/Нет (по умолчанию Нет) Система ДИСКОНТ В программе предусмотрено ведение накопительных скидок и регистрация выданных Дисконтных карт. Система D4W / C4W отслеживает суммы, потраченные пациентом на лечение в клинике и на основании сделанных вами настроек делает запрос о выдаче дисконтной карты. Настройка системы ДИСКОНТ Для настройки системы накопительных скидок необходимо перейти в Настройка > закладка Справочники > справочник Типы дисконтных карт. Для создания записи кликните кнопку Добавить. Заполните поля таблицы: Тип, Нижняя граница (руб), скидка %. У вас есть возможность запретить выдачу дисконтных карт определенным Фрагмент экрана установки справочника «Типы дисконтных карт Dental 4 Windows / Clinic 4 Windows. РУКОВОДСТВО ПОЛЬЗОВАТЕЛЯ 209 ______________________________________________________________________________________________________________________________ категориям пациентов, например, пациентам, лечащимся по страховке. Для этого перейдите к справочнику Категории пациентов и в столбце Запрет Д-карты «поставьте» галочку. После того как сумма оплат дойдет до установленного нижнего порога система предложит выдать дисконтную карту. После выдачи карты в поле Скидка (Общие сведения о пациенте) автоматически устанавливается значение. Выдача и изменение дисконтной карты Окно «Выдача – изменение дисконтной карты Как уже говорилось ранее программа сама предложит выдать дисконтную карту согласно настройкам модуля. Вы можете самостоятельно выдать/изменить карту. Перейдите на закладку Общие сведения. В текстовом меню Пациенты кликните пункт Выдать – Изменить дисконтную карту. В открывшемся окне Выдача-изменение дисконтной карты из выпадающего списка установите нужное значение поля Предлагаемый тип. Кликните кнопку Выдать. Обратите внимание, что после выдачи дисконтной карты у вас появляется мигающая зеленая иконка со значком % рядом с полем Члены семьи. Для изменения параметров дисконтной карты производятся те же самые действия. Удаление дисконтной карты В текстовом меню Пациенты кликните пункт Удалить дисконтную карту. Кликните кнопку Удалить. Передача дисконтной карты другому лицу Действие дисконтной карты по умолчанию распространяется на всю семью, при ведении семейных счетов. Вы можете осуществить передачу дисконтной карты другому лицу, но только одному. Это можно выполнить в режиме Квитанции и в Книге записи. В режиме Квитанции в текстовом меню Платежи кликните пункт Чужая Д-карта. В открывшемся окне кликните кнопку Найти. В открывшемся окне поиска введите фамилию Окно «Передача – изъятие и имя пациента, чью карту вы хотите передать. Далее кликните кнопку ОК. После этого в дисконтной карты окне Передача/Изъятие чужой Д-карты кликните кнопку Передать. Обратите внимание, что после выдачи дисконтной карты у вас появляется мигающая красная иконка со значком % рядом с полем Члены семьи. При работе с чужой дисконтной картой программа автоматически будет предупреждать вас об этом, например, при выписке счета в Курсе лечения, программа выдает сообщение о проверке дисконтной карты, в котором выдаются данные владельца. Для передачи чужой Д-карты из режима Книга записи. Для этого кликните кнопку Д-карта в окне Визит пациента. Дальнейшие действия аналогичны. Изъятие чужой дисконтной карты производится так же как описано в п. Удаление дисконтной карты. Dental 4 Windows / Clinic 4 Windows. РУКОВОДСТВО ПОЛЬЗОВАТЕЛЯ 210 ______________________________________________________________________________________________________________________________ Глава 13. СТРАХОВАНИЕ Описание Режим СТРАХОВАНИЕ позволяет работать с организациями, которые оплачивают лечение пациентов. Это могут быть страховые компании, работодатели и др. организации. С помощью этого режима вы можете формировать сводные реестры по пролеченным пациентам для третьих сторон. Установка сведений о сторонних организациях В Главном Меню перейдите в раздел СТРАХОВАНИЕ, затем кликните закладку Сторонние организации. На этом экране Вы будете в состоянии установить страховые компании и другие сторонние организации, оплачивающие лечение пациентов. В данном режиме отображается список страховых полисов (договоров), связанных с выбранной сторонней организацией. Этот список может здесь же корректироваться (заводиться новые полисы, удаляться неиспользуемые, редактироваться настройки действующих полисов). Введены дополнительные атрибуты сторонней организации (информация о контактном лице) и полиса/договора (Номер договора с клиникой) Ввод и корректировка сведений о страховых компаниях Добавление страховой компании 1. Выберите Тип сторонней организации. Кликните в поле с выпадающим списком в левом верхнем углу экрана и установите значение Страховые компании. 2. Кликните иконку в инструментальной панели меню, или кликните в меню пункт Функции -> Новая запись, или нажмите клавиши Ctrl+O. Обратите внимание на кнопку «А1»! Dental 4 Windows / Clinic 4 Windows. РУКОВОДСТВО ПОЛЬЗОВАТЕЛЯ 211 ______________________________________________________________________________________________________________________________ 3. Заполните поля на экране, передвигаясь от поля к полю по клавише Tab. При заполнении адреса можно воспользоваться окном для поиска, набрав название улицы в графе «Район, Индекс» и нажав ввод. Появится окно со списком для выбора соответствующей улицы, для которой город и индекс заносятся автоматически (если они занесены в базу данных). Номер дома и квартира вводятся в графу «Адрес» дополнительно. 4. Вид страховки (стоматологическая или (и) медицинская) устанавливается автоматически при формировании договора со страховой компанией. Добавление работодателя Окно ввода и корректировки сведений о работодателе 1. Кликните в окно в левом верхнем углу экрана. В выпадающем списке кликните (подсветите) строку Работодатели. 2. Кликните иконку в инструментальной панели меню, или выберите в меню пункт Функции -> Новая запись, или нажмите клавиши Ctrl+O. 3. Введите данные о работодателе, оплатившем страховку пациента кроме сведений о страховой компании, по полису которой оплачивается лечение. Эти сведения Вы сможете заполнить в режиме Страховые полисы, который будет описан ниже. Добавление сторонней организации, оплачивающей лечение 1. Кликните в окно «Тип» в левом верхнем углу экрана. В выпадающем списке кликните (подсветите) строку Прочие организации. 2. Кликните иконку в инструментальной панели меню, или выберите в меню пункт Функции -> Новая запись, или нажмите клавиши Ctrl+O. 3. Заполните поля на экране, передвигаясь от поля к полю по клавише Tab. Просмотр страховых компаний и работодателей 1. Кликните в окно в левом верхнем углу экрана. В выпадающем списке кликните (подсветите) строку Работодатели. 2. Кликните в окно Наименование и в выпадающем списке кликните (подсветите) работодателя. Dental 4 Windows / Clinic 4 Windows. РУКОВОДСТВО ПОЛЬЗОВАТЕЛЯ ______________________________________________________________________________________________________________________________ Установка сведений о страховых полисах В Главном меню перейдите в раздел СТРАХОВАНИЕ, затем кликните закладку Сторонние организации. Следует выбрать Тип организации – Страховые компании. Далее следует выбрать организацию, которая выдает полис. Внизу экрана в разделе страховых полисов появятся только действующие полиса, если помечена опция «Показывать только действующие полиса», или все, если она не помечена. Для корректировки полиса следует его выделить курсором и кликнуть внизу экрана кнопку Изменить. Появится окно для корректировки сведений о полисе. Добавление нового страхового полиса 1. Кликните в нижней части окна кнопку Добавить. На экране появится окно для ввода реквизитов нового полиса (договора). 2. Введите Код полиса. Нажмите клавишу Tab для перехода к следующей графе. Окно для корректировки сведений о полисе 3. Введите Наименование, № договора и т.д.. В поле Наименование лучше указывать название страховой компании и заказчика. Это поможет правильно выбирать этот договор из списка при оформлении персональной карточки пациента. 4. Кликните в окно Заказчик и в выпадающем списке кликните (подсветите) фирму или лицо, оплатившее страховку. 5. Кликните в окна Действует и введите дату начала. Если время полиса ограничено, то кликните кнопку в правом углу экрана и скорректируйте время окончания действия полиса. 6. Введите в окнах группы Условия оплат максимальные суммы оплаты за лечение за год, за все время (общий лимит) и минимальную сумму, начиная с которой ведется оплата лечения по полису (франшиза). Данные Вы можете вводить по пациенту и семье в целом в окна Пациент и Семья соответственно. В окно Ежегодн. пересчет введите дату пересчета сумм оплаты. Окно Изменение сумм выплат 7. Кликните Тип полиса ОМС, если нет ограничений по оплате. В этом 212 Dental 4 Windows / Clinic 4 Windows. РУКОВОДСТВО ПОЛЬЗОВАТЕЛЯ 213 ______________________________________________________________________________________________________________________________ случае окна группы Оплата недоступны для ввода. 8. Если вы установили тип полиса ДМС то внизу окна появляется Таблица компенсационных выплат. В окне Таблица компенсационных выплат имеется кнопка Изменить суммы выпл., которая вызывает окно с диалогом установки значений для автоматического заполнения компенсаций. Автоматическое изменение сумм компенсаций позволяет установить суммы по выбранным расценкам и изменить их значения, установив процент изменения. При этом можно выбрать параметр – «для всех», либо вызвать список и пометить только те процедуры, значение которых изменяется на указанный процент. После исполнения выбранных настроек, происходит коррекция сумм. Если не указать уровень расценок, то автоматически можно менять суммы самого страхового полиса. Кликните кнопку Изменить суммы выпл. Откроется окно Изменение сумм выплат. Если у вас активна опция Уровень расц., то вы можете перенести значения компенсаций из уровня расценок. Кликните в Окно Изменение сумм выплат выпадающий список и установите необходимый уровень расценок и период его действия. Если вы хотите просто скопировать этот уровень в Таблицу компенсационных выплат, то в поле на…% установите значение 0.00. Для увеличения или уменьшения значений компенсационных выплат используйте опции Увеличить/Уменьшить. Тогда в поле необходимо указать, на сколько % производить это изменение. Вы можете изменять значения для всех процедур или для конкретных. Если вы хотите изменить значения компенсационных выплат только для Окно Выбор процедур некоторых процедур, уберите «галочку» опции Изменять все. Окно изменит вид. Кликните кнопку , откроется окно выбора процедур. Пометьте те процедуры, для которых вы хотите изменить значения компенсаций. Можно вводить и править суммы компенсаций вручную до и после автоматического заполнения. 9. Если в вашей клинике предусмотрено частичное покрытие выполненных процедур страховой компанией, то необходимо установить опцию Возможна оплата пациентом (установить «галочку») Dental 4 Windows / Clinic 4 Windows. РУКОВОДСТВО ПОЛЬЗОВАТЕЛЯ 214 ______________________________________________________________________________________________________________________________ Создание нового полиса (страховой программы) на основании существующей. Выделите полис (страховую программу), которую вы хотите взять за основу. Кликните кнопку Добав. на основан. Далее выполните действия согласно пунктам 1…7. Значения компенсационных выплат уже будут внесены из полиса-основы, вам нужно будет при необходимости произвести их изменение. Изменение существующего полиса Выделите полис (страховую программу), который вы хотите изменить и кликните кнопку Изменить. Далее выполните все необходимые действия с полисом. Удаление полиса (страховой программы) Выделите полис (страховую программу), который вы хотите удалить и кликните кнопку Удалить. Удаление полиса возможно в случае отсутствия прикрепленных к нему пациентов. Если с данным полисом производились какие-либо действия, удалить его не возможно. После истечения срока действия данного полиса (страховой программы) он исчезнет из списка Выбор третьей стороны активных полисов. Работа с пациентами Для прикрепления пациента к страховой компании перейдите в режим ПАЦИЕНТЫ, закладка Общ. сведения. Справа на экране откройте закладку Адреса и контакты. Внизу необходимо установить третью сторону, к которой закрепляется пациент. Далее откройте закладку Условия обслуживания и установите сведения о страховом полисе пациента. В поле Полис установите страховую программу. Введите № полиса вручную и при необходимости исправьте период действия полиса. Дальнейшая работа с пациентом подробно описана в главах 6…9. Выбор из списка страхового полиса Создание комбинированного счета В случае, когда третья сторона оплачивает часть выполненного лечения, программа позволяет создать комбинированный счет. Настройка такого счета описана в Главе 10. При выписке комбинированного счета программа выдаст сообщение о компенсации лечения. После этого программа автоматически разделит счет на 2 части. Завершите создание счета кнопкой Создать или Фрагмент экрана «Создание счета» с автоматическим разбиением на платежи Dental 4 Windows / Clinic 4 Windows. РУКОВОДСТВО ПОЛЬЗОВАТЕЛЯ 215 ______________________________________________________________________________________________________________________________ Печать. Печать счета будет производиться исходя из настроек, которые были описаны выше. Оплата комбинированного счета Производимые операции точно такие же, как описаны в Главе 11 при работе с отключенной опцией Авторазмещение. Для оплаты части комбинированного счета, оплачиваемой пациентом, откройте режим ПАЦИЕНТЫ, закладку КВИТАНЦИИ. Нажмите кнопку или из текстового меню Платежи > Новый платеж. Перед вами откроется окно формирования платежей. Уберите галочку Авторазмещение, Найдите в списке интересующий вас счет (обычно они разделены на 2 части). Найдите строку, в которой прописана сумма, оплачиваемая пациентом, и введите в поле Оплачено сумму, которую пациент оплатил или собирается оплатить. Такую же сумму необходимо ввести в поле Сумма и указать Вид оплаты. Закончите процедуру нажатием кнопки Создать. Сводные счета (формирование и оплата) Для удобства работы со сторонними организациями (например, страховыми компаниями), создан режим формирования общих сводных (групповых) счетов к отдельной компании. Счета будут создаваться для тех пациентов, у которых в карточке указано, что счета должны посылаться Третьей стороне. Назначение режима: Создание счетов для страховых компаний по оказанным услугам, на которые отдельные счета для пациентов не создавались. Создание сводных счетов для страховых компаний по оказанным услугам, на которые были сформированы отдельные счета для пациентов. Корректировка содержимого счета с возможностью указания признака Задания периода обработки счетов Dental 4 Windows / Clinic 4 Windows. РУКОВОДСТВО ПОЛЬЗОВАТЕЛЯ 216 ______________________________________________________________________________________________________________________________ исключения из счета без удаления процедуры из базы данных. Отслеживание оплат по сформированным счетам и печать счетов-фактур. Работа со сводными счетами осуществляется в разделе СТРАХОВАНИЕ закладка Сводные счета. Сводные счета будут создаваться на основе тех счетов, в которых плательщик – Третья сторона (страховая компания и др.). Экран «Сводные счета» Для формирования сводных счетов следует перейти на закладку Сводные счета. Окно режима представляет из себя Таблицу, содержащую информацию по всем оказанным услугам или счетам, зафиксированным в режиме «Курс лечения» за указанный период и подлежащим оплате безналичными расчетами (т.е. через третью сторону). Из данных строк формируются сводные счета. Состав сводного счета регулируется фильтрами: дата выписки счета (период с… по…), Тип состава сводного счета (Счета или Процедуры), признак обработки счета Состояние – выбирается из выпадающего списка (Все; Не обработанные; Обработанные), Компания принимает значение: Все – для просмотра по всем компаниям; или выбирается из выпадающего списка компаний (если Вы знаете начальную букву выбираемой компании, то нажимайте на букву на клавиатуре, пока нужная компания не появится в графе). В режиме сводные счета используются следующие функции: Просмотр состава счета F3 или иконка Создать счет F2 или иконка Обновить F5 или иконка Окно «Просмотр состава счета» Развернутую информацию об оказанных пациенту услугах можно посмотреть, используя функцию «Просмотр состава счета». Для этого выбирается счет (строка таблицы). Далее вызывается меню «Счета» на верхней управляющей панели и выбирается «Просмотр состава счета» (или нажать клавишу F3, или кликнуть соответствующую иконку). Создание нового сводного счета Для создания нового сводного счета необходимо установить в фильтре состояние Не обработанные и выбрать из выпадающего списка в окне «Компания» ту компанию, для которой формируется сводный счет (или Окно создания нового сводного счета Dental 4 Windows / Clinic 4 Windows. РУКОВОДСТВО ПОЛЬЗОВАТЕЛЯ 217 ______________________________________________________________________________________________________________________________ выделить любую запись обрабатываемой компании). Далее надо выбрать пункт Счета > Создать счет (или нажать клавишу F2 или кликнуть соответствующую иконку). На экране появится окно «Создание сводного счета», в этом окне редактируемые поля: Номер счета, Дата выписки, Скидка. Прочая информация о компании не редактируется, а заполняется на закладке Сторонние организации. Если кликнуть в этом окне кнопку Создать, то будет создан новый сводный счет и обработанные (выделенные) записи исчезнут с экрана, а созданный счет появится в списке режима Оплаты сводных счетов (закладка Платежи). При просмотре обработанных или всех счетов, обработанные счета на экране высвечиваются в красном свете. Платежи по сводным счетам Режим предназначен для фиксации произведенных оплат по счетам, выставленным организациям. При входе в режим на экран выдается таблица с информацией по выписанным сводным счетам в соответствии с фильтрами: дата выписки счета (период с… по…), Состояние счета (Все, Не оплаченные, Частично оплаченные, Полностью оплаченные, В архиве). В режиме Платежи из меню Счета можно произвести следующие действия со сводными счетами (для быстрого вызова эти действия имеют свои иконки на управляющей панели и функциональные клавиши): Просмотр состава счета F3 или иконка Регистрация оплаты счета F2 или иконка Просмотр платежей F9 или иконка Поместить счет в архив F4 или иконка Удаление счета F8 или иконка Печать счета иконка Печать справки к счету иконка Печать счета-фактуры иконка Печать приложения к счету иконка Обновить F5 или иконка Окно «Платежи» Dental 4 Windows / Clinic 4 Windows. РУКОВОДСТВО ПОЛЬЗОВАТЕЛЯ 218 ______________________________________________________________________________________________________________________________ Просмотр состава счета позволяет на экране высветить выполненные процедуры для тех пациентов, оплата счетов которых входит в просматриваемый сводный счет. В высвеченном окне можно убрать выделенную запись, если эта процедура не оплачивается третьей стороной. Для этого выделите нужную запись и кликните кнопку Исключить, поле К оплате соответственно обнулится. Для обратной операции необходимо выделить запись и кликнуть на кнопку Включить. У вас есть возможность изменить сумму в поле К оплате. При исключении процедуры из состава сводного счета и изменении суммы оплаты процедуры разница будет автоматически переводится в долг по платежам самого пациента. При регистрации оплаты выбранного счета (кнопка F2 или соответствующая команда из меню) на экране высвечивается окно для формирования платежей. Его следует просмотреть и ввести недостающие сведения и изменения. Ввод изменений суммы производится в руб. или У.Е. Если производить заполнение в У..Е. , то достаточно ввести сумму в рублях или в У.Е. и курс, если он не был введен ранее, другая сумма вычисляется автоматически. Имеется возможность устанавливать скидки на групповые счета. После ввода изменений кликнуть кнопку Создать. Фиксация оплаты производится в графе «Оплачено (руб.)» и строке «Всего» общего экрана режима Оплаты сводных счетов. При просмотре платежей компании (кнопка F9) появляется окно «Платежи компании», в котором видны произведенные платежи. В этом окне можно удалить платеж (кнопка Удалить). При удалении на экране появляется соответствующая квитанция, которую надо тоже удалить, кликнув кнопку Удалить, или отменить удаление. Результат удаления платежа тут же отражается на основном экране режима. Если счет полностью оплачен, то его можно перенести в архив, и он будет высвечиваться только при указании состояния – «В архиве». Перенос в архив осуществляется кнопкой F4 (или соответствующей кнопкой в инструментальной панели меню или командой из меню «Счета»). Оплаченный счет приобретает бесцветную окраску экрана (серый фон). Окно «Формирование платежей» Удаление счета. При попытке удалить выделенный сводный счет (кнопка F9) система запрашивает подтверждение. Если счет был оплачен, то перед удалением следует войти в режим Просмотр платежей и удалить платеж. Окно «Платежи компании» Dental 4 Windows / Clinic 4 Windows. РУКОВОДСТВО ПОЛЬЗОВАТЕЛЯ 219 ______________________________________________________________________________________________________________________________ Печать счета осуществляется командой Печать счета из меню Счета. При печати счета появляется окно со сформированным для печати подробным описанием выполненных действий и их стоимости. При печати справки к счету (командой из меню Счета или соответствующей кнопкой из инструментальной панели меню) высвечивается сформированный для печати список пациентов, чьи счета включены в сводный счет, и производимая за них оплата. При печати счета-фактуры (командой из меню Счета или соответствующей кнопкой из инструментальной панели меню) на экране можно просмотреть сформированный счет-фактуру перед его распечаткой или, не распечатывая, вернуться назад. При печати приложения к счету (командой из меню Счета или соответствующей кнопкой из инструментальной панели меню) на экране появляется сформированный подробный документ с расписанными по пациентам произведенными процедурами и их стоимостью. Функция «Обновить» используется для повторного обращения к базе данных для считывания текущей информации. Дополнительные материалы В системе реализована возможность распечатки реестра за установленный период для страховой компании по конкретному пациенту. Для получения данного отчета откройте режим ПАЦИЕНТЫ, закладку СЧЕТА. Из меню ОТЧЕТЫ выбрать Отчет для страховой компании. На экране будет выведен следующий отчет. Важно! Данный отчет нельзя использовать при работе с комбинированными счетами, т.к. в него заносятся все услуги, проведенные в счете для страховой компании. Поэтому если вы используете этот отчет, то услуги, не покрываемые страховкой необходимо проводить отдельным счетом на пациента. Один из простых вариантов работы со страховыми компаниями, когда сумма страховки покрывает лечение пациента, но есть согласованный с обеих сторон прейскурант Отчет для страховой компании Dental 4 Windows / Clinic 4 Windows. РУКОВОДСТВО ПОЛЬЗОВАТЕЛЯ 220 ______________________________________________________________________________________________________________________________ услуг, оплачиваемых страховой компанией. Тогда вы можете создать составную процедуру (операцию), в которую будут входить услуги, включенные в этот прейскурант. Такой вариант исключит путаницу при составлении счетов для страховой компании. Настройки режима Установка прав доступа Групповые счета Оплата групповых счетов Изменение скидки групповых счетов Редактирование страховых полисов Закрывает доступ в режим к закладке Сводные счета Закрывает доступ к закладке Платежи Запрещает устанавливать дополнительную скидку по сводным счетам Закрывает доступ к закладке Сторонние организации Настройки параметров Режим Настройка > закладка Параметры > раздел Страхование Возможность отправлять совместные счета пациенту или страховой компании – значение Да/Нет. Для страховых планов с параметром «возможна оплата пациентом»=Да, создавать автооплату за часть страхования – значения способов оплаты страховой части счета выбираются из выпадающего списка (например, чек страховой компании). При любом значении параметра, кроме значения Нет, программа автоматически разделяет платеж на составные части. Это упростит фиксирование оплаты пациентом комбинированного счета. При создании счета для страховых планов с параметром «возможна оплата пациентом»=Да установить параметр Авторазмещение – значение параметра Да/Нет. Если вы создаете счет с частичной компенсацией страховой компанией, то при значении параметра Да, программа автоматически разделит счет на составные части. При значении Нет программа запросит одно из трех действий. Окно запроса Допускается наличие более одной страховки у пациента – значения параметра Да/Нет. При создании на страховые компании автоматически учитывать величины компенсаций и лимиты по страховкам пациентов – значение параметра выбирается из выпадающего списка. Отображать сумму компенсации по полисам в режиме пациенты – значение параметра Да/Нет. При значении параметра Да, в режимах Курс лечения и План лечения будут отображаться итоговые суммы компенсаций по страховке. Держатель страхового полиса по умолчанию – значение параметра Глава семьи/Сам пациент. Dental 4 Windows / Clinic 4 Windows. РУКОВОДСТВО ПОЛЬЗОВАТЕЛЯ 221 ______________________________________________________________________________________________________________________________ Глава 14. СВЯЗЬ С ЗУБОТЕХНИЧЕСКИМИ ЛАБОРАТОРИЯМИ [только для программы D4W] Описание В настоящее время ортопедическое лечение в российских клиниках проводится обычно по следующей схеме. Врач-ортопед осматривает пациента, составляет (согласовывает с пациентом) примерный план работ и оформляет заказ-наряд для зубных техников на изготовление соответствующих изделий (коронок, мостов, зубных протезов и т.п.). Одновременно с этим пациенту может быть выставлен счет на предоплату работы зубных техников. Зубные техники выполняют заказ (возможно, в несколько приемов: с примеркой, подгонкой и т.д.), и врач-ортопед окончательно устанавливает пациенту коронку (мост, протез и т.п.), завершая работу. Вся выполняемые техниками заказы регистрируется в соответствующем Журнале ортопедических работ. Завершив работу, техническая лаборатория выставляет счет дантисту. Дантист оплачивает работу техников. Эту стоимость вы можете внести в качестве дополнительных расходов на процедуру в режиме Курс лечения. Дантист (Клиника) может одновременно взаимодействовать с более чем одной лабораторией. Часто это связано с тем, что отдельные зуботехнические лаборатории имеют лицензии на выполнение только определенных видов работ. Ввод данных о зуботехнических лабораториях Настройку лабораторий необходимо производить в следующем порядке: 1. Создание видов технических работ 2. Создание справочников наименований технических работ 3. Создание лаборатории в системе (виды заказ нарядов, сотрудники, цены на выполняемые работы). Настройка видов работ технической лаборатории Откройте режим Настройка > закладка Практика. В текстовом меню Функции кликните пункт Специализации или иконку в правом нижнем углу . А на открывшемся экране Специализации выделите специализацию, к которой будет Окно для ввода перечня видов работ для выбранной специализации Dental 4 Windows / Clinic 4 Windows. РУКОВОДСТВО ПОЛЬЗОВАТЕЛЯ 222 ______________________________________________________________________________________________________________________________ закреплена лаборатория, например, Ортопедия, и кликните кнопку Виды работ…, откроется экран Виды работ специализации. Для добавления новой строки кликните кнопку Добавить, далее заполните поле Наименование. Остальные поля оставьте пустыми. Для сохранения изменений кликните кнопку Сохранить. Для выделенной специализации отметьте «галочкой» поле Лаб. Кликните кнопку Сохранить. Организация списка выполняемых работ Список процедур для лаборатории настраивается в режиме Настройка > закладка Процедуры. В зависимости от принятого в вашей клинике варианта работы с пациентом, нужно соответствующим образом составить список выполняемых работ технической лабораторией. Рассмотрим два основных варианта. Используется Внутренняя лаборатория. Существует конкретизированное разделение работы врача-ортопеда и технической лаборатории. Например, работа врача выглядит как набор подготовительных услуг: Осмотр, препарирование, снятие слепков и т.п. Соответственно существует техническая часть работы, осуществляемая лабораторией. Обе эти составляющие включаются в счет, предоставляемый пациенту. При этом в заказ-наряде фигурирует только сумма изготовления протезов. Для такого варианта в режиме Окно для привязки к категории процедуры Настройка > Процедуры должны существовать процедуры, выполняемые врачом и технической лабораторией. Другой вариант. Пациенту выставляется счет, в котором нет разделения на врачебную и техническую части. Например, Коронка металлокерамическая. Расходы на техническую часть заложены в стоимость данной процедуры. Для этого варианта может использоваться как внутренняя, так и внешняя лаборатория. Для этого необходимо составить второй комплект процедур дублеров. Например, существует процедура 20001 Вкладка цельнолитая, соответственно ей нужно создать процедуру Л20001 Вкладка цельнолитая, которая привязывается к лаборатории. Для кодировка лабораторной процедуры может использоваться прай-лист внешней лаборатории. Привязка процедур к технической лаборатории Откройте режим Настройка > закладка Процедуры. Найдите или создайте процедуру, которую необходимо привязать к лаборатории. Из выпадающего списка Категория выберите вид работ, которому соответствует данная процедура. Вы можете установить для данной процедуры рисунок, который будет отображаться в заказ-наряде (вариант А). При этом нужно поместить рисунок в поле В плане лечения и После лечения. Dental 4 Windows / Clinic 4 Windows. РУКОВОДСТВО ПОЛЬЗОВАТЕЛЯ 223 ______________________________________________________________________________________________________________________________ Установка общих сведений о лаборатории. Откройте режим Лаборатории > закладка Лаборатории. Работа с этим экраном аналогична работе с экраном Настройка практики. Заполните поле Наименование. Остальные поля заполняйте при необходимости. Для обозначения типа лаборатории (внешняя/внутренняя), отметьте «галочкой» соответствующий параметр. Установите для данной лаборатории виды выполняемых работ. Пометьте «галочкой» опцию Отображать все возможные варианты. В окне Выполняемые виды работ отметьте «галочкой» необходимые. Поле Форма заказнаряда выбирается из выпадающего списка. Заголовки и Логотипы устанавливаются аналогично настройкам Практики. Виды заказ-нарядов В системе реализовано несколько видов заказ-нарядов. Окно редактирования общих сведений о лаборатории Заказ-наряд вариант А Заказ-наряд вариант В Заказ-наряд вариант С Dental 4 Windows / Clinic 4 Windows. РУКОВОДСТВО ПОЛЬЗОВАТЕЛЯ 224 ______________________________________________________________________________________________________________________________ Ввод данных о персонале лаборатории Данный режим (закладка Персонал) предназначен для ведения информации по отдельным зубным техникам, работающим в зуботехнических лабораториях. Режим имеет тот же интерфейс, что и режим Персонал в модуле Практика. Единственным исключением является наличие в левом верхнем углу диалога выпадающего списка Лаборатория (со списком всех лабораторий, введённых в Систему) для задания фильтра на список отображаемых сотрудников. Ведение прайс-листов зуботехнических лабораторий Данный режим (закладка Расценки) предназначен для Окно для ввода и корректировки сведений о персонале лабораторий ведения прайс-листов зуботехнических лабораторий. Режим имеет тот же интерфейс, что и режим Расценки в модуле Практика. Единственным исключением является наличие в левом верхнем углу диалога выпадающего списка Лаборатория (со списком всех лабораторий, введенных в Систему) для задания фильтра на отображаемые расценки. Окно для ввода прайс-листов для лабораторий На данном этапе возможно задание для каждой лаборатории только одного уровня расценок (большего пока не требуется). Dental 4 Windows / Clinic 4 Windows. РУКОВОДСТВО ПОЛЬЗОВАТЕЛЯ 225 ______________________________________________________________________________________________________________________________ Создание заказ-нарядов Создание заказ-наряда с включением технических работ в счет пациенту Откройте режим Настройка > закладка Параметры > раздел Курс лечения. Для параметра Включать в счета процедуры из заказ-нарядов установите значение Да (по умолчанию Нет). Откройте режим Курс лечения (План лечения). Введите или найдите процедуру, к которой вы планируете привязать заказ-наряд. Выделите эту процедуру и в текстовом меню Тех. работы кликните пункт Новый заказ-наряд. Откроется экран создания заказ-наряда. Обратите внимание! Поскольку заказываемые ортопедические работы производятся в обеспечение обычных процедур/услуг, оказываемых пациенту клиникой, новый заказ-наряд должен обязательно привязываться к какой-нибудь конкретной процедуре в плане или курсе лечения. Привязка осуществляется Окно создания заказ-нарядов автоматически, исходя из того, какая запись в плане/курсе лечения выделена в момент создания заказ-наряда. Заполните из выпадающих списков поля: Вид работ, Лаборатория, Техник. Если вы не знаете, кто конкретно будет выполнять данную работу, то оставьте поле Техник пустым. Его заполнит Зав. Лабораторией после передачи работы технику. В окне Процедуры введите Код процедуры из выпадающего списка. Поля Описание и Тариф будут заполняться автоматически. Введите № зуба и количество заказанных единиц. Если вы используете для оформления заказ-наряда вариант А, то каждую единицу необходимо писать отдельно. Если вариант В, то на одной строке можно писать до двух единиц через запятую, например 24, 34, соответственно в поле Заказано поставьте значение 2. Если у вас устанавливается несколько одинаковых единиц в один ряд, например 21, 22, 23, 24, 25, то в поле Зуб можно записать 21-25, а в поле Заказано значение 5. Если вы хотите удалить процедуру, то вам достаточно удалить ее Код. В окне Стадии работ поле Стадия заполняется из выпадающего списка. Заполните поле запланировано. Для заполнения этого поля вы можете использовать поиск существующих визитов, либо ввести дату вручную. При необходимости заполните поле Примечания. Dental 4 Windows / Clinic 4 Windows. РУКОВОДСТВО ПОЛЬЗОВАТЕЛЯ 226 ______________________________________________________________________________________________________________________________ Важно! Для создания заказ-наряда необходимо, чтобы была создана одна Стадия и для нее было установлена дата в поле Запланировано. Заполните при необходимости поля Форма и Цвет. Создайте счет. Программа выдаст вам запрос о включении процедур из заказ-наряда в счет. Сумма заказ-наряда будет автоматически помещаться в поле расходы. Создание заказ-наряда без включения технических работ в счет пациенту Для создания таких заказ-нарядов значение параметра Включать в счета процедуры из заказ-нарядов должно быть Нет. Принцип создания и редактирования самого заказ-наряда не отличается от описанного в предыдущем параграфе. Если вы используете «Внутреннюю» лабораторию, то при таком варианте не происходит автоматического заполнения поля Расходы режима Курс (План) лечения. Если вам необходимо учитывать расходы на лабораторию при расчете с врачом, то кликните в поле Расходы и внесите необходимое значение. При использовании «Внешней» лаборатории поле Расходы режима Курс (План) лечения заполняется автоматически. Окно Изменение расходов Отслеживание заказов на выполнение технических работ Данный режим (закладка Заказы) предназначен для отслеживания всех заказов на технические работы на протяжении всего многостадийного процесса их выполнения. Изначально конкретный заказнаряд может быть создан только в режимах План лечения или Курс лечения, но уже все последующие операции с заказами могут выполняться также и в данном режиме. В основе диалога лежит таблица, в которой отображается основная информация по выполняемым заказам. Данные в таблице отображаются в зависимости от значений фильтра, устанавливаемого пользователем посредством выпадающих списков Лаборатория и Стадия работы. Выпадающий список Лаборатория включает названия лабораторий, введенных в Систему в режиме Лаборатории, а также опцию ‘Все’ (выставляется по умолчанию). Выпадающий список Стадии работы Окно для просмотра существующих заказов Dental 4 Windows / Clinic 4 Windows. РУКОВОДСТВО ПОЛЬЗОВАТЕЛЯ 227 ______________________________________________________________________________________________________________________________ включает названия всех возможных стадий технических работ, введенных в Систему в режиме НАСТРОЙКА > Справочники > Стадия технических работ, а также специальные опции ‘Завершено’ и ‘Все (не завершенные)’. Последняя опция устанавливается по умолчанию. Работа считается «Завершенной», если она принята дантистом. Если в списке Стадии работы выбрана опция ‘Завершено’, то показываются только завершенные работы. При этом графа ‘Стадия’ имеет значение “Завершено” для всех отображаемых строк, а в графе ‘Дата&Время’ отображаются соответствующие даты окончательного приема работы дантистом. В случае выбора любых других опций в списке Стадии работы в таблице отображаются данные по заказам, находящимся в данный момент на соответствующей (согласно значению фильтра) стадии. При этом в графе ‘Дата&Время’ для каждого заказа отображаются ожидаемые (установленные) дата и время выполнения лабораторией работ по данному заказу. По умолчанию записи в таблице отсортированы по полю ‘Дата&Время’ по возрастанию, но пользователь может установить любой другой порядок посредством манипуляций мышью с заголовками столбцов (аналогично тому, как это делается везде в D4W). Записи, у которых дата и время выполнения заказа меньше текущей даты и времени (т.е. просроченные), окрашиваются РОЗОВЫМ цветом. Записи, у которых дата выполнения равна текущей и время выполнения заказа больше текущего времени, окрашиваются ЗЕЛЁНЫМ цветом. Записи, у которых дата выполнения заказа больше текущей даты и меньше или равна даты следующего рабочего дня (суббота и воскресенье всегда рассматриваются, как выходные) окрашиваются ГОЛУБЫМ цветом. Остальные записи имеют БЕЛЫЙ фон. Пользователь имеет возможность двойным щелчком мыши, в интересующей его строке, вызвать диалог с подробной информацией о соответствующем заказ-наряде (тот же диалог, что вызывается и в режимах План лечения и Курс лечения. В этом диалоге при необходимости можно вводить информацию о текущей стадии заказа, «открыть» новую стадию или принять/закрыть работу окончательно. В этом же режиме производится удаление заказ-нарядов. Кликните текстовое меню Заказы и далее пункт Удалить или иконку Журнал заказ-нарядов В режиме Заказы можно получить отчет («Журнал заказ-нарядов на ортопедические работы») по заказам, выданным за указанный период. Для этого в меню окна приложения выбрать пункт Заказы > Журнал заказовнарядов или кликнуть кнопку . Входные параметры: Отчетный период, перечень лабораторий Сортировка: Дата выдачи, № заказа. Примечания: Вся необходимая информация берется из характеристик соответствующих заказ-нарядов, созданных в режиме модуля Пациенты > План лечения (или Курс лечения) > пункт Тех.работы. В случае если в заказ-наряде указан конкретный техник, то его имя указывается в графе Окно создания Журнала заказ-нарядов Dental 4 Windows / Clinic 4 Windows. РУКОВОДСТВО ПОЛЬЗОВАТЕЛЯ 228 ______________________________________________________________________________________________________________________________ ‘Исполнитель’. В противном случае в этой графе указывается название лаборатории. В случае если работа еще не принята, графа ‘Принято’ остается пустой. Описание полей заказ-наряда № заказа - обязательное, в общем случае редактируемое поле (до 10 символов); по умолчанию инициализируется согласно настройке общего параметра «Маска номеров заказ-нарядов»; при сохранении проверяется на уникальность. Пациент - информационное поле; автоматически инициализируется программой согласно выбранному (активному в данный момент в модуле Пациенты) пациенту. Вид работ - обязательное редактируемое поле, значение которого задается через выбор из списка возможных видов работ; по умолчанию не инициализируется. Лаборатория - обязательное редактируемое поле, значение которого задается через выбор из списка лабораторий, введенных в Систему и выполняющих указанный вид работ; по умолчанию не инициализируется. Карточка ввода нового заказ-наряда Техник - не обязательное редактируемое поле, значение которого задается через выбор из списка сотрудников, введенных в Систему для указанной лаборатории; по умолчанию не инициализируется. Описание работы - произвольно редактируемое поле (до 250 символов) Цвет - произвольно редактируемое поле (до 50 символов) Форма - произвольно редактируемое поле (до 50 символов) Выдано - не редактируемая опция; по умолчанию установлена Выдано [дата] - обязательное, редактируемое поле для ввода даты; по умолчанию инициализируется текущей датой Выдано [кем] - обязательное, редактируемое поле, значение которого задается через выбор из списка врачей клиники; по умолчанию устанавливается врач, составляющий план лечения, из которого вызывается диалог Dental 4 Windows / Clinic 4 Windows. РУКОВОДСТВО ПОЛЬЗОВАТЕЛЯ 229 ______________________________________________________________________________________________________________________________ Принято - редактируемая опция; по умолчанию не установлена. В случае ее выбора, становятся доступны для редактирования поля Принято [дата] и Принято [кем] Принято [дата] - редактируемое поле для ввода даты; по умолчанию пусто и не доступно; если пользователь устанавливает опцию Принято, то данное поле становится доступным для редактирования и инициализируется по умолчанию текущей датой Принято [кем] - редактируемое поле, значение которого задается через выбор из списка врачей клиники; по умолчанию пусто и не доступно; если пользователь устанавливает опцию Принято, то данное поле становится доступным для редактирования и инициализируется по умолчанию именем активного в данный момент врача. Для того, чтобы сохранить внесенные изменения и закрыть диалог следует нажать кнопку Сохранить, для выхода из диалога без сохранения служит кнопка Выйти. Настройка режима Настройка доступа Лаборатории Персонал лабораторий Расценки лабораторий Заказы Удаление заказов Запрещает доступ к закладке Лаборатории, модуля Лаборатории Запрещает доступ к закладке Персонал, модуля Лаборатории Запрещает доступ к закладке Расценки, модуля Лаборатории. Запрещает создание и редактирование заказ-нарядов в Плане/Курсе лечения и в модуле Лаборатории Запрещает удаление существующих заказ-нарядов Настройка параметров Режим Настройка > закладка Параметры > раздел Курс лечения Маска номера заказ-наряда – значение установлено по умолчанию NNNN. Четыре латинских буквы обозначают четырехзначное число. Вы можете добавлять буквенные или другие обозначения до и после, например, АУ-NNNN-П. Соответственно № заказ-наряда будет выглядеть: АУ-0001-П. Последний номер заказ-наряда – вводится необходимое цифровое значение. Например, последнее значение: М0021А, соответственно в поле вводится число 22. Включать в счета процедуры из заказ-нарядов на технические работы – значение параметра Да/Нет. Dental 4 Windows / Clinic 4 Windows. РУКОВОДСТВО ПОЛЬЗОВАТЕЛЯ 230 ______________________________________________________________________________________________________________________________ Глава 15. УПРАВЛЕНИЕ ПОДГОТОВКОЙ ПИСЕМ (ПИСЬМА) Описание Закладка Письма находится в разделе ПАЦИЕНТЫ. Это окно служит для создания и распечатки стандартных и не стандартных писем. В этом режиме формируются письма-напоминания, поздравления, возможно создание договора на оказание услуг. Это окно содержит ряд шаблонов для писем, используемых для общения с пациентами или специалистами. В левом окне Вы увидите список имеющихся групп шаблонов. Справа Вы увидите шаблоны каждой группы и все письма, которые Вы отослали с использованием конкретного шаблона. При вставке изображений в письма и настраиваемые шаблоны помимо BMP формата доступны также форматы GIF, JPEG, JPG. Работа с письмами Модификация шаблонов писем Окно выбора шаблонов писем для отправки пациенту Когда Вы получаете D4W / C4W, то имеются наборы писем, которые D4W / C4W будет использовать при посылке писем. Они называются шаблонами. В D4W / C4W имеются группы шаблонов. Внутри каждой группы Вы сможете найти множество шаблонов. Вы можете модифицировать содержимое этих шаблонов. Эти шаблоны хранятся в папке “\D4W\TEMPLATE” для программы D4W и “\PSS\TEMPLATE” для программы C4W (. Для однопользовательских версий D4W / C4W эта папка находится на локальном драйве C:\. В сетевых версиях, эта папка находится на сервере (главный компьютер), обычно под именем F:\. Если после установки системы шаблоны отсутствуют, тогда Вам Dental 4 Windows / Clinic 4 Windows. РУКОВОДСТВО ПОЛЬЗОВАТЕЛЯ 231 ______________________________________________________________________________________________________________________________ предоставляется возможность самим создать требуемые шаблоны, как описано ниже. Примерный набор шаблонов писем может быть такой: Имя шаблона Назначение шаблона Вызов.ТХМ Вызов для профилактического осмотра Рекомендация.TXM Рекомендация врачебная Приглашение_1.TXM Лечение не завершено Направление_1.TXM Направление к специалисту Чтобы модифицировать эти шаблоны: 1. В левой половине окна кликните группу шаблонов, с которой Вы хотите работать. Например, Пациенты. 2. В правой части окна подсветите (один раз кликните) шаблон, который Вы хотите модифицировать 3. В меню кликните Шаблон > Изменить шаблон, тогда редактор D4W откроет и загрузит выбранный шаблон. 4. Теперь шаблон становится доступным для модификации, когда Вы завершите, кликните Файл > Сохранить При модификации шаблонов, Вы заметите, что некоторые части имеют серый фон. Это те части, в которые D4W вставит соответствующие данные из базы данных. Они называются полями ввода. Это окно типа текстового процессора со многими свойствами, позволяющими Вам помочь в конструировании красивого письма. Меню ввода содержит список имеющихся данных (называемых столбцами или полями), которые Вы можете вводить самостоятельно. Создание писем с использованием шаблонов В версии D4W / C4W уже имеется предварительный набор шаблонов, которые будут использоваться как базовые при создании письма. Создание нового письма с помощью шаблонов производится следующим образом: В левой половине окна кликните на группу шаблонов, с которой собираетесь работать, например, Пациенты. В правой половине окна двойным щелчком выбираем шаблон для использования, например, «С Днем Рождения!». Также Вы можете высветить шаблон и в меню Документы > Создание документа используя шаблон…, предварительно выделив шаблон. Появится документ с использованием шаблона, для редактирования с помощью Редактора. Здесь Вы можете добавить или изменить кое-что. Вы можете послать документ на принтер, кликнув пункт меню Файл > Печать или кнопку инструментальной панели. Если Вы закончили, то, щелкнув на пункт меню Файл > Выход (или закрываете окно), для сохранения документа подтвердите сохранение в появившемся запросе. D4W / C4Wавтоматически сохранит его с использованием специального имени, состоящего из идентификационного номера пациента и даты/времени создания документа. Если сохранение не подтвердите, то в списке документов Dental 4 Windows / Clinic 4 Windows. РУКОВОДСТВО ПОЛЬЗОВАТЕЛЯ 232 ______________________________________________________________________________________________________________________________ этот документ будет отсутствовать. Если появившийся документ вы не трогаете (не печатаете, не вносите в текст изменений), то при закрытии окна, запроса на сохранение не появляется и окно закрывается без сохранения письма. Создание новых шаблонов 1. В левой половине окна кликните на группу шаблонов, в которую Вы хотите поместить новый шаблон. 2. В меню кликните пункт Шаблоны > Создать шаблон (или Окно для создания нового шаблона - эталон кнопку из инструментальной панели меню) 3. Появится окно Параметры шаблона. Введите имя шаблона (латинскими буквами) и краткое описание. Кликните кнопку Да для подтверждения создания окна. D4W / C4W создаст пустое окно Новый шаблон …. Создание шаблона 4. Вы можете вводить в шаблон любой текст, а также вставлять параметры, которые будут заменяться при формировании документа по шаблону на данные из БД. Для вставки параметра кликните в меню пункт Вставка > Поле ввода или нажмите клавиши Ctrl + Alt + Ins . В Поля ввода кликните (подсветите) параметр, например, Фамилия. Кликните кнопку Да для подтверждения вставки параметра или Отмена для прерывания процесса. это строки из описания самой практики, которые содержаться в Настройка осуществляется в разделе НАСТРОЙКА > Параметры > счетов». Можно выбрать значение «Отсутствует», «Логотип клиники», В данном случае поля «Адрес1, Адрес 2,…» – «Заголовке&Логотипе» либо самой практики, либо врача. Группа (счета и квитанции) строка «Шапка при печати «Логотип врача». Если Вам надо убрать вставленное поле (выделенное серым цветом), то следует, выделив его, щелкнуть правой кнопкой мыши, и из появившегося меню выбрать требуемые действия. Dental 4 Windows / Clinic 4 Windows. РУКОВОДСТВО ПОЛЬЗОВАТЕЛЯ ______________________________________________________________________________________________________________________________ Текстовое меню «Правка» служит для редактирования простого текста шаблона/письма. Когда Вы закончите, кликните пункт Файл > Выход и сохраните свою работу. Далее представлены образцы писем. Образец письма по шаблону «Вызовы» Образец письма «Рекомендация» 233 Dental 4 Windows / Clinic 4 Windows. РУКОВОДСТВО ПОЛЬЗОВАТЕЛЯ 234 ______________________________________________________________________________________________________________________________ Письмо «Приглашение для завершения…» Записка из радела «Прочие» по шаблону «Памятка» Создание писем не по шаблону Меню для формирования письма не по шаблону В версии D4W / C4W имеется возможность создания оригинальных писем и документов. Для этого следует кликнуть в меню Документы и выбрать способ создания и модификации документа. Если Вы выбрали «Новый документ», то появится пустой экран для создания. Документ создается и Меню для вставки в формируемое письмо Dental 4 Windows / Clinic 4 Windows. РУКОВОДСТВО ПОЛЬЗОВАТЕЛЯ 235 ______________________________________________________________________________________________________________________________ модифицируется точно так же, как шаблон. Отличие состоит в том, что документ не попадает в общий список шаблонов. Для автоматического помещения сведений о пациенте, имеющихся в базе данных, следует вставить поля ввода, используя из меню «Вставка» пункт «Поля ввода». На экране появляется окно с существующими полями ввода для выбора. Если Вам требуется открыть и посмотреть старые «документы», то можно кликнуть «Новый документ» и в меню Файлы кликнуть Открыть. Высветится список уже существующих документов, хранящихся на диске, которые можно просмотреть и модифицировать. Для просмотра созданных писем следует в группе опций Показывать письма выбрать опцию Все. В высвеченном списке появятся созданные письма для данного пациента. Просмотр созданных писем Dental 4 Windows / Clinic 4 Windows. РУКОВОДСТВО ПОЛЬЗОВАТЕЛЯ 236 ______________________________________________________________________________________________________________________________ Работа с текстами - D4W / C4W Редактор Dental 4 Windows Редактор позволяет создавать и модифицировать тексты с использованием стандарта Rich Text Format (RTF) . Функции редактора позволяют Вам манипулировать содержанием документа, вставляя текст, получая выделенный текст, обрабатывая вход (объединяя) поля и устанавливая свойства для части или всего содержания в целом. Элементы документа формата RTF Документ (RTF) может иметь: Граничные и табличные установки для каждого параграфа Форматирование символов: курсив, полужирный, подчеркивание или верхние индексы для каждого символа Форматирование, приложимое для параграфов, слов и символов. Поименованные поля ввода, связанные с данными лечебной практики и пациента Графические объекты (Bitmap) и рисунки Заголовок и заметки внизу документа Предварительный просмотр документа перед печатью Вы можете использовать набор инструментов, редактирующие клавиши, и правую кнопку мышки, чтобы определить тип форматирования. Предварительный просмотр дает возможность пользователю просматривать уменьшенный образ документа, чтобы понять, как он располагается на странице. Вы также можете подготовить документ типа RTF в любом редакторе, который может сохранять или экспортировать файлы в формате RTF и импортировать их в Dental 4 Windows. Правописание Когда Вы завершаете создание документа, Вы можете проверить документ с помощью Dental 4 Windows / Clinic 4 Windows с точки зрения правописания. Когда Dental 4 Windows / Clinic 4 Windows находит возможную ошибку, Вы можете исправить ее и затем продолжить проверку. Dental 4 Windows / Clinic 4 Windows. РУКОВОДСТВО ПОЛЬЗОВАТЕЛЯ 237 ______________________________________________________________________________________________________________________________ Большое число шаблонов поставляется с системой, Вы сможете модифицировать только уже существующие шаблоны. Пожалуйста, звоните в отдел сопровождения (Centaur), если Вам нужны новые шаблоны. Шаблоны и документы D4W / C4W позволяет поддерживать шаблоны как базис для различных писем, регулярно используемых в хирургии. Шаблон содержит отформатированный текст, который Вы можете модифицировать, и поля ввода (представленные серым цветом), которые Вы не должны модифицировать. Существует только одна копия шаблона в системе. Меню «Вставка» для подготовки нового документа Документ создается, когда данные вносятся в поля ввода Пустое окно для создания нового документа вместе с обычным текстом. По мере того, как пользователь переходит от строки к строке, редактирует текст, изменения становятся видны в каждой строке данных. Пользователь может создать множество документов, и они могут постоянно храниться для каждого пациента. Поля ввода Список полей ввода для выбора В редакторе D4W / C4W поле ввода связано с полем в экране сведений о лечебной практике или пациенте. Оно заполняется значением найденных в результате поиска данных. Пользователь также может сам установить величину. Существует два метода: 1. Выбор (кликая так, что она начинает мигать) и вводя новую величину Dental 4 Windows / Clinic 4 Windows. РУКОВОДСТВО ПОЛЬЗОВАТЕЛЯ 238 ______________________________________________________________________________________________________________________________ 2. Высвечивая бланк свойств поля ввода и редактируя специальное текстовое окно со значениями данных. Вставка нового поля ввода Для помещения в документ поля ввода, установите курсор на место вставки, кликните в меню Вставка и выберите Поле ввода… На экране высветится имеющийся список полей ввода. Передвигаясь по нему, выберите требуемое поле и кликните кнопку «Да». Выделенное поле поместится в создаваемый документ (шаблон). Предоставление управления пользователю Бланк свойств Пользователь может управлять различными параметрами среды, используя бланк свойств редактора Dental 4 Windows. Чтобы выбрать его используйте правую кнопку мышки и выберите Свойство во всплывающем меню. Это позволит Вам сделать доступным или недоступным: Всплывающее меню , которое дает доступ к командам Вставить Файл из клипборда и к бланку свойств Редактирование всевозможных баров (инструментария для форматирования текста, установщика формата текста и табличного установщика для печати таблиц) Высвечивание на экране непечатаемых символов (возврат каретки, таблицы, и пробелы) Перенос слов Границы печати относительно размера страницы по умолчанию Показ полей (независимо от того, видны ли они полностью или показывается только имя поля или данные) и цвет фона для полей Вы можете также задать имя документа, который показывается в очереди на печать. Имя документа не имеет ничего общего с текстовым файлом, который Вы можете вставить в управление. Dental 4 Windows / Clinic 4 Windows. РУКОВОДСТВО ПОЛЬЗОВАТЕЛЯ 239 ______________________________________________________________________________________________________________________________ О переносе слов Установка переноса слов воздействует только на вновь вводимый текст. Если пользователь вводит новый текст в существующий параграф, перенос слов переключается, когда текст достигает правого края управляемого поля. Для того чтобы включить показываемый текст в поле действия переноса на всем экране, пользователь может увеличить размер управляемого поля. Отмена изменений Редактор D4W / C4W позволяет пользователям отменять изменения. Пользователь может нажать опцию меню, иконку в инструментальной панели меню или CTRL+Z для отмены изменений. Если отмена повторяется несколько раз, то несколько раз повторяется и отмена изменений. Предварительный просмотр и печать Пользователь может предварительно просмотреть расположение страницы и распечатать содержимое редактора. Предварительный просмотр расположения документа на страницах Пользователь может осуществить предварительный просмотр в режиме предварительного просмотра путем выбора меню предварительного просмотра. В режиме предварительного просмотра, пользователи видят, как выглядит документ, уменьшенный до размеров редактора. В режиме предварительного просмотра пользователи могут: Устанавливать границы документа Просматривать все страницы, используя стрелки Существует два способа войти в режим предварительного просмотра: Пользователь может нажать CTRL+F2 для переключения редактированием и режимом предварительного просмотра Вы можете выбрать опцию предварительного просмотра в меню Что Вы можете посмотреть Вы можете просмотреть: Основной текст (по умолчанию) Текст заголовков и примечаний внизу Предварительный просмотр Элементы текста и форматирование Вы должны задать форматирование для: Выделенного текста Параграфов Dental 4 Windows / Clinic 4 Windows. РУКОВОДСТВО ПОЛЬЗОВАТЕЛЯ 240 ______________________________________________________________________________________________________________________________ Рисунков Целого документа в формате RTF. Для показа бланка свойств объекта, пользователь может: 1. Выбрать объект. Например: Протянуть или использовать редактирующие клавиши для выбора текста. Кликните рисунок. Установите точку вставки (ничего не выбрано) для документа в формате RTF. 2. Правой кнопкой мышки кликните рабочее пространство и выберите свойства из всплывающего меню. Чтобы сделать установки для параграфов в выбранном тексте: Дважды кликните бар форматирования или наберите CTRL+SHIFT+S. Изменение полей ввода Для изменения значений полей ввода 1. Кликните поле ввода, чтобы выбрать его. Поле ввода начнет мигать. 2. Нажмите пробел и введите новое значение. или Правой кнопкой мышки кликните рабочее пространство и выберите свойства из всплывающего меню. Появляется бланк свойств объекта поле ввода. 3.На странице поле ввода, отредактируйте окно со значениями данных. Форматирование текста для полей ввода Существует несколько способов для выбора поля ввода и задания форматирования текста. Когда поле ввода выбрано, страница шрифтов бланка свойств и инструментарий воздействуют на текст. Когда поле ввода является частью выбранного текста, изменения воздействуют на текст, включая поле ввода. Пользователь не может задать форматирование отдельным символам или словам внутри поля. Когда пользователь выбирает поле ввода, то выбранным оказывается оно все целиком. Форматирующие клавиши и инструментарии Когда инструментарий виден на экране, пользователи могут использовать его кнопки для форматирования текста. Сочетания клавиш, перечисленные ниже, также задают форматирование выбранному тексту. Dental 4 Windows / Clinic 4 Windows. РУКОВОДСТВО ПОЛЬЗОВАТЕЛЯ ______________________________________________________________________________________________________________________________ Использование клавиш клипборда Вырезать CTRL+X, DELETE (когда имеется выбранный текст) Вставить CTRL+V, SHIFT+INSERT Копировать CTRL+C Отменить изменения CTRL+Z Полужирный CTRL+B Курсив CTRL+I Подчеркнутый CTRL+U Нижний индекс CTRL+= Верхний индекс CTRL+SHIFT+= Strike out CTRL+K Изменить шрифт CTRL+SHIFT+D или дважды кликнуть незаполненную часть инструментария. Один интервал CTRL+1 Двойной интервал CTRL+2 Полуторный интервал CTRL+5 Полное заполнение CTRL+J По центру CTRL+E Слева CTRL+L Справа CTRL+R Клавиши задания атрибутов шрифтов Задание клавиш для установки интервалов между строками Клавиши выравнивание текста Задайте форматирование параграфа CTRL+SHIFT+S или дважды кликните режим форматирования. Редактирующие клавиши Вставить новый параграф RETURN Вставить пустую строку CTRL+N Удалить символ справа от точки вставки DELETE Удалить символ слева от точки вставки BACKSPACE 241 Dental 4 Windows / Clinic 4 Windows. РУКОВОДСТВО ПОЛЬЗОВАТЕЛЯ 242 ______________________________________________________________________________________________________________________________ Клавиши полей ввода Выбрать поле ввода в точке вставки RETURN Активизировать поле ввода в точке вставки SPACE Когда поле ввода активно, подтверждайте данные и выходите ENTER Когда поле ввода активно, выйти из поля без изменения данных ESC Перемещение к следующему полю ввода CTRL+TAB Перемещение к предыдущему полю ввода SHIFT+CTRL+TAB Выделить все CTRL+A Печать CTRL+P Отмена изменений CTRL+Z Переключение показа непечатаемых символов CTRL+* Переключение режима предварительного просмотра CTRL+F2 Прочие клавиши Перемещение по тексту и выделение текста Клавиши перемещения Клавиши выделения Перемещение или выделение символа направо или налево ПРАВАЯ СТРЕЛКА или ЛЕВАЯ СТРЕЛКА shift + правая стрелка или SHIFT+ЛЕВАЯ СТРЕЛКА Перемещение или выделение слова направо или налево CTRL+ПРАВАЯ СТРЕЛКА или CTRL+LEFT СТРЕЛКА ctrl + shift +правая стрелка или CTRL+SHIFT+ЛЕВАЯ СТРЕЛКА Перемещение или выделение строки сверху или снизу ВЕРХНЯЯ СТРЕЛКА или НИЖНЯЯ СТРОКА shift + верхняя строка или SHIFT+НИЖНЯЯ СТРЕЛКА Перемещение или выделение начала строки HOME shift + home Перемещение или выделение конца строки END SHIFT+END Перемещение или выделение начала документа CTRL+HOME CTRL+SHIFT+HOME Перемещение или выделение конца документа CTRL+END CTRL+SHIFT END Перемещение к следующему полю ввода CTRL+TAB Перемещение к следующему полю ввода SHIFT+CTRL+TAB Dental 4 Windows / Clinic 4 Windows. РУКОВОДСТВО ПОЛЬЗОВАТЕЛЯ ______________________________________________________________________________________________________________________________ Глава 16. Документы Модуль документы позволяет централизовано хранить всевозможные документы пациента, такие как выписки, цифровые снимка с фотоаппаратов и многое другое. Для работы с модулем необходимо создать папку для централизованного хранения документов и прописать путь к этой папке в режиме Настройка > закладка Параметры > раздел Интерфейсы. Наименование параметра Директория с файлами пациентов. Модуль документы позволяет работать с подключенным к системе сканером. Работа с модулем Документы. Создание папки пациента Для создания персональной папки пациента достаточно войти в режим Документы, кликнув на соответствующую закладку. Программа сообщит об отсутствии папки для документов пациента и предложит ее создать. В открывшемся меню Настройка папки документов пациента выберите один из флажков (по умолчанию Создать). В поле создать автоматически записываются ФИО и № карты пациента. Если вы хотите изменить эту информацию, то введите название папки вручную. При выборе флажка Выбор, в поле нужно вписать существующую на ПК папку или найти ее с помощью кнопки Найти… Экран модуля Документы разделен на 2 части. В правой секции вы видите иерархию вложенных папок. Знак «+» перед папкой означает наличие в ней других (вложенных) папок. В правой части экрана отображается содержимое выделенной папки. С помощью иконок на панели управления вы можете установить удобный для вас вид отображения документов внутри папки. 243 Dental 4 Windows / Clinic 4 Windows. РУКОВОДСТВО ПОЛЬЗОВАТЕЛЯ 244 ______________________________________________________________________________________________________________________________ - Эскизы. Вариант позволяет отображать графические файлы в виде маленьких картинок, удобен при поиске графических изображений. - Крупные значки. Этот вариант показывает содержимое в виде иконок большого размера. - Мелкие значки. Этот вариант показывает содержимое в виде иконок малого размера - Список. Этот вариант показывает содержимое в виде списка названий файлов в алфавитном порядке - Таблица. Этот вариант показывает содержимое в виде таблицы файлов с указанием имени, типа, размера и даты создания/изменения Добавление вложенных папок Выделите (подсветите) корневую (основную) папку пациента в самом начале списка. Кликните на инструментальной панели иконку и в открывшемся диалоге введите в поле название папки. Если вы хотите создать еще один уровень вложения, то выделите ту вложенную папку, в которой вы хотите создать новой вложение. Для завершения операции нажмите ОК, для отказа Отмена. Копирование уже созданных папок в папку пациента Для копирования в папку пациента папок с информацией из других мест ПК (Съемные диски и др.), выберите уровень вложения (выделите основную или вложенную папку), кликните иконку панели инструментов . В диалоговом окне Обзор папок (Выбор папки для копирования) укажите путь к папке, которую вы хотите скопировать. Для завершения операции нажмите ОК, для отказа Отмена. Создать вложенную папку можно используя выпадающее меню в правой части экрана. Для этого в правой части экрана выделите папку, для которой вы хотите сделать вложение. Далее кликните левой кнопкой мыши в правой части экрана и выберите соответствующий пункт в открывшемся меню. Еще одним способом копирование папки является «Перетаскивание» ее непосредственно из проводника операционной системы Windows. Кликните на папку в проводнике и, удерживая правую кнопку мыши, «перетащите» ее в поле модуля Документы D4W / C4W. Как только вы навели курсор на место расположения папки в модуле Документы и отпустили кнопку мыши, программа предложит вам действие: Копировать, Переместить, Отмена. Dental 4 Windows / Clinic 4 Windows. РУКОВОДСТВО ПОЛЬЗОВАТЕЛЯ 245 ______________________________________________________________________________________________________________________________ Перемещение существующих папок в папку пациента Выберите уровень вложения (выделите основную или вложенную папку), кликните иконку панели инструментов . В диалоговом окне Обзор папок (Выбор папки для перемещения) укажите путь к папке, которую вы хотите скопировать. Для завершения операции нажмите ОК, для отказа Отмена. Для перемещения папки вы можете использовать правую кнопку мыши так же, как описано в предыдущем пункте. Перемещение вложенных папок внутри основной папки пациента Для перемещения вложенной папки в другое место основной папки пациента выделите ее «мышкой» и удерживая правую кнопку «мыши» «перетащите» ее в нужное место. Во время «перетаскивания» курсор будет иметь вид стрелки новое место для папки, при этом оно будет выделяться принятым в вашей операционной системе цветом. . Укажите этой стрелкой Добавление файла в папку Для создания файла вы можете использовать три функции: копирование существующего файла, перенос существующего файла и сканирование. Копирование файла в папку пациента происходит аналогично копированию папки. Для использования функции кликните иконку инструментальной панели в открывшемся диалоге укажите необходимый файл. Для перемещения файла в папку пациента используйте иконку инструментальной панели в открывшемся диалоге укажите необходимый файл. Вы можете «перетаскивать» файлы из проводника Windows и перемещать его внутри папки пациента так же, как описано в предыдущих пунктах. Сканирование Для сканирования изображений в папку пациента необходимо подключить к ПК сканер, установить его программное обеспечение и соответствующие драйвера. Выберите папку куда вы собираетесь поместить изображение со сканера. Кликните иконку инструментальной панели. Откроется диалог Сканирование. Для сканирования вы можете использовать внутреннюю функцию программы D4W / C4W, при этом сканироваться будет вся поверхность планшета. Это удобно если вы сканируете документы формата А4. Второй вариант это использование программы сканера. Это позволит вам сканировать изображения так, как вам захочется. Для использования интерфейса сканера поставьте «галочку» Показать интерфейс сканера в секции Дополнительные опции. Описание установок функции сканирования программы D4W / C4W. Тип файла – из выпадающего списка установите тип получаемого графического файла: BMP, JPEG, TIFF, PNG, FPX. По умолчанию установлен тип JPEG. Цвет – из выпадающего списка установите Dental 4 Windows / Clinic 4 Windows. РУКОВОДСТВО ПОЛЬЗОВАТЕЛЯ 246 ______________________________________________________________________________________________________________________________ Black and White – этот тип наиболее всего подходит для получения изображений печатных документов. Используется 2 цвета Черный и Белый. o Grayscale – этот тип позволяет создавать изображения используя оттенки серого. Таким образом можно сканировать изображения и др. картинки получая не цветные копии. o Colour – этот тип позволяет создавать цветные изображения документов. Разрешение – этим параметром устанавливается качество получаемого изображения, чем выше разрешение, тем лучше качество, но при этом увеличивается размер файла. В системе установлено по умолчанию оптимальное значение разрешения 300. Если ваш сканер имеет функцию сканирования негативов, то вы можете таким образом получить копии пленочных рентгеновских снимков, но для сканирования вам потребуется использование интерфейса сканера (Дополнительные опции). o Удаление объектов из папки Документы. Для удаления файлов или папок выделите удаляемый объект и кликните иконку инструментальной панели, или кнопку клавиатуры Delete или кликните на удаляемом объекте правой кнопкой мыши у в открывшемся меню выберите команду Удалить. Откроется диалоговое окно подтверждения удаления, в котором вам надо согласится или отказаться от удаления. Просмотр документов пациента в других режимах программы. [только для программы D4W] У вас есть возможность работать с модулем документы из Карты зубов и Карты пародонта. Для управления документами в этих режимах используется манипулятор «мышь» . Вы не можете добавлять или удалять объекты. Для просмотра нужно кликнуть 2 раза на интересующий объект. Если вы раскрываете папку, то чтобы вернуться назад, нужно правой кнопкой мыши кликнуть в экран Файлы пациента и выбрать команду На уровень вверх. Dental 4 Windows / Clinic 4 Windows. РУКОВОДСТВО ПОЛЬЗОВАТЕЛЯ 247 ______________________________________________________________________________________________________________________________ Глава 17. БАНКОВСКИЕ ДЕПОЗИТЫ (Выручка) Описание D4W / C4W позволяет автоматически создавать квитанции для банковских депозитов на основе полученных платежей. Осуществляется эта работа в разделе ПРАКТИКА закладка Выручка. Для входа в режим в Главном меню кликните кнопку ПРАКТИКА. В меню кликните закладку Выручка. На этой стадии, D4W / C4W предполагает, что у Вас, по крайней мере, имеется один банковский счет. Однако D4W / C4W может одновременно обрабатывать и множество банковских счетов. Здесь Вы не можете вводить сведения о банковских счетах, а должны для этого использовать блок НАСТРОЙКА раздел Банки. Вы также должны заранее описать на какие банковские счета будут направляться платежи по счетам, выписанным каждым врачом, Вы должны для этого использовать блок Практика раздел Банк.счета. Необходимая информация рассчитывается с использованием платежей, получаемых из оплаты лечебной практики блока Пациент. Банковская информация рассчитывается на данный момент и включает все платежи, полученные с момента последней пересылки денег в банк (снятия кассы). Рекомендуется, чтобы Вы делали отсылку в банк денег в регулярные интервалы и моменты времени, например, всегда в конце дня. Форма появляется в следующем виде: Когда Вы открываете экран Выручка, Вы видите последнюю квитанцию банковского депозита, которую Вы обработали. Экран «Выручка Вы также будете в состоянии просмотреть Dental 4 Windows / Clinic 4 Windows. РУКОВОДСТВО ПОЛЬЗОВАТЕЛЯ 248 ______________________________________________________________________________________________________________________________ детали чеков и детали других банковских депозитов, обработанных ранее. Работа с Банковской Формой Выбор банковского счета для перевода Прежде всего, важно выбрать в какой именно банк Вы хотите внести данный банковский депозит. Используйте поле Выбранный банковский счет с выпадающим списком и подсветите (кликните) счет, на который Вы хотите внести деньги или посмотреть. Создание новой банковской квитанции для депозита (Стандартная квитанция) Кликните окно Выбранный банковский счет и в выпадающем списке выберите банковский счет для платежа. Кликните в меню пункт Выручка > Новый документ или иконку Появится диалоговое окно Создание нового банковского бланка. В нижней половине окна Вы увидите список платежей за лечение, которое Вы можете объединить в банковский платеж. Примечание. Если не высветился какой-либо платеж внизу экрана, то это означает, что вы не прикрепили врача к выбранному банковскому счету Окно создания нового банковского бланка (закладка Банк.счета) или не прикрепили платеж к банковскому счету. Это можно сделать в системе или вручную ввести данные о платеже. Если в лечении пациента участвовали врачи, прикрепленные к разным банковским счетам, и при создании счета и оплаты не помечено, на какой счет отправлять платеж, то Система автоматически распределяет сумму платежа на счета в зависимости от выполненного лечения. В верхней половине окна Вы увидите Сводку по платежам, содержащую номер и наименование банковского счета, Наименование банка, в который отправляете платеж, Общую сумму платежей, рассчитанную D4W на основании данных об оплате лечебной практики, равную сумме всего списка не задержанных платежей. Dental 4 Windows / Clinic 4 Windows. РУКОВОДСТВО ПОЛЬЗОВАТЕЛЯ 249 ______________________________________________________________________________________________________________________________ Задержать платеж (не направлять его в банк), кликните курсором в списке платежей в ячейку Держ. Значение соответствующей ячейки станет Н и на сумму соответствующего платежа уменьшится общая сумма в Сводке платежей. Для снятия задержки кликните в ячейку Держ. Значение ее станет N и общая сумма соответственно увеличится. Кликните – Создать или Просмотр или Печать для формирования банковского счета. Если Вы не хотите обрабатывать данный депозит, кликните - Отмена. Это вернет Вас к последнему сделанному в банк переводу. Получение наличности обратно с депозита для личного использования Время от времени может потребоваться получать наличные с банковского депозита. D4W / C4W позволяет делать Вам это до того, как банковский процесс завершен. ЗАМЕЧАНИЕ: Бухгалтера не рекомендуют взаимодействовать с банковским депозитом таким образом. Если Вы хотите получить Меню «Выручка» для наличность, то можете ввести необходимое количество в окне, работы с платежами помеченном как Изъятые налич. Нажмите кнопку Tab. Сумма платежей рассчитывается как разность Общей суммы и изъятых наличными. Создание новой квитанции для банковского депозита EFTPOS Текстовое меню «Отчеты» для работы с выручкой Кликните пункт меню Выручка > Новая EFTPOS Появится диалоговое окно. В этом диалоговом окне будет информация о суммах и платежах по картам EFTPOS Работайте так же, как и со стандартной квитанцией выше. Удаление квитанции банковского депозита, которая уже была создана/напечатана Кликните пункт меню Выручка, команду Удаление документа или нажмите клавиши Ctrl+D, затем наберите ответ в диалоговом окне. Введите пароль, если эта функция защищена паролем. Dental 4 Windows / Clinic 4 Windows. РУКОВОДСТВО ПОЛЬЗОВАТЕЛЯ 250 ______________________________________________________________________________________________________________________________ Просмотр и печать банковского платежа Найдите Ваш платеж. Кликните в окно Выбранный банковский счет и выберите банковский счет в выпадающем списке. Кликните в окно Сумма и номер перевода и выберите банковский платеж в выпадающем списке. Кликните в меню пункт Выручка > Просмотр документа. Для распечатки кликните кнопку Печать. Отчеты о банковских депозитах Под именем меню «Отчеты» Вы обнаружите множество отчетов, связанных с банковскими депозитами: Подробные отчеты о банковских депозитах – дают Вам все сведения о данном депозите Периодические отчеты о банковских депозитах – дают суммарную информацию о депозитах, направленных в банк за определенный период. Подготовленный отчет «Все переводы за период» Подготовленный отчет «Все платежи за период» Dental 4 Windows / Clinic 4 Windows. РУКОВОДСТВО ПОЛЬЗОВАТЕЛЯ ______________________________________________________________________________________________________________________________ Настройка режима Настройки доступа Доступ в режим «Выручка» Изъятие части наличной выручки из перевода Удаление переводов в банк Запрещает доступ в режим Запрещает изъятие суммы из перевода Удаление квитанций переводов 251 Dental 4 Windows / Clinic 4 Windows. РУКОВОДСТВО ПОЛЬЗОВАТЕЛЯ 252 ______________________________________________________________________________________________________________________________ Глава 18. НЕОПЛАЧЕННЫЕ СЧЕТА (ДОЛЖНИКИ) Описание Работа с неоплаченными счетами ведется в приложении МАРКЕТИНГ в закладке Должники. В этом режиме пользователь может прослеживать процесс оплаты лечения и выявлять неоплаченные счета. Для должников, имеющих неоплаченные счета, создаются списки телефонов и письма-напоминания. Доступ к этому режиму может быть ограничен (только через пароль) в настройке доступа. В этой форме Вы можете увидеть множество сведений о неоплаченных счетах пациентов. На экране Вы увидите следующее Счета для: Используйте окно с ниспадающим списком и выберите (кликните) отдельное имя или всех докторов сразу. На дату: по умолчанию появляется текущая дата, но Вы можете ее изменить. Таблица строк: Основная часть окна содержит таблицу строк, демонстрирующую все неоплаченные счета. Описание полей таблицы Ответственная сторона – сторона оплачивающая счет. Дата рождения – для физического лица № счета – номер неоплаченного счета № взноса – если счет разбит на несколько взносов Дата оплаты – дата, от которой рассчитывается задержка платежа Окно работы с должниками Дни свыше – количество дней просрочки платежа Сумма долга – общая сумма счета. Баланс – неоплаченная сумма по счету (долг) Секция Фильтр: Выберите счета, которые Вы хотите просмотреть с экрана Баланс > 0 − Просмотреть все выпущенные и неоплаченные Dental 4 Windows / Clinic 4 Windows. РУКОВОДСТВО ПОЛЬЗОВАТЕЛЯ 253 ______________________________________________________________________________________________________________________________ Неоплаченные − Все, которые необходимо оплатить. В этот список не будут попадать счета, у которых имеется отсрочка платежа. Свыше 14 дней − Все счета с задолженностью свыше 14 дней. Свыше 21 дня − Все счета с задолженностью свыше 21 дня. Свыше 40 дней − Все счета с задолженностью свыше 40 дней. От… до…дней – Вводится временной интервал Только безнадежные – Все счета имеющие пометку Безнадежные. Настр. фильтр − Используйте фильтр для просмотра выбранных счетов Использование фильтра Кликните пункт Настр. фильтр, откроется диалоговое окно Установка фильтра. Настраивать фильтр необходимо в следующем порядке: 1. Установите значение из выпадающего списка в Поле. Можно выбрать следующие значения: Сумма долга Дата оплаты Дни свыше Баланс 2. Установите значение поля Оператор: Равно Больше Меньше Больше/равно – обозначает «больше или равно» Меньше/равно – обозначает «меньше или равно» Не равно 3. Запишите интересующее вас значение в соответствующем поле. 4. Для создания интервалов сортировки используется поле связка. Пример: Значения полей по порядку Баланс Больше/равно 5000 И Баланс Меньше/равно 10000 Окно Установка фильтра Dental 4 Windows / Clinic 4 Windows. РУКОВОДСТВО ПОЛЬЗОВАТЕЛЯ 254 ______________________________________________________________________________________________________________________________ Установка такого фильтра покажет вам записи, в которых сумма баланса счета будет находиться в интервале от 5000 до 10000. Секция Выделение: Выберите напоминания, которые Вы хотите подсветить. Отмена выдел. записей Все − Все счета подсветятся Неопл. По напом..1 (14 дней) − Автоматически подсвечиваются все счета, неоплаченные по напоминанию 1 Неопл. По напом..2 (21 дней) − Автоматически подсвечиваются все счета, неоплаченные по напоминанию 2 Неопл. По напом..3(40 дней) − Автоматически подсвечиваются все счета, неоплаченные по напоминанию 3 Неопл. По 4 напом − Автоматически подсвечиваются все счета, неоплаченные по напоминанию 4 Отмена выдел. записей Еще не должники Секция Сортировка: Выберите, как Вы желаете отсортировать или упорядочить счета. Настр. сорт. Вы можете выбрать свой собственный метод сортировки По алфавиту Сортировать счета по ФИО пациента По дате оплаты Сортировать счета по дате оплаты По балансу Сортировать по размеру задолженности Секция Печать: Выберите, какие напоминания Вы хотите печатать. Напомин.1 Распечатка подсвеченных счетов, с использованием шаблона Нап.1 Напомин.2 Распечатка подсвеченных счетов, с использованием шаблона Нап.2 Напомин.3 Распечатка подсвеченных счетов, с использованием шаблона Нап.3 Напомин.4 Распечатка подсвеченных счетов, с использованием шаблона Нап.4 Счет Печать выбранного счета Список Распечатать список выделенных на экране должников Далее внизу справа имеется несколько опций, привязанных к кнопкам Печать Просмотр и распечатка подсвеченных счетов Email Просмотр и рассылка напоминаний о задолженностях по оплате счетов по электронной почте. Задержка Нап.1, 2, 3, 4 Слово «задержка» будет помещено в ячейку комментариев выбранного счета Отмена Нап.1, 2, 3, 4 Очистка содержимого ячейки напоминаний Dental 4 Windows / Clinic 4 Windows. РУКОВОДСТВО ПОЛЬЗОВАТЕЛЯ 255 ______________________________________________________________________________________________________________________________ Работа со счетами, подлежащими оплате В секции Печать вы можете решить создать письма для должников всех докторов вместе или раздельно. Счета для: Используйте окно с выпадающим списком для выбора должников отдельного доктора или всех докторов. На дату: по умолчанию появляется текущая дата, но Вы можете ее изменить. Вы должны пометить (подсветить счета), по которым Вы собираетесь направить письма-напоминания перед тем, как кликнуть кнопку Печать. 1. Упорядочьте счета, подлежащие оплате, по Вашему желанию. 2. Перестройте условия просмотра таким образом, чтобы Вы видели лишь те счета, по которым Вы собираетесь направить письма. 3. Подсветите счета, по которым Вы собираетесь направить письма. 4. Выберите, какой тип письма-напоминания Вы пошлете. 5. Кликните Печать. 6. Появится окно предварительного просмотра с письмами, которые должны быть напечатаны. Здесь Вы можете изменить установочные параметры принтера. Если Вы удовлетворены результатом, кликните Печать. Когда письма будут напечатаны, D4W / C4W поместит дату, когда письмо было отослано, в соответствующую ячейку. Задержка /Остановка писем-напоминаний Иногда Вы не посылаете письмо-напоминание, хотя срок оплаты задолженности и наступил. В этом случае ставится отметка “Wait”. В этом случае D4W / C4W пропустит письмо, которое задержано. 1. Кликните и подсветите счет, который Вы хотите задержать 2. Кликните кнопку Задержка, (1,2,3 или 4 напоминание) Освобождение /Отмена задержки или отмена даты напоминания Для освобождения задержки или ожидания для счета 1. Кликните и подсветите счет, который Вы желаете освободить. 2. Кликните кнопку ОТМЕНА, соответствующую письму, которое Вы хотите освободить Точно такие же действия должны быть сделаны и для удаления даты из ячейки с датой напоминания. С другой стороны, Вы можете напрямую удалить содержимое ячейки напоминания, кликнув эту ячейку и удалив содержимое. Окно для ввода заметок Dental 4 Windows / Clinic 4 Windows. РУКОВОДСТВО ПОЛЬЗОВАТЕЛЯ 256 ______________________________________________________________________________________________________________________________ Заметки по счетам, подлежащим оплате Чтобы внести замечания, относящиеся к конкретному счету, кликните один раз столбец с названием Замеч. Появится окно, где Вы можете сделать заметки. Вы также можете здесь видеть те заметки, которые вводились в блоке Пациенты > Счета. Просмотр реквизитов должников Кликните правой кнопкой мыши в строку счета из списка должников, реквизиты которого Вас интересуют. Откроется меню Перейти к. Подсветите это предложение и D4W / C4W откроет меню с различными вариантами перехода. Кликните (подсветите) нужный вам режим и D4W / C4W «доставит вас к месту назначения». Переход к просмотру реквизитов должников Модификация шаблонов писемнапоминаний Установка шаблонов для писем- напоминаний Окно настройки шаблонов для должников Когда Вы получаете D4W / C4W, то Вы получаете также множество образцов типовых писем, которые D4W / C4W будет использовать при посылке писем-напоминаний. Они называются шаблонами. Система D4W / C4W поставляется с настроенными типами напоминаний должникам. Этих типов два: для самих пациентов и оплата 3-й стороной и т.п. (например, для страховых организаций). Для каждого типа существует по четыре шаблона (по количеству Dental 4 Windows / Clinic 4 Windows. РУКОВОДСТВО ПОЛЬЗОВАТЕЛЯ 257 ______________________________________________________________________________________________________________________________ направляемых напоминаний). В режиме Настройки (раздела Маркетинг) можно только отредактировать содержание шаблонов. Шаблоны хранятся в папке «\D4W\TEMPLATE» для программы D4W и в папке «\PSS\TEMPLATE» для программы C4W. Если Вы хотите изменить директорию с шаблонами, то из главного меню следует вызвать раздел НАСТРОЙКА > закладка Параметры > раздел Интерфейсы параметр Директория с шаблонами отправляемой корреспонденции по умолчанию установлено значение template\. Чтобы сделать шаблоны доступными, следует щелкнуть на кнопку для вызова директории в конце строки с шаблоном и в директории выбрать шаблон. В разделе «Дополнительные характеристики» высветятся все данные о задействованных шаблонах. При входе в режим Настройки на экране высвечивается для Категории, доступные типы, связь их с шаблонами и доступные шаблоны писем. В выпадающем списке «Категория» установить «Должники». В левой части экрана появится настроенный список доступных типов напоминаний и связь их с шаблонами. Изменение шаблонов вызова Окно для редактирования шаблона Чтобы изменить сам шаблон надо кликнуть иконку «Изменить» содержимое шаблона. Чтобы изменить путь или выбрать другой файл надо кликнуть иконку (в конце графы «Имя файла») и в появившемся окне отыскать требуемый доступный файл. (в конце графы «Имя файла») и в появившемся окне править Создание нового шаблона Если вы создаете новый шаблон, кликните иконку , в графе «Имя файла» появится окошко для ввода нового имени файла для нового шаблона. Далее можно редактировать шаблон, который появляется на экране. Вы перейдете в Редактор D4W / C4W, и высветится содержимое стандартного шаблона. Вы можете его менять и сохранить, как при работе с обыкновенным редактором, или кликнув меню Файлы, открыть для модификации уже существующие или «Новый» для формирования шаблона с чистого листа. Dental 4 Windows / Clinic 4 Windows. РУКОВОДСТВО ПОЛЬЗОВАТЕЛЯ 258 ______________________________________________________________________________________________________________________________ При модификации шаблонов Вы заметите, что некоторые части имеют серый фон. Это те части, куда D4W / C4W вставит соответствующие данные из базы данных. Это окно типа текстового редактора, которое обладает многими возможностями для помощи в конструировании красивых писем. Меню «Вставка» содержит список доступных элементов данных (называемых столбцами или полями), которые Вы можете вставить самостоятельно. Подробно способ работы с редактором описан в главе 12 («Управление подготовкой писем», пункт «Работа с текстами – D4W / C4W Редактор»). В данном случае поля «Lettrhd line…» – это строки со строками изФрагмент описания самойшаблона практики, которые содержаться в «Заголовке&Логотипе» либо самой практики, либо врача. надписи логотипа Настройка осуществляется в разделе НАСТРОЙКА > Параметры > Группа (счета и квитанции) строка «Шапка при печати счетов». Можно выбрать значение «Отсутствует», «Логотип клиники», «Логотип врача». Образец шаблона письма в инстанции разрешения споров, если письма-напоминания остались без ответа Dental 4 Windows / Clinic 4 Windows. РУКОВОДСТВО ПОЛЬЗОВАТЕЛЯ 259 ______________________________________________________________________________________________________________________________ Глава 19. ВЫЗОВЫ Описание Формирование и распечатка списка пациентов для последующего вызова на профилактический прием или др. процедуры осуществляется из приложения МАРКЕТИНГ, закладка Вызовы. Переход в режим МАРКЕТИНГ осуществляется либо соответствующей кнопкой из главного меню, либо из любого приложения выбором пункта в меню Режимы > Маркетинг, либо кликом кнопки в инструментальной панели меню. Система вызовов в D4W имеет много автоматизированных свойств. Вы можете распечатать вызовы до выбранной Вами даты, Вы можете распечатать результаты как письма или как списки телефонов и т.п. Пользователь также может увидеть, когда последнее письмо с вызовом было отправлено конкретному пациенту. В режиме Вызовы пользователь может установить неограниченное количество типов вызовов и соответствующих им типов шаблонов. Эти типы вызовов можно установить для пациента в разделе ПАЦИЕНТЫ (в режиме Письма можно формировать и распечатывать письма индивидуально для каждого пациента в отдельности). Типы вызовов, настраиваемые пользователем, могут разноситься в разные группы и в пределах группы иметь задаваемую пользователем очередность, автоматически обрабатываемую при создании выборок пациентов и рассылке писем-напоминаний. Возможность ведения различных групп вызовов позволяет независимо контролировать вызовы пациентов, проходящих курс лечения одновременно у разных специалистов (например, у терапевта и ортодонта). Реализована возможность формирования выборок пациентов, не привязанных в данный момент ни к одному из типов вызовов. Реализована возможность массовой привязки выбранных пользователей к заданному типу вызова. Установка параметров для ВЫЗОВОВ Для установки типов вызовов кликните закладку Прочие сведения на закладке Пациенты (режим Пациенты) при составлении карточки пациента. В этой закладке Вы увидите информацию об условиях корреспонденции, включающую следующие поля: Для вызова следует заполнить графы Дата, Тип, Причина. Для выбора типа надо щелкнуть в графу и выбрать тип. Изменение вызовов осуществляется с любого экрана, где имеется описание вызовов для пациента. Тип Тип вызовов: например, осмотр раз в 6 месяцев, 12 месяцев, подтверждение. Выбирается из списка. Dental 4 Windows / Clinic 4 Windows. РУКОВОДСТВО ПОЛЬЗОВАТЕЛЯ 260 ______________________________________________________________________________________________________________________________ Дата вызова Введите дату, когда Вы хотите послать вызов пациенту. Формат следующий - День / Месяц / Год. Мы рекомендуем Вам использовать цифровую клавиатуру справа, с ее помощью можно работать быстрее. Вы можете вводить два или четыре знака года. Поле необязательно для заполнения. Период вызова Периодичность вызовов. По умолчанию здесь стоит то, что Вы задали в режиме МАРКЕТИНГ в блоке НАСТРОЙКИ для категории Вызовы для Периода вызова. В первичной поставке D4W это 6 месяцев. В этой графе можно поменять для пациента период вызова. Причина Причина вызова. Необязательно для заполнения. Вы можете набрать любую информацию длиной 20 символов. Изменение даты вызова Изменение даты вызова, как правило, производится вручную в графе «Дата вызова» в любом окне, где эта графа присутствует. Если же есть необходимость после выполнения некоторых процедур обязательно уточнять следующую дату вызова, то эти процедуры устанавливаются при настройке режима вызовы. Установка адреса и ответственного лица, по которому посылать вызовы осуществляется в разделе (приложении) ПАЦИЕНТЫ, закладка Пациенты, заголовок карточки пациента, закладка Адрес. Посылать вызовы Выберите, кому посылать вызовы на диспансеризацию и т.п. По умолчанию в этом окне Вы увидите Имя пациента. Кликните в окно с нисходящим списком и выберите члена семьи пациента. Эта информация используется при формировании вызовов пациентам. По адресу Вы можете посылать вызовы пациенту по месту его жительства или по месту работы. Эти параметры устанавливаются на закладке Адреса и контакты карточки пациента. По умолчанию вызовы посылаются по месту жительства: в окне стоит Первый адрес. Вы можете изменить значение на Второй адрес - адрес места работы или E-mail. Кликните в это окно и кликните нужное значение в выпадающем списке. Соответствующий адрес будет использован D4W / C4Wпри формировании вызовов пациенту. Dental 4 Windows / Clinic 4 Windows. РУКОВОДСТВО ПОЛЬЗОВАТЕЛЯ 261 ______________________________________________________________________________________________________________________________ Работа в режиме ВЫЗОВЫ Настройка Настройка категорий вызовов Откройте режим Маркетинг > закладку Настройка категория Вызовы, откроется экран настройки Категорий вызовов. При поставке у вас будет настроена Категория Профосмотр. В категории Профосмотр вам необходимо в поле Процедуры, чья дата выполнения отображена в поле, указать те процедуры, которые, например, отвечают за выполнение гигиенических процедур в полости рта (удаление зубного камня Air Flow и т.п.). Таким образом, в выборке у вас будут фигурировать две даты: Дата последнего визита в клинику и дата проведения гигиенических процедур. Вы так же можете изменить значение поля Название поля в выборке, например Гигиена. Экран Настройка категорий вызовов Обратите внимание на то, что в типах 6 и 12 месяцев, заполнены поля Период вызова. Это поле предназначено для автоматического формирования периода вызова на профилактику. Создание новой категории В секции Добавить кликните кнопку Группу. 1. В открывшееся поле Новый набор введите название группы, например Имплантация. 2. Заполните поле Название поля в выборке, например Дата операции. 3. Введите коды процедур, на основании которых будет рассчитываться Дата операции в поле Процедуры, чья дата выполнения отображена в поле. Создание новых типов вызовов Выделите группу, в которой вы хотите создать типы вызовов, например Имплантация. В секции Добавить кликните кнопку Тип. Dental 4 Windows / Clinic 4 Windows. РУКОВОДСТВО ПОЛЬЗОВАТЕЛЯ 262 ______________________________________________________________________________________________________________________________ 1. 2. 3. 4. 5. 6. 7. В открывшееся поле Новый тип введите название типа вызова, например, Формирователи (имеется виду вызов пациента для установки формирователей десны). После этого в окне Настройки откроются дополнительные поля. Поле Период вызова служит для автоматического формирования даты вызова. Установите значение в соответствии с вашими требованиями. Установите при необходимости параметр Ставить по умолчанию. Это позволит при заведении нового пациента в базе данных автоматически прикреплять его к необходимому вызову. Поле Имя файла служит для прикрепления к данному вызову письма-напоминания. У вас есть 3 варианта заполнения этого поля: 1). Создать новый шаблон письма-напоминания 2). Открыть существующий шаблон письма 3). Изменить прикрепленный шаблон письма Подробно о создании шаблонов описано в Главе 14. Поле Номер служит для создания списка очередности Типов в одной Группе. Параметр Все процедуры необходим для автоматического вывода диалога об изменении даты вызова независимо от выполненных процедур. Поле Учитываемые процедуры необходимо для автоматического вывода диалога об изменении даты вызова в зависимости от выполненных процедур. Обратите внимание! Если вы планируете использовать режим вызовы в автоматическом режиме, обязательно проведите настройки согласно пунктам 3…7. Работа с пациентами Работа с диалогом изменения даты вызова можно в двух режимах системы: Курс лечения и Книга записи. Также можно устанавливать дату и тип вызова вручную. Изменение даты вызова вручную Для изменения даты и типа вызова вручную используйте группу полей Курса/Плана лечения или Общих сведений о пациенте в закладке Прочие сведения. Dental 4 Windows / Clinic 4 Windows. РУКОВОДСТВО ПОЛЬЗОВАТЕЛЯ 263 ______________________________________________________________________________________________________________________________ Установите в полях с выпадающим списком необходимые значения. Заполните дату вызова При необходимости заполните поле Причина. Изменение даты вызова в автоматическом режиме 1. 2. 3. 4. Настройте типы вызовов так, как было описано выше. Настраивайте поле Учитываемые процедуры по возможности так, чтобы различные типы вызовов не перекрывали друг друга. Например, рассмотрим следующие типы: Профилактический прием (1 раз в 6 мес.) и вызов после операции установки имплантата (4 или 6 мес). В типе Профосмотр в поле Учитываемые процедуры нужно указать все процедуры, кроме процедур, относящихся к имплантации. Можно также исключить процедуры общего назначения, например, анестезия, рентген и т.п. При этом не надо вводить код каждой процедуры, можно вписывать целые группы через дефис (000100-000110). Соответственно для типа Формирователи (см. выше) впишите в поле все процедуры, которые относятся к имплантации (например операция имплантации – код 009400 в тренировочной базе). Обязательно создайте и прикрепите шаблон письма-вызова в поле Имя файла. Установите параметр Ставить по умолчанию для тех типов, которые будут автоматически закрепляться за пациентом при заведении его карточки в базе данных. При этом по умолчанию можно установить только один Тип из группы. Если вы хотите использовать Тип, у которого нет пометки Ставить по умолчанию, до создания счета в Курсе лечения, установите необходимый тип в полях с выпадающим списком Вызов и Тип. Обратите внимание: поле Период(мес.) не должно быть пустым! Введите выполненные процедуры в Курсе лечения и создайте счет или счет-оплату. После создания счета откроется диалоговое окно «Изменение даты вызова». Поставьте пометку Леч. Выполнено, если вы закончили лечение этого пациента на данном этапе (выполнен план лечения и т.п.). Эта отметка соответствует параметру Лечение завершено в Курсе/Плане лечения. Обратите внимание на то, что это диалоговое окно будет выводиться Экран Изменение даты вызова при каждом создании счета, если в его составе будут находиться процедуры, учитываемые для данного типа вызовов. При этом дата вызова будет автоматически «отодвигаться» от даты создания последнего счета. Dental 4 Windows / Clinic 4 Windows. РУКОВОДСТВО ПОЛЬЗОВАТЕЛЯ 264 ______________________________________________________________________________________________________________________________ 5. Если вас все устраивает, то кликните кнопку Изменить. 1. В настройках типов вызовов оставьте поле Учитываемые процедуры пустым и параметр Все процедуры должен быть не отмечен. Используйте параметр Ставить по умолчанию на ваше усмотрение. Желательно иметь один Тип, установленный по умолчанию, например Профосмотр. Перейдите в режим Настройка закладка Параметры раздел Книги записи на прием. Установите значение параметра Связывать событие «Конец приема» с изменением даты вызова? – Да. Установите для пациента требуемые Типы вызовов (или используйте установленные по умолчанию). Обратите внимание на то, что в выбранном варианте будут изменяться все подключенные типы вызовов. Поэтому если Вам не нужно изменять все типы, то Изменение даты вызова из Книги записи на прием 2. 3. 4. 5. пользуйтесь автоматическим режимом, описанным ранее. В Книге записи на прием найдите интересующий вас визит пациента. Установите для этого визита время окончания визита. Откроется диалоговое окно изменения даты вызова. Измените при необходимости поля с выпадающими списками. Установите период (минимальное значение 1 мес.) После нажатия кнопки клавиатуры Tab, значение поля Дата изменится автоматически. Если необходимо ввести дату вне периода, то заполните поле Дата вручную. Для сохранения изменений кликните кнопку Изменить. Экран Изменение даты вызова Dental 4 Windows / Clinic 4 Windows. РУКОВОДСТВО ПОЛЬЗОВАТЕЛЯ 265 ______________________________________________________________________________________________________________________________ Работа с пакетами вызовов Создание нового пакета вызовов В поле Выборка из выпадающего списка установите значение Новая. Имя выборки: Введите наименование этого пакета, например Профосмотр в МЕСЯЦЕ 20ХХ. Это позволит ориентироваться при последующей работе с этими пакетами. Группа: Из выпадающего списка установите, по какой группе вы делаете выборку (если у вас настроены еще группы кроме Профосмотр). Тип: выберите тип или «Все типы», используя окно с выпадающим списком. Список типов вызовов устанавливается Список пациентов после использования кнопки и модифицируется в режиме Настройки раздела Маркетинг. «Обновить» для выбора Для врача: Установите из выпадающего списка врача для выполнения выборки по специалисту или значение Все Врачи. Дата с: Установите начало временного периода для выборки. Дата по: Установите конец временного периода для выборки. Исключение не осмотренных пациентов: Если Вы хотите исключить всех пациентов, которые не посещали клинику в течение определенного числа месяцев, то Вы можете исключить их из Вашего списка вызванных, например, 36 месяцев. И найденных в книге, здесь вы можете установить количество дней, которые программа должна просмотреть, и если была найдена запись пациента на прием, то он автоматически исключается из списка. Кликните кнопку Обновить. Программа выполнит первичную выборку и позволит просмотреть список на экране, перед тем, как создавать окончательный список. Из этого списка Вы должны выбрать тех, кого собираетесь включить в пакет. Для автоматизации процесса выбора используются параметры из секции Сортировка и Выделение. Когда выбор в списке пациентов будет закончен, кликните кнопку Создать (внизу экрана). Работа с созданным пакетом вызовов Внизу экрана Вы увидите три раздельных секции для управления просмотром записей выборки. Секция Выделение Выберите, какие записи подсвечивать Dental 4 Windows / Clinic 4 Windows. РУКОВОДСТВО ПОЛЬЗОВАТЕЛЯ 266 ______________________________________________________________________________________________________________________________ Ручное - Подсвечивать только пациентов, которых Вы хотите выбрать. Все - Подсветить всех пациентов в этом списке. Не явившиеся Пациенты - Подсветите всех пациентов, которым были направлены вызовы, но которые не посетили клинику с момента этого вызова или закончили лечение. Секция Сортировка: Отсортируйте список по Вашему выбору Настройка сортировки − Упорядочение пациентов, выберите Ваше собственное упорядочение. Используйте диалог Сортировка для создания собственного фильтра. В этом диалоге по умолчанию в правом окне стоят три параметра: Дата, Фамилия и Имя. При этом эти параметры помечены как «по возрастанию». Для удаления параметра из списка кликните по нему мышкой и, удерживая левую кнопку, «перетащите» его в левое окно. Для добавления нового параметра просто «перетащите» его из левого окна в правое. По фамилии пациентов − Показать список в алфавитном порядке. По врачам − Показать список в упорядочении по именам докторов. По дате напоминания − Показать список, упорядоченный по датам вызовов. Новая выборка создана Секция Печать: Письма-напоминания − Распечатка отдельных писем для этого пакета Список телефонов − Распечатка списка вызовов пакета Наклейки (Лист) − Распечатка наклеек адресов для этого пакета Конверты – Распечатка конвертов для отправки писем-напоминаний Когда Вы будете готовы отослать вызовы пациентам, то для печати вызовов пациентов используйте кнопку Печать в секции Печать или кнопку Email, для рассылки вызовов пациентам по электронной почте. Если Вы создали пакет вызовов, у Вас есть выбор – напечатать письма для всех пациентов или только для выбранных, немедленно или в любое другое удобное время. Dental 4 Windows / Clinic 4 Windows. РУКОВОДСТВО ПОЛЬЗОВАТЕЛЯ 267 ______________________________________________________________________________________________________________________________ Пациенты с напечатанными письмами помечаются в графе Печать (Печать/e-mail) записи пациента. Секция Опции выборки – используется при создании и удалении пакета вызовов. Изменение даты напоминания Если Вы пометите эту опцию, то, если пакет будет создан, дата вызова пациента будет обновлена. Т.е., если пациент имеет дату вызова 11 Дек 2008 и период вызова 6 месяцев, то его новая дата вызова будет 11 Июн 2009. (Старая дата плюс период в месяцах = новая дата вызова). Поиск готового пакета вызовов Для поиска и открытия сформированного пакета выборки используется выпадающий список Выборка режима Вызовы. Поиск готового пакета выборки Указатель Эффективности Для того чтобы увидеть эффективность маркетинга по вызову пациентов для пакета вызовов, внизу под записями пациентов высвечивается на экране показатель "Эффективность". Этот показатель вычисляется как процент пришедших на прием пациентов, включенных в пакет, к общему числу пациентов из пакета. Пришедшим считается пациент, срок визита которого в "Курсе лечения" попадает в промежуток между датой вызова и "Периодом эффективности", установленным в разделе НАСТРОЙКА (режим Параметры > Прочее). Этот показатель вычисляется заново при каждом новом просмотре пакета. Повторные вызовы не явившихся пациентов Если пациенты выборки не явились по вызову, то можно создать выборку не явившихся пациентов для отправки повторных вызовов. Поиск пациентов, не явившихся по вызову, происходит следующим образом. Открывается старая выборка вызовов и в секции «Выделение» выбирается «Не явившиеся Пациенты». На экране появляются записи не явившихся пациентов. Далее следует кликнуть внизу экрана кнопку Создать выборку. Название новой выборки будет содержать текущую дату создания и наименование старой выборки с ее датой создания. Из этой выборки можно также создать новую выборку не явившихся пациентов и в названии она будет иметь текущую дату и ссылку на первоначальную выборку и т.д. Dental 4 Windows / Clinic 4 Windows. РУКОВОДСТВО ПОЛЬЗОВАТЕЛЯ 268 ______________________________________________________________________________________________________________________________ Глава 20. НАКЛАДНЫЕ (СКЛАД РАСХОДНЫХ МАТЕРИАЛОВ) Описание Ведение остатков расходных материалов, оформление прихода и списания со склада материалов осуществляется в режиме ПРАКТИКА, закладка Накладные. Ввод в базу данных видов используемых материалов осуществляется в режиме НАСТРОЙКА закладка Материалы. Процесс установки списка расходных материалов описан в Главе 3 (“Первоначальная настройка системы”). Реализован учет стоимости материалов. При регистрации накладных по приходу/расходу теперь есть возможность также указывать балансовую стоимость поступающих/списываемых материалов. Расчет стоимости материала рассчитывается принципом усреднения. Реализован новый тип документа для регистрации передачи материальных ценностей от одного материально ответственного другому. В случае если текущий остаток каких-либо материалов «на складе» опустился ниже заданного уровня (см. режим «Материалы»), на панели режима появляется иконка, сигнализирующая о том, что Окно работы с накладными, помечена опция «Только требуется произвести дозаказ материала у поставщика. материалы с ненулевым остатком» При щелчке мышью на данную иконку выводится диалог со Иконка, сигнализирующая о том, что на складе списком материалов, требующих дозаказа, с возможностью вывода на кончаются какие-то материалы печать. При отображении информации в диалоге введен дополнительный фильтр по Поставщикам. Реализована возможность формирования и печати Заказа на закупку материалов. Dental 4 Windows / Clinic 4 Windows. РУКОВОДСТВО ПОЛЬЗОВАТЕЛЯ 269 ______________________________________________________________________________________________________________________________ Введена система прав и разграничения доступа к данным режима. Для общего доступа к данным режима (просмотр и печать) пользователь теперь должен иметь соответствующий допуск, устанавливаемый в режиме «Права/Доступ». При этом в любом случае формировать проводки прихода/расхода/списания пользователю разрешено только по «своим» материалам. При работе с накладными в выпадающих списках Материально ответственный, Вид материала, Поставщик установите требуемые значения, если высвеченные Вам не подходят. Остаток материала Система позволяет ведение остатков расходных материалов в привязке к материально ответственным лицам. Признак материальной ответственности может быть присвоен любому врачу или другому сотруднику. Используя эту возможность, Вы сможете смоделировать несколько складов материалов в пределах клиники и фиксировать движение расходных материалов от одного к другому. При входе в режим Накладные появляется окно для создания накладных. В левой части высвечивается перечень остатков материалов на складе. Если помечен «галочкой» параметр Только материалы с ненулевым остатком, то на экран выводятся только материалы, имеющиеся на складе, если нет метки, то выводятся все заведенные в базу материалы (метка и снятие метки осуществляется кликом мышки). Используя имеющиеся фильтры (по материально ответственным лицам и по видам материалов), Вы можете анализировать остатки, Просмотр недостающих материалов, находящиеся на том или ином используя предупреждающую иконку «складе». Для вызова списка существующих в системе материально ответственных лиц кликните справа в окошко и выберите из появившегося списка фамилию. Аналогично вызовите список видов материалов и выберите требуемый вид или “Все” материалы. По умолчанию при входе в режим устанавливается дата текущего дня для выбора списка материалов. Так как в базе хранится вся история работы с материалами, то для работы можно указать любой существующий период учета материалов в окошках “Учет материалов за период с” и “по”. Окно для выбора типа накладной Dental 4 Windows / Clinic 4 Windows. РУКОВОДСТВО ПОЛЬЗОВАТЕЛЯ 270 ______________________________________________________________________________________________________________________________ Работа с накладными Создание и обработка накладных производится в правой части экрана режима «Накладные». Каждой из операций, которая может быть выполнена с накладной, соответствует кнопка в правой нижней части экрана. Создавать, редактировать и производить другие действия с накладными специалист может только в «своем» складе на основании прав доступа. Для подготовки новой накладной следует кликнуть кнопку (или пункт меню Функции > Новая запись). Появляется окно, в котором имеются поля для заполнения. В выпадающем списке Выберите тип накладной следует выбрать тип, например, “Приходная накладная”. Номер накладной определяется автоматически самой Системой или вводится вручную. Выбор типа заполнения этого поля можно сделать в режиме Настройка закладке Параметры разделе Прочее параметром Номер накладной определяется автоматически. Значения параметра Да/Нет. Дата накладной устанавливается на основании поля По (конец периода). Дату можно менять. Ответственное лицо выбирается заранее на основном экране режима в окошке Ответственный из списка. В окне ввода данных новой накладной оно не редактируется. Наименование поставщика вводить не обязательно, поставщик выбирается из списка. Список поставщиков ведется в режиме НАСТРОЙКА > закладка Материалы > меню Функции > пункт Список поставщиков. В графу «Примечания» можно вводить любой текст. Окно задания параметров для новой накладной Работа с приходной накладной В окошке ввода данных новой накладной (для приходной накладной) следует заполнить ее реквизиты “поставщика материалов”, “№“ накладной, “за дату”. Внизу окна имеется кнопка “ОК” для подтверждения введенных реквизитов и перехода к следующему этапу ввода содержания накладной. После нажатия этой кнопки появляется пустое поле с графами для ввода материалов. Содержание накладной формируется созданием списка входящих в нее материалов и указанием количества их прихода в единицах учета. Создание списка производится переносом материалов из левой части экрана в правую. Для сокращения списка материалов для поиска используйте фильтры граф «Вид материала» и «Поставщик». Значения выбираются из выпадающих списков. Действия при создании списка материалов накладной следующие: Снимите пометку с параметра Только материалы с ненулевым остатком. Dental 4 Windows / Clinic 4 Windows. РУКОВОДСТВО ПОЛЬЗОВАТЕЛЯ 271 ______________________________________________________________________________________________________________________________ Найдите в общем списке материалы, которые войдут в накладную, выделите их курсором (при этом строки их содержащие приобретут темно синий оттенок). Нажмите кнопку переноса в правую часть экрана. Если выбрали лишние материалы, то их возвращаем назад кнопкой переноса со стрелкой влево. В полученном списке в колонке Кол-во заполняем количество прихода в единицах приходуемого материала (например, в граммах, штуках или т.п.). В колонку Стоимость вы можете вносить сумму приходуемого материала. При этом программа будет сравнивать стоимость материала вновь поступившего со стоимостью находящегося на складе. При определении разницы программа будет предлагать произвести усреднение стоимости материала. Если отказаться от этого, то программа изменит значение стоимости в накладной в соответствии с данными системы. Если в этом нет необходимости, вы можете не заполнять эту колонку. Кнопки для включения и исключения материалов из накладной Окно для ввода приходуемых материалов В колонке Текущ. остаток автоматически высвечивается, сколько материала в данный момент учтено на складе, в колонке Всего за период − сколько было оприходовано на склад в период, указанный в настройке. После того, как состав накладной определен, необходимо выполнить ее проводку. Для этого кликните кнопку Проводка. Результатом проводки является занесение в базу данных информации о накладной и изменение остатков материалов на Окно запроса усреднения стоимости складе материально ответственного лица, на которого была оформлена накладная. В случае, если оказалось, что накладная была заполнена не верно, ее можно изъять (кнопка Изъятие). Кнопка Изъятие становится доступной и высвечивается на месте кнопки Проводка после Dental 4 Windows / Clinic 4 Windows. РУКОВОДСТВО ПОЛЬЗОВАТЕЛЯ 272 ______________________________________________________________________________________________________________________________ совершения проводки. При этом остатки материалов на складе будут восстановлены. Редактирование содержимого изъятой накладной (так же как и проведенной) программой не допускается. Если требуется создать новую накладную с небольшими изменениями, то удобно воспользоваться кнопкой Копия. При этом вы получите вновь сформированную накладную, аналогичную исходной с возможностью внесения в нее требуемых корректировок. Проведенную накладную можно распечатать, кликнув кнопку “Печать”. На экране появляется вид накладной на бумаге. Эту накладную можно просмотреть с экрана и вывести на принтер (кнопка с изображением принтера на верхней панели экрана) или экспортировать на диск (кнопка на верхней панели с изображением дискеты). Работа с расходной накладной Для списания остатков материалов израсходованных на лечение используется «Расходная накладная». Перед созданием расходной накладной правильно установите временной период по которому вы хотите подсчитать расход и внести его в накладную. Чтобы сформировать расходную накладную кликните кнопку (или выберите пункт меню Функции > Новая запись) и в окне для ввода данных новой накладной выберите из списка типов накладной «Расходная накладная». Для выбора врача достаточно щелкнуть курсором мыши на его фамилии в списке. Если требуется выбрать несколько врачей, выделите мышью требуемые фамилии. После заполнения реквизитов экрана кликните кнопку «ОК» Подготовленная расходная накладная, в для формирования желтых полях можно вносить изменения накладной. расходных материалов Для выбранного Окно выбора врачей для расчета врача (или выбранного расходной накладной списка врачей) программа будет автоматически рассчитывать, и формировать расходную накладную, используя данные, указанные специалистами при выполнении лечения. Иными словами, программа сама подготовит перечень материалов, которые использовались врачами на лечение, и просуммирует объем израсходованных материалов, заполнив при этом состав расходной накладной. Dental 4 Windows / Clinic 4 Windows. РУКОВОДСТВО ПОЛЬЗОВАТЕЛЯ 273 ______________________________________________________________________________________________________________________________ Высвеченную накладную можно скорректировать. Для корректировки объема списываемых материалов – скорректируйте предложенные значения в столбце Расход. Если какие-то материалы, включенные в нее программой, списывать в данной накладной не требуется, то, подсветив мышью строку с этим материалом и используя кнопку со «стрелкой влево», исключаем его из состава накладной. Соответственно, используя кнопку со «стрелкой вправо», можно добавить в состав накладной дополнительные материалы. Скорректировав состав накладной, завершаем работу с ней выполнением проводки (кнопка “Проводка”). Так же, как и в случае приходной накладной, эта функция изменяет остатки материалов на складе. Кнопки для включения и исключения материалов из накладной Работа с накладной на списание Эта накладная служит для списания просроченных и для передачи (изъятия) материалов со склада. Чтобы сформировать накладную на списание надо кнопкой высветить список видов накладных для ее выбора. Заполняется эта накладная вручную, аналогично приходной накладной, то есть выбором материалов из левого списка и переносом их в правый список и указания расхода. Работа с приходно-расходной накладной Эта накладная служит для перераспределения материалов между материально ответственными лицами. Чтобы сформировать приходно-расходную накладную надо кнопкой высветить список видов накладных для выбора. Для выбранной приходно-расходной накладной следует указать, кому переписываются материалы. Заполняется эта накладная вручную, аналогично приходной накладной, то есть выбором материалов из левого списка и переносом их в правый список и указания расхода. ВНИМАНИЕ. После определения материалов и их расхода кнопка «Провести» все еще не доступна. Проводку этой накладной производит материальноответственное лицо, которому передали материалы соответственно на основании логина и пароля. Формирование заказа на материалы Диалог создания Приходно-расходной накладной Для формирования заказа на материалы укажите в графе «Ответственный» лицо, для которого формируется заказ. Чтобы сформировать заказ надо кнопкой вызвать диалог для выбора типа и из списка выбрать «Заказ». Заполняется этот заказ вручную, аналогично приходной накладной, то есть выбором материалов из левого списка и переносом их в правый список и указания потребности. После проводки (кнопкой «Проводка») заказ запоминается и получает состояние «проведен». Его можно просмотреть и распечатать. Dental 4 Windows / Clinic 4 Windows. РУКОВОДСТВО ПОЛЬЗОВАТЕЛЯ 274 ______________________________________________________________________________________________________________________________ Поиск накладных Каждая из созданных в программе накладных может иметь три состояния: «сформирована» (если накладную не проводили, а перешли к следующей); «проведена» и «изъята». Все созданные накладные, вне зависимости от их состояния, хранятся в системе на протяжении всего срока эксплуатации системы. Используя кнопку Поиск, можно произвести поиск тех или иных накладных по базе данных. Поиск осуществляется по временному периоду и указанным реквизитам в окне Поиск накладной. Для поиска кликните кнопку Искать. Результатом поиска является список накладных, удовлетворяющих условию поиска. Для просмотра накладной подсветите ее курсором в списке и нажмите «Выбрать». Если у накладной состояние «Сформирована», то ее можно провести с данного экрана, если «Проведена», то можно изъять, если состояние «Изъята» - то ничего с ней делать невозможно, только удалить. Экспорт/импорт накладной в текстовом виде Если Вы используете дополнительные бухгалтерские или складские программы, то вы можете освободить себя от двойного ввода информации о Окно для задания критериев поиска и приходных/расходных накладных в две системы. Для этого вы можете результаты поиска (кнопка ПОИСК) использовать функции экспорта/импорта накладных. При этом обмен данными производится с использованием текстового файла заданного формата. В настоящем документе формат файла обмена не приводится и может быть предоставлен производителем по специальному запросу. Если накладная проведена, то ее можно экспортировать в текстовый файл и записать на диск, используя кнопку Экспорт. Появляется экран для указания места для записи. Аналогично, если надо считать ранее экспортированную накладную, то следует использовать кнопку Импорт. Удаление накладной Удаление накладной производится кнопкой , если она доступна. Если накладная уже проведена, то кнопка не доступна, т.е. бледного цвета. В этом случае следует предварительно выделенную накладную изъять (кнопка внизу экрана Изъятие). После этого кнопка для удаления становится доступной. Dental 4 Windows / Clinic 4 Windows. РУКОВОДСТВО ПОЛЬЗОВАТЕЛЯ 275 ______________________________________________________________________________________________________________________________ Глава 21. ОТЧЕТЫ И АУДИТ Отчеты Описание модуля Окно с таблицей отчетов можно найти в приложении ПРАКТИКА, закладка Отчеты. Вход в этот раздел осуществляется из главного меню кнопкой ПРАКТИКА (или в текстовом меню окна приложения выбрать пункт Режимы > Практика, или кликнуть в инструментальной панели меню кнопку ). Внешний вид диалога приспособлен в обеспечение следующих новых возможностей, в том числе: Все отчеты, доступные в данном режиме могут быть разбиты пользователем на отдельные тематические группы (см. пункт меню Функции > Настройка групп отчетов..). Соответственно пользователь может накладывать фильтр на отображаемый список отчетов, выбирая в данный момент ту или иную группу отчетов. Пользователь имеет возможность переименовывать отчеты и вводить к ним дополнительно необходимые комментарии. При этом последние отображаются непосредственно в основном Выбор группы отчетов для вывода на экран диалоге режима при выборе соответствующего отчета. Введен новый тип отчетов, которые при необходимости могут клонироваться (размножаться) пользователем (см. ниже). Такие отчеты отмечаются в списке посредством иконки зеленого цвета, тогда как обычные отчеты имеют иконку синего цвета Реализован новый отчет «Врачебный отчет», допускающий свободное клонирование пользователем. Данный отчет выдает информацию о количестве выполненных отдельными врачами процедур/услуг за указанный период. При этом данные выдаются суммарно по группам процедур/услуг, предварительно настраиваемых пользователем в режиме Настройка закладка Процедуры Dental 4 Windows / Clinic 4 Windows. РУКОВОДСТВО ПОЛЬЗОВАТЕЛЯ 276 ______________________________________________________________________________________________________________________________ (пункт меню Функции > Настройка классификаторов процедур). При клонировании такого отчета (для этого достаточно в списке отчетов щелкнуть правой кнопкой мыши на соответствующей строке с именем отчета-прототипа (допускающего клонирование) и во всплывающем меню выбрать опцию «Создать копию» ) в списке доступных отчетов появляется новая опция, и пользователь получает возможность настраивать еще одну независимую классификацию процедур, используемую в данном отчете-клоне. В общих настройках (закладка Параметры, группа Прочее) добавлен параметр «Сохранять период формирования отчета» [Да/Нет]. В случае установки опции ‘Да’ Система запоминает значения отчетного периода, установленные при формировании предыдущего отчета, и предлагает их по умолчанию при формировании следующего отчета. Любой отчет можно «закрыть» паролем в режиме Доступ, это дает возможность ограниченного использования отчетов. В списке отчетов Вы найдете отчеты, относящиеся к различным аспектам Вашей лечебной практики. Описание отчетов модуля Ведомость учета расхода материалов по стоматологическим операциям Параметры отчета: Дата (устанавливается период выборки) Врач (по отдельному специалисту или по всем одновременно). Процедуры (отдельно выделяемые или все. Также можно вести учет по устаревшим процедурам). Отчет содержит детальный расход материалов врачом на каждую лечебную процедуру по пациентам. Расход рассчитывается D4W по данным, введенным в Курсе лечения. При формировании общего отчета по всем специалистам (врач «Все») отчет выводится без уточнений по специалистам. Отображение в виде таблицы: Дата; Наименование материала; Единицы измерения; Инвентарный №; Код процедуры; Ф.И.О. пациента; № карты пациента; Расход. Время присутствия сотрудников на работе Отчет выводится на основании счетчика часов. Для учета рабочего времени необходимо наличие компьютерной сети. Другими словами у работающего в данное время сотрудника должен быть «свой» ПК на период его рабочего времени. Запуск часов осуществляется после входа в систему «своими» логином и паролем. Далее в текстовом меню Режимы необходимо кликнуть опцию Время работы – ВКЛЮЧИТЬ ЧАСЫ. После завершения рабочего дня (смены) сотрудник должен «остановить часы» используя команду того же меню Время работы – ОСТАНОВИТЬ ЧАСЫ. После этого необходимо выйти из своей сессии (закрыть программу на рабочем месте). Соответственно другой сотрудник, который будет работать на этом рабочем месте должен войти в систему под своим паролем. Если вы используете общий доступ в систему, то программа будет запрашивать ваш логин и пароль при запуске и остановке часов. Работая в общем режиме доступа, вы можете на одном ПК отмечать рабочие часы всех специалистов. Параметры отчета: Dental 4 Windows / Clinic 4 Windows. РУКОВОДСТВО ПОЛЬЗОВАТЕЛЯ ______________________________________________________________________________________________________________________________ 277 Дата (устанавливается период выборки) Врач (по отдельному специалисту или по всем одновременно). Отображается отчет в виде таблицы с данными по каждому специалисту за заданный период. Все платежи за период Выводятся все платежи за указанный период с указанием способов оплаты, общим итогом и итогами по каждому виду платежа (наличные, б/наличные и т.п.) Все платежи за период по специалистам Отчет, аналогичный предыдущему, с указанием специалистов. Выполненное лечение по категориям пациентов за период Параметры отчета: Дата (устанавливается период выборки) Врач (по отдельному специалисту или по всем одновременно). Для выбранных врачей за определенный период времени отчет содержит расширенную информацию о лечении пациентов (процедуры, количество процедур, стоимость процедур, даты выполнения процедур), сгруппированную по категориям (см. карточку Пациента в поле Категория) и уровням оплаты (см. карточку Пациента в разделе Условия Обслуживания, поле Уровень оплаты) с подведением итоговых сумм по пациенту, категории, специалисту. Скидки пациентам в этом отчете не учитываются. Выполненные процедуры за период Параметры отчета: Дата (устанавливается период выборки) Врач (по отдельному специалисту или по всем одновременно) Процедуры (отдельно выделяемые или все. Также можно вести учет по устаревшим процедурам). Отображается в виде таблицы: По каждому врачу Код процедуры; Количество; Пациент; Дата рождения пациента; Дата лечения; Сумма; № счета; Оплачено (Д/Н) Итоговая информация. Скидки пациентам в этом отчете не учитываются. Выполненные процедуры по пациентам Параметры отчета: Дата (устанавливается период выборки) Врач (по отдельному специалисту или по всем одновременно). Вид отчета: Стандартный Dental 4 Windows / Clinic 4 Windows. РУКОВОДСТВО ПОЛЬЗОВАТЕЛЯ 278 ______________________________________________________________________________________________________________________________ Подробный Только итоги Отображается в виде таблицы: По каждому врачу: Стандартный: А4 «Книжный» По каждому пациенту за дату: Код процедуры; Количество; Сумма; № счета; Оплачено (галочка). Итог по врачу Итог по всем врачам Подробный: А4 «Альбомный» По каждому пациенту с указанием № карты, адреса и даты рождения за дату: Код процедуры; Количество; Сумма; № счета; Оплачено (галочка); Страховая компания Итог по врачу Итог по всем врачам Только итоги: А4 «Книжный» Финансовые итоги по каждому врачу Итог по всем врачам Движения по счетам пациентов за период (для факторинга) Этот отчет формирует список пациентов, имеющих долги по оплате лечения, по способам оплаты за заданный период времени для указанного доктора или всех докторов. Доход по районам за период Задаются следующие параметры отчета: Выбранный район (улица) или выбранный список районов (улиц), календарный период дат. Отчет содержит по районам список пациентов, оплативших лечение, за календарный период дат с подведением итоговых сумм оплаты по каждому району. (Отчет работает при использовании режима «Почтовые индексы»). Dental 4 Windows / Clinic 4 Windows. РУКОВОДСТВО ПОЛЬЗОВАТЕЛЯ 279 ______________________________________________________________________________________________________________________________ Журнал отправки sms Параметры отчета: Дата (устанавливается период выборки) Врач (по отдельному специалисту или по всем одновременно). Оператор мобильной связи (по конкретному или по всем) Отчет выдает информацию обо всех отправленных sms-сообщениях за период с указанием даты, времени отправления, № мобильного телефона. Заметки врачей по отдельным выполненным процедурам Параметры отчета: Дата (устанавливается период выборки) Врач (по отдельному специалисту или по всем одновременно). Процедуры (отдельно выделяемые или все. Также можно вести учет по устаревшим процедурам). Отчет позволяет за указанный период времени просмотреть замечания сделанные врачами для процедур в Курсе лечения. История примечаний Параметры отчета: Дата (устанавливается период выборки) Сотрудники (по отдельному специалисту или всем одновременно). В отчете отображаются заметки, сделанные специалистами в режимах Карта зубов, План/Курс лечения, Счета, Платежи. Отчет выводится в хронологическом порядке создания замечаний. Новые пациенты Параметры отчета: Дата (устанавливается период выборки, в который попадают пациенты, занесенные в базу данных, поле Перв. визит в Общих сведениях). Сотрудники (по отдельному специалисту или всем одновременно). Дополнительные параметры «Статус»: Ведущий. В выборку попадают все пациенты, которые были занесены в отчетный период. Пациенты, которых «прикрепили» к определенному Ведущему врачу (поле «Ведущий врач» в Общих сведениях), будут группироваться по специалистам. Пациенты, не «прикрепленные» к специалисту, будут группироваться по параметру «Не указан». Заменяющий. В выборку попадают все пациенты, которые были занесены в отчетный период. Пациенты, которым назначили определенного Заменяющего Dental 4 Windows / Clinic 4 Windows. РУКОВОДСТВО ПОЛЬЗОВАТЕЛЯ 280 ______________________________________________________________________________________________________________________________ врача (поле «Заменяющий врач» в Общих сведениях), будут группироваться по специалистам. Пациенты, у которых нет заменяющих специалистов, будут группироваться по параметру «Не указан». Лечащий. В выборку попадают все пациенты, которые были занесены в отчетный период. Пациенты будут группироваться по специалистам, проводившим первое лечение (первая запись в Курсе лечения), независимо от существования связи с ведущим или заменяющим врачом. В отчет входит информация о пациенте (ФИО, дата рождения, контактные данные), количество пациентов по каждой группе параметра Статус, итоговое значение за отчетный период. Неиспользованные депозиты за период Дата (устанавливается период выборки) Сотрудники (по отдельному специалисту или всем одновременно). Группировка осуществляется по сотруднику, который является ответственным за депозит (поле «Ответственный», секции «Перевести остаток суммы на», экрана Формирования платежей). В отчет попадают депозиты, дата создания которых попадает в отчетный период и неиспользованные до конца. При этом если конечная дата выборки совпадает или более даты полного использования депозита, то он в отчет не попадает. Отчет содержит список пациентов с указанием сумм неиспользованного депозита по каждому пациенту. Оборотная ведомость учета стоматологических материалов Содержит сведения о входящих и исходящих количественных остатках, приходе и расходе по всей номенклатуре используемых для лечения материалов по всем материально ответственным лицам или по конкретному материальноответственному лицу на основании данных накладных проведенных в модуле Накладные. Параметры отчета: Дата (устанавливается период выборки) МОЛ (по отдельному материально-ответственному лицу или всем Задание параметров для формироваодновременно) ния оборотной ведомости учета Показывать материалы без движения. При активации данного стоматологических материалов параметра в отчет включаются материалы, прихода или расхода по которым не было. Dental 4 Windows / Clinic 4 Windows. РУКОВОДСТВО ПОЛЬЗОВАТЕЛЯ 281 ______________________________________________________________________________________________________________________________ Включать данные приходно-расходных накладных. Включает в отчет материалы, которые передвигались внутри клиники между материально-ответственными лицами. Секция Выводить данные В единицах учета (количественное значение) В стоимостном выражении Оборотная ведомость учета стоматологических материалов по данным учета стоматологов Содержит сводный расход материалов по всем процедурам врача или всех врачей. Расход рассчитывается D4W по данным, введенным в Курсе лечения. Дополнительно включены графы для отражения балансовой стоимости расходуемых материалов. Параметры отчета: Дата (устанавливается период выборки) Типы материалов (можно отметить некоторые материалы или все) Секция Отображать данные В разбивке по врачам (отчет группируется по специалистам) Только по услугам, включенным в счета Источник финансирования: Все; За наличный расчет; По бюджету; По договорам Отчет о выполненных работах по категориям оплаты Отчет выводит информацию о суммах счетов за определенный период времени. Сортировка осуществляется по дате создания счета. Разбивка по специалистам не производится. Если вы устанавливаете значение параметра Специалисты: Все, то отчет выдает полную информацию по счетам за период. Дата (устанавливается период выборки) Источник финансирования (Все; За наличный расчет; По бюджету; По договорам) Тип персонала (возможно выводить отчет для врачей и ассистентов) Специалисты (выделяются определенные специалисты или все) Отчет о разовых посещениях Отчет позволяет отследить пациентов, которые посещали клинику один раз. Группируются пациенты по специалистам. Выводятся даты лечения, суммы лечения, итоговая сумма по специалисту и средняя стоимость такого визита. Итоговое значение для всех специалистов и средняя стоимость разового посещения по всей клинике за отчетный период. Dental 4 Windows / Clinic 4 Windows. РУКОВОДСТВО ПОЛЬЗОВАТЕЛЯ 282 ______________________________________________________________________________________________________________________________ Пациенты с неоконченным лечением Позволяет получить список пациентов с незавершенным лечением и/или невыполненным планом лечения за заданный период времени для указанного доктора или всех докторов, которые не записались на прием от даты создания отчета. Если вы хотите рассмотреть общее состояние по клинике, то желательно указывать период выборки достаточно большой, например, «с начала года» и т.п. В отчете отображается информация о пациенте: Ф.И.О., контактные телефоны, дату последнего лечения и выполненные процедуры. В отчете отображаются признаки завершенности (Д/Н) лечения/плана лечения. Признак завершенного плана лечения меняется на «Д», если его пункты окрашены серым цветом. Завершение лечения определяется соответствующей пометкой Лечение завершено. Процедуры, не включенные в счета Отчет дает Вам сведения о лечении пациентов, которое было выполнено указанным врачом, но не было включено в счет. Расценки страховых компаний Задаются следующие параметры отчета: Список страховых компаний. Надо выбрать интересующие страховые компании из списка или выделить все. Высвеченный список страховых компаний создается в разделе Страхование, закладка Сторонние организации (в этом месте выбираются Страховые компании и вводятся данные по ним). Отчет содержит список процедур с указанием сумм, возвращаемых выбранными страховыми компаниями по соответствующим полисам (величина сумм настраивается в приложении Страхование, закладка Страховые полисы, таблица Суммы возврата). Расшифровка счетов, выставленных сторонним организациям (по врачам) Параметры отчета: Дата (устанавливается период выборки) Врачи (можно отметить нескольких специалистов или всех). Записи группируются по сторонним организациям и специалистам. Рекомендательные источники Дает список пациентов, с указанием рекомендательных источников. В отчет попадают пациенты, дата первого визита которых (поле Перв. визит в Общих сведениях) попадает в отчетный период и которым назначен ведущий врач. Параметры отчета: Дата (устанавливается период выборки) Врачи (можно отметить нескольких специалистов или всех). Сведения о других данных от пациентов Dental 4 Windows / Clinic 4 Windows. РУКОВОДСТВО ПОЛЬЗОВАТЕЛЯ 283 ______________________________________________________________________________________________________________________________ Параметры отчета отсутствуют. (выдает значение поля «Доп. Информация» см. Пациенты, раздел Общие сведения, закладка Прочие сведения) Список всех пациентов Параметры отчета: Дата (устанавливается период выборки) Врачи (можно отметить одного, всех специалистов или значение «не указан»). В результате высвечивается список всех пациентов врача (или всех врачей) которые «прикреплены» к специалисту в режиме Общие сведения (Ведущий врач). Если вы указали значение параметра «Не указан», то будет выводится список пациентов, которым не установлен ведущий врач. Список дней рождений Параметры отчета: Дата (устанавливается период выборки) Врачи (можно отметить нескольких специалистов или всех) Исключаемые категории Содержит список пациентов выбранного врача, чьи дни рождения попадают в заданный период. Список пациентов по категориям Параметры отчета: Категории (устанавливается период выборки) Врачи (можно отметить одного специалиста или всех) Первый визит (дата первого визита) Для заданных параметров отчет содержит список пациентов. Список по каждой категории (в том числе и для «Не задано») формируется с новой страницы. Далее список группируется по врачам. Для каждого пациента указываются его номер карты, адрес, дата рождения, список телефонов (домашний, рабочий, мобильный). Обязательным условием формирования отчета является назначение ведущего врача (поле Ведущий врач в Общих Выбор категории из выпадающего списка сведениях) и дата первого визита. Список пациентов по страховым компаниям Параметры отчета: Страховая компания (устанавливается конкретная страховая компания или все) Врачи (можно отметить одного специалиста или всех) Первый визит (дата первого визита) Dental 4 Windows / Clinic 4 Windows. РУКОВОДСТВО ПОЛЬЗОВАТЕЛЯ 284 ______________________________________________________________________________________________________________________________ Наименование страховой компании устанавливается в модуле Общие сведения (закладка Условия обслуживания). При выборе варианта «Все» в отчете фигурирует список пациентов, не прикрепленных к страховым компаниям (в списке «Отсутствует» имеется в виду «отсутствует страховая компания») Для заданных параметров отчет содержит список пациентов, сгруппированный по страховым компаниям и № карты пациента. В отчете подводятся итоги по каждой страховой компании с % соотношением данной страховой компании от всей клиники. И общий количественный итог по всей клинике. Список пациентов по уровням расценок Отчет аналогичен отчету Список пациентов по страховым компаниям, но вместо параметра отчета «Страховая компания» используется «Уровень расценок». Список пациентов с дисконтными картами Отчет не имеет параметров. В отчете выдается список пациентов, которые имеют действующую дисконтную карту. В том числе учитываются пациенты, имеющие «чужую» дисконтную карту. В отчете отображается тип Д-карты и накопленная сумма. Список предупреждений о пациентах Параметры отчета: Дата (устанавливается период выборки) Врачи (можно отметить одного специалиста или всех) Типы предупреждений (выбирается несколько или все) Отчет формирует список сообщений, которые были сделаны в виде напоминаний сотрудникам о пациентах в режиме Пациенты > закладка Общие сведения, в секции История болезни. Список претендентов на дисконтные карты Отчет параметров не имеет. В отчете формируется список пациентов, которым по итогам накопленных сумм должна выдаваться Д-карта. Сравнение расценок практики Параметров не имеет. Выводится сравнительный отчет об уровнях оплаты лечебной практики. Статистика выполнения процедур Параметры отчета: Дата (устанавливается период выборки) Врачи (можно отметить одного специалиста или всех. Если установлен параметр «Все», то становится доступным параметр Окно для задания параметров отчета Разбивка по специалистам) «Статистика выполнения процедур» Процедуры (выбирается несколько или все) Dental 4 Windows / Clinic 4 Windows. РУКОВОДСТВО ПОЛЬЗОВАТЕЛЯ 285 ______________________________________________________________________________________________________________________________ Этот отчет даст Вам детальную информацию о выполненных процедурах и их стоимости за определенный период времени по каждому врачу. Формат вывода отчета А5 Статистика о новых пациентах Параметры отчета: Дата (устанавливается период выборки) Врачи (можно отметить одного специалиста или всех) Статус [Ведущий/Лечащий]. Ведущий врач устанавливается в Общих сведениях о пациенте, Лечащий – врач, проводивший первое лечение Курс лечения. Возможна детализация по датам (параметр Разбивка по дням). В зависимости от установленных параметров показывает количество новых пациентов по врачам, по месяцам и за все время работы практики в отчетном периоде. Счета и платежи за период Параметры отчета: Дата (устанавливается период выборки) Врач (можно отметить одного специалиста или всех) Обратите внимание, что параметр Врач с нового листа установлен по умолчанию Сортировка (Выбирается из выпадающего списка) Дополнительные параметры Только скидки (в отчете показываются суммы скидок за отчетный период) Диалог задания параметров отчета Только итоги (в отчете показываются итоговые суммы по всем «Счета и платежи за период» столбцам отчета) Комиссия (в отчете показывается комиссия врача по выполненному лечению за отчетный период) Параметр Практика доступен при многофилиальном режиме работы Dental 4 Windows / Clinic 4 Windows. РУКОВОДСТВО ПОЛЬЗОВАТЕЛЯ 286 ______________________________________________________________________________________________________________________________ Кнопка Далее… открывает дополнительное диалоговое окно «Только по пациентам, которых ведут врачи» со списком. В этом окне вы можете отметить нескольких или всех специалистов. Этот параметр позволяет выделить пациентов прикрепленных к определенным «Ведущим врачам». Описание печатной формы отчета. Отчет выводится по каждому специалисту с последующим итоговым расчетом. Таблица отчета разделена на 3 части: 1. Дата лечения (создания счета)/платежа, Ф.И.О. пациента и номер счета 2. Данные о счетах 3. Данные об оплатах На рисунке изображен отчет, в котором пациента лечили два доктора, и был создан общий счет. Обратите внимание, что запись по одному и тому же счету (86) пишется дважды. В первой строке пишутся данные самого счета, во второй – данные о скидках и оплате этого счета. Поля таблицы «Данные о счетах»: Общая сумма – сумма счета, выставленная пациенту за лечение (у обоих врачей она одинаковая). Скидка – сумма скидки по данному счету (86) (у обоих врачей она одинаковая). При этом процентная доля скидки имеет такое же значение. Доля в % – процентная доля выполненного лечения данного врача по этому счету (86). Доля (Руб.) – абсолютные значения доли выполненного лечения и скидки. Расход – В это поле заносятся дополнительные расходы по лечению Печатная форма отчета «Счета и платежи за период» или суммы заказ-нарядов Внешних Dental 4 Windows / Clinic 4 Windows. РУКОВОДСТВО ПОЛЬЗОВАТЕЛЯ 287 ______________________________________________________________________________________________________________________________ лабораторий. Суммы заказ-нарядов не делятся в общем счете, а записываются тому врачу, кем он (заказ-наряд) был создан. Сумма счета (86) за вычетом скидки составляет 2682,80 и она разделена между двумя врачами 972,80 и 1710. Поля таблицы «Данные об оплатах»: Итого – сумма, внесенная по данному счету(86), обратите внимание, что счет пациентом оплачен не полностью (сумма счета составляет 2682,80, а оплата 2000) Также в этом поле отображаются суммы депозитов, при этом в поле № счета отображается № квитанции (74) и последующие оплаты долгов (сумма 682,80 по счету № 86). Доля в % – процентная доля выполненного лечения данного врача по этому счету (86). Доля (Руб.) – Абсолютное значение доли выполненного лечения с учетом оплаты пациентом. Депозиты – В этом поле отображается оставшаяся часть депозита. Депозит отображается у ответственного доктора. Если для оплаты счета используется депозит, то в отчете это будет отображаться следующим образом: 1. У врача, ответственного за депозит, появляется строка о передаче суммы с депозита (74) (Для (123) Степанов и. д.) 2. У врача, которому передается сумма с депозита, записывается соответствующая строка (от (122) Антонов и т.д.). Эта сумма записывается под ответственность этого врача. 3. Далее идут строки списания этого депозита на оплату счета (88). Первая строка – данные счета. Вторая строка – списание суммы с депозита (74). Третья строка – оплата счета (88) Итоговые значения (по врачам): Итого счетов – сумма всех счетов по выполненному лечению данным врачом за отчетный период за вычетом скидок. Комиссия ХХ% - значение комиссии врача по сумме счетов. Депозиты – сумма всех депозитов в Фрагмент печатной формы отчета «Счета и платежи за период» отчетном периоде Dental 4 Windows / Clinic 4 Windows. РУКОВОДСТВО ПОЛЬЗОВАТЕЛЯ 288 ______________________________________________________________________________________________________________________________ Общая сумма – сумма оплат счетов по выполненному лечению данным врачом за отчетный период. Ниже – комиссия врача на основании оплат. Всего за вычетом расходов – сумма оплат счетов за вычетом расходов. Ниже – комиссия врача. Итоговые значения по клинике выдаются суммированием итоговых значений по врачам. Счета и платежи за период по лабораториям Этот отчет предназначен для учета работы преимущественно для внутренних лабораторий. Это связано с тем, что скидка, предоставляемая пациенту, учитывается и в сумме заказ-наряда. Если в вашей клинике не предусмотрены скидки на ортопедические работы, то вы можете использовать этот отчет для любых лабораторий. Внешне он похож на предыдущий. В отчет попадает информация по счетам, для которых были созданы заказ-наряды. Параметры отчета: Лаборатория (Выпадающий список зарегистрированных в системе технических лабораторий) Дата (устанавливается период выборки). Врач (можно отметить одного специалиста, нескольких или всех) Дополнительные параметры Только по выполненным заказ-нарядам (в отчете будет отображаться информация по завершенным заказ-нарядам) Только итоги (в отчете показываются итоговые суммы по всем столбцам отчета) Фрагмент печатной формы отчета смотрите на рисунке. Процедуры по всем техникам за период Параметры отчета: Лаборатория (Выпадающий список зарегистрированных в системе технических лабораторий) Дата (устанавливается период Фрагмент печатной формы отчета «Счета и платежи за период» выборки). Специалисты (можно отметить одного специалиста, нескольких или всех) Процедуры (можно отметить отдельные процедуры или все) Дополнительные параметры Только по выполненным нарядам (в отчете будет отображаться информация по завершенным заказ-нарядам) В разбивке по специалистам Dental 4 Windows / Clinic 4 Windows. РУКОВОДСТВО ПОЛЬЗОВАТЕЛЯ 289 ______________________________________________________________________________________________________________________________ Отчет выдает информацию по выполненным техническим работам по каждому технику. Эффективность источников информации (новые пациенты) Параметры отчета: Дата (устанавливается период выборки). Врачи (сортировка производится по назначенному Ведущему врачу. Можно отметить нескольких врачей или всех. Есть параметр «Нет ведущего врача») Отчет выдает количественное значение новых пациентов в зависимости от рекламного источника Эффективность источников информации (финансовые результаты) Отчет аналогичен предыдущему. Вместо количественных данных даются финансовые показатели. Отчет по эффективности работы врача Для формирования этого отчета необходимо вручную вводить данные об эффективности работы врачей. Как ввести данные об эффективности работы и статистике производства 1. В режиме Практика кликните закладку Врачи. Для ввода данных об эффективности работы: Кликните в меню Функции > Табель учета 2. В окне Эффективность работы кликните в окно Выбор врача и выберите врача в нисходящем списке. 3. Используя кнопки внизу экрана, установите период ввода. Окно «Табель учета» для учета 4. Введите данные о эффективности работы времени, затраченном на производство и оформление документов. 5. Выберите следующего врача из списка и продолжите процесс или щелкните по кнопке Выход. Диалоговое окно «Нормативы выработки» Для ввода данных по статистике: 1. Кликните в меню Функции > Нормативы выработки Dental 4 Windows / Clinic 4 Windows. РУКОВОДСТВО ПОЛЬЗОВАТЕЛЯ 290 ______________________________________________________________________________________________________________________________ 2. 3. 4. 5. 6. В окне Нормативы выработки кликните в окно Выбор врача и выберите врача из списка. Используя кнопки внизу экрана, установите год. Месяц начала финансового года устанавливается в блоке Настройка > Параметры > Прочее. Введите в колонку Месячная выручка данные по выработке. Введите сведения в колонку Ежедневно в УЕТ. Эта колонка служит для ввода ежедневной нормы выработки врача в условных единицах трудозатрат. Значения, введенные в данной графе, используются при формировании ряда отчетов, определяемых требованиями Минздрава РФ. Выберите следующего врача из списка и продолжите процесс или щелкните по кнопке Выход. ПРИМЕЧАНИЕ. В системе имеются и другие отчеты. Система постоянно совершенствуется, некоторые отчеты могут поменять наименование. В поставляемой версии могут появиться новые отчеты. Настройка Врачебного отчета и форм № 43 Для настройки этих отчетов необходимо перейти в режим Настройка, закладка Процедуры Кликните текстовое меню Функции > Настройка классификаторов процедур. Перед вами откроется окно «Классификатор процедур». В поле Классификатор вы можете выбрать интересующий вас отчет (например, Форма 43 терапия). Для формирования таких отчетов необходимо каждой группе задать уникальную процедуру или несколько процедур. Предположим, что вы настраиваете группу «Всего пациентов». 1. Выделите группу. 2. В правом окне нажмите кнопку «Добавить», откроется окно со списком процедур. 3. В этом списке необходимо отметить те процедуры, которые будут учитываться в данной группе. 4. Нажмите кнопку «Выбрать». В левом окне появится список процедур. Диалоговое окно «Классификатор процедур» 5. Если вы хотите удалить процедуру из списка, то выделите ее и нажмите кнопку «Удалить». Аналогично настраивается «Врачебный отчет». Единственно, перед настройкой необходимо сделать его копию и дать ей название. Для этого в режиме Практика > Отчеты найдите «Врачебный отчет». Кликните на строке «Врачебный отчет» правой кнопкой мыши. Из меню выбрать «Создать копию». Заполните открывшуюся форму. Таким же образом можно копировать форму 43. Dental 4 Windows / Clinic 4 Windows. РУКОВОДСТВО ПОЛЬЗОВАТЕЛЯ 291 ______________________________________________________________________________________________________________________________ 1. 2. Необходимые условия работы отчета форма 43: Подключение отчета к соответствующей специализации. Режим Настройки > закладка Практика > секция Специализации смотрите подробно Настройки практики. При создании записей в Курсе лечения должен быть указан соответствующий Вид работ. Работа с Отчетами Кликните (подсветите) курсором отчет, который хотите сформировать. Щелкните кнопку Сформировать, на экране появится окно с параметрами выбранного отчета для их изменения или установки. Вы можете задать период, за который хотите получить данные, в окнах С ПО. В окне Дантист или МОЛ Вы можете выбрать одного (всех) врачей или одного (всех) материально ответственных лиц (МОЛ). В окне Процедуры Вы можете выбрать конкретные процедуры, подсветив (кликнув) их курсором, или выбрать все процедуры, дважды кликнув в окно. Если вы установили параметры, то щелкните по кнопке Просмотр для формирования отчета. На экране появится сформированный для вывода на печать отчет. Если вы раздумали формировать данный отчет, то щелкните по кнопке Отмена. Если параметры для отчета не задаются, то отчет формируется автоматически и выводится на экран. Далее можно отчет просмотреть на экране и распечатать. Для удобства просмотра отчет на экране можно увеличивать или уменьшать, используя соответствующие кнопки управляющей панели (Масштаб, Увел., Умень.). Имеется возможность динамически изменять размеры окон с отчетами (посредством буксировки мышкой правого нижнего угла диалога - увеличивать) для достижения наилучшего обзора данных в случае мониторов с высоким разрешением (более чем 600х800 пикселов). Если информации для отчета нет в базе данных, то высвечивается предупреждение «Нет данных отвечающих вашему запросу», и отчет не формируется. Окно со сформированным для печати отчетом Dental 4 Windows / Clinic 4 Windows. РУКОВОДСТВО ПОЛЬЗОВАТЕЛЯ 292 ______________________________________________________________________________________________________________________________ Работа с экспортом записей о лечении пациентов. Экспорт Вы можете осуществлять экспорт записей о лечении пациентов в файл с расширением ТХТ в режиме Практика на закладке Отчеты. Кликните (подсветите) курсором Экспорт данных о лечении пациентов в списке «ВСЕ» отчетов. Эта строка помечена иконкой . Далее щелкните по кнопке Сформировать. В окне «Параметры экспорта» введите период, за который будут экспортироваться данные. Щелкните по кнопке Обзор и выберите директорию, в которую хотите поместить файл. Введите имя файла. Щелкните по кнопке Сохранить. Щелкните по кнопке ОK или Отменить для прерывания процесса. Поля в файле будут иметь разделителем символ табуляции <TAB> (09) . Ввод параметров экспорта данных Формат экспорта данных о выполненных процедурах Дата оказания услуги Код услуги Кратность Номер счета (если на данную услугу был выставлен счет для оплаты наличными или по безналичному расчету) Стоимость единицы оказанной услуги по прейскуранту ДМС Стоимость единицы оказанной услуги по прейскуранту ОМС (в случае наличия полиса ОМС) Процент скидки Уровень оплаты (вид прейскуранта) Серия полиса ОМС Номер полиса ОМС Страховая компания по ОМС (2-я в списке страховых компаний) Код территории Номер медицинской карты пациента Фамилия Dental 4 Windows / Clinic 4 Windows. РУКОВОДСТВО ПОЛЬЗОВАТЕЛЯ ______________________________________________________________________________________________________________________________ Имя Отчество Пол Адрес проживания пациента Дата рождения пациента Номер договора, по которому пациент обслуживался Категория пациента Код врача, оказавшего услугу Код медсестры, оказавшей услугу Диагноз, по которому была оказана услуга Настройки модуля Отчеты Настройка групп отчетов Для облегчения работы с отчетами их можно разбить по группам. Для изменения групп и их состава используется пункт меню Функции > Настройка групп отчетов или иконка . При вызове этого пункта на экран выводится диалог Настройка групп отчетов. Здесь можно добавить или удалить группу, можно просто изменить название. В нижней части окна устанавливается принадлежность каждого отчета к существующим группам. После проведения такой настройки в выпадающем списке поля Группа отобразятся созданные вами группы отчетов. Кликните по интересующей вас группе, и в общем списке останутся только отчеты, принадлежащие этой группе. Настройка доступа Вы можете запретить доступ к модулю Отчеты целиком. Также вы можете настроить доступ только к определенным отчетам режима для данной группы или сотрудника. Для этого используется «флажок» Отчеты режима. Диалог настройки групп отчетов 293 Dental 4 Windows / Clinic 4 Windows. РУКОВОДСТВО ПОЛЬЗОВАТЕЛЯ 294 ______________________________________________________________________________________________________________________________ Выделите курсором в правом окне Режим строку Отчеты и переключите «флажок» с Функции режима на Отчеты режима. Аудит удаления записей В программе реализована возможность учета изменений, производимых пользователями в процессе работы с программой. Для работы с аудитом первоначально необходимо настроить некоторые параметры. В некоторых режимах при изменении или удалении записи программа запрашивает причину. Первичная настройка. Откройте режим Настройка > закладка Параметры > раздел Системные настройки. Установите значение Да для параметра При удалении/изменении записей обязательно указывать причину. Откройте режим Настройка > закладка Справочники > справочник Общий список причин удаления/изменения записей. В этом списке по умолчанию имеется запись: Ошибка ввода. При необходимости добавьте свои причины. Не забудьте установить «галочкой» параметр Используется. Более внимательно отнеситесь к настройкам прав доступа к функциям программы. Во многих режимах присутствует запрет изменения или удаления записи. Распределите такие функции между сотрудниками в соответствии с их полномочиями. Работа с данными аудита Откройте режим Настройка > закладка Доступ. В текстовом меню Функции выберите пункт Аудит удаления записей. В дополнительно открывшемся списке кликните интересующий вас отчет, заполните необходимые параметры и получите интересующую вас информацию. Установка параметров отчета схожа с работой в режиме Отчеты. Комиссия врача за выполненное лечение для расчета заработной платы Выбор способа расчета комиссии Расчет комиссии врача в системе D4W можно выполнить двумя способами. Первый способ – это процент от общей суммы выполненного лечения за определенный период. Настройка значения этого процента производится в модуле Настройка справочника Категории пациентов, Способ расчета комиссии врачей (%) Dental 4 Windows / Clinic 4 Windows. РУКОВОДСТВО ПОЛЬЗОВАТЕЛЯ 295 ______________________________________________________________________________________________________________________________ Практика > закладка Врачи. (См. «Сведения о поставщиках услуг – врачах» данного руководства). Второй способ – тарификация каждой выполняемой процедуры. Настройка этого способа производится в модуле Практика > закладка Врачи. (См. «Тарифы врачей» данного руководства). Для выбора способа расчета комиссии перейдите в режим Настройка > закладка Параметры > раздел Прочее. Для параметра Способ расчета комиссии врачей установите значение % комиссии или Тариф. Типы скидок При расчете комиссии врача, если у вас используется способ расчета % комиссии или % тариф (тарифы могут быть в % или в абсолютной величине), учитывается скидка, предоставляемая пациенту. В системе реализованы три расчета с учетом скидок: Без учета скидок – в расчете комиссии не учитываются скидки, предоставляемые пациентам. Врач получает комиссию от полной стоимости выполненной процедуры (лечения). С учетом 50% скидок – В расчете комиссии учитывается половина предоставляемой пациенту скидки. Например, Стоимость процедуры (лечения) составляет 1000 рублей. Скидка, предоставляемая пациенту 10%. Комиссия врача составляет 30%. Размер скидки пациента составляет 100 руб., соответственно сумма расчета будет составлять 900 руб. Расчет комиссии врача будет производиться от суммы 950 руб., т.е. 285 руб. С учетом всех скидок – в расчете комиссии учитывается полная скидка. Рассматривая предыдущий пример, расчет будет производиться от суммы 900 руб. и будет составлять 270 руб. Настройка типов скидок производится в режиме Настройка > закладка Справочники. Откройте справочник Категории пациентов. Любой категории пациентов (кроме Не задано) вы можете установить интересующий вас тип скидки в колонке Способ расчета комиссии врачей (%). Не используйте категорию пациентов «не задано» для пациентов вашей клиники, если вы предоставляете им скидки. Отчет о комиссии врачей Диалог Параметры отчета комиссии Параметры отчета: врачей Дата (устанавливается период выборки) По умолчанию Прошлый месяц. Врачи (можно отметить одного специалиста или всех). Параметр детализации вывода отчета (выбирается из выпадающего списка): Детальный. Выдается полная информация о выполненных работах с расшифровкой комиссии по каждой процедуре. Данные по счетам. Выдается информация только по счетам. Dental 4 Windows / Clinic 4 Windows. РУКОВОДСТВО ПОЛЬЗОВАТЕЛЯ ______________________________________________________________________________________________________________________________ 296 Данные по врачам. Выдается только итоговая информация по врачам с указанием общей выработки и комиссии. Описание полей отчета Дата – Дата создания счета/выполнения процедуры. № счета – порядковый номер счета Плательщик – сам пациент или ответственная сторона по оплате счета Об. сумма – Сумма счета Скидки – скидки, предоставляемые пациенту по данному счету Оплачено – сумма оплаты по данному счету Расход – Сумма дополнительных расходов по данному счету Выработка – Стоимость процедур в счете, выполненных врачом Скидка – Сумма скидок по каждой процедуре в счете, вычитаемая из выработки Пример Детального отчета Комиссия – Сумма долей врача по каждой выполненной процедуре в данном счете с учетом скидки Пациент – Ф.И.О. пациента, № карты % от скидки (по кат) – используемый тип скидки (0, 50%, 100%) Процедура – код выполненной процедуры Кол-во – количество выполненных процедур Сумма – стоимость процедуры по прайс-листу, умноженная на количество выполнения Скидка – сумма скидки по данной процедуре с учетом установленного типа скидки Баз. сумма – сумма, получаемая путем вычитания поля Скидка из поля Сумма %/тариф – Процентный тариф по данной процедуре Комиссия – комиссия врача по данной процедуре В итоговых значениях фигурируют поля Выработка, Скидка, Комиссия для каждого врача и по всей клинике (филиалу) Dental 4 Windows / Clinic 4 Windows. РУКОВОДСТВО ПОЛЬЗОВАТЕЛЯ 297 ______________________________________________________________________________________________________________________________ Глава 21. ЗАПРОСЫ (раздел МАРКЕТИНГ) Описание Режим Запросы является новым типом автоматического процесса маркетинга, он позволяет составлять общие запросы к базе данных пациентов и формировать различные письма и данные о пациентах и распечатывать полученные результаты. Существует три различных категории запросов: «Постоянные запросы» - ("Запрос по дате и процедурам", "Невыполненный курс лечения", "Невыполненный план лечения"); «Одноразовые запросы» - ("Обычный фильтр", "Расширенный фильтр") используются один раз; «Пользовательские запросы» - создаются самим пользователем и сохраняются до того момента, пока пользователь сам не удалит их. Вход в этот раздел осуществляется из главного меню кнопкой МАРКЕТИНГ (или в текстовом меню окна приложения выбрать пункт Режимы > Маркетинг или щелкнуть по кнопке инструментальной панели). Далее кликнуть закладку Запросы. Как работать в режиме ЗАПРОСЫ Открытая закладка «Запросы» Создание нового запроса пользователя Кликните текстовое меню Запросы и выберите пункт Создать запрос, определенный пользователем. На экране появится окно для ввода названия нового запроса и его описания. Следует ввести название (например «Запрос 1») и внизу выбрать вид фильтра: «Изменить с помощью обычного фильтра» или «Изменить с помощью расширенного фильтра». Dental 4 Windows / Clinic 4 Windows. РУКОВОДСТВО ПОЛЬЗОВАТЕЛЯ 298 ______________________________________________________________________________________________________________________________ После ввода фильтра его описание появляется в графе «Описание». Созданный запрос появляется в списке Тип запроса. Только что созданный запрос не имеет приписанного шаблона. Для связи с шаблоном следует войти в режим Настройки раздела Маркетинг. В списке Категория выберите пункт Запросы. Появится окно, в левой части которого автоматически появляется название вновь созданного типа запроса (например, «Запрос 1»). Текстовое меню «Запросы» Далее следует в столбце «Доступные типы запросов и связь с шаблонами» выделить новый тип запроса (например, «Запрос 1….»). В правой части окна настройки ввести наименование старого шаблона или создать новый. В конце главы помещено описание процесса настройки. Окно создания запроса Установка фильтра при запуске запроса «Обычный фильтр» После того, как осуществлена связь нового типа запроса с шаблоном, можно вернуться в режим Запросы для продолжения работы. Работать далее в обычном режиме, как описано далее в п. «Запуск постоянного запроса». Описание работы по созданию пакета для данных запросов аналогично работе с другими типами запросов и общее описание приведено ниже в пункте «Общее описание создания нового пакета (группы) для запроса». Редактировать запрос можно, используя кнопку Dental 4 Windows / Clinic 4 Windows. РУКОВОДСТВО ПОЛЬЗОВАТЕЛЯ 299 ______________________________________________________________________________________________________________________________ Запросы на верхней управляющей панели (выбрать Редактировать запрос, определенный пользователем из выпадающего списка). На экране появится окно для ввода названия запроса и редактирования его описания. Удалить пользовательский запрос можно, используя кнопку Запросы на верхней управляющей панели (выбрать Удалить запрос, определенный пользователем из выпадающего списка). Запуск одноразового запроса Тип запроса: В этом случае выберите Тип запроса "Обычный фильтр" или "Расширенный фильтр", используя окно с ниспадающим списком. Задайте Имя группы. Щелкните по кнопке Обновить, расположенной в правом верхнем углу экрана. На экране высветится соответствующий фильтр. Надо указать критерий выбора, используя ниспадающие списки, или просто ввести строку условий с клавиатуры. После ввода фильтра следует перейти к созданию нового пакета для запроса. Описание работы по созданию пакета для данных типов запросов аналогично работе с другими типами запросов и общее описание приведено ниже в пункте «Общее описание создания нового пакета (группы) для запроса». Запуск постоянного запроса Тип запроса: В этом случае в выпадающем списке Тип запроса установите значение "Запрос по дате и процедурам", или "Невыполненный курс лечения", или "Невыполненный план лечения" и. т.д. На экране высветится соответствующая линейка с графами для заполнения. Эта линейка отличается в Установка расширенного фильтра при зависимости от запроса. запуске запроса «Расширенный фильтр» Описание работы по созданию пакета для данных запросов аналогично работе с другими типами запросов, их общее Фрагмент окна с меню для выбора «Типа описание приведено ниже в пункте «Общее описание создания нового пакета запроса» (группы) для запроса». Dental 4 Windows / Clinic 4 Windows. РУКОВОДСТВО ПОЛЬЗОВАТЕЛЯ 300 ______________________________________________________________________________________________________________________________ Общее описание создания нового пакета (группы) для запроса Тип запроса: Выберите соответствующий Тип, используя окно с выпадающим списком. Примечание. Предварительно следует создать типы запросов и приписать им соответствующие доступные шаблоны писем в режиме Настройки режима Маркетинг, даже если письма формировать не собираетесь. Группа: Для создания нового пакета используйте окно с выпадающим списком и затем выберите значение Новая группа. Имя группы: если Вы создаете новый пакет, то введите имя этого пакета в графу «Запрос». Например, Группа. Исключение не осмотренных пациентов: Если Вы хотите исключить пациентов, которые не посещали клинику в течение определенного числа месяцев, то Вы можете исключить их из Вашего списка, например, 36 месяцев. Дата «с»: Выберите дату, с которой начинается подборка для данного пакета, например, 01/08/99. Дата «по»: Выберите дату для окончания подборки для данного пакета, например, 31/08/00. То, что Вы здесь устанавливаете, называется фильтр. Вы фильтруете даты, которые попадают в определенный Вами период. Для облегчения ввода периода используйте выпадающий список Период для ввода значений: Сегодня, Вчера, С начала месяца, С начала года и т.д. Затем Вы решаете создать запрос для всех докторов вместе или раздельно. Врач: Используйте окно с выпадающим списком для выбора отдельного доктора или всех докторов. Затем щелкните кнопку Обновить. Это позволит найти пациентов и просмотреть список пациентов, перед тем, как создать группу. Из этого списка Вы должны выбрать тех, кого собираетесь включить в пакет. Из полного списка можно удалять записи, можно применить разные способы выделения записей. Когда закончите выделение (цветом), щелкните по кнопке внизу экрана Создать гр. в секции Опции группы (после этого доступная операция меняется на Удалить гр.). Внизу экрана Вы увидите следующие раздельные секции. Выделение: Выберите, какие записи подсвечивать. Ручное - Подсвечивать только пациентов, которых Вы выбираете. Все - Подсветить всех пациентов в этом списке. Не явившиеся пациенты - Подсветить пациентов, которым были направлены вызовы, но которые не посетили клинику с момента этого вызова или закончили лечение. Сортировка: Отсортируйте список по Вашему выбору Настр. сорт. Упорядочение пациентов по Вашему выбору. По фамилии пац. Показать список в алфавитном порядке. Dental 4 Windows / Clinic 4 Windows. РУКОВОДСТВО ПОЛЬЗОВАТЕЛЯ 301 ______________________________________________________________________________________________________________________________ По доктору Показать список, упорядоченный по коду доктора. Печать: Письма-напом. Список телефонов Распечатка отдельных писем для этого пакета Распечатка списка телефонов пакета Обознач.нап. этого пакета Распечатка наклеек адресов для После создания новой группы (или просмотра старой) эти кнопки - в секции «Печать», становятся доступными и можно щелкнуть по кнопке Печать для просмотра на экране помеченных (галочкой) подпунктов. Предварительно из списка группы следует выделить записи пациентов для формирования печатных материалов, если в секции «Выделение» оно было помечено «Ручное». Если результат просмотра устраивает, то можно тут же Выделенные записи для подготовки новой группы под именем «Пример» вывести результаты на принтер. Если Вы создали пакет, у Вас есть выбор - напечатать результаты запроса немедленно или в любое другое удобное время. Пациенты с напечатанными письмами помечаются датой печати писем. Созданный пакет запроса Dental 4 Windows / Clinic 4 Windows. РУКОВОДСТВО ПОЛЬЗОВАТЕЛЯ 302 ______________________________________________________________________________________________________________________________ Пример создания новой группы для постоянного запроса Тип запроса: В этом случае выберите, например, "Невыполненный курс лечения", используя окно с ниспадающим списком. В зависимости от содержания запроса высветятся графы для заполнения (желтым цветом). В некоторых будут содержаться значения по умолчанию, эти значения можно изменить. Далее следует щелкнуть по кнопке Обновить. Система приступит к поиску в базе данных пациентов по запросу. Список всех найденных пациентов будет высвечен на экране. Для создания группы выделите нужные записи и щелкните по кнопке внизу экрана Создать гр. В результате будет создана группа, в состав названия которой войдет дата создания. Для вызова группы нет больше нужды запускать запрос, она выбирается из выпадающего списка Группа на экране. Для рассылки писем по почте или по электронной почте следует выделить строки в пакете запроса и кликнуть внизу кнопку Печать или Email соответственно. На экране высветится соответствующий текст для предварительного просмотра и возможной коррекции. При посылке по обыкновенной почте письмо можно распечатать. Если письма отсылаются по электронной почте, то в случае отсутствия электронного адреса или если он ошибочный, на экране высвечивается предупредительное сообщение. Примеры создания запросов. Предварительный просмотр подготовленного письма по запросу с возможностью внесения изменений Запрос с использованием простого фильтра. Создадим запрос поиска пациентов по телефонному номеру. Кликните текстовое меню Запросы и выберите пункт Создать запрос, определенный пользователем. На экране появится окно для ввода названия нового запроса и его описания. Введите название (например «№ телефона») и внизу выбрать вид фильтра : «Изменить с помощью обычного фильтра». Теперь требуется установить параметры фильтра. «Поле» – Домашний (Рабочий) телефон; «Оператор» – Больше или равно; «Значение» - 1234567 (если искомый телефон 123-45-67), дефисы в данном случае роли не играют; «Связка» – И. Далее у вас появится еще одна строчка, в которой нужно записать для «Оператор» – Меньше или равно и Значение 1234568 (для искомого телефона). Если вы не знаете рабочий это телефон или домашний, то тогда сначала установите две строки для Dental 4 Windows / Clinic 4 Windows. РУКОВОДСТВО ПОЛЬЗОВАТЕЛЯ 303 ______________________________________________________________________________________________________________________________ «Поле» – Домашний телефон, во второй строке «Связка» – или и пропишите те же параметры для «Поле» – Рабочий телефон. Нажмите кнопку «ОК» и далее «Выйти». Запрос с использованием расширенного фильтра Создадим список пациентов по дате рождения. Кликните текстовое меню Запросы и выберите пункт Создать запрос, определенный пользователем. На экране появится окно для ввода названия нового запроса и его описания. Введите название (например, «Дни рождения») и внизу выбрать вид фильтра: «Изменить с помощью расширенного фильтра». В окне «Выражение фильтра» введите следующее Day(dob) >= Х and Day(dob) <= Y and Month(dob) = Z, где X, Y, Z – это число начала месяца, число конца месяца, число месяца (например X= 1, Y=31, Z=6 для июня). Проверить правильность фильтра можно, нажав кнопку «Проверка». Должно выйди сообщение «Filter is valid». Нажмите кнопку «ОК» и далее «Выйти». Использование полученных запросов В закладке запросы выбрать из списка «Тип» запрос, который вы хотите создать. Для получения списка пациентов по дате рождения установите интересующий вас период работы клиники (программа будет отбирать регистрационные записи, созданные за этот период) или весь период работы (соответственно будут сортироваться все пациенты клиники). В поле «Запрос» напишите название, все остальные поля должны быть пустые и нажмите кнопку «Обновить». Программа еще раз предложит проверить установки фильтра, если вас все устраивает, то жмите кнопку «ОК». У вас высветится список. Далее необходимо выделить интересующие записи и нажать кнопку «Создать запрос». Теперь к этому списку можно прикрепить письма-поздравления. Об этом читайте далее. Использование режима НАСТРОЙКИ для режима Запросы Закладка Настройки (раздела Маркетинг) служит для формирования шаблонов писем и создания связи между различными типами запросов и шаблонами писем. Когда Вы получаете D4W, то Вы получаете также множество образцов типовых писем, которые D4W будет использовать при посылке писем. Они называются шаблонами писем. Вы можете модифицировать содержимое этих шаблонов. Dental 4 Windows / Clinic 4 Windows. РУКОВОДСТВО ПОЛЬЗОВАТЕЛЯ 304 ______________________________________________________________________________________________________________________________ Эти шаблоны хранятся в папке “\D4W\TEMPLATE” для программы D4W и в папке “\PSS\TEMPLATE” для программы C4W. Для однопользовательских версий D4W эта папка расположена на локальном диске C:\. В сетевых версиях эта папка находится на сервере (главный компьютер), обычно под именем F:\. Для создания новых шаблонов режима Запросы в директории TEMPLATE обязательно должен находится стандартный файл TEMPLATE.QRY . При входе на закладку Настройки на экране высвечиваются для выбранной Категории доступные типы запросов и доступные шаблоны писем. В выпадающем списке Категория установите значение «Запросы». В левой части экрана появится настроенный список наименований типов запросов с прикрепленными к ним шаблонами писем. В правой части окна высвечивается название шаблона писем для выделенного запроса. Если в левой части есть название типа запроса без прикрепленного шаблона письма, то использование этого названия в соответствующем режиме невозможно и на экране высветится предупреждение об ошибке: «У данного запроса нет шаблонов». Если по запросу посылать письма не собираетесь, то можно присоединить любой шаблон из списка доступных шаблонов писем. Внизу экрана имеются кнопки для добавления Окно настройки типов запросов и шаблонов новой группы и нового типа. Имеющиеся группы и типы можно удалить, предварительно выделив их (кнопка «Выбранное» в разделе Удалить). Dental 4 Windows / Clinic 4 Windows. РУКОВОДСТВО ПОЛЬЗОВАТЕЛЯ 305 ______________________________________________________________________________________________________________________________ Изменение шаблонов Чтобы изменить путь или выбрать другой файл надо кликнуть иконку отыскать требуемый доступный файл. Чтобы изменить сам шаблон надо кликнуть иконку «Изменить» содержимое шаблона. (в конце графы «Имя файла») и в появившемся окне (в конце графы «Имя файла») и в появившемся окне править Создание нового шаблона Если вы создаете новый шаблон, кликните иконку в графе «Имя файла», появится окошко для ввода нового имени файла для нового шаблона. Далее можно редактировать шаблон, который появляется на экране. Вы перейдете в Редактор D4W / C4W, и высветится содержимое стандартного шаблона. Вы можете его менять и сохранить, как при работе с обыкновенным редактором, или, кликнув меню Файлы, открыть для модификации уже существующие или «Новый» для формирования шаблона с чистого листа. Вы можете его менять и сохранить, как при работе с обыкновенным редактором, или, кликнув меню Файлы окна редактирования шаблонов, выбрать пункт для открытия для модификации уже существующие или пункт «Новый» для формирования шаблона с чистого листа. При модификации шаблонов Вы заметите что, некоторые части имеют серый фон. Это те части, куда D4W / C4W вставит соответствующие данные из базы данных. При просмотре существующих шаблонов видны поля для автоматической подстановки из БД. В данном случае первые пять строк содержат поля из описания самой практики, которые содержаться в Окно с образцом простого шаблона для просмотра и «Заголовке&Логотипе» либо самой практики, либо врача. модификации Настройка осуществляется в разделе НАСТРОЙКА > Параметры > Группа (счета и квитанции) строка «Шапка при печати счетов». Можно выбрать значение «Отсутствует», «Логотип клиники», «Логотип врача». При вставке изображений в настраиваемые шаблоны помимо BMP формата доступны также форматы GIF, JPEG, JPG. Dental 4 Windows / Clinic 4 Windows. РУКОВОДСТВО ПОЛЬЗОВАТЕЛЯ 306 ______________________________________________________________________________________________________________________________ Реализована возможность использования интерфейса MS Word для просмотра и редактирования настраиваемых шаблонов. Это окно типа текстового редактора, которое обладает многими возможностями для помощи в конструировании красивых писем. Меню «Вставка» содержит список доступных элементов Окно с образцом шаблона с приглашением для продолжения запланированного лечения данных (называемых столбцами или полями), которые Вы можете вставить самостоятельно. Подробно способ работы с редактором описан в главе 12 («Управление подготовкой писем», пункт «Работа с текстами – D4W / C4W Редактор»). Окно с образцом шаблона с приглашением для продолжения начатого лечения Dental 4 Windows / Clinic 4 Windows. РУКОВОДСТВО ПОЛЬЗОВАТЕЛЯ 307 ______________________________________________________________________________________________________________________________ Приложение А Основные замечания по использованию Windows Ниже приводятся некоторые полезные советы, которые помогут Вам познакомиться с компьютерной системой и Windows. Используемые термины ЗАКРЫТЬ WINDOWS или ВЫКЛЮЧИТЬ КОМПЬЮТЕР 1. Чтобы правильно закрыть windows кликните кнопку ПУСК и кликните ЗАКРЫТЬ 2. Кликните ВЫКЛЮЧИТЬ компьютер и кликните ДА. 3. Вы должны выключить компьютер при появлении на экране надписи “Теперь безопасно ВЫКЛЮЧИТЬ компьютер” (или «Теперь питание компьютера можно отключить» и т.п.) 4. Выключите подачу электроэнергии соответствующим выключателем 5. Выключите подачу энергии для других присоединенных к компьютеру устройств, как, например, принтеры или модемы и т.п. ПЕРЕЗАГРУЗИТЬСЯ или ПЕРЕЗАГРУЗИТЬ WINDOWS 1. Чтобы правильно перезагрузить windows кликните кнопку ПУСК и кликните ЗАКРЫТЬ 2. Кликните ПЕРЕЗАГРУЗИТЬ компьютер и кликните ДА. Нажатие Ctrl + Alt + Delete (Control + Alt + Delete) Время от времени может показаться, что WINDOWS не реагирует на нажатия клавиш или клики мышки. Это может означать, что какая-то из программ приостановила действие системы. Путем нажатия приведенной ниже комбинации клавиш один раз, Вам может быть удастся возобновить работу WINDOWS. Клавиши - Ctrl + Alt + Delete. Взгляните на Вашу клавиатуру. ПЕРЕЗАГРУЗКА Перезагрузить компьютер означает, что для повторного пуска используется альтернативный к приведенному выше метод (с помощью аппаратных средств). Перезагрузка должна применяться лишь в крайнем случае, когда описанные выше методы не срабатывают. Компьютер имеет переключатель ЭЛЕКТРОСЕТЬ и переключатель ПЕРЕЗАГРУЗИТЬ на передней панели. Dental 4 Windows / Clinic 4 Windows. РУКОВОДСТВО ПОЛЬЗОВАТЕЛЯ 308 ______________________________________________________________________________________________________________________________ Вы можете перезагрузиться выключением переключателя ЭЛЕКТРОСЕТЬ и его включением через несколько секунд – это называется как ТВЕРДАЯ (или ХОЛОДНАЯ) ПЕРЕЗАГРУЗКА. Вы можете также перезагрузиться нажатием, а затем отпусканием переключателя ПЕРЕЗАГРУЗКА – это называется МЯГКАЯ (или ТЕПЛАЯ) ПЕРЕЗАГРУЗКА. Заметки 1. Компьютер, который был оставлен включенным на всю ночь, должен быть первым долгом ПЕРЕЗАПУЩЕН утром (см. выше объяснение этого термина). 2. После ПЕРЕЗАПУСКА компьютер должен автоматически запустить windows. Если этого не происходит, попытайтесь перезапустить его, нажимая Ctrl + Alt + Delete. Если это не срабатывает, попробуйте МЯГКУЮ ПЕРЕЗАГРУЗКУ. Когда Вы ЗАКРЫВАЕТЕ windows, то следует выключить компьютер после появления надписи “Теперь питание компьютера можно отключить ” на экране. Если этого не происходит, то вновь попробуйте МЯГКУЮ ПЕРЕЗАГРУЗКУ и затем ЗАКРОЙТЕ снова. Приложение B Инструкция по установке сопряжения с программным обеспечением радиовизиографов [только для программы D4W] СОДЕРЖАНИЕ 1. 2. 3. 4. 5. 6. Установка интерфейса Установка интерфейса Установка интерфейса Установка интерфейса Установка интерфейса Установка интерфейса D4W – радиовизиограф CygnusMedia D4W – радиовизиограф DEXIS D4W – радиовизиограф DIMAXIS D4W – радиовизиограф DICOM D4W – радиовизиограф DIGORA D4W – радиовизиограф GENDEX Dental 4 Windows / Clinic 4 Windows. РУКОВОДСТВО ПОЛЬЗОВАТЕЛЯ 309 ______________________________________________________________________________________________________________________________ 7. 8. 9. 10. 11. 12. 13. 14. 15. 16. 17. Установка интерфейса Установка интерфейса Установка интерфейса Установка интерфейса Установка интерфейса Установка интерфейса Установка интерфейса Установка интерфейса Установка интерфейса Установка интерфейса Установка интерфейса D4W – радиовизиограф SIDEXIS D4W – радиовизиограф SCHICK D4W – радиовизиограф TROPHY D4W – радиовизиограф VIPERSOFT D4W – радиовизиограф ImageFX D4W – радиовизиограф VISIODENT D4W – система работы со снимками DentalEye D4W – радиовизиограф Flexi Vision XRV D4W – радиовизиограф ImaginIT (CaptureLink) D4W – радиовизиограф Mediadent D4W – радиовизиограф IOX ВНИМАНИЕ. Dental4Windows может работать только с русифицированным программным обеспечением перечисленных радиовизиографов. Для успешной работы достаточна русификация в части хранения и отображения символов кириллицы, что требуется для отображения ФИО пациента 1. Установка интерфейса D4W – радиовизиограф CygnusMedia 1). Настройка ПО радиовизиографа для работы с D4W: для CygnusMedia 3.0.1.385 (c) Thomas Monitor Systems . Установить программное обеспечение радиовизиографа. 2). Запустить D4W. 3) Войти в режим «Настройка» - «Параметры». Открыть раздел «Интерфейсы». 4) Для параметра «Используемая программа обработки рентгеновских снимков» установить (выбрать из списка) значение CYGNUS MEDIA. 5) Для параметра «Путь к программному обеспечению радиовизиографа» ввести путь к программе CYGNUS MEDIA с указанием самой программы (например, c:\CygnusMedia\istart.exe) Использование интерфейса: В модуле “Пациенты” нажать иконку ' Связь с CygnusMedia ': CygnusMedia стартует (если не стартовала ранее). Из главного окна CygnusMedia можно кликнуть Х-кнопку для возвращения в D4W. CygnusMedia создает пациента, выбранного D4W, (если он не был создан). D4W - CygnusMedia интерфейс не показывает наличие снимков для пациентов. Dental 4 Windows / Clinic 4 Windows. РУКОВОДСТВО ПОЛЬЗОВАТЕЛЯ 310 ______________________________________________________________________________________________________________________________ 2. Установка интерфейса D4W - радиовизиограф DEXIS 1). Настройка ПО радиовизиографа для работы с D4W (DEXIS Version 2.02 (1.1.99)) Установить программное обеспечение радиовизиографа. 2) Запустить D4W 3) Войти в режим «Настройка» - «Параметры». Открыть раздел «Интерфейсы». Для параметра «Используемая программа обработки рентгеновских снимков» установить (выбрать из списка) значение DEXIS. 4) Для параметра «Путь к базе изображений радиовизиографа» ввести значение c:\Dexis\Data\ , обычно, это путь к папке (имя папки задается при установке радиовизиографа), для остальных компьютеров вместо локального диска нужно указывать сетевой диск. 5) Для параметра «Путь к программному обеспечению радиовизиографа» ввести путь к программе DEXIS с указанием самой программы (например, c:\Dexis\Dexis.exe) 6) Особенность интерфейса – нет. Использование интерфейса D4W - DEXIS: 1) Перейти в режим "Пациенты", нажать иконку "Запустить DEXIS". 2) Запускается Dexis и создает пациента, который выбран в D4W. 3) При наличии снимков в базе данных DEXIS для пациента D4W будет мерцать иконка "Зуб". 3. Установка интерфейса D4W – радиовизиограф DIMAXIS 1). Настройка ПО радиовизиографа для работы с D4W: для DIMAXIS, Версия: 2.3.0 Установить программное обеспечение радиовизиографа. Вставить в Autoexec.bat в строку PATH путь к вызываемой программе с учетом длинных (более 8-ми символов) имен папок, например, если вызываемая программа Dimaxis.exe находится на диске C: в папках “Program Files”, “Planmeca”, “Dimaxis214”, “Programm”, то нужно внести путь: C:\Progra~1\Planmeca\Dimaxi~1\Programm. После вставки пути нужно перезагрузить компьютер. Сопряжение D4W с DIMAXIS : Чтобы не вводить каждый раз пароль ("dixi"), когда стартует DIMAXIS , отредактируйте файл c:\windows\dimaxis.ini следующим образом: добавьте в секцию [ODBC]строку UID=dimaxis PWD=dixi 2) Запустить D4W 3) Войти в режим «Настройка» - «Параметры». Открыть раздел «Интерфейсы». Dental 4 Windows / Clinic 4 Windows. РУКОВОДСТВО ПОЛЬЗОВАТЕЛЯ ______________________________________________________________________________________________________________________________ Для параметра «Используемая программа обработки рентгеновских снимков» установить (выбрать из списка) значение DIMAXIS Для параметра «Путь к программному обеспечению радиовизиографа» ввести путь к программе DIMAXIS с указанием самой программы. 4) Особенность интерфейса – нет. Использование интерфейса D4W - DIMAXIS: 1) Перейти в режим "Пациенты", нажать иконку "Запустить DIMAXIS ". 2) Запускается DIMAXIS, он стартует, если не стартовал ранее, и создает запись для пациента (если он новый для DIMAXIS), который выбран в D4W. Внимание! Если DIMAXIS еще не стартовал (при текущем запуске D4W стартует первый раз), то не происходит переключение на окно с DIMAXIS и пациент не выбирается из системы радиовизиографа. Кликните повторно иконку инструментальной панели D4W для связи с визиографом . 3) При наличии снимков в базе данных для пациента D4W будет мерцать иконка "Зуб". Предупреждение: ODBC должно иметь следующую конфигурацию: Entry: shmem solid Data Source Name = shmem solid Network Name = shmem solid -- must be equal: value in c:\solid\solid.ini ( section=[Com], parameter: Listen=shmem solid ) 4. Установка интерфейса D4W – радиовизиограф DICOM 1). Настройка ПО радиовизиографа для работы с D4W: установить программное обеспечение радиовизиографа. 2) Запустить D4W 3) Войти в режим «Настройка» - «Параметры». Открыть раздел «Интерфейсы». Для параметра «Используемая программа обработки рентгеновских снимков» установить (выбрать из списка) значение DICOM Для параметра «Путь к программному обеспечению радиовизиографа» ввести путь к программе DICOM с указанием самой программы. 311 Dental 4 Windows / Clinic 4 Windows. РУКОВОДСТВО ПОЛЬЗОВАТЕЛЯ 312 ______________________________________________________________________________________________________________________________ 5. Установка интерфейса D4W – радиовизиограф DIGORA 1). Настройка ПО радиовизиографа для работы с D4W.2: установить программное обеспечение радиовизиографа 2) Запустить D4W Войти в режим «Настройка», закладка «Параметры», группа «Интерфейсы» 3) Выбрать тип радиовизиографа из списка – DIGORA 4) Для параметра «Путь к программному обеспечению радиовизиографа» ввести путь к программе DIGORA с указанием самой программы например: с:\dfw\Digora.exe (для DIGORA for Windows, версия: 1.51) c:\Program Files\Soredex\DfW2.0 Single\digora.exe (для DIGORA for Windows, версия: 2.0 ) 5) Для параметра «Путь к базе изображений радиовизиографа» ввести значение с:\dfw\Image, обычно, это путь к папке (имя папки задается при установке радиовизиографа) для компьютера с самим радиовизиографом (вместо С может быть другой локальный диск), для остальных компьютеров вместо локального диска нужно указывать сетевой диск. 6) Особенность интерфейса – нет. 6. Установка интерфейса D4W - радиовизиограф GENDEX Настройка ПО радиовизиографа для работы с D4W: для VixWin32, Digital Imaging Software by Gendex Версии: VixWin32a for Windows 95, USA, VixWin2000, Gendex Dental Systems Version: 1.3 Copyright 1995-2000 1). Установить программное обеспечение «Gendex». 2). Запустить программу «Gendex» и указать путь к данным (снимкам). Для этого в меню программы выбрать: «Опции» «Глобальные параметры». Установить в параметре «Драйвер файлов базы данных» значение «Диск “C:” локальный». В меню программы выбрать: «Опции» - «Глобальные параметры» Установка в D4W параметров интерфейса Установить в параметре «Драйвер файлов базы данных» значение «Диск “C:” локальный» Dental 4 Windows / Clinic 4 Windows. РУКОВОДСТВО ПОЛЬЗОВАТЕЛЯ ______________________________________________________________________________________________________________________________ Для сетевой версии вместо диска С должен указываться сетевой диск. Закрыть программу. 3). В проводнике Windows запустить программу «VixRegExp.EXE» (она расположена в директории C:\vixwin). 4). Для параметра «Database» - «Dbmode» установить в поле «Value:» значение «0» (ноль). Закрыть программу, нажав кнопку «Exit». 5). Запустить «Dental4Windows». Войти в режим «Настройка» - «Параметры». 6). Открыть раздел «Интерфейсы». Для параметра «Используемая программа обработки рентгеновских снимков» установить (выбрать из списка) значение GENDEX. Для параметра «Путь к базе изображений радиовизиографа» ввести значение C:\VXDATA\. Для параметра «Путь к программному обеспечению радиовизиографа» ввести значение C:\vixwin\VixWin.exe. После того, как выполнены вышеуказанные действия, системы готовы к совместной работе. Примечание. Если для хранения снимков используется сетевой диск, то необходимо установить ссылку на него, выполняя пункт 2 и пункт 6 в части параметра «Путь к базе изображение радиовизиографа». D4W-Gendex (VixWin) использование: Перейти в модуль "Пациенты", нажать иконку "Запустить Gendex"... GENDEX стартует (если не стартовала ранее) Для параметра «Database» - «Dbmode» установить в поле «Value:» значение «0» (ноль) При наличии снимков в базе данных GENDEX для пациента D4W будет мерцать иконка "Зуб". 313 Dental 4 Windows / Clinic 4 Windows. РУКОВОДСТВО ПОЛЬЗОВАТЕЛЯ 314 ______________________________________________________________________________________________________________________________ 7. Установка интерфейса D4W – радиовизиограф SIDEXIS (VIDEXIS) Настройка ПО радиовизиографа для работы с D4W для SIDEXIS версия: 4.2GB и для VIDEXIS (SIDEXIS) версия: 5.2 . 1) Настройка интерфейса D4W 1.1) Запустить D4W . Войти в режим «Настройка», закладка «Параметры», группа «Интерфейсы» 1.2) Для параметра «Используемая программа обработки рентгеновских снимков» установить (выбрать из списка) значение SIDEXIS. 1.3) Для параметра «Путь к программному обеспечению радиовизиографа» ввести путь к программе SIDEXIS с указанием самой программы (например, для версии 5.2 – C:\SIDEXIS\videxis.exe) 1.4) «Путь к базе изображений радиовизиографа» - укажите путь к базе изображений радиовизиографа, обычно это путь к папке PDATA (имя папки задается при установке радиовизиографа). Для компьютера с самим радиовизиографом это обычно – C:\pdata\ (вместо С может быть другой локальный диск), для остальных компьютеров вместо локального диска нужно указывать сетевой диск. 2) Настройка интерфейса SIDEXIS Запустить D4W . Из приложения Пациенты запустить SIDEXIS 2.1) Перейти к пункту меню: 'Utilities' > 'Configure System' > 'Service' 2.2) На запрос пароля ввести дату наоборот, т.е. если сегодня 13.10.2000 то пароль будет 0131 – год не используется. Если пароль введен правильно, то откроется окно - 'Service'. 2.3) В версии 4.2 - кликнуть [Milti-user capability] и ввести “Station Name” - D4W заглавными буквами, в версии 5.2 – кликнуть [Mul;tistation capability] Кликнуть [Multistation...]. Установить [Mailbox file of SIDEXIS] = "c:\d4w\slots\sidexis.sdx" Или установить в D4W.ini: [RadioVisioGraphy] SidexisMailSlot = c:\d4w\slots\sidexis.sdx 2.4) Кликнуть [Further communication partners]. 2.5) Кликнуть [Partners...]. Кликнуть [New] - "unknown" создается. Установить параметры: [Name] = "Dental 4 Windows" [Mailbox file] = "c:\d4w\slots\d4w.sdx" или установить значение в D4W.ini: [RadioVisioGraphy] NativeMailSlot= c:\d4w\slots\d4w.sdx Dental 4 Windows / Clinic 4 Windows. РУКОВОДСТВО ПОЛЬЗОВАТЕЛЯ 315 ______________________________________________________________________________________________________________________________ Также: С целью активизировать кнопку [Change program]: Выбрать [Can be reached by program change] [Name and the path of SW] = "c:\d4w\d4w_rus.exe" [Window class name] = "FNWND350" Использование интерфейса Запустить D4W . В модуле “Пациенты” нажать иконку ' Запустить SIDEXIS ': SIDEXIS стартует (если не стартовала ранее). В системе создается новый пациент, выбранный в D4W, если он не был ранее создан. Особенность интерфейса В текущей реализации Sidexis не позволяет D4w проверить наличие снимков у пациента, т.е. индикатор наличия снимков не будет работать в D4w. 8. Установка интерфейса D4W - радиовизиограф Sсhick (v1/8 v2.5) Настройка ПО радиовизиографа для работы с D4W: для Schick 1) Запустить файл setup.exe Следовать указаниям мастера, при этом для сетевой версии для снимков нужно выбрать сетевой диск причем ОДИН И ТОТ ЖЕ ДЛЯ ВСЕХ СТАНЦИЙ 2) Запустить D4W 3) Войти в режим «Настройка», закладка «Параметры», открыть раздел «Интерфейсы» 4) Для параметра «Используемая программа обработки рентгеновских снимков» установить (выбрать из списка) значение Schick. 5) Для параметра «Путь к программному обеспечению радиовизиографа» ввести путь к программе Schick с указанием самой программы (например: c:\cdr\obj\cdr.exe (локальная версия) c:\cdr\obj\ncdr.exe (сетевая версия) - на всех станциях ). Для параметра «Путь к базе изображений радиовизиографа» ввести значение c:\cdr\xrays\ (локальная версия) <сетевой диск>\cdr\xrays\ (сетевая версия) - на всех станциях !!! Обратите внимание на последний '\' при задании директории. 6) Особенность интерфейса – Внимание: Dental 4 Windows / Clinic 4 Windows. РУКОВОДСТВО ПОЛЬЗОВАТЕЛЯ 316 ______________________________________________________________________________________________________________________________ Для работы с Schick предыдущих версий из D4w нужно сначала запустить Sсhick. Для Schick 2.5 это не обязательно - D4W может запускать его. 9. Установка интерфейса D4W – радиовизиограф TROPHY / KODAK 1). Настройка ПО радиовизиографа TROPHY для работы с D4W. Установить программное обеспечение радиовизиографа. 2) Запустить D4W. Войти в режим «Настройка», закладка «Параметры», открыть раздел «Интерфейсы» 3) Для параметра «Используемая программа обработки рентгеновских снимков» установить (выбрать из списка) значение TROPHY или KODAК. 4) Для параметра «Путь к программному обеспечению радиовизиографа» ввести путь к программе с указанием самой программы (например: c:\d4w\tw\tw.exe ). 5) Для параметра «Путь к базе изображений радиовизиографа» ввести значение c:\d4w\tw\ - обычно для компьютера с самим радиовизиографом (вместо С может быть другой локальный диск), для остальных компьютеров вместо локального диска нужно указывать сетевой диск. Примечание. Для многопользовательского режима на каждой рабочей станции установить путь к базе снимков и программному обеспечению радиовизиографа = <net disk>:\trophy Использование интерфейса D4W- TROPHY: В модуле “Пациенты” нажать иконку ' Запустить TROPHY ': TROPHY стартует. Если TROPHY создает пациентские снимки, тогда для пациента в D4W будет мерцать иконка “Зуб”. 6) Особенность интерфейса – нет. 10. Установка интерфейса D4W – радиовизиограф VIPERSOFT 1). Настройка ПО радиовизиографа для работы с D4W: для VIPERSOFT , Версия: 1.2.0.6 Установить программное обеспечение радиовизиографа. Если возникают проблемы с датой, то только один способ решить эту проблему: переустановить Vipersoft на чистый компьютер. 2) Запустить D4W 3) Войти в режим «Настройка», закладка «Параметры», открыть раздел «Интерфейсы» 4) Для параметра «Используемая программа обработки рентгеновских снимков» установить (выбрать из списка) значение VIPERSOFT 5) Для параметра «Путь к программному обеспечению радиовизиографа» ввести путь к программе VIPERSOFT с указанием самой программы (например: c:\Viper\bin\Viper.exe ). 6) Особенности интерфейса – нет. Dental 4 Windows / Clinic 4 Windows. РУКОВОДСТВО ПОЛЬЗОВАТЕЛЯ 317 ______________________________________________________________________________________________________________________________ Использование интерфейса: перейти в модуль "Пациенты", нажать иконку " Запустить VIPERSOFT "... VIPERSOFT стартует (если не стартовал ранее) и создаст запись для пациента (если навая для VIPERSOFT). VIPERSOFT не имеет возможности ответить клиенту (т.e. D4W). Вот почему D4W не может “чувствовать” представление пациентских изображений в VIPERSOFT базе данных. 11. Установка интерфейса D4W – радиовизиограф ImageFX 1). Настройка ПО радиовизиографа для работы с D4W: для ImageF/X , Версии: 3.11 и 4.00 Установить программное обеспечение радиовизиографа. 2) Запустить D4W. Войти в режим «Настройка», закладка «Параметры», открыть раздел «Интерфейсы» 3) Для параметра «Используемая программа обработки рентгеновских снимков» установить (выбрать из списка) значение IMAGEFX. 4) Для параметра «Путь к программному обеспечению радиовизиографа» ввести путь к программе IMAGEFX с указанием самой программы (например: C:\ImageFX 3.11\ImageFX 3.11.exe или C:\ImageFX\ImageFX.exe). 5) Для параметра «Путь к базе изображений радиовизиографа» ввести значение - обычно для компьютера с самим радиовизиографом (вместо С может быть другой локальный диск), для остальных компьютеров вместо локального диска нужно указывать сетевой диск. Примечание. Для многопользовательского режима на каждой рабочей станции установить путь к базе снимков и программному обеспечению радиовизиографа. Для D4W.ini файла в секции [RadioVisioGraphy] для параметра : ImageFXImage установить значения : on - try to detect patient's images off - don't try to detect patient's images Использование интерфейса Запустить D4W . В модуле “Пациенты” нажать иконку ' Запустить 'ImageFX ': 'ImageFX стартует (если не стартовала ранее) для выбранного пациента. Если у пациента имеются снимки и ImageFXImage=on, тогда в D4W будет мерцать иконка “Зуб”. 12. Установка интерфейса D4W – радиовизиограф VISIODENT 1). Настройка ПО радиовизиографа для работы с D4W: для VISIODENT XP, версия Mars 2003 - 2003.3.0.0 (c) VISIODENT S.A. Установить программное обеспечение радиовизиографа. Dental 4 Windows / Clinic 4 Windows. РУКОВОДСТВО ПОЛЬЗОВАТЕЛЯ 318 ______________________________________________________________________________________________________________________________ С диска или другого места, где находится VISIODENT, установить параметры: Запустить SETUP.exe , выбрать язык, установить место размещения, например: C:\RSVImaging Затем выбрать СУБД для VISIODENT XP, на экране появится вопрос: select Database software which will be used by Visiodent Вы должны выбрать Pervasive SQL 2000i или BTrieve 6.15 или и то и другое. Лучше выбрать BTrieve 6.15 . Кликните OK/YES/NEXT для выбора. 2) Запустить D4W. Войти в режим «Настройка», закладка «Параметры», открыть раздел «Интерфейсы» 3) Для параметра «Используемая программа обработки рентгеновских снимков» установить (выбрать из списка) значение VISIODENT. 4) Для правильной работы нужно указать в D4W в режиме «Настройка» - «Параметры» в параметре "Путь к базе изображений радиовизиографа" путь к папке со снимками пациента, который указывается при установке Визиодента, обычно C:\RSVIMAGING\IMAGERIE. Для сетевой работы на других компьютерах в пути нужно указывать сетевой диск, а не диск С. Использование интерфейса: Перейти в модуль "Пациенты", нажать иконку " Запустить VISIODENT... VISIODENT стартует и создаст запись для пациента (если для пациента запись не была создана VISIODENT). D4W - VISIODENT интерфейс не показывает наличие снимков для пациентов. 13. Установка интерфейса D4W – система работы со снимками DentalEye 1). Настройка ПО для работы с D4W: для DentalEye, версия DentalEye 3.0.473 (c) DentalEye AB Установить программное обеспечение DentalEye и перезагрузить компьютер. 2) Запустить D4W. Войти в режим «Настройка», закладка «Параметры», открыть раздел «Интерфейсы» 3) Для параметра «Используемая программа обработки рентгеновских снимков» установить (выбрать из списка) значение DentalEye. 4) Для параметра «Путь к программному обеспечению радиовизиографа» ввести путь к программе DentalEye с указанием самой программы (например: C:\Program Files\DentalEye\DentalEye.exe). Использование интерфейса: Перейти в модуль "Пациенты", нажать иконку "Запустить DentalEye... " DentalEye стартует и создаст запись для пациента (если для пациента запись не была создана DentalEye). D4W - DentalEye интерфейс не показывает наличие снимков для пациентов. 14. Установка интерфейса D4W – радиовизиограф Flexi Vision XRV 1). Настройка ПО радиовизиографа для работы с D4W: для Flexi Vision XRV, версия Flexi Vision XRV 3.0.420 (c) New Tech GmbH &Co. KG Dental 4 Windows / Clinic 4 Windows. РУКОВОДСТВО ПОЛЬЗОВАТЕЛЯ 319 ______________________________________________________________________________________________________________________________ Установить программное обеспечение радиовизиографа. 2) Запустить D4W. Войти в режим «Настройка», закладка «Параметры», открыть раздел «Интерфейсы» 3) Для параметра «Используемая программа обработки рентгеновских снимков» установить (выбрать из списка) значение Flexi Vision XRV. 4) Для параметра «Путь к программному обеспечению радиовизиографа» ввести путь к программе Flexi Vision XRV с указанием самой программы. Использование интерфейса: Перейти в модуль "Пациенты", нажать иконку " Запустить Flexi Vision XRV... Flexi Vision XRV стартует и создаст запись для пациента (если для пациента запись не была создана Flexi Vision XRV). 15. Установка интерфейса D4W – радиовизиограф ImaginIT (CaptureLink) 1). Настройка ПО радиовизиографа для работы с D4W: для ImaginIT (CaptureLink), версия ImaginIT (CaptureLink) ver 8.18 Установить программное обеспечение радиовизиографа. 2) Запустить D4W. Войти в режим «Настройка», закладка «Параметры», открыть раздел «Интерфейсы» 3) Для параметра «Используемая программа обработки рентгеновских снимков» установить (выбрать из списка) значение IMAGINIT. 4) Для параметра «Путь к программному обеспечению радиовизиографа» ввести путь к программе IMAGINIT с указанием самой программы (например: C:\Imagin\ -- optional can be blank if "C:\Imagin\".). Использование интерфейса: Перейти в модуль "Пациенты", нажать иконку " Запустить ImaginIT ... ImaginIT стартует и создаст запись для пациента (если для пациента запись не была создана). Если у пациента имеются снимки, тогда в D4W будет мерцать иконка “Зуб”. 16. Установка интерфейса D4W – радиовизиограф Mediadent 1). Настройка ПО радиовизиографа для работы с D4W: для Mediadent Dental Imaging System version4.4.3.8 (c) M. Vannoye. Установить программное обеспечение радиовизиографа. С диска или другого места, где находится Mediadent, установить параметры: Запустить autostart.exe, выбрать язык, установить место размещения, например:.C:\Program Files\Image Level\Mediadent . Выбрать место хранения пациентских снимков (например: C:\mediadent\patients) Кликните OK/YES/NEXT для выбора. Dental 4 Windows / Clinic 4 Windows. РУКОВОДСТВО ПОЛЬЗОВАТЕЛЯ 320 ______________________________________________________________________________________________________________________________ 2) Запустить D4W. Войти в режим «Настройка», закладка «Параметры», открыть раздел «Интерфейсы» 3) Для параметра «Используемая программа обработки рентгеновских снимков» установить (выбрать из списка) значение Mediadent. 4) Для параметра «Путь к программному обеспечению радиовизиографа» ввести путь к снимкам (например: C:\mediadent\patients или другой путь, который Вы выбрали для снимков). Использование интерфейса: Перейти в модуль "Пациенты", нажать иконку " Запустить Mediadent... Mediadent стартует и создаст запись для пациента (если для пациента запись не была создана Mediadent). D4W – Mediadent интерфейс не показывает наличие снимков для пациентов. 17. Установка интерфейса D4W – радиовизиограф IOX 1). Настройка ПО радиовизиографа для работы с D4W: для IOX version 2.5.5.17 (c) Fimet Oy Установить программное обеспечение радиовизиографа. С диска или другого места, где находится iOX, установить параметры: Запустить autostart.exe, выбрать язык, установить место размещения, например: C:\Program Files\Fimet Oy\iOX Image Viewer . Кликните OK/YES/NEXT для выбора. 2) Запустить D4W. Войти в режим «Настройка», закладка «Параметры», открыть раздел «Интерфейсы» 3) Для параметра «Используемая программа обработки рентгеновских снимков» установить (выбрать из списка) значение IOX. 4) Для параметра «Путь к программному обеспечению радиовизиографа» ввести путь к снимкам (например: C:\Program Files\Fimet Oy\iOX Image Viewer\iOX.exe или другой путь, который Вы выбрали для снимков). Использование интерфейса: Перейти в модуль "Пациенты", нажать иконку " Запустить iOX ... IOX стартует и создаст запись для пациента (если для пациента запись не была создана iOX). D4W – iOX интерфейс не показывает наличие снимков для пациентов.