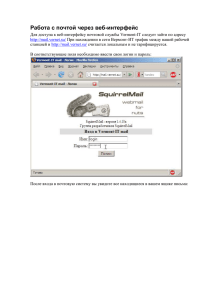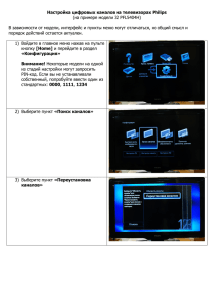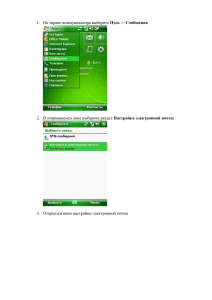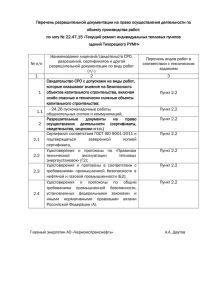Параметры Outlook® – Почта
реклама

Обзор интерфейса программы. Лента задач. Лента команд Вкладки ленты команд Можно свернуть ленту задач Для раскрытия используйте Ctrl+F1 Обзор интерфейса программы. Область навигации. Область навигации Модуль календарь БЛОК С ИЗБРАННЫМ И ПАПКАМИ Календарь с возможностью навигации по месяцам СПИСОК ПАПОК ЭЛЕКТРОННО Й ПОЧТЫ Блок со списком календарей Модуль задачи Блок выбора модуля Можно добавить другие модули и кнопки в область навигации Свернуть область навигации Можно изменить очередность расположения модулей Обзор интерфейса программы. Панель быстрого доступа. Панель быстрого доступа может быть расположена под лентой задач Кнопки получения и отправки всей почты Кнопки отмены и повтора последних действий Кнопки управления окном Добавление новых функций слева все доступные кнопки которые вы можете выбрать справа список уже выбранных команд Обзор интерфейса программы. Строка состояния. Кнопка «Обычный» Ползунок масштаба Кнопка переключения в режим чтения Обзор интерфейса программы. Вкладка «Файл» Панель выбора функций Навигационная панель Работа с почтой. Функции вкладки «Главная». позволяют ответить или переслать письмо нажатием одной кнопки удаление текущей беседы вызывает окно написания нового сообщения электронной почты удаление паки и вложенных папок открывает список создания различных событий и новых заметок удаление контакта из адресной книги удаление письма или выделенного элемента «ответить создав собрание», представляющая простой диалог для создания встреч и собраний применить алгоритм действия заданный ранее позволяет перемещать выделенное в менеджере писем письмо в различные папки или создать записку в OneNote 2010 позволяет отметить письма прочтенным и или непрочтенн ыми поисковая строка позволяющ ая искать контакты в адресной книге выполняет фильтрацию электронной почты по нескольким параметрам Работа с почтой. Функции вкладки «Отправки и получения». единовременно получить и отправть все готовые к отправке письма отобразить индикатор загрузки почты и отменить загрузку корреспонденции с почтового сервиса проверить наличие писем в отдельной папке отправить всю не отправленную почту функцией проверки почты на определенном аккаунте доступы возможности загрузки заголовков и работы с ними вы можете отключаться от сервера и не получать новую почту, а все вновь созданные письма будут отправлены при следующем подключении Работа с почтой. Функции вкладки «Папка». создать новую папку создать папку поиска используя которую вы можете автоматически искать письма по определенным критериям содержит функции изменения имени папки, копирования, перемещения и удаления вы можете выбрать пункт «отметить все письма как прочитанные», выполнить очистку папки, удаление писем из папки и окончательное удаление окончательное удаление, письма будут удалены фактически и не перемещены в папку удаленные добавляет выбранную папку в блок «Избранные» расположенной в области навигации слева предназначена для настройки архивации выделенной папки Работа с почтой. Функции вкладки «Вид». вы можете настроить параметры отображения отдельных папок или программы в целом. Кликнув по кнопке «изменить представление» вы можете выбрать из появившегося списка четырех заранее заготовленных вариантов или настроить собственный вид папки. Для перехода к индивидуальной настройке выберите пункт «управление представлениями». настройки отображения бесед позволяет управлять параметрами сортировки писем Для того чтобы врать порядок сортировки кликните по кнопке «Упорядочить по» и выберите из выпадающего списка вариант сортировки, например по наличию вложений Рядом расположена кнопка для обратной сортировки и кнопка добавления и удаления дополнительных столбцов. регулирует настройку внешнего вида областей и блоков, здесь вы можете настроить вариант отображения области навигации, области чтения, а также списка дел настраивает вариант показа области пользователей позволяет открывать окно напоминаний, новое окно программы или же закрывать все дополнительны е окна программы Создание нового письма Ввод почтового адреса получателя Адрес отправки копии сообщения Поле для ввода текста сообщения Модуль «Календарь». Создание встречи ВАРИАНТЫ ПРОСМОТРА РАЗОСЛАТЬ ПРИГЛАШЕНИЕ ДРУГИМ УЧАСТНИКАМ ВСТРЕЧИ КАТЕГОРИИ ВАЖНОСТИ И ЦВЕТОВЫЕ МЕТКИ УКАЖИТЕ ТЕМУ ВСТРЕЧИ УКАЖИТЕ МЕСТО ВСТРЕЧИ УКАЖИТЕ ДАТУ И ВРЕМЯ ВТРЕЧИ, ЕЕ НАЧАЛО И КОНЕЦ ПОЯВИТЬСЯ ЕЩЕ ОДНА СТРОКА ДЛЯ ВВОДА ТЕКСТА. ЭТО СТРОКА ДЛЯ УКАЗАНИЯ ЭЛЕКТРООНЫХ АДРЕСОВ УЧАСТНИКОВ ЕСЛИ СОБЫТИЕ БУДЕТ ДЛИТЬСЯ ВЕСЬ ДЕНЬ ПОСТАВЬТЕ ОТМЕТКУ НАПОМИНАНИЕ О СОБЫТИИ ПОВТОРЕНИЕ СОБЫТИЙ, ЕСЛИ СОБЫТИЕ ИЛИ ВСТРЕЧА ПРОИСХОДЯТ С ЗАДАННОЙ ПЕРЕОДИЧНОСТЬЮ «Контакты». Интерфейс при работе с модулем. ИЗМЕНИТЬ ВАРИАНТ ПРОСМОТРА АДРЕСНОЙ КНИГИ ПРИ ЭТОМ ВАРИАНТЕ ПРОСМОТРА ВСЯ ИНФОРМАЦИЯ КОНТАКТА БУДЕТ СГРУППИРОВАНА В ВИДЕ ВИЗИТНОЙ КАРТОЧКИ С ИЗОБРАЖЕНИЕМ КОНТАКТА ПРИ ЭТОМ ВАРИАНТЕ ПРОСМОТРА ИНФОРМАЦИЯ БУДЕТ СГРУППИРОВАНА В ВИДЕ ВИЗИТНОЙ КАРТОЧКИ, НО УЖЕ БЕЗ ИЗОБРАЖЕНИЯ КОНТАКТА ИНФОРМАЦИЯ О КОНТАКТАХ БУДЕТ ПРЕДСТАВЛЕНА В ВИДЕ СПИСКА ВЫ МОЖЕТЕ САМОСТОЯТЕЛЬНО СОРТИРОВАТЬ КОНТАКТЫ ДОБАВЛЯЯ ИЛИ УДАЛЯЯ ПОЛЯ ДЛЯ СОРТИРОВКИ И ОТОБРАЖЕНИЯ «Контакты». Создание нового контакта. КЛИКНУВ ПО ИКОНКЕ В ВИДЕ ФОТОГРАФИИ ВЫ МОЖЕТЕ УСТАНОВИТЬ ПРОИЗВОЛЬНОЕ ИЗОБРАЖЕНИЕ ДЛЯ КОНТАКТА ВЫБРАВ ЕГО НА ЖЕСТКОМ ДИСКЕ. ИЗОБРАЖЕНИЕ БУДЕТ АВТОМАТИЧЕСКИ УМЕНЬШЕНО ДО НУЖНЫХ РАЗМЕРОВ ИНОГДА СЛЕДУЕТ ВЫДЕЛИТЬ КАКИЕ ТО КОНТАКТЫ. ДЛЯ ЭТОГО ВЫ МОЖЕТЕ ПРИСВОИТЬ КОНТАКТУ ОПРЕДЕЛЕННУЮ ЦВЕТОВУЮ КАТЕГОРИЮ ПОСЛЕ ТОГО КАК ВСЕ ПОЛЯ ЗАПОЛНЕНЫ НАЖМИТЕ НА КНОПКЕ «СОХРАНИТЬ» И «ЗАКРЫТЬ». ТЕПЕРЬ НОВЫЙ КОНТАКТ СОЗДАН И ОН БУДЕТ ПОКАЗАН В СПИСКЕ КОНТАКТОВ. ДЛЯ ТОГО ЧТОБЫ ДОБАВИТЬ БОЛЬШЕ ОДНОГО НОМЕРА ТЕЛЕФОНА ИЛИ АДРЕСА ЭЛЕКТРОННОЙ ПОЧТЫ СДЕСЬ ВЫ МОЖЕТЕ УКАЗАТЬ ПРОИЗВОЛЬНУЮ ИНФОРМАЦИЮ О КОНТАКТЕ «Контакты». Добавление контакта в свою адресную книгу, из глобального списка адресов ДЛЯ ТОГО ЧТОБЫ ДОБАВИТЬ КОНТАКТ В СВОЮ АДРЕСНУЮ КНИГУ, ИЗ ГЛОБАЛЬНОГО СПИСКА АДРЕСОВ, НЕОБХОДИМО НА ЛЕНТЕ ЗАДАЧ НА ВКЛАДКЕ «ГЛАВНАЯ» НАЖАТЬ НА КНОПКУ «АДРЕСНАЯ КНИГА» В ОТКРЫВШЕМСЯ ОКНЕ В ПОЛЕ «АДРЕСНАЯ КНИГА» В ВЫПАДАЮЩЕМ МЕНЮ ВЫБРАТЬ ПУНКТ «ГЛОБАЛЬНЫЙ СПИСОК АДРЕСОВ» ВЫДЕЛИТЬ ОДИН ИЛИ НЕСКОЛЬКО КОНТАКТОВ НАЖАТЬ ПРАВОЙ КНОПКОЙ МЫШИ НА ВЫДЕЛЕННЫЕ КОНТАКТЫ И ВЫБРАТЬ ПУНКТ «ДОБАВИТЬ В КОНТАКТЫ». ПОСЛЕ ЭТОГО ОТКРОЕТСЯ ОКНО СОХРАНЕНИЯ КОНТАКТА. ЕСЛИ ЕСТЬ НЕОБХОДИМОСТЬ, ТО ДОПОЛНИТЕ ДАННЫЕ КОНТАКТА НАПРИМЕР НОМЕРОМ ТЕЛЕФОНА. НОМЕР ТЕЛЕФОНА НЕОБХОДИМО ВВОДИТЬ +7(***)*** ** **. КОГДА ВСЕ ИЗМЕНЕНИЯ ВНЕСЕНЫ, НАЖМИТЕ НА КНОПКУ «СОХРАНИТЬ И ЗАКРЫТЬ» «Контакты». Создание группы контактов. ДЛЯ ДОБАВЛЕНИЯ УЧАСТНИКОВ В ЭТУ ГРУППУ НА ЛЕНТЕ ЗАДАЧ В ГРУППЕ ФУНКЦИЙ «УЧАСТНИКИ» ВЫБЕРИТЕ ПУНКТ «ДОБАВИТЬ УЧАСТНИКОВ» И В ВЫПАДАЮЩЕМ СПИСКЕ ВЫБЕРЕТЕ «ИЗ КОНТАКТОВ OUTLOOK». В ПОЯВИВШЕМСЯ ОКНЕ ДЛЯ ДОБАВЛЕНИЯ КОНТАКТА ДВАЖДЫ КЛИКНЕТЕ ПО НЕМУ ЛЕВОЙ КНОПКОЙ МЫШКИ. ПРИ ЭТОМ В НИЖНЕЙ ЧАСТИ ОКНА В ПОЛЕ «УЧАСТНИКИ» БУДЕТ ПОКАЗАН СПИСОК УЖЕ ДОБАВЛЕННЫХ КОНТАКТОВ ВВЕДИТЕ НАЗВАНИЕ ГРУППЫ ВЫ МОЖЕТЕ НАЗНАЧИТЬ ТЕГИ ДЛЯ ДАННОЙ ГРУППЫ ВЫБРАВ ИЗ ПРЕДСТАВЛЕННЫХ ВАРИАНТОВ «Задачи». Интерфейс при работе с модулем. ПРОСМАТРИВАТЬ БОЛЬШЕ ИНФОРМАЦИИ О ДЕЛАХ И СРОКАХ И СВЯЗАННЫХ С НИМИ ЭЛЕМЕНТАХ ИЗМЕНИТЬ ВИД СПИСКА ДЕЛ СПИСОК С УКАЗАНИЕМ ТОЛЬКО ПРОСТОЙ ИНФОРМАЦИИ О СТРОКЕ, КАТЕГОРИИ И ПАПКЕ СТАНДАРТНЫЙ РЕЖИМ ПРОСМОТРА СПИСКА ДЕЛ «Задачи». Создание новой задачи. В ПОЛЕ «СПИСОК ДЕЛ» ВВЕДИТЕ НАЗВАНИЕ НОВОЙ ЗАДАЧИ В ОКНЕ ДЛЯ ВВОДА ТЕКСТА И НАЖМИТЕ ENTER НА КЛАВИАТУРЕ ИМЯ ЗАДАЧИ ПОКАЗЫВАЕТ ЗАВЕРШЕНА ЗАДАЧА, ВЫПОЛНЯЕТСЯ ИЛИ БУДЕТ ПРОИСХОДИТЬ В БУДУЩЕМ УКАЗЫВАЮТ НА ДАТУ ЕСЛИ ВЫ ОТМЕТИЛИ ДАННЫЙ ПУНКТ, ТО УСТАНОВИТЕ СРОК И ВРЕМЯ ДЛЯ НАПОМИНАНИЯ ЗДЕСЬ ВЫ МОЖЕТЕ ВНЕСТИ ОПИСАНИЕ ЗАДАЧИ ВЫСОКАЯ, ОБЫЧНАЯ ИЛИ НИЗКАЯ ВЫ МОЖЕТЕ ПРИСВАИВАТЬ ЗАДАЧАМ РАЗЛИЧНЫЕ ЦВЕТОВЫЕ КАТЕГОРИИ И ТЕГИ «Задачи». Назначение задачи другому лицу и отчет о выполнении. ДЛЯ ТОГО ЧТОБЫ НАЗНАЧИТЬ ЗАДАЧУ ДРУГОМУ ЧЕЛОВЕКУ В ОКНЕ СОСТАВЛЕНИЯ ЗАДАЧИ НАЖМИТЕ НА КНОПКУ «НАЗНАЧИТЬ ЗАДАЧУ». ЭТА КНОПКА РАСПОЛОЖЕНА В ГРУППЕ ФУНКЦИЙ «УПРАВЛЕНИЕ ЗАДАЧЕЙ». ВЫБЕРИТЕ ИЗ СПИСКА КОНТАКТОВ АДРЕС ЭЛЕКТРОННОЙ ПОЧТЫ ТОЧНО ТАК ЖЕ КАК ПРИ СОСТАВЛЕНИИ ОБЫЧНОГО ПИСЬМА ВЫБРАВ ФУНКЦИЮ ПОВТОРЕНИЯ, ВЫ МОЖЕТЕ НАЗНАЧАТЬ ПОВТОРЯЮЩУЮСЯ ЗАДАЧУ И АВТОМАТИЧЕСКУЮ РАССЫЛКУ СООБЩЕНИЙ. ЭТО УДОБНО ЕСЛИ ВАМ ТРЕБУЕТСЯ, К ПРИМЕРУ, ПОЛУЧАТЬ ОТЧЕТ КАЖДУЮ ПОСЛЕДНЮЮ ПЯТНИЦУ МЕСЯЦА ПОСЛЕ ТОГО КАК ВЫ ЗАПОЛНИЛИ ВСЕ ПОЛЯ НАЖМИТЕ КНОПКУ «ОТПРАВИТЬ», КАК ПРИ ОТПРАВКЕ ОБЫЧНОГО ЭЛЕКТРОННОГО ПИСЬМА. АДРЕСАТ ПОЛУЧИТ ПИСЬМО С ЗАДАЧЕЙ И СМОЖЕТ ДОБАВИТЬ ЕЕ К СВОЕМУ СПИСКУ ЗАДАЧ ВЫ МОЖЕТЕ ТАК ЖЕ ОТМЕТИТЬ ПУНКТЫ ОТПРАВЛЯТЬ МНЕ ОТЧЕТ О СОСТОЯНИИ ЗАВЕРШЕНИЯ ЗАДАЧИ, ЧТОБЫ КОНТРОЛИРОВАТЬ ЗАВЕРШЕНИЕ И ХОД ВЫПОЛНЕНИЯ «Задачи». Отчет о выполнении. В ГРУППЕ ФУНКЦИЙ УПРАВЛЕНИЯ ЗАДАЧЕЙ НАЖМИТЕ НА КНОПКУ «ОТПРАВИТЬ ОТЧЕТ О СОСТОЯНИИ ЗАДАЧИ» ПОСЛЕ ЭТОГО БУДЕТ ОТКРЫТО ОКНО ОТПРАВКИ ОТЧЕТА ЕСЛИ ЗАДАЧА БЫЛА ВАМ НАЗНАЧЕНА РУКОВОДИТЕЛЕМ ТО ПОЛЕ «КОМУ» БУДЕТ УЖЕ ЗАПОЛНЕНО, ЕСЛИ НЕТ ВЫБЕРИТЕ ИЗ АДРЕСНОЙ КНИГИ, КОМУ ОТПРАВИТЬ ОТЧЕТ ПОСЛЕ ЗАПОЛНЕНИЯ ВСЕХ ПУНКТОВ НАЖМИТЕ НА КНОПКУ «ОТПРАВИТЬ», КАК ПРИ ОТПРАВЛЕНИИ ОБЫЧНОГО СООБЩЕНИЯ ЭЛЕКТРОННОЙ ПОЧТЫ ТЕКСТ ПИСЬМА БУДЕТ СФОРМИРОВАН АВТОМАТИЧЕСКИ НА ОСНОВЕ ДАННЫХ О ЗАДАЧЕ И ХОДЕ ЕЕ ВЫПОЛНЕНИЯ . ВЫ МОЖЕТЕ ДОБАВИТЬ СВОЙ КОММЕНТАРИЙ В ЛЮБУЮ СТРОКУ Параметры Outlook® – Общие. ДЛЯ ТОГО ЧТОБЫ НАСТРОИТЬ ПАРАМЕТРЫ ПОЧТОВОЙ ПРОГРАММЫ OUTLOOK® 2010, НА ЛЕНТЕ ЗАДАЧ ВЫБЕРИТЕ ВКЛАДКУ «ФАЙЛ» И В ОТКРЫВШЕМСЯ МЕНЮ ПЕРЕЙДИТЕ В ПУНКТ « ПАРАМЕТРЫ». ОТКРЫВШЕЕСЯ ОКНО НАСТРОЕК ПРОГРАММЫ ПОДЕЛЕНО НА 2 ЧАСТИ. ЛЕВАЯ ЧАСТЬ СОСТОИТ ИЗ СПИСКА ГРУПП ПАРАМЕТРОВ, А ПРАВАЯ РАСКРЫВАЕТ ТУ ИЛИ ИНУЮ ГРУППУ ВКЛЮЧИВ ПУНКТ «ПОКАЗЫВАТЬ МИНИПАНЕЛЬ ИНСТРУМЕНТОВ ПРИ ВЫДЕЛЕНИИ» ПОМОЖЕТ ВАМ БЫСТРО ПЕРЕХОДИТЬ К ФОРМАТИРОВАНИЮ ОПРЕДЕЛЕННОГО ТЕКСТА БЕЗ ОБРАЩЕНИЯ К ОСНОВНОМУ МЕНЮ ПРОГРАММЫ ИЛИ ЛЕНТЕ ЗАДАЧ. ПОСЛЕ ВЫДЕЛЕНИЯ ТЕКСТА, НАД НИМ БУДЕТ ПОЯВЛЯТЬСЯ МИНИ-ПАНЕЛЬ, СОДЕРЖАЩАЯ ОСНОВНЫЕ ЭЛЕМЕНТЫ ДЛЯ РАБОТЫ С ТЕКСТОМ. ВЫБРАВ ПУНКТ «ВКЛЮЧИТЬ ДИНАМИЧЕСКИЙ ПРОСМОТР», ВЫ СМОЖЕТЕ ПРОСМАТРИВАТЬ МНОГИЕ ЭФФЕКТЫ, ПРИМЕНЯЕМЫЕ К ТЕКСТУ ИЛИ ИЗОБРАЖЕНИЯМ, ФАКТИЧЕСКИ НЕ ПРИМЕНЯЯ ИХ. ВЫБОР ЦВЕТОВОЙ СХЕМЫ, КАК И В ПРЕДЫДУЩИХ ВЕРСИЯХ ПРОДУКТОВ ПАКЕТА MICROSOFT® OFFICE®, ОГРАНИЧЕН ТРЕМЯ ЦВЕТОВЫМИ РЕШЕНИЯМИ – ЧЕРНЫМ, СЕРЕБРИСТЫМ И ГОЛУБЫМ. ВЫБЕРИТЕ ЦВЕТОВУЮ СХЕМУ ИЗ ВЫПАДАЮЩЕГО СПИСКА. УЧИТЫВАЙТЕ, ЧТО ЭТА ЦВЕТОВАЯ СХЕМА БУДЕТ ТАК ЖЕ ИСПОЛЬЗОВАТЬСЯ И ДЛЯ ДРУГИХ ПРОГРАММ ПАКЕТА MICROSOFT® OFFICE 2010. В ГРУППЕ «ЛИЧНАЯ НАСТРОЙКА MICROSOFT® OFFICE», ВЫ МОЖЕТЕ УКАЗАТЬ ЛИЧНЫЕ ДАННЫЕ И СВОИ ИНИЦИАЛЫ. ЭТИ ДАННЫЕ БУДУТ ИСПОЛЬЗОВАТЬСЯ В ПОЛЕ «ОТ» В ИСХОДЯЩЕЙ КОРРЕСПОНДЕНЦИИ. В ГРУППЕ «ПАРАМЕТРЫ ЗАПУСКА», ВЫ МОЖЕТЕ ВЫБРАТЬ ПУНКТ «СДЕЛАТЬ OUTLOOK ИСПОЛЬЗУЕМОЙ ПО УМОЛЧАНИЮ ПРОГРАММОЙ ДЛЯ ЭЛЕКТРОННОЙ ПОЧТЫ, КОНТАКТОВ И КАЛЕНДАРЯ». ЭТО ПОЗВОЛИТ ОТКРЫВАТЬ OUTLOOK® ПРИ НАЖАТИИ НА ССЫЛКИ ВИДА MAIL TO НА ВЕБ СТРАНИЦАХ. Параметры Outlook® – Почта В ГРУППЕ ФУНКЦИЙ «СОЗДАНИЕ СООБЩЕНИЙ», ВЫ МОЖЕТЕ НАСТРОИТЬ ПАРАМЕТРЫ АВТОЗАМЕНЫ И ДРУГИЕ ВОЗМОЖНОСТИ ТЕКСТОВОГО РЕДАКТОРА, КЛИКНУВ ПО КНОПКЕ «ПАРАМЕТРЫ РЕДАКТОРА», УКАЗАТЬ ФОРМАТ СОЗДАВАЕМЫХ ПО УМОЛЧАНИЮ СООБЩЕНИЙ, ВЫБИРАЯ ИЗ ВЫПАДАЮЩЕГО СПИСКА. ДОСТУПНЫ ФОРМАТЫ HTML, RTF И ОБЫЧНОГО ТЕКСТА В ГРУППЕ ФУНКЦИЙ «ОРФОГРАФИЯ», ВЫ МОЖЕТЕ ВКЛЮЧИТЬ ПРОВЕРКУ ПИСЕМ ПЕРЕД ОТПРАВКОЙ, ВЫБРАВ ПУНКТ «ВСЕГДА ПРОВЕРЯТЬ ОРФОГРАФИЮ ПЕРЕД ОТПРАВКОЙ» УКАЗАТЬ ПРОПУСК ТЕКСТА ИСХОДНОГО СООБЩЕНИЯ ПРИ ОТВЕТЕ ИЛИ ПЕРЕСЫЛКЕ В ГРУППЕ «ПОДПИСИ», ВЫ МОЖЕТЕ ДОБАВИТЬ ПОДПИСЬ К СВОИМ ПИСЬМАМ, ВОСПОЛЬЗОВАВШИСЬ ОКНОМ «ПОДПИСИ И БЛАНКИ» НАЖАВ НА КНОПКУ «ШРИФТЫ И БЛАНКИ…», ВЫ МОЖЕТЕ СОСТАВИТЬ ИНДИВИДУАЛЬНЫЙ ШАБЛОН ДЛЯ ВАШИХ ПИСЕМ, КОТОРЫЙ БУДЕТ ОТЛИЧАТЬСЯ ЦВЕТОМ И ШРИФТОМ. ГРУППА ФУНКЦИЙ «ОБЛАСТИ OUTLOOK» ПОМОЖЕТ ВАМ В НАСТРОЙКЕ СПОСОБА ОТМЕТКИ О ПРОЧТЕНИИ ПИСЕМ. НАЖАВ НА КНОПКУ «ОБЛАСТЬ ЧТЕНИЯ…», ВЫ СМОЖЕТЕ ИЗМЕНИТЬ ЗНАЧЕНИЯ ПО УМОЛЧАНИЮ. В ГРУППЕ «ПОЛУЧЕНИЕ СООБЩЕНИЯ» ОТМЕТЬТЕ ТЕ ПУНКТЫ, ПРИ КОТОРЫХ ВЫ ХОТИТЕ СЛЫШАТЬ ЗВУКОВОЕ УВЕДОМЛЕНИЕ. ВЫБРАВ ПУНКТ «ПАРАМЕТРЫ ОПОВЕЩЕНИЯ НА РАБОЧЕМ СТОЛЕ», ВЫ МОЖЕТЕ УКАЗАТЬ ПОЯВЛЕНИЕ И ДЛИТЕЛЬНОСТЬ УВЕДОМЛЕНИЙ, КОТОРЫЕ ОТОБРАЖАЮТСЯ НА РАБОЧЕМ СТОЛЕ. ГРУППА «ОЧИСТКА БЕСЕДЫ» ПОМОГАЕТ БОЛЕЕ ГИБКО СОРТИРОВАТЬ ПОЧТУ. ВЫБЕРИТЕ ИЗ СПИСКА ПУНКТОВ ТЕ, КОТОРЫЕ ПОЗВОЛЯТ ВАМ НЕ ПОТЕРЯТЬ ВАЖНЫЕ ПИСЬМА. К ПРИМЕРУ, ВЫ МОЖЕТЕ ВЫБРАТЬ ПУНКТ «НЕ ПЕРЕМЕЩАТЬ СООБЩЕНИЯ С ФЛАГАМИ» И ТАКОЕ СООБЩЕНИЕ НЕ БУДЕТ УДАЛЕНО ДАЖЕ ПРИ УДАЛЕНИИ ВСЕХ ПИСЕМ ИЗ ПАПКИ. ДАЛЕЕ НАЗАД Параметры Outlook® – Почта В ГРУППЕ «ОТВЕТЫ И ПЕРЕСЫЛКА», ВЫ МОЖЕТЕ НАСТРОИТЬ ПАРАМЕТРЫ ДЛЯ РАБОТЫ С ПЕРЕСЫЛКОЙ ПОЧТЫ, А ТАК ЖЕ ПАРАМЕТРЫ ДОБАВЛЕНИЯ ИСХОДНОГО СООБЩЕНИЯ В ТЕКСТ ОТВЕТА ИЛИ ПЕРЕСЫЛКИ. В ГРУППЕ «СОХРАНЕНИЕ СООБЩЕНИЙ», ВЫ МОЖЕТЕ НАСТРОИТЬ АВТОМАТИЧЕСКОЕ СОХРАНЕНИЕ, НАБИРАЕМОГО ТЕКСТА В ЧЕРНОВИКАХ. ЭТО ПОМОЖЕТ ВАМ СОХРАНИТЬ ВАЖНОЕ ПИСЬМО ДАЖЕ ПРИ СБОЕ В РАБОТЕ КОМПЬЮТЕРА. ДЛЯ ЭТОГО ВЫБЕРИТЕ ИНТЕРВАЛ СОХРАНЕНИЯ. ЗДЕСЬ ЖЕ ВЫ МОЖЕТЕ НАСТРОИТЬ ГРУППИРОВАНИЕ ПИСЕМ, ВЫБРАВ ПУНКТ «ПРИ ОТВЕТЕ НА СООБЩЕНИЕ НЕ ИЗ ПАПКИ «ВХОДЯЩИЕ» СОХРАНЯТЬ ОТВЕТ В ТОЙ ЖЕ ПАПКЕ». ГРУППА «ОТПРАВИТЬ СООБЩЕНИЯ» ВКЛЮЧАЕТ В СЕБЯ НАСТРОЙКИ УРОВНЯ ВАЖНОСТИ СООБЩЕНИЙ ПО УМОЛЧАНИЮ, А ТАК ЖЕ НАСТРОЙКИ БЫСТРОЙ ОТПРАВКИ И ПРОВЕРКИ ИМЕН АДРЕСАТОВ. ДЛЯ ТОГО ЧТОБЫ ОТПРАВЛЯТЬ СООБЩЕНИЯ ПРИ ПОМОЩИ БЫСТРЫХ КЛАВИШ, ВЫБЕРИТЕ ПУНКТ «ИСПОЛЬЗОВАТЬ СОЧЕТАНИЕ КЛАВИШ CTRL + ВВОД ДЛЯ ОТПРАВКИ СООБЩЕНИЯ». ДАЛЕЕ НАЗАД Параметры Outlook® – Почта В ГРУППЕ ФУНКЦИЙ «ОТСЛЕЖИВАНИЕ» ВЫ МОЖЕТЕ НАСТРОИТЬ ЗАПРОС О ПОЛУЧЕНИИ ПИСЬМА, ОДНАКО, НЕ ВСЕ ПОЧТОВЫЕ СЕРВИСЫ ПОДДЕРЖИВАЮТ ЭТУ ФУНКЦИЮ. В ГРУППЕ ФУНКЦИЙ «ФОРМАТ СООБЩЕНИЯ», ВЫ МОЖЕТЕ НАСТРОИТЬ ОТОБРАЖЕНИЕ HTML ПИСЕМ, КОТОРЫЕ ИСПОЛЬЗУЮТ CSS (ТАБЛИЦЫ КАСКАДНЫХ СТИЛЕЙ) ДЛЯ ОТОБРАЖЕНИЯ. ВЫБРАВ ПУНКТ «УДАЛЯТЬ ЛИШНИЕ ПЕРЕНОСЫ СТРОК В ТЕКСТОВЫХ СООБЩЕНИЯХ», ВЫ МОЖЕТЕ ПРОСМАТРИВАТЬ ПЕРЕГРУЖЕННЫЕ ЗНАКАМИ ПЕРЕНОСА СООБЩЕНИЯ БЕЗ ЛИШНИХ ПАРАГРАФОВ. ГРУППА ФУНКЦИЙ «ДРУГИЕ» ПОЗВОЛЯЕТ НАСТРОИТЬ ДОПОЛНИТЕЛЬНЫЕ ПАРАМЕТРЫ ПРИ РАБОТЕ С ПОЧТОЙ. Параметры Outlook® – Календарь. В ГРУППЕ ФУНКЦИЙ «РАБОЧЕЕ ВРЕМЯ», ВЫ МОЖЕТЕ УКАЗАТЬ ЧАСЫ И ДНИ НЕДЕЛИ, КОТОРЫЕ МОДУЛЬ БУДЕТ СЧИТАТЬ РАБОЧИМИ. ЭТО ПОМОЖЕТ БОЛЕЕ УДОБНОЙ СОРТИРОВКЕ ЗАДАНИЙ И ВЫДЕЛИТ НУЖНЫМ ЦВЕТОМ РАБОЧИЕ ЧАСЫ. ЗДЕСЬ ЖЕ ВЫ МОЖЕТЕ УКАЗАТЬ ПЕРВЫЙ ДЕНЬ НЕДЕЛИ И ПЕРВУЮ НЕДЕЛЮ ГОДА. ГРУППА ФУНКЦИЙ «ПАРАМЕТРЫ КАЛЕНДАРЯ» СЛУЖИТ ДЛЯ НАСТРОЙКИ ОБЩИХ ПАРАМЕТРОВ МОДУЛЯ. ЗДЕСЬ ВЫ МОЖЕТЕ УКАЗАТЬ ВРЕМЕННОЙ ИНТЕРВАЛ ДЛЯ УВЕДОМЛЕНИЙ, ДОБАВИТЬ ПРАЗДНИКИ В КАЛЕНДАРЬ, ВКЛЮЧИТЬ ДОПОЛНИТЕЛЬНЫЙ КАЛЕНДАРЬ, ОТЛИЧНЫЙ ОТ ПРИНЯТОГО В НАШЕЙ СТРАНЕ, А ТАК ЖЕ НАСТРОИТЬ ПОКАЗ ЗНАЧКА ДЛЯ УВЕДОМЛЕНИЙ И ВСТРЕЧ. В ГРУППЕ ФУНКЦИЙ «ПАРАМЕТРЫ ОТОБРАЖЕНИЯ» ВЫ МОЖЕТЕ НАСТРОИТЬ РАЗЛИЧНЫЕ ЦВЕТОВЫЕ СХЕМЫ, КОТОРЫЕ БУДУТ ИСПОЛЬЗОВАТЬСЯ КАЛЕНДАРЕМ. ЕСТЬ ВОЗМОЖНОСТЬ ВЫБРАТЬ ИЗ ЗАРАНЕЕ ПРЕДСТАВЛЕННОЙ ПАЛИТРЫ ЦВЕТОВ, А ТАК ЖЕ, НАСТРОИТЬ ШРИФТ. НАСТРОЙКИ В ГРУППЕ «ЧАСОВЫЕ ПОЯСА» АВТОМАТИЧЕСКИ УСТАНОВЛЕНЫ, СОГЛАСНО НАСТРОЙКАМ ВАШЕЙ ОПЕРАЦИОННОЙ СИСТЕМЫ, НО ВЫ МОЖЕТЕ САМОСТОЯТЕЛЬНО ИЗМЕНИТЬ ЧАСОВОЙ ПОЯС, ВЫБРАВ ЗНАЧЕНИЕ ИЗ ВЫПАДАЮЩЕГО СПИСКА. В ГРУППЕ ФУНКЦИЙ «ПОМОЩНИК ПО ПЛАНИРОВАНИЮ» ДОСТУПНЫ НАСТРОЙКИ «ОТОБРАЖЕНИЯ ПОДРОБНОСТЕЙ ВО ВСПЛЫВАЮЩИХ ПОДСКАЗКАХ» И «В СЕТКЕ ПЛАНИРОВАНИЯ». ОТМЕТЬТЕ НУЖНЫЕ ВАМ ПУНКТЫ. Параметры Outlook® – Контакты. В ГРУППЕ ФУНКЦИЙ «ИМЕНА И ХРАНЕНИЕ» ВЫ МОЖЕТЕ УКАЗАТЬ ПОРЯДОК ДЛЯ СОРТИРОВКИ КОНТАКТОВ АДРЕСНОЙ КНИГИ. ДОСТУПНЫ НАСТРОЙКИ ДЛЯ НОВЫХ КОНТАКТОВ И ПОРЯДОК СОРТИРОВКИ ПРИ СОХРАНЕНИИ. ЗДЕСЬ ЖЕ ВЫ МОЖЕТЕ УСТАНОВИТЬ ПРОВЕРКУ НА ДУБЛИКАТЫ. ЭТО ПОЗВОЛИТ ИЗБАВИТЬСЯ ОТ ПОВТОРЯЮЩИХСЯ ЗАПИСЕЙ В АДРЕСНОЙ КНИГЕ. В РАЗДЕЛЕ «СВЯЗЫВАНИЕ» ВЫ МОЖЕТЕ ОТМЕТИТЬ ПУНКТ «ПОКАЗАТЬ КОНТАКТЫ, СВЯЗАННЫЕ С ТЕКУЩИМ ЭЛЕМЕНТОМ». ЭТО ПОЗВОЛИТ ВЫБИРАТЬ ДОПОЛНИТЕЛЬНЫХ АДРЕСАТОВ, НАПРИМЕР, ПРИ ОТПРАВКЕ ПИСЬМА В ОРГАНИЗАЦИЮ. ВЫБРАВ ПУНКТ «ПОКАЗАТЬ ДОПОЛНИТЕЛЬНЫЙ УКАЗАТЕЛЬ» ВЫ МОЖЕТЕ ВКЛЮЧИТЬ ОТОБРАЖЕНИЕ ВТОРОГО СПИСКА ИНДЕКСАЦИИ, КОТОРЫЙ ПОЗВОЛИТ ВАМ БЫСТРЕЕ ПЕРЕЙТИ К ВЫБОРУ КОНТАКТОВ ПРИ ПОИСКЕ. ВЫБРАВ ПУНКТ «ПОКАЗАТЬ ДОПОЛНИТЕЛЬНЫЙ УКАЗАТЕЛЬ» ВЫ МОЖЕТЕ ВКЛЮЧИТЬ ОТОБРАЖЕНИЕ ВТОРОГО СПИСКА ИНДЕКСАЦИИ, КОТОРЫЙ ПОЗВОЛИТ ВАМ БЫСТРЕЕ ПРЕЙТИ К ВЫБОРУ КОНТАКТОВ ПРИ ПОИСКЕ. В ГРУППЕ ФУНКЦИЙ «СОСТОЯНИЕ СЕТИ И ФОТОГРАФИИ» ВЫ МОЖЕТЕ ОТМЕТИТЬ ПОКАЗ ФОТОГРАФИЙ, ЕСЛИ ОНИ ДОСТУПНЫ. ЭТО ПОЗВОЛИТ ПРОГРАММЕ АВТОМАТИЧЕСКИ ЗАГРУЖАТЬ ИЗОБРАЖЕНИЯ КОНТАКТОВ, ЕСЛИ ОНИ ЕСТЬ В ДАННЫХ АККАУНТА. В НАСТРОЙКАХ «ПРЕДЛАГАЕМЫХ КОНТАКТОВ» ВЫ МОЖЕТЕ ОТМЕТИТЬ ПУНКТ «АВТОМАТИЧЕСКИ СОЗДАВАТЬ КОНТАКТЫ OUTLOOK® ДЛЯ ПОЛУЧАТЕЛЕЙ, НЕ ВКЛЮЧЕННЫХ В АДРЕСНУЮ КНИГУ». ЭТО УПРОСТИТ ДАЛЬНЕЙШУЮ РАССЫЛКУ ПОЧТЫ И ИЗБАВИТ ОТ НЕОБХОДИМОСТИ САМОСТОЯТЕЛЬНО ДОБАВЛЯТЬ В АДРЕСНУЮ КНИГУ ВСЕ КОНТАКТЫ. Параметры Outlook® – Задачи. ВЫБРАВ ПУНКТ «ОТПРАВЛЯТЬ ОТЧЕТ О СОСТОЯНИИ ПО ЗАВЕРШЕНИИ НАЗНАЧЕННОЙ ЗАДАЧИ», ВЫ БУДЕТЕ ПОЛУЧАТЬ ОТЧЕТ О ЗАВЕРШЕННЫХ ЗАДАЧАХ В СПИСКЕ ЗАДАЧ. В ГРУППЕ ФУНКЦИЙ «ПАРАМЕТРЫ ЗАДАЧИ» ВЫ МОЖЕТЕ УСТАНОВИТЬ АВТОМАТИЧЕСКОЕ НАПОМИНАНИЕ О ЗАДАЧАХ, КОТОРЫЕ НАЗНАЧЕНЫ НА ОПРЕДЕЛЕННЫЙ ДЕНЬ БЕЗ УКАЗАНИЯ ТОЧНОГО ВРЕМЕНИ, НА ОПРЕДЕЛЕННЫЙ ЧАС. АВТОМАТИЧЕСКИ ТАКИЕ НАПОМИНАНИЯ БУДУТ УСТАНОВЛЕНЫ НА НАЧАЛО РАБОЧЕГО ДНЯ, КОТОРОЕ ВЫ УКАЗАЛИ В НАСТРОЙКАХ МОДУЛЯ «КАЛЕНДАРЬ». ПУНКТ «ДОБАВЛЯТЬ В СПИСОК ЗАДАЧ ОБНОВЛЕННЫЕ КОПИИ НАЗНАЧЕННЫХ ЗАДАЧ» ПОЗВОЛИТ НЕ УПУСТИТЬ ИЗМЕНЕННЫЕ ВАМИ ЗАДАНИЯ. ОНИ БУДУТ АВТОМАТИЧЕСКИ ДОБАВЛЯТЬСЯ. ЗДЕСЬ ЖЕ ВЫ МОЖЕТЕ УКАЗАТЬ РАЗЛИЧНЫЕ ЦВЕТА ДЛЯ СОРТИРОВКИ ПРОСРОЧЕННЫХ И ВЫПОЛНЕННЫХ ЗАДАЧ. ДЛЯ ЭТОГО КЛИКНИТЕ ПО НУЖНОЙ ИКОНКЕ И ВЫБЕРИТЕ ЦВЕТ ИЗ ПОЯВИВШЕГОСЯ СПИСКА. ЗАДАВ ЗНАЧЕНИЕ ЩЕЛЧКА ПО ЗАДАЧЕ, ВЫ МОЖЕТЕ НАСТРОИТЬ В СООТВЕТСТВУЮЩЕМ ПУНКТЕ. ЭТА НАСТРОЙКА ПОВЛИЯЕТ НА КОЛИЧЕСТВО ЗАДАЧ, КОТОРОЕ ВЫ СМОЖЕТЕ УСТАНОВИТЬ НА ОПРЕДЕЛЕННЫЙ ДЕНЬ ИЛИ НЕДЕЛЮ