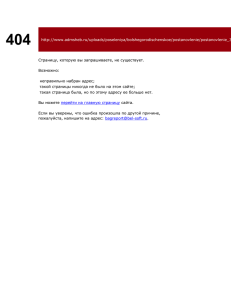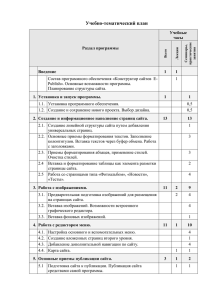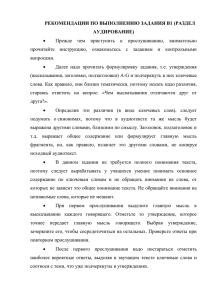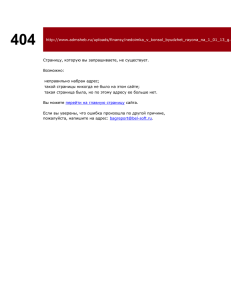Обучающая презентация по MS PowerPoint
реклама

Обучающая презентация по MS Power Point LOGO Оглавление Запуск программы Оформление Работа с текстовыми блоками Вставка слайдов Вставка таблиц и диаграмм Фигуры Настройка анимации Ссылки и управляющие кнопки Сохранение презентации Запуск программы Запустить программу можно из главного меню пуск, пункт программы На главную Разметка слайда Создание слайда начинаем с его разметки Вкладка «Главная» пункт «Макет» На главную Оформление слайда Вкладка «Дизайн» «Темы оформления» Выбираем подходящий шаблон в окне справа и кликнем на него левой кнопкой мышки На главную Вставка надписи Чтобы вставить небольшой текст, можно воспользоваться командой «Вставка» → «Надпись» В месте, которое вы затем укажете мышью, появится маленькая рамка, в какие обычно заключаются надписи на слайдах PowerPoint (и кадры в документах Word). Остается только ввести и отформатировать требуемый текст. На главную Можете воспользоваться стилями WordArt. На главную Создать слайд При помощи Создать слайд во вкладке Главная будет создан новый, “чистый” слайд с разметкой, которую выберете вы в открывшемся по этой команде диалоговом окне Ctrl+M или кнопкой на панели инструментов На главную Вставка таблиц и диаграмм, рисунков и видео На главную Диаграмма 5 4.5 4 3.5 3 Ряд 1 Ряд 2 Ряд 3 2.5 2 1.5 1 0.5 0 Категория 1 Категория 2 Категория 3 Категория 4 Фигуры В Power Point есть множество готовых объектов — главным образом геометрических фигур, стрелок и линий. Они находятся в меню Фигуры во вкладке Вставка На главную Вставка объекта SmartArt Элемент Подгруппа Элемент Группа 1 Подгруппа Элемент Настройка анимации Объекты на слайдах могут появляться и исчезать по ходу изложения материала. Для этого выберите команду «Анимация»→ «Настройка анимации». Откроется панель настройки анимации. На главную Настройка анимации Для выбора определенного эффекта необходимо выделить элемент и указать тип анимации Задать режим управления (по щелчку мыши или по времени), направление и скорость анимации можно после добавления эффекта в появившихся окнах На главную Смена слайдов Аналогично производится настройка смены слайдов во вкладке «Анимация»→«Смена слайдов» Запуск просмотра презентации осуществляется нажатием функциональной клавиши «F5» На главную Вставка гиперссылок Одно из важнейших преимуществ электронной презентации — возможность быстро менять последовательность слайдов, например, в зависимости от уровня подготовки аудитории или вопросов, возникших в ходе выступления. Делают это при помощи стандартного средства — гиперссылок. Вообще, гиперссылка не обязательно должна указывать на слайд открытой в данный момент презентации. Она может “уводить” и в другую презентацию или вообще в другой документ или приложение. Гиперссылкой может служить любой объект. На главную Вставка гиперссылок Для того чтобы сделать ссылку на внешний документ или документ в интернете, из текстовой строки необходимо пометить строку и войти в диалоговое окно «Вставка»→ «Гиперссылка» На главную Автоматически произойдет подчеркивание гиперссылки. Запуск будет осуществляться по щелчку на ссылке при демонстрации презентации Удалить гиперссылку Удалить существующую гиперссылку можно пометив ее и нажать удалить в том же диалоговом окне или в контекстном меню На главную Управляющие кнопки Для управления презентацией используются управляющие кнопки. При их помощи можно осуществлять непоследовательный переход. Лучше всего сделать такой переход “двусторонним”. Так, в нашей презентации есть слайд, играющий роль “оглавления”. С другой стороны, в верхнем правом углу всех слайдов, соответствующих этим пунктам, расположена кнопка возврата к оглавлению. На главную Управляющие кнопки Выберем соответствующую кнопку кнопку из раздела меню Фигуры . Там представлены кнопки «Вперед», «Назад», «Домой» и т.д. На главную Управляющие кнопки При выборе управляющей кнопки в меню Фигуры высвечивается диалоговое окно, где необходимо указать слайд, на который осуществляется переход На главную Управляющие кнопки Для изменения маршрута, необходимо выделить кнопку и вызвать контекстное меню правой кнопкой мыши. А затем выбрать маршрут. Возможны ссылки на внешние документы На главную Сохранение презентации Чтобы сохранить презентацию нужно нажать «Сохранить» на панели главного меню. Для сохранения только Демонстрации нужно в меню «Файл» выполнить команду «Сохранить как…» и указать тип файла «Демонстрация РowerPoint» На главную