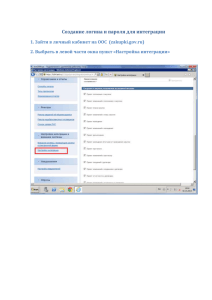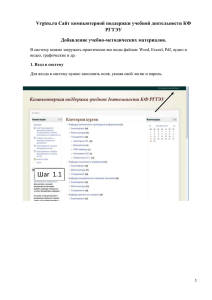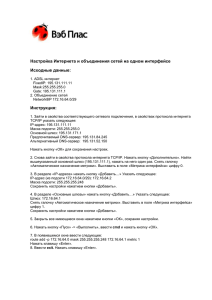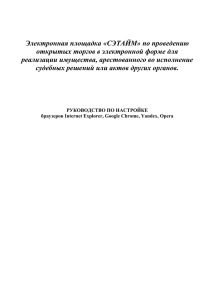Система электронных дневников и журналов www.web2perm.ru
advertisement

www.web2perm.ru Система электронных дневников и журналов Аспидов Вячеслав Владимирович Коломиец Роман Владимирович Щелконогов Сергей Николаевич Гадиатулин Роман Александрович Запуск и Авторизация Блок авторизации Вводный информационный блок Основное меню Откройте страницу www.web2perm.ru Введите логин и пароль, которые вы получили и нажмите кнопку ОК (логин и пароль состоят только из цифр и букв латинского алфавита). Главная страница При успешной авторизации вы попадаете на главную страницу. В любой момент Вы можете вернуться на главную страницу, нажав на ссылку: Шаг 1. Создаем учебный год/период Чтобы начать работу с программой в Вашей школе, необходимо обязательно создать учебные периоды: четверти, триместры или полугодия. Перейдите по ссылке Учебный год /период. Добавить/просмотреть/отредактировать периоды можно, нажав на сам учебный год, например: . Здесь отображаются даты начала и конца периодов. Для добавления нового периода нужно нажать Добавить период и заполнить начало и конец периода. Для редактирования периода нужно нажать кнопку «Изменить» Шаг 2. Проверяем справочники предметов Перейдите по Справочник предметов и проверьте, чтобы в списке были все изучаемые предметы. Для пополнения справочника нажмите Добавить предмет. Шаг 3. Заводим информацию об учителях Перейдите по Мои коллеги для просмотра всех учителей школы. Здесь можно добавить/отредактировать учителей. Например, Добавить учителя: Иванова Мария Петровна, 17.02.1965, Ленина, 17-3. Рекомендация: не используйте в логине и пароле русских букв; поля, отмеченные знаком «*», обязательны для заполнения. (На данном этапе заполняется только информация по учителю, класс и предмет привязываются к учителю после добавления классов и заполнения учебного плана). Теперь можно зайти под логином и паролем заведенного учителя и посмотреть, какие операции с системой он может совершать. Шаг 4. Добавляем класс и учеников Перейдите по Список классов. Чтобы добавить класс, воспользуйтесь Добавить класс. Добавить, а также просмотреть/отредактировать список учеников класса можно нажав на сам класс, например: Например, Добавить ученика: Семенов Марк Андреевич, 01.12.1998, Ленина 15-13. Теперь можно зайти под логином и паролем заведенного ученика и посмотреть, какие операции с системой он может совершать. Список всех учеников можно просмотреть, если перейти по ссылке Список учеников. Шаг 5. Добавляем родителей Добавить ученику родителя можно на форме редактирования ученика. Например, Добавить родителя: Семенов Андрей Маркович, 11.11.1968, Ленина 15-13 Теперь можно зайти под логином и паролем заведенного родителя и посмотреть, какие операции с системой он может совершать. Список всех родителей можно просмотреть, если перейти по ссылке Список родителей. Шаг 6. Создаем учебный план После того, как класс создан, можно перейти к формированию учебного плана. Перейдите по Учебный план. Учебный план заполняется на каждый класс отдельно. Например, Добавить предмет (Информатика 2 часа в неделю на 10 недель, получается 20 часов в четверть) в учебный план класса. Внимание! Вводится нагрузка за всю четверть. Если класс разделен на группы и предмет преподается по группам раздельно, например, математика в двух группах, то нужно этот предмет завести два раза, указав в поле «Группа» название группы. Шаг 7. Связываем учителя, дисциплину и класс Добавить учителю предмет можно на форме редактирования учителя (Мои коллеги). При этом предмет выбирается из учебного плана определенного класса и задается учебный год, в течение которого учитель проводит занятия. Например, Добавить предмет учителю (Информатика в нашем классе). Шаг 8. Заполнение тематических планов уроков Для того чтобы отображать в журнале тему занятия, домашнее задание и прочее по каждому проводимому уроку, нужно создать план урока. Перейдите по План уроков. Для добавления плана какого-либо предмета нужно нажать на сам предмет, например, и нажать Добавить урок, после чего откроется форма редактирования урока. Заполняем поля «Модуль» и «Тема». Нажимаем кнопку «Добавить». Далее заполняем нужную информацию по уроку и нажимаем «Применить». Для редактирования/удаления урока нужно нажать справа от урока кнопку редактирования или кнопку удаления . Шаг 9. Заполнение расписания звонков Перейдите по Расписание звонков. Здесь нужно заполнить расписание звонков на каждый день с понедельника по воскресенье, для 1 и 2 смены. Время нужно заполнять либо часы и минуты слитно, либо через «точку». Например, начало урока в 8 ч. 30 мин., пишем либо «0830», либо «08.30». При заполнении используются следующие кнопки: для добавления , для сохранения , для редактирования , для удаления . Для копирования на следующий день используется кнопка . Шаг 10. План уроков на неделю Перейдите по План уроков на неделю. План уроков на неделю задается для каждого класса отдельно. Например, поставим в расписание на неделю введенный предмет (Информатика), нажав . Чтобы заполнить на один урок несколько предметов (если класс разделен на группы), нужно выбрать один предмет, нажать клавишу «Ctrl» и, не отпуская, выбрать второй предмет. Сохранить изменения в плане уроков на неделю можно, нажав кнопку . Шаг 11. Заполнение расписания уроков (по дням) Перейти по Расписание уроков. Например, введем сведения о проведенном/запланированном уроке информатики. Выбираем день, в который проводится этот урок, нажимаем справа от урока и задаем тему и кабинет. Если в этом уроке есть данные о домашнем задании, то на странице ученика и родителя эти данные появятся. Чтобы добавить второй урок, необходимо нажать справа от урока, затем задать предмет, номер кабинета и тему урока. Шаг 12. Выставляем оценки Перейти по Журналы. Видим форму обычного журнала. Например, проставим оценки по информатике. Чтобы поставить оценку, необходимо щелкнуть в пустой ячейке, затем ставим отметку и нажимаем . Можно, помимо отметок, проставить буквы «Н», «Б», «У», а также поставить оценку по поведению, нажав .