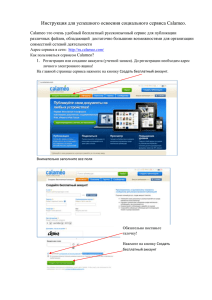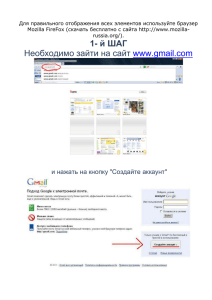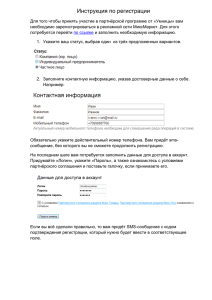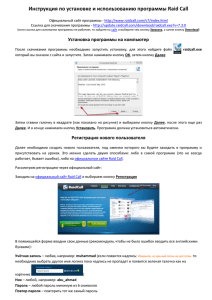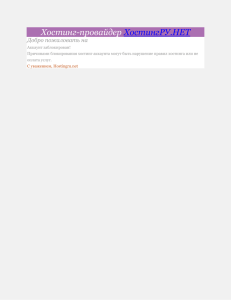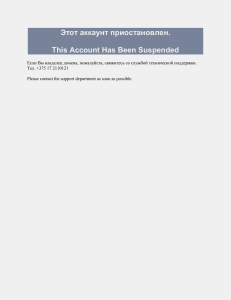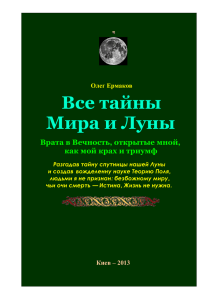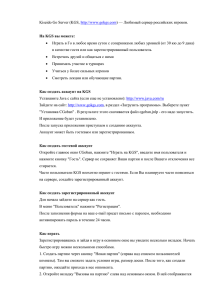Что такое Calaméo
реклама

Как будем работать на Calameo? © Склемина Г. А., ММЦ ИТ Балаковского муниципального района Саратовской области, 2010 г. Что означает слово Calaméo? Calaméo - это сокращение от французского слова « calame » (заостренное перо для письма) с добавленным суффиксом «néo» («новое»). Общие сведения • Calaméo это очень удобный сервис для публикации файлов, русскоязычный, бесплатный, с достаточно большими возможностями для организации совместной деятельности. • Адрес сервиса в сети http://ru.calameo.com/ • Ограничений по количеству документов, которые можно загрузить на сервис нет! • Максимально допустимый размер документа, загружаемого на сервис - 100 Мб Допустимые форматы файлов для загрузки на Calameo Как начать работу на сервисе? Переходим по ссылке http://ru.calameo.com. Здесь жмем на кнопку Создать бесплатный аккаунт Заполняем регистрационную форму Не забудьте поставить галочку Заполнили форму, жмите на Создать бесплатный аккаунт Следующий шаг Проверяем ящик электронной почты Из письма нужно будет перейти по ссылке Активировать аккаунт. Вот по этой Начало работы С этой страницы переходим на вкладку Мой аккаунт (покупать ничего не нужно!) Обзор возможностей Так выглядит страница, с которой Вы начнете свою работу на сайте. Сначала Вы окажетесь на вкладке Мой аккаунт. Для бесплатного аккаунта понятия аккаунт и профиль в Calameo идентичны. Мой аккаунт Название вкладки Возможные действия пользователя Повысить уровень аккаунта Здесь можно на платной основе расширить возможности использования (нам это неинтересно) Мой аккаунт Страница, где указывается количество Ваших публикаций, страниц в них, количество комментариев и т.п. Моя страница Здесь Вы можете просмотреть свою страницу так, как видят ее другие пользователи Мои сообщения Страница, где отображаются внутренние сообщения как входящие, так и исходящие, здесь же Вы можете создать новое сообщение Мои публикации Название вкладки Возможные действия пользователя Создать публикацию На этой странице содержится форма для загрузки файлов на сервис. Подробнее об этом в последующих слайдах Публикации Страница, где будет приведен полный список всех загруженных вами файлов Моя статистика Статистические данные о Ваших действиях на сайте Мои подписки Страница, где Вы можете создать себе подписки. Подробнее о подписках в следующих слайдах Мои тэги Список наиболее часто встречающихся слов в Ваших публикациях. По ним можно осуществлять поиск. Мои комментарии Здесь будут собираться все комментарии, написанные на Ваши публикации другими пользователями. Просмотр • Здесь Вам будет предложен обзор всех файлов, загруженных на сервис. • Для удобства пользователей просмотр предложены фильтры публикаций. Можно их просматривать по форматам (презентации, таблицы, текстовые документы и т.п.), по категориям (Автомобили, Образование и т.д.), по языкам, по тэгам. Группы • На сервисе есть возможность для организации взаимодействия пользователей. Для этого они могут объединяться в группы. Причем создать группу может любой зарегистрированный пользователь. • Администратор (создатель группы) уровень открытости группы (частная или публичная), задает имя группы, определяет порядок вступления в нее (даже членство в публичной группе может оформляться по одобрению администратора), определяет порядок публикации материалов членами группы, а также ограничить доступ детей к определенной группе. • На этой вкладке пользователи могут создать свою группу, познакомиться с созданными группами, посмотреть список групп членом которых является пользователь, а также просмотреть присланные Вам приглашения в группы. Сообщество • На этой странице можно ознакомиться с информацией о самых активных пользователях, проверить свои контакты, пригласить других пользователей и т. д. Важно!!! • Сразу после регистрации на сервисе, прошу всех участников прислать с того же адреса, по которому Вы зарегистрируетесь в Calameo письмо ведущему на адрес [email protected]. В теме письма укажите Регистрация • Это нужно для того, чтобы ведущий направил вам приглашение в группу. Так будет быстрее и проще, чем если вы сами будете разыскивать группу. Важно!!! • Для того, чтобы воспользоваться приглашением ведущего, вам нужно будет перейти на страницу Группы → Мои приглашения в группы. • Здесь нужно будет принять приглашение, нажав на кнопку Принять Что такое подписка? • Одна подписка объединяет несколько документов. Так, например, можно сгруппировать документы по теме (день рождения Маши, краткое изложение проекта и т.д.) • Можно создать сколь угодно много подписок. • Только одна подписка может считаться “Главной”. Это самая важная подписка, и ее нельзя удалить. Публикация материалов на сервисе Начать публикацию материалов Вы можете, находясь на любой странице. Для этого используйте кнопку Создать публикацию. После нажатия этой кнопки на экране развернется диалоговое окно. С помощью кнопки Просмотр Вы можете выбрать документ для загрузки на Вашем компьютере. На следующих слайдах рассмотрим параметры публикации. Параметры публикации • Общие свойства: заголовок, категория (автомобили, медицина, образование и пр.), формат (альбом, буклет, пр.), язык, режим публикации (публичная или частная) • Дополнительные опции: описание, дата публикации, режим просмотра, режим воспроизведения, аудитория, возможность извлечения текста. • Возможности распространения: настройка разрешений на принятие комментариев, настройка разрешений на скачивание публикации • Персонализация публикации: выбор подложки, фонового рисунка, мелодии и пр. «излишества» Заполнив все поля загрузочной формы жмем на кнопку Перейдем по ссылке Обзор публикации Здесь есть ссылка Группы. Перейдем по этой ссылке для того чтобы присоединить публикацию к нашей группе Здесь нужно поставить галочку в квадратике, рядом с названием нашей группы. Перейдем в группу «Тренинг по WEB2.0 (июнь 2010)» (Группы → Мои группы → Тренинг по WEB 2.0 (июнь 2010)) Работа в группе В группе вам нужно просмотреть не менее 3-х публикаций других участников тренинга, оставить на них комментарии. Принять участие в обсуждении Обзор возможностей сервиса Размещаем ссылку на публикацию на своей страничке Переходим к своей публикации (Мои публикации → Поделиться) Откроется окно, в котором Вы можете скопировать ссылку на публикацию. Ссылку берем отсюда Сохраните временно ссылку в Блокноте!!! Размещаем ссылку на сайте тренинга • Входим на сайт тренинга под своим логином и паролем (к аккаунту Google) • Переходим в раздел Участники тренинга • Находим свою личную страничку. Переходим на нее (для этого жмем на заголовок, в котором прописаны ФИО участника) • Переходим в режим редактирования страницы. Вписываем на страницу Презентация на Calameo, выделяем этот текст и жмем на кнопку Ссылка. В открывшемся окошке выбираем Веб-страницу, в поле для адреса вносим ссылку на презентацию). • Нажимаем на кнопку Сохранить (в правом верхнем углу страницы)