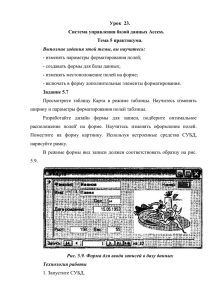Электронные таблицы MS Excel МОУДОВ «Центр информатизации образования»
реклама
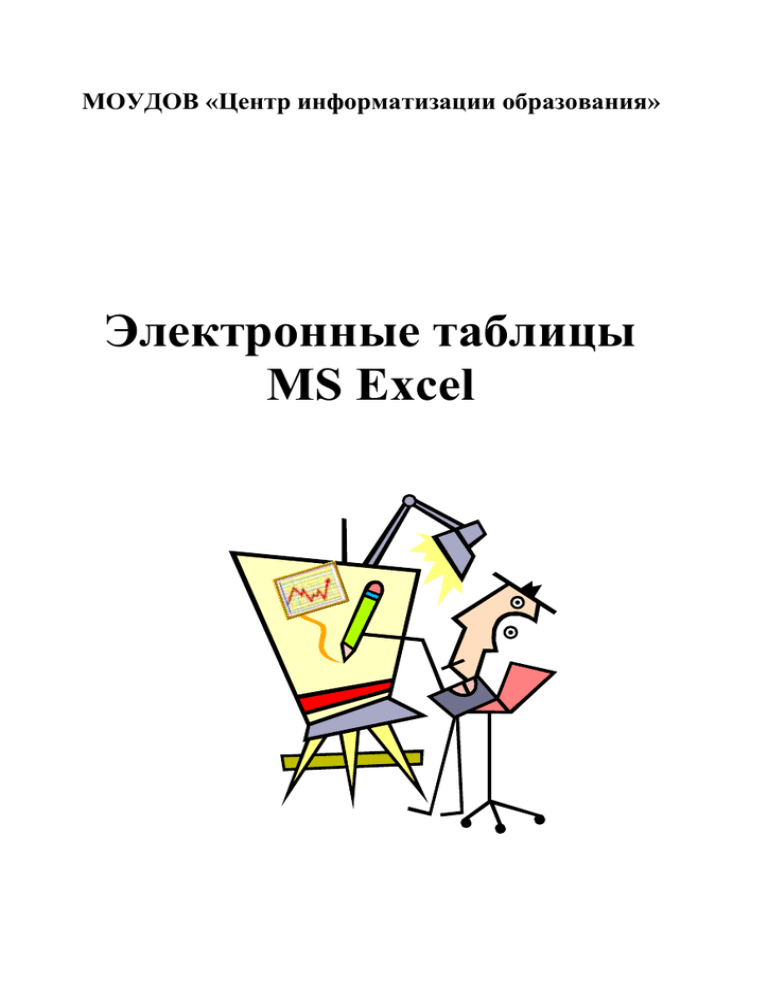
МОУДОВ «Центр информатизации образования» Электронные таблицы MS Excel Электронные таблицы MS Excel. Методическое пособие для слушателей курсов «Базовая ИКТкомпетентность» Сост. Минина Е.Г. Суксун 2006 2 Содержание Создание, открытие, сохранение и распечатка документа Ввод и редактирование данных Форматирование листа Обработка чисел в формулах и функциях. Построение диаграмм 3 4 6 8 11 Создание, открытие, сохранение и распечатка документа ЧТОБЫ... СДЕЛАЙТЕ СЛЕДУЮЩЕЕ... В меню Файл выберите команду Создать. В диалоговом окне Создание документа Создать новый выберите закладку Общие. Это же действие документ можно выполнить с помощью соответствующей кнопки на Панели Инструментов: Стандартная. В меню Файл выберите команду Создать. В диалоговом окне Создание документа Создать новый выберите закладку Решения и дважды документ с щелкните на значке выбранного шаблона. помощью шаблона Это же действие можно выполнить с помощью соответствующей кнопки на Панели Инструментов: Стандартная. В меню Файл выберите команду Сохранить. В строке Имя файла наберите имя документа, под которым он будет сохранен. В строке Папка выберите папку, Сохранить документ в которой вы хотите сохранить документ. (первоначально) Далее нажмите ОК. Это же действие можно выполнить с помощью соответствующей кнопки на Панели Инструментов: Стандартная. В меню Файл выберите команду Сохранить как... В строке Имя файла наберите имя документа, под которым он Сохранить документ будет сохранен. В строке Папка выберите под другим именем папку, в которой вы хотите сохранить или в другой папке документ. Далее нажмите ОК. Это же действие можно выполнить с помощью соответствующей кнопки на Панели Инструментов: Стандартная. 4 В меню Файл выберите команду Создать новую Сохранить как... . В диалоговом окне папку во время Сохранение документа щелкните на сохранения кнопке Создать новую папку. В документа открывшемся диалоговом окне Создание папки введите имя новой папки. В меню Файл выберите команду Открыть... . В диалоговом окне Открытие документа выберите папку в строке Папка, где хранится документ и сам Открыть документ документ, щелкнув по нему дважды. Это же действие можно выполнить с помощью соответствующей кнопки на Панели Инструментов: Стандартная. В меню Файл выберите команду Печать... . В диалоговом окне Печать сделайте Распечатать необходимые установки. Это же действие документ можно выполнить с помощью соответствующей кнопки на Панели Инструментов: Стандартная. Отобразить Щелкните на кнопке Предварительный документ в окне просмотр... на Панели Инструментов: предварительного Стандартная. просмотра В меню Файл выберите команду Параметры страницы. В диалоговом окне Разместить таблицу Параметры страницы выберите закладку на одной странице Страницы и в разделе Масштаб установите нужные параметры. В меню Файл выберите команду Установить Параметры страницы. В диалоговом окне параметры страницы Параметры страницы выберите закладку или поля Страницы или Поля и установите нужные параметры. 5 Ввод и редактирование данных ЧТОБЫ... СДЕЛАЙТЕ СЛЕДУЮЩЕЕ... Выделить ячейку, Щелкните по ячейке, по заголовку строку, строку, столбец по заголовку столбца. Щелкните по первой ячейке и, нажав и удерживая клавишу Shift, щелкните по Выделить смежный последней ячейке. Или протяните мышку, диапазон ячеек удерживая ее левую кнопку, вдоль диагонали выделяемого диапазона ячеек. Выделить Щелкните по первой ячейке и, нажав и несмежный диапазон удерживая клавишу Ctrl щелкайте по ячеек каждой нужной ячейке. Выделите ячейку, наберите в ней данные и затем нажмите Enter или щелкните по Ввести данные другой ячейке. Второй способ ввода данных - это ввод данных в Строке Формул. Введите в две смежные ячейки первые элементы ряда (если это числовые значения), или в первую ячейку первое значение последовательности (если это название месяца или текст). Затем Автоматически выделите ячейки и подведите указатель заполнить ячейки мыши к маркеру заполнения, последовательностью неположенному в нижнем правом углу данных последней ячейки (указатель мыши примет вид крестика). Удерживая нажатой левую кнопку мыши, перетащите маркер заполнения через ячейки, в которых Вы хотите разместить ряд. Дважды щелкните на ячейке, содержащей данные, которые необходимо исправить. Исправить данные Поместите текстовый курсор в место исправлений и введите новый текст поверх 6 старого, или удалите старый текст с помощью клавиш Delete или Backspace. Второй способ исправления заключается в выделении содержимого ячейки не в самой ячейке, а в строке формул. В этом случае достаточно щелкнуть кнопкой мыши один раз. Далее все как в первом варианте. Выделите ячейку и нажмите клавишу Очистить ячейку Delete. Или в Контекстном Меню выберите команду Очистить содержимое. Отменить или Щелкните по кнопке Отменить или повторить Повторить на Панели Инструментов: исправления Стандартная. Выделите ячейку или диапазон ячеек, далее нажмите правую кнопку мыши и, не отпуская ее, перетащите ячейку или диапазон в нужное место на листе. В появившемся Контекстном Меню, после Переместить или того как вы отпустите кнопку мыши, скопировать данные выберите нужную команду Переместить из одной ячейки в или Копировать и нажмите кнопку ОК. другую или из Тот же результат можно получить, одного диапазона выполнив копирование или перемещение ячеек в другой. левой кнопкой мыши. Следует только помнить, что для копирования следует нажать и удерживать кнопку Ctrl. Все остальные способы такие же, как и при изучении этого же раздела в теме Проводник. Выделите ячейку и подведите указатель Распространить мыши к маркеру заполнения, данные из одной расположенному в нижнем правом углу ячейки на смежный последней ячейки (указатель мыши примет диапазон вид крестика). Удерживая нажатой левую кнопку мыши, перетащите маркер 7 заполнения через ячейки, на которые вы хотите распространить данные. Щелкните правой кнопкой мыши на Удалить или ярлычке удаляемого или вставляемого вставить рабочий листа. В Контекстном Меню выберите лист команду Удалить или Вставить. Дважды щелкните на ярлычке листа. Переименовать лист Наберите новое имя листа в поле Имя листа и щелкните на кнопке ОК. Форматирование листа ЧТОБЫ… СДЕЛАЙТЕ СЛЕДУЮЩЕЕ... Подведите курсор мыши к правой границе Изменить ширину столбца или к нижней границе строки столбцов или высоту (курсор примет вид двунаправленной строк с помощью стрелки), нажмите левую кнопку и, не мыши отпуская ее, раздвиньте столбец или строку. Установить Дважды щелкните на правой границе автоподбор высоты заголовка столбца, ширину которого хотите строки или ширины изменить, или на нижней границе строки, столбца высоту которой следует изменить. (оптимальные размеры) Установить Выберите в меню Формат команду стандартную Строка или Столбец, и далее команду ширину столбца или Высота или Стандартная ширина. стандартную высоту строки Выделите строку или столбец, перед которыми вы хотите добавить строку или Добавить строку или столбец, далее щелкните правой кнопкой, и столбец в появившемся Контекстном Меню выберите команду Добавить. Удалить строку или Выделите строку или столбец, которые Вы 8 столбец хотите удалить, далее щелкните правой кнопкой мыши, и в появившемся Контекстном Меню выберите команду Удалить. Выделите ячейку или диапазон ячеек, нажмите правую кнопку, и в появившемся Контекстном Меню выберите команду Формат ячеек. В открывшемся диалоговом Изменить формат окне выберите закладку Число и выберите числа в ячейке или соответствующий формат. Или щелкните на диапазоне ячеек одной из кнопок форматирования чисел: Денежный формат, Процентный формат, Уменьшить разрядность, Увеличить разрядность на Панели Инструментов: Форматирование. Выделите ячейку или диапазон ячеек, нажмите правую кнопку и в появившемся Контекстном Меню и выберите команду Формат ячеек. В открывшемся диалоговом Изменить шрифт окне выберите закладку Шрифт и или цвет выберите нужный шрифт, его размер или содержимого в цвет шрифта. Определите способ ячейке или начертания символов Полужирный, Курсив диапазоне ячеек или Подчеркнутый. Аналогичные действия можно выполнить, щелкнув на одной из кнопок определяющих атрибуты текста на Панели Инструментов: Форматирование. Выделите ячейку или диапазон ячеек, нажмите правую кнопку и в появившемся Контекстном Меню выберите команду Изменить цвет Формат ячеек. В открывшемся диалоговом заливки окне щелкните по закладке Вид и выберите на соответствующих палитрах цвет. Аналогичные действия можно выполнить с 9 помощью соответствующей кнопки на Панели Инструментов: Форматирование. Выделите ячейку или диапазон ячеек, нажмите правую кнопку и в появившемся Контекстном Меню выберите команду Формат ячеек. В открывшемся диалоговом окне щелкните по закладке Рамка, и Изменить выберите в соответствующих окнах вид обрамление таблицы Рамки (Слева, Справа, Сверху, Снизу, Вокруг), а также Толщину Линии. Аналогичные действия можно выполнить с помощью соответствующей кнопки на Панели Инструментов: Форматирование. Выделите ячейку или диапазон ячеек, нажмите правую кнопку, и в появившемся Контекстном Меню выберите команду Формат ячеек. В открывшемся диалоговом окне щелкните по закладке Выравнивание и выберите в соответствующих окнах вид Изменить выравнивания Горизонтальное выравнивание текста выравнивание, Вертикальное в ячейке выравнивание, Ориентация, Перенос слов. Горизонтальное выравнивание можно осуществить с помощью Панели Инструментов: Форматирование кнопок (По левому краю, По центру, По правому краю, Центрировать по столбцам). 10 Обработка чисел в формулах и функциях. Построение диаграмм ЧТОБЫ... СДЕЛАЙТЕ СЛЕДУЮЩЕЕ... Выделите ячейку, введите знак равенства =, а затем наберите формулу. Нажмите клавишу Enter. Формулу можно набирать и Ввести формулу в строке формул, нажав предварительно кнопку =. Следует помнить, что адрес ячейки не следует набирать на клавиатуре, а надо только щелкнуть по нужной ячейке. Выделив ячейку, щелкните на Панели Инструментов: Стандартная по кнопке Мастер Функций. Выберите категорию и Написать формулу с имя функции. Щелкните в открывшемся помощью Мастера диалоговом окне на кнопке Далее. Введите Функций требуемые аргументы и щелкните на кнопке Готово. Следует помнить, что адрес ячейки не следует набирать на клавиатуре, а надо только щелкнуть по нужной ячейке. Поменять Выделите адрес ячейки в строке формул относительные или в самой ячейке и нажмите клавишу F4 адреса на на клавиатуре. абсолютные и обратно Выполните те же действия, что и при копировании или распространении данных Распространить, (см. выше). Следует только помнить, что скопировать или относительные адреса при копирование и переместить распространении изменяются, а при формулу из одной перемещении остаются прежними. ячейки в другую Абсолютные адреса и при копировании, и при перемещении, и при распространении остаются неизменными. Построить Выделите данные для диаграммы и на 11 диаграмму Панели Инструментов: Стандартная нажмите на кнопке Мастер диаграмм. В открывшемся диалоговом окне выберите тип и вид диаграммы, введите ее название и заголовки осей. Перемещаться по диалоговым окнам Мастера диаграмм нужно с помощью кнопки Далее. Когда кнопка Далее будет неактивна, щелкните по кнопке Готово. Выделить Дважды щелкните кнопкой мыши на диаграмму диаграмме. Добавить данные в Выделите данные и перетащите их мышью построенную в рамку диаграммы. диаграмму Выделите диаграмму. Щелкнув правой кнопкой мыши, раскройте Контекстное Изменить тип Меню. Выберите команду Тип диаграммы. диаграммы В открывшемся диалоговом окне укажите тип диаграммы и щелкните на кнопке ОК. 12 Муниципальное образовательное учреждение дополнительного образования взрослых «Центр информатизации образования» Суксун 2006 13