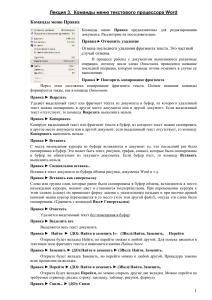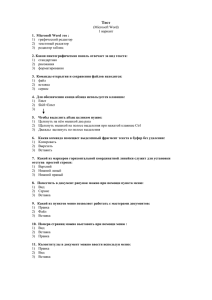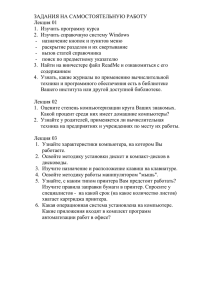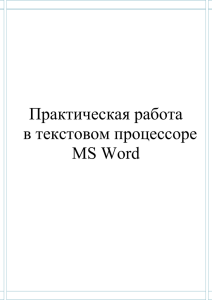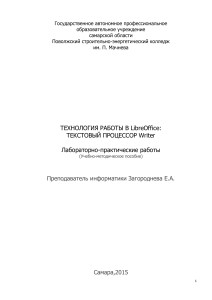Задания по системе FAR Manager
реклама
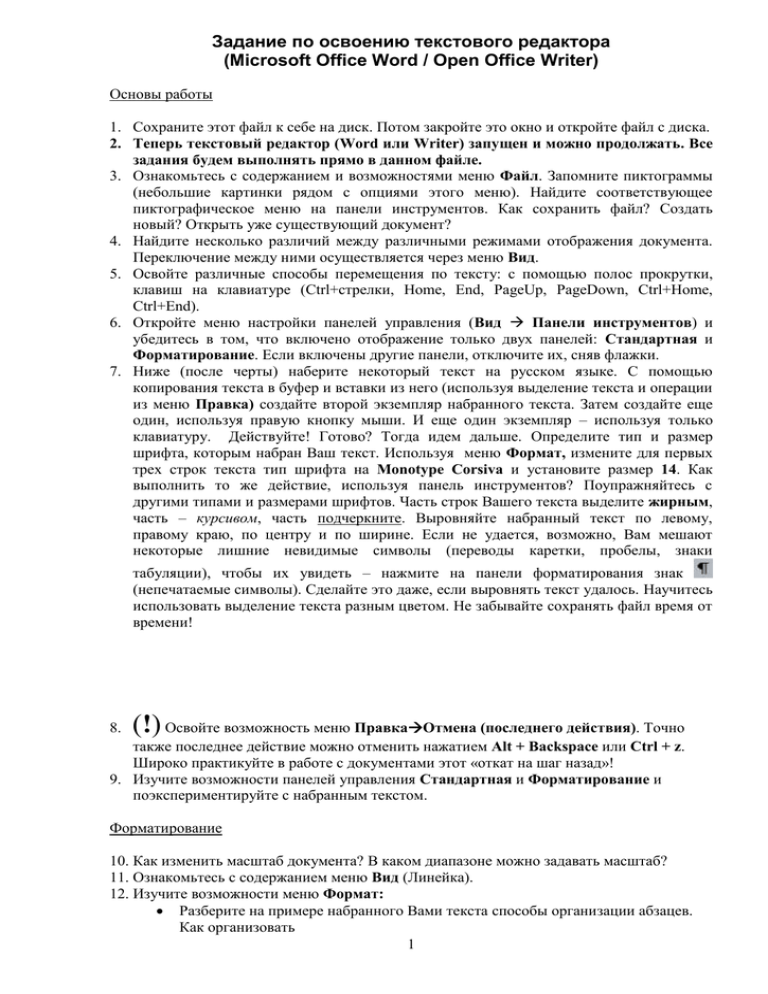
Задание по освоению текстового редактора (Microsoft Office Word / Open Office Writer) Основы работы 1. Сохраните этот файл к себе на диск. Потом закройте это окно и откройте файл с диска. 2. Теперь текстовый редактор (Word или Writer) запущен и можно продолжать. Все задания будем выполнять прямо в данном файле. 3. Ознакомьтесь с содержанием и возможностями меню Файл. Запомните пиктограммы (небольшие картинки рядом с опциями этого меню). Найдите соответствующее пиктографическое меню на панели инструментов. Как сохранить файл? Создать новый? Открыть уже существующий документ? 4. Найдите несколько различий между различными режимами отображения документа. Переключение между ними осуществляется через меню Вид. 5. Освойте различные способы перемещения по тексту: с помощью полос прокрутки, клавиш на клавиатуре (Ctrl+стрелки, Home, End, PageUp, PageDown, Ctrl+Home, Ctrl+End). 6. Откройте меню настройки панелей управления (Вид Панели инструментов) и убедитесь в том, что включено отображение только двух панелей: Стандартная и Форматирование. Если включены другие панели, отключите их, сняв флажки. 7. Ниже (после черты) наберите некоторый текст на русском языке. С помощью копирования текста в буфер и вставки из него (используя выделение текста и операции из меню Правка) создайте второй экземпляр набранного текста. Затем создайте еще один, используя правую кнопку мыши. И еще один экземпляр – используя только клавиатуру. Действуйте! Готово? Тогда идем дальше. Определите тип и размер шрифта, которым набран Ваш текст. Используя меню Формат, измените для первых трех строк текста тип шрифта на Monotype Corsiva и установите размер 14. Как выполнить то же действие, используя панель инструментов? Поупражняйтесь с другими типами и размерами шрифтов. Часть строк Вашего текста выделите жирным, часть – курсивом, часть подчеркните. Выровняйте набранный текст по левому, правому краю, по центру и по ширине. Если не удается, возможно, Вам мешают некоторые лишние невидимые символы (переводы каретки, пробелы, знаки табуляции), чтобы их увидеть – нажмите на панели форматирования знак (непечатаемые символы). Сделайте это даже, если выровнять текст удалось. Научитесь использовать выделение текста разным цветом. Не забывайте сохранять файл время от времени! 8. (!) Освойте возможность меню ПравкаОтмена (последнего действия). Точно также последнее действие можно отменить нажатием Alt + Backspace или Ctrl + z. Широко практикуйте в работе с документами этот «откат на шаг назад»! 9. Изучите возможности панелей управления Стандартная и Форматирование и поэкспериментируйте с набранным текстом. Форматирование 10. Как изменить масштаб документа? В каком диапазоне можно задавать масштаб? 11. Ознакомьтесь с содержанием меню Вид (Линейка). 12. Изучите возможности меню Формат: Разберите на примере набранного Вами текста способы организации абзацев. Как организовать 1 (a) отступ слева – 1см; (b) отступ справа – 2см; (c) первая строка – 1,5см; (d) выравнивание – по ширине; (e) межстрочный интервал – одинарный; (f) интервал после – 12пт. Разберите способы создания простых списков и многоуровневых списков (например, такого, какой вы сейчас видите перед собой). Различают маркированные и нумерованные списки. Нумерованный список – это список, который содержит перед каждым абзацем цифру или букву. Маркированный список – это список, в котором перед абзацем используется метка (какойнибудь символ). Как создавать такие списки? Как переключаться между уровнями списка (т.е. между его пунктами и подпунктами)? Разберите возможности изменения границ и задания заливки. Как начать повествование с большой буквы? Например так: В некотором царстве, в некотором государстве жилабыла Елена Прекрасная… Выделите часть текста данного файла и сделайте в нем все буквы прописными (т.е. заглавными). Задайте различные способы заливки фона. Осуществите разбиение всего текста на две колонки. Как разбить на колонки только часть текста? Как увеличить число колонок? Как отменить выполненные действия? 13. Освойте способы организации документа с помощью гиперссылок. (Вставка Гиперссылка). Как сделать ссылку на определенное место в документе? Правка, оформление, вывод на печать 14. Изучите возможности меню Правка: Осуществите поиск по тексту строки «Как » (Обратите внимание, что после слова стоит пробел!). Выполните по всему тексту замену каждой строки «Как » на строку «Милый друг, скажи мне, как ». 15. Изучите возможности меню Вставка / Вид: Изучите имеющиеся у программы спецсимволы. В каком формате можно вставить номера страниц в документ? Как сделать так, чтобы номер не проставлялся на первой странице (как правило, титульной)? NB. Нумерация страниц в программе OpenOffice Writer делается так: 1. На панели инструментов выбираем Вставка – Нижний колонтитул - Обычный 2. На панели инструментов выбираем Вставка – Поле - Номера страниц. Как вставить в файл колонтитулы и что это такое? Разберите способы вставки в текст иллюстраций. Как сделать так, чтобы вставленная иллюстрация стала фоном документа, чтобы находилась внутри текста? Научитесь изменять размер вставленного рисунка. 16. Изучите какие возможности есть у программы для проверки орфографии. 17. Как изменить ориентацию страницы с книжной на альбомную и наоборот? 2 18. Как отправить документ на печать? Как напечатать только первые пять страниц? Как напечатать только нечетные страницы? Как разместить на одном листе две, четыре страницы? Таблицы и формулы 19. Освойте способы работы с таблицами: создание таблицы; перемещение внутри таблицы; обработка таблиц; вставка строки в таблицу; вставка столбцов; изменение ширины столбца; изменение высоты строки; изменение расстояния между столбцами; сортировка данных таблицы; сортировка данных в столбце; добавление ячеек; разделение и соединение ячеек; удаление ячеек, строк и столбцов; разделение таблицы. 20. Освойте способы работы с формулами в Редакторе Формул. Наберите некоторую формулу. Например, приведенную справа. Дополнительно 21. В редакторе OO Writer есть возможность создания оглавления. Это можно сделать так: Сначала занумеруйте страницы файла Предложения или слова, которые Вы хотите включить в оглавление должны быть помечены как заголовки. Например, Заголовок 1 или Мой заголовок (Вы можете задавать названия заголовком любым словосочетанием.) Ставим курсор в документе на то место, где будет располагаться наше оглавление. На панели инструментов выбираем Вставка – Оглавление и указатели. Появится окно, в нем нажимаем на кнопку, которая находится немного правее слова структура. В появившемся окне, в разделе стили абзацев выбираем название наших заголовков. И нажимаем кнопку ОК 2 раза. Оглавление создано. 22. Для чего нужны шаблоны, как их создавать? 23. Какие возможности есть для защиты документа (пароль, ограничение доступа и пр.)? 24. В редакторе Open Office Writer вы можете легко перевести документ в формат pdf, что очень удобно. Попробуйте это сделать. Заметим, что в редакторе MS Word всё уже не так просто – нужно, например, устанавливать специальный виртуальный принтер. 25. Постарайтесь провести сравнение двух редакторов. Какой из них лично вам больше понравился и почему? Приведите достоинства и недостатки редакторов. 3