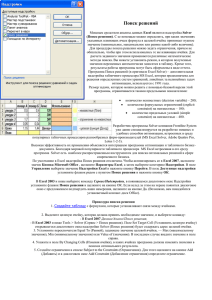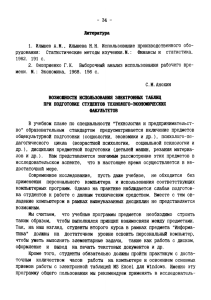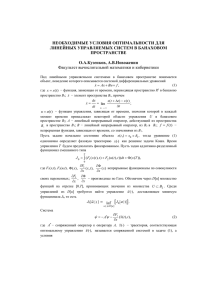ЛОптимизация демо
advertisement

ОПТИМИЗАЦИОННЫЕ ЗАДАЧИ Андреев В.В., © КГЭУ, кафедра «Инженерная кибернетика» Надстройка «Поиск решения» Рассмотрим решение оптимизационной задачи с использованием надстройки EXCEL «Поиск решения». Рассмотрим ЛОЗ, имеющую следующую математическую модель : Целевая функция F = 30 х1 + 40 х2 Система ограничений: max В нашем случае переменными задачи являются х1 и х2. Решением оптимизационной задачи является набор переменных задачи при которых целевая функция принимает экстремальное значение и которые удовлетворяют всем ограничениям задачи. Для того, чтобы воспользоваться надстройкой «Поиск решения» следует поместить модель оптимизационной задачи на рабочий лист. Предположим, что для переменных задачи отведены ячейки рабочего листа A1 и В1, в ячейку F1 вводим формулу целевой функции. В ячейки А4:А6 вводим левые части ограничений, в ячейки В4:В6 – правые части ограничений. Условие неотрицательности переменных будет учтено позднее. Таким образом, ММ помещена на рабочий лист. Математическая модель оптимизационной задачи на рабочем листе Вид рабочего листа после ввода всех необходимых данных Решим данную задачу с помощью надстройки Поиск решения (Tools, Solver). Средство поиска решений является одной из надстроек Excel. Если в меню Сервис (Tools) отсутствует команда Поиск решения (Solver), то для ее установки необходимо выполнить команду Сервис, Надстройки, Поиск решения (Tools, Add-ins, Solver). Вход в надстройку осуществляется с помощью пункта меню Сервис, затем - Поиск решения . Появляется первое окно надстройки. В поле «Установить целевую ячейку» следует указать ячейке в которую введена формула ЦФ, в нашем случае ячейка F1. Затем следует указать цель оптимизации, что ищется: максимум или минимум ЦФ. В поле «Изменяя ячейки» указываем изменяемые ячейки путем выделения диапазона ячеек A1:B1. Далее щелкаем мышью в окне «Ограничения» и на кнопке «Добавить». Появляется дополнительное окно. При выделении диапазона ячеек, содержащих левые части ограничений, в левой части окно появляется ссылка на этот диапазон. В нашем случае это A4:A6. В среднем окне выбираем тип отношения, т.е «<=». И, наконец, в правом окне после выделения интервала ячеек, содержащих правые части ограничений, появляется ссылка на диапазон B4:B6. Вид рабочего листа после ввода всех данных в певое окно надстройки «Поиск решения». Затем следует щелкнуть мышью на кнопке «Параметры». Появляется второе окно надстройки. В нашем случае щелкаем в квадратике «Линейная модель». Затем – «Неотрицательные значения». Вид второго окна после ввода необходимой информации. Далее, щелкаем по кнопке «ОК» и возвращаемся в первое окно надстройки. После щелканья по кнопке «Выполнить» получаем результат решения нашей оптимизационной задачи. В случае удовлетворительного результата (об этом информирует текст в верхней части окна ) щелкаем по кнопке «ОК», в противном случае – по пункту «Восстановить исходные значения» и «ОК».