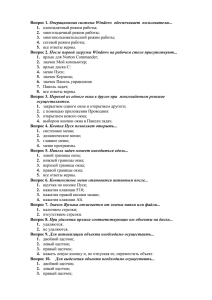Информатика Лабораторная работа № 1 2 часа Методическое пособие
реклама

Информатика Лабораторная работа № 1 2 часа Операционная система Windows 2000. Графический интерфейс пользователя. Окна Windows Методическое пособие 1. Введение в операционную систему Windows Операционная система Windows 2000 является комплексом системных и служебных программных средств, предназначенных для обеспечения взаимодействия человека, оборудования и программ (управление компьютером, запуск программ, обеспечение защиты данных, выполнение различных сервисных функций). Программы, предназначенные для работы под управлением операционной системы, принято называть приложениями операционной системы. Операционная система запускается при включении компьютера. По окончании загрузки на рабочем столе (экране монитора) отображаются иконки готовых к запуску программ, панель задач для запуска программ командой меню и указатель мыши (обычно стрелка) — значок, перемещающийся по экрану при движении мыши. Система готова к приему команд пользователя (рис.1). Курсор мыши Рис. 1. Рабочий стол Операционная система Windows 2000 использует для организации диалогов с пользователем интерфейс командной строки и графический интерфейс. При использовании интерфейса командной строки команда вводится с клавиатуры. Работа с графической операционной системой основана на взаимодействии активных и пассивных экранных элементов управления. В качестве активного элемента управления выступает указатель мыши — графический объект, перемещение которого на экране синхронизировано с перемещением мыши. В качестве пассивных элементов управления выступают 1 графические элементы приложений (экранные кнопки, значки, переключатели, флажки, раскрывающиеся списки, строки меню и др.). Рабочий стол — это графическая среда, на которой отображаются объекты Windows и элементы управления Windows (см. рис. 1). Значки — графическое представление объектов Windows, панель задач — один из основных элементов управления. Большую часть команд можно выполнять с помощью мыши, позиционируя ее на значках объектов или на пассивных элементах управления приложений. Основные приемы управления с помощью мыши: щелчок — быстрое нажатие и отпускание левой кнопки мыши; двойной щелчок — два щелчка, выполненные с малым интервалом времени между ними; щелчок правой кнопкой — щелчок с использованием правой кнопки мыши; перетаскивание (drag-and-drop) — выполняется путем перемещения мыши при нажатой левой кнопке (обычно сопровождается перемещением экранного объекта, на котором установлен указатель). Программу можно запустить с рабочего стола двойным щелчком по значку программы или щелкнув по кнопке Пуск на Панели задач (рис.2), предназначенной для быстрого запуска программ командой Программы (рис.3). Рис. 2 Панель задач Рис. 3 Меню Пуск 2. Окно Windows Для отображения информации выделяется область экрана на рабочем столе, которая называется окном. Окно фактически является контейнером, содержащим однородные 2 элементы управления и оформления. Все операции, выполняемые на компьютере, происходят либо на рабочем столе, либо в каком-либо окне. Можно выделить окна папок, окна справочной системы, диалоговые окна, рабочие окна приложений. Структура окна, представленная на рис.4, является стандартной. Панель инструментов Системный значок Строка меню Строка заголовка Строка состояния Закрывающая кнопка Разворачивающая кнопка Сворачивающая кнопка Бегунок Окна рабочей области Концевые кнопки Рис. 4. Структура окна В строке заголовка выводится название окна, за эту строку выполняется перетаскивание окна на рабочем столе с помощью мыши. Системный значок используется для открытия служебного меню (обычно, если мышь не работает). Кнопки управления размером дублируют основные команды служебного меню: o щелчок на закрывающей кнопке закрывает окно полностью; o щелчок на сворачивающей кнопке сворачивает окно до размера кнопки на Панели задач, в любой момент окно можно восстановить щелчком на кнопке Панели задач; o щелчок на разворачивающей кнопке разворачивает окно на весь экран, если по этой кнопке щелкнуть повторно, то восстанавливается исходный размер окна. Команды строки меню являются ниспадающим меню, пункты которого позволяют выполнять различные операции с содержимым окна. 3 Панель инструментов содержит командные кнопки для выполнения наиболее часто встречающихся операций. В рабочей области размещаются окна приложений или объекты приложения. Если количество объектов слишком велико (или размер окна слишком мал), по правому и нижнему краям рабочей области могут отображаться полосы прокрутки. Полоса прокрутки имеет бегунок и две концевые кнопки. Прокрутку выполняют тремя способами: o щелчком по одной из концевых кнопок; o перетаскиванием бегунка; o щелчком по полосе прокрутки выше или ниже бегунка. В строке состояния выводится дополнительная информация. Упражнения Упражнение 1. Отработка приемов управления с помощью мыши 1. Всплывающая подсказка. Навести указатель мыши на командную кнопку Пуск (слева на Панели задач) и задержать на некоторое время — появится всплывающая подсказка (рис. 5) Рис. 5 Отображение всплывающей подсказки 2. Щелчок. a. Навести указатель мыши на командную кнопку Пуск и щелкнуть левой кнопкой — над ней откроется Главное меню Windows (список возможных команд). Команды, представленные в меню, выполняются щелчком на соответствующем пункте (см. рис. 3) b. Найти на Рабочем столе значок Мой компьютер и щелкнуть на нем, при этом изменится цвет значка и подписи под ним. Таким образом объект становится выделенным (рис. 6) Рис. 6 Отображение выделенного объекта на рабочем столе 3. Двойной щелчок. Двойной щелчок по объекту используется для выполнения операции над объектом. Это может быть запуск программы или открытие приложения, связанного с объектом. Выполнить двойной щелчок на значке «Мой компьютер» — на экране отобразится окно Мой компьютер, в рабочем окне которого можно увидеть различного рода значки: значки дисков, подключенных к компьютеру, значок панели управления и т. д. (рис. 7). 4 Рис. 7 Окно "Мой компьютер" 4. Щелчок правой кнопкой. У каждого объекта Windows существует свое контекстное меню, набор команд которого зависит от свойств объекта, на котором произошел щелчок Щелкнуть правой кнопкой на значке «Мой компьютер» — откроется контекстное меню объекта (рис.8). Команда «Свойства» позволяет просматривать и изменять свойства объектов: выполнять настройки программ, устройств и самой операционной системы. Рис. 8 Контекстное меню значка "Мой компьютер" 5. Перетаскивание. Установить указатель мыши на значок «Мой компьютер», нажать левую кнопку мыши и, не отпуская ее, переместить значок по поверхности Рабочего стола в центр, а затем отпустить левую кнопку мыши. Значок «Мой компьютер» отобразится в центре Рабочего стола 5