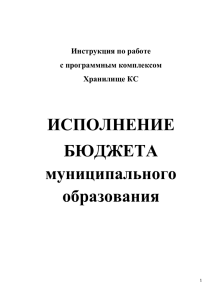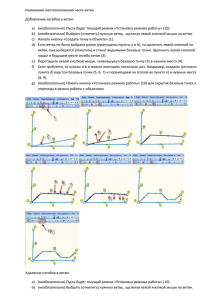ГОСУДАРСТВЕННОЕ ЗАДАНИЕ Инструкция по работе
реклама
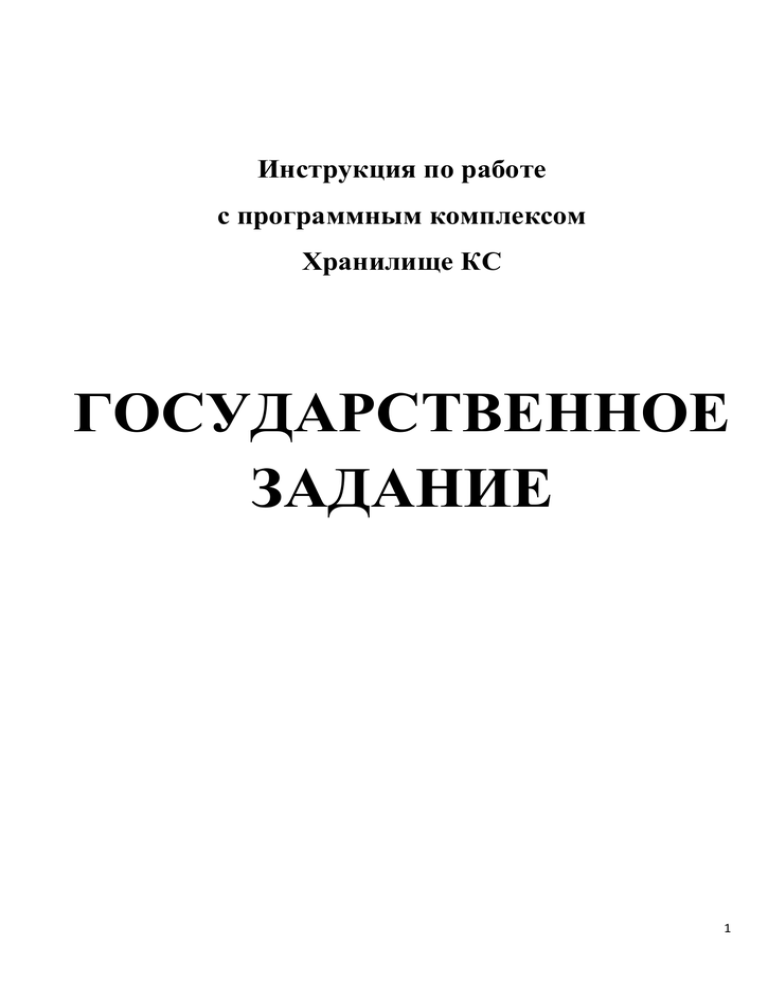
Инструкция по работе с программным комплексом Хранилище КС ГОСУДАРСТВЕННОЕ ЗАДАНИЕ 1 Оглавление 1. Начало работы с программным комплексом ...................................................................................................... 3 1.1 Вход в программу. ................................................................................................................................................ 3 1.2 Краткое описание ............................................................................................................................................. 7 1.3 Панель навигатора ............................................................................................................................................ 8 1.4 Рабочая область .............................................................................................................................................. 10 1.5 Функциональная панель ................................................................................................................................ 10 2. Государственное задание ..................................................................................................................................... 12 3. Коррекция Счета ведомства, КБК. ...................................................................................................................... 23 4. Отчетность ............................................................................................................................................................ 26 5. Ввод исполнения государственного задания. .................................................................................................... 28 2 1. Начало работы с программным комплексом 1.1 Вход в программу. Для начала работы с программой, через меню "Пуск" найдите папку "Кейсистемс" и в ней название программы - Хранилище КС, запустите на выполнение левой кнопкой мыши. Либо, найдите на рабочем столе ярлык с названием "ХранилищеКС" и левой кнопкой мыши запустите на выполнение (обычно двойным кликом мыши). Если у Вас запуск программы настроен правильно, то в первую очередь будет произведен поиск новой версии клиента и при наличии обновлений, Вам будет предложено его обновить. В данном окне необходимо нажать на кнопку "Обновить", после чего клиент сам скачает необходимые файлы с сервера с обновлениями и откроется заново уже обновленным. При отсутствии обновлений Вам будет сразу предложено авторизоваться (ввести логин с паролем) для входа. 3 У каждого пользователя должны быть свой логин и пароль, для разграничения действий и правильной настройки прав доступа на объекты комплекса. После ввода данных авторизации в окне: нажмите "Ок". Если открылось окно вида: То это означает, что введены не правильные логин или пароль, либо необходимо проверить настройки подключения к серверу. Нажмите на кнопку параметры: 4 У вас откроется расширенное окно авторизации: в поле "Сервер БД" должно быть прописано наименование сервера или его IPадрес, соответственно: 192.168.10.55, в поле "База": dwh_udmurt На вкладе соединение должно быть прописано: Подключаться через веб-службу. Сервер: http://91.208.84.188/dwhws/service.asmx 5 На вкладке обновления, все должно быть указанно как на скриншоте: В строке “Сервер” должно быть указано следующее, если же указаны другие данные, необходимо их заменить на: http://91.208.84.188/UpdateService 6 1.2 Краткое описание После удачного входа в программу, Вы увидите окно, разделенное на три основные части: 1. панель навигатора, 2. рабочая область, 3. функциональная панель. 7 1.3 Панель навигатора Отображает индивидуальную настройку на группу пользователей, в которой выстроена иерархия объектов по папкам, для систематизированного и удобного доступа к таким объектам как расчетные таблицы и отчеты. В верхней панели навигатора есть несколько вспомогательных кнопок Первые три кнопки - включение и отключение отображения проектов, версий и папок соответственно, кнопка с зелеными стрелками служит для обновления навигатора, строка поиска - для поиска объектов по наименованию. Для экономии места на экране, навигатор можно свернуть, нажав на кнопку: Папки раскрываются двойным нажатием на треугольник перед наименованием папки: Для открытия расчетной таблицы или отчета, необходимо нажать двойным кликом мыши на то, что желаете открыть: 8 После открытия, содержимое отобразиться в рабочей области. 9 1.4 Рабочая область Открытый объект заполняет все содержимое рабочей области. Если открыто несколько элементов навигатора, то они будут отображаться в верхней части рабочей области: Между ними можно переключаться нажатием левой кнопки мыши. Если расчетная таблица или отчет более не нужны, то их можно закрыть по отдельности, нажав крестик справой стороны наименования объекта: 1.5 Функциональная панель Функциональная панель служит для индивидуальных настроек пользователя, клиентской программы, для сохранения данных в таблицах, импорта-экспорта отчетов в MS Excel или MS Word. Выглядит она следующим образом: 10 Рассмотрим, например, увеличение размера функциональных кнопок, для этого нажмите на кнопку в конце панели, затем - "Настроить": В открывшемся окне, выберете "Опции", и установить галочки на отмеченных пунктах (большие картинки): в итоге, Вы получите панель с большими картинками: Вернуть обратно можно сняв соответствующие галочки в настройках. Основные необходимые кнопки: - очистка кэша, ее периодически необходимо будет нажимать для удаления остаточной закэшированной информации, при работе с расчетными таблицами может возникать сообщение с просьбой об очистке кэша. - просмотр доступных справочников и их элементов. - хранилище файлов, можно размещать различные файлы, тут размещены несколько инструкций по работе с комплексом. 11 2. Государственное задание Ввод данных по государственному заданию разделяется на две части, ввод данных по отчетной форме задания и ввод затрат связанных с выполнением задания. В первую очередь необходимо указать перечень услуг и работ, которые выполняются учреждениями, в расчетной таблице: 01.Перечень услуг, работ, находящуюся в папке: \\Папки пользователя\ГосЗадание\01.Перечень услуг, работ. Для работы, откройте двойным кликом левой кнопки мыши. В итоге она откроется в рабочей области навигатора в виде списка документов: Для каждой сферы созданы документы с параметрами: - Дата = 01.01.2014, - Аналитическим признак = 1.03 – 2-е изменение бюджета; - Ведомство = соответствующий государственный орган УР, осуществляющий функции и полномочия в отношении бюджетных (автономных) учреждений. Из списка документов нужно выбрать документ с соответствующим для Вас Ведомством. Для того, чтобы открыть данный документ, необходимо кликнуть на нем двойным щелчком мыши. 12 Каждая таблица условно разделана на ячейки, заполняемые из справочников, выделенные светло-зеленым цветом, показатели - светло-синим цветом, вспомогательная область - розовым. Кликая левой кнопкой мыши в свободную ячейку таблицы A12 откроется справочник Корреспонденты: у Вас В открывшемся окне, необходимо выбрать нужного корреспондента. Первая строка, представляет собой строку поиска, и служит для быстрого выбора услуги или работы, набирая в область после значка наименование, тем самым отфильтровывая список до минимального содержания и дальнейшего выбора. Далее определяем корреспондент. работу/услугу, которую выполняет выбранный 1. Код работы, услуги (первые 3 цифры - код ведомства, последние 3 порядковый номер услуг и работ) 2. Наименование 13 3. Описание 4. Тип (услуга/работа) Выбор осуществляется двойным нажатием левой кнопкой мыши. В итоге в ячейке A12 у Вас появится выбранный Вами корреспондент, а в ячейке B12 у Вас отобразится наименование услуги или работы: Далее выбираем источник финансирования, аналогичным способом, т.е. кликая двойным щелчком левой кнопки мыши на ячейке D12. Если же выполняемых услуг у учреждения несколько, то процедуру необходимо повторить на ячейке A13, А14 и т.д., при этом выбирая заново корреспондента, пока не будет определен весь перечень услуг и работ. Ячейка со статусом, служит для утверждения списка услуг и работ. При установке статуса “Утвержден” – строка будет заблокирована для редактирования и при необходимости изменения перечня, данный статус нужно изменить на “На проверке”. При изменении данных в расчетной таблице, данные обязательно нужно сохранять, нажимая на кнопку на панели инструментов в виде дискетки: На скриншоте, ниже, приведено сводное описание расчетной таблицы и необходимые зоны при работе с ней: 14 Важно: после сохранения данных в расчетных таблицах, в отчетные формы они попадают раз в каждые пол часа, то есть, если Вы нажали на кнопку сохранить в 9:35, то в отчете их можно будет увидеть в 10:06 (в 10:00 начало обновления данных, 10:06 - обновлены) и так далее... 10:36, 11:06, 11:36 .... После определения перечня услуг и работ, необходимо открыть отчет - \\Папки пользователя\ГосЗадание\Интерактивная схема заполнения ГЗ из навигатора: Отчет откроется с параметрами по-умолчанию: расчетная дата и версия. Необходимо будет выбрать из списка ведомство и корреспондента, для которого уже определены услуги или работы, если же для подведомственных учреждений не введены услуги, то отчет откроется пустым, с уведомлением, что нет данных. 15 Пример: Версию, ведомство и учреждение можно выбрать из списка Интерактивные кнопки для открытия отчетов Отображение услуги/работы Интерактивные кнопки для ввода данных В шапке выбирается дата, версия изменения бюджета, ведомство и корреспондент. После выбора параметров необходимо нажать кнопку . Версия (Аналитический признак), служит для разграничения среза данных по определенному признаку, по умолчанию, отчет открывается на Первоначальный вариант, что соответствует первоначальному варианту проекта бюджета. При переходе в расчетную таблицу (сокращенно далее РТ) аналитический признак будет подтягиваться из отчета. В отчете отображается наименование ведомства и учреждения, для которого он открыт. Также указывается наименование услуги/работы. Имеются в отчете и интерактивные кнопки для открытия расчетных таблиц, таких как: категория потребителей, показатели качества, показатели объема, НПА и т.д.: 16 Значок означает, что в таблице есть данные, если же стоит значок - значит, данные в таблицу введены не были. При нажатии на кнопку Категория потребителей: таблица для ввода потребителей услуги или работы: откроется расчетная При двойном нажатии на ячейку A11, вызывается справочник категории потребителей, из которого выбираются потребители соответствующие услуге или работе. Если таковых несколько, то процедура выбора повторяется для ячеек A12, А13 и т.д. Добавить или отредактировать содержимое справочника можно обратившись в Управление автоматизации Министерства финансов УР. Справочник категории потребителей: 17 Как и в любом справочнике можно воспользоваться поиском необходимого потребителя в самой верхней его строке: Например, мы выбрали в качестве потребителей физические лица, тогда табличка будет выглядеть следующим образом: Для утверждения строки, устанавливается статус "Утверждено", ячейка Аналитический признак, служит для разграничения среза данных по определенному признаку, по умолчанию, при переходе из отчета в РТ, Аналитический признак заблокирован. Выбирать аналитический признак нужно в отчете «Интерактивная схема заполнения ГЗ». Далее, введенные данные в РТ Потребители услуг необходимо сохранить, нажав на иконку в виде дискетки нажав на крестик: , после чего можно закрыть текущую таблицу, и переходить к следующей РТ, нажав на соответствующую кнопку отчета. 18 Показатели объема: Аналогично РТ Показатели объема открывается на последнюю дату, на которой были сохранены данные. При изменении данных, или добавлении новых они сохранятся на расчетную дату, значение которой можно увидеть/изменить сверху на Функциональной панели. Из справочников выбирается сам показатель объема, счет ведомства, КБК. Далее заполняются натуральные значения показателей по годам: И выбирается из справочника источник информации об исходных данных. После ввода всей необходимой информации, данные в таблице, сохраняются нажатием на кнопку в виде дискетки. Аналогичным образом заполняется таблица содержащая показатели качества, с выбором из справочника показателя. Далее, переходим к заполнению НПА, нажав на соответствующую кнопку в отчете. Правовые акты выбираются из справочника “Нормативные правовые акты” и затем сохраняются в таблице. Пройдя по всем кнопкам отчета и введя соответствующую информацию из справочников, в итоге, Вы получите отчет по государственному заданию, и чтобы его посмотреть нужно, нажать на кнопку: . 19 У вас откроется готовый отчет по государственному заданию. Если услуг или работ у учреждения несколько, то в отчете это будет указано по разделам, все услуги/работы будут указаны одна за другой. Если данные введены и есть необходимость открыть отчет по заданию, например, чтобы распечатать, то перейдите в навигаторе в \\Папки пользователя\ГосЗадание\Готовые отчеты\Государственное задание и отройте его. При необходимости есть возможность переформировать отчет на другое учреждение, аналитический признак или дату. 20 Ввод затрат относительно каждой работы или услуги. После ввода данных по государственному заданию, в частности, показателей объема для услуги и характеристики работы для работы, можно приступить к вводу затрат относительно каждой услуги или работы. Блок для ввода прямых затрат выглядит следующим образом: Если данные не были введены, то кнопка будет голубого цвета, если же данные были введены прежде, то кнопка будет зеленого цвета. При клике по кнопке РТ прямых затрат. открывается сводная Здесь Вы можете увидеть: на какую дату открыт документ, на какую дату будут сохранены данные, а так же код бюджетной классификации, который подтягивается 21 из РТ “Показатели объема”. Для ввода данных кликаем двойным щелчком левой кнопкой мыши по ячейке А11, и в справочнике “Классификация затрат” выбираем: Если, например, Вы не хотите делить Коммунальные затраты на отопление, электроэнергию, водоснабжение, то можете выбрать просто 22300 Коммунальные затраты и вводить общую сумму. Далее в зависимости от способа расчета, вводятся суммы в ячейки (все затраты вводятся в рублях): Как мы видим, очередной год можно ввести тремя способами: 1. Если не подходит индекс, установленный по умолчанию, ячейку "Коэффициент индексации" можно установить свой индекс, но нужно помнить что индексация устанавливается управлением финансов и утверждается. 2. Перемножение количества и стоимости 3. Ввод данных вручную В итоговое значение попадает крайний правый введенный способ расчета. Далее нажимаем на кнопку в виде дискетки на панели инструментов, тем самым сохраняя данные. 22 Косвенные затраты вносятся аналогично прямым, но есть некоторые особенности. Имеется возможность ввести долю распределения между общехозяйственными затратами и на содержание имущества. Если в поле завести 1, то все затраты сохраняются как общехозяйственные. Если в поле пусто, то все затраты сохраняются как на содержание имущества. Если, например, затраты распределяются 50% на общехозяйственные и 50 % на содержание имущества, то в поле нужно завести 0,5. Доля распределения общ-ых затрат 3. Коррекция Счета ведомства, КБК. Кнопка служит для того, чтобы в случае изменения любого справочника, в том числе и КБК в РТ Показатели объема, данные в затратах по новому справочнику отображались. Т.к. данные в РТ по прямым затратам подтягиваются интерактивно, при изменении данных в РТ Показатели объема данные отображаться не будут. Чтобы увидеть данные, необходимо один раз кликнуть на кнопке Коррекция справочников и поменять данные, которые были изменены. Затем сохранить новые данные, нажав на кнопку в виде дискетки. И заново зайти в РТ по прямым затратам. Данные в РТ по прямым затратам будут корректны. Кнопка коррекция справочников есть и по прямым затратам, и по косвенным затратам. 23 Пример: В РТ Показатели объема меняем целевую статью. Сохраняем данные, с измененными целевыми статьями: Кликая по кнопке ввода прямых затрат, Вы увидите пустую РТ, с новой целевой статьей. , для 24 Для того чтобы данные в ней отобразились, в новом разрезе, необходимо кликнуть по кнопке , в открывшемся документе Вы увидите исходные данные, где необходимо будет внести изменения, в нашем случае, по целевой статье. Далее опять заходи в РТ прямых затрат и видим данные, с измененной целевой статьей. 25 4. Отчетность 4.1. Для анализа расчетов финансового обеспечения государственного задания необходимо открыть отчет “Анализ расчетов” кликнув левой кнопкой мыши по кнопке . 4.2. Для открытия отчета “Реестр (перечень) государственных услуг (работ)” необходимо кликнуть левой кнопкой мыши по кнопке . 26 4.3. Для того чтобы открыть отчет об исполнении государственного задания необходимо кликнуть левой кнопкой мыши по кнопке . 4.4. Для автоматического размещения отчета по государственному заданию и его исполнению на общероссийском официальном сайте государственных и муниципальных учреждений bus.gov.ru необходимо кликнуть левой кнопкой мыши по кнопке . 4.5. Для открытия отчета “Детализация затрат по учреждению” необходимо кликнуть левой кнопкой мыши по кнопке . Получение полностью заполненных отчетов (папки «Отчеты «Аналитические отчеты») является итогом проделанной работы. ГЗ» и Если учреждению или ГРБС требуются иные аналитические отчеты по введенным в модуле «Госзадание» данным, то можно сделать запрос в Управление автоматизации Министерства финансов УР на создание дополнительных отчетов по необходимой Вам форме. 27 5. Ввод исполнения государственного задания. Для того, чтобы корректно формировались отчеты по выполнению государственного задания, необходимо, чтобы был заполнен первоначальный вариант государственного задания на первое число года, например, на 01.01.2015г., а затем – на дату исполнения задания. Итак, после ввода первоначальных данных на первое число года, необходимо изменить расчетную дату в программе на дату, на которую вводится исполнение государственного задания, например, 01.07.2015. На сообщение программы о переопределении расчетной даты, нажать кнопку «Да». Для ввода выполнения государственного задания необходимо открыть в Навигаторе отчет: \\Папки пользователя\ГРБС\ГосЗадание\ГЗ 20152017\2015_Интерактивная схема Исполнения ГЗ_Месячная с расчетной датой 01.07.2015. и нажать на кнопку «Выполнить». 28 Затем необходимо заполнить натуральные показатели о выполнении государственного задания, нажав на иконку «Объем» (для услуг) или «Хар-ка» (для работ) и занести фактические показатели в колонку «Фактическое значение». Уточненное плановое значение показателя на расчетную дату, в данном примере на 01.07.2015, вводится в колонку «Плановое значение». После сохранения таблицы данные будут сохранены на расчетную дату 01.07.2015. Финансовое обеспечение выполнения государственного задания заполняется по кнопкам интерактивной схемы «ВВОД прямых затрат» и «ВВОД Общехозяйственных затрат и затрат на содержание имущества». Плановые и фактические значения бюджетных ассигнований на расчетную дату, например на 01.07.2015, заносятся в колонках «Бюджетные ассигнования», «БА общ-ные», «БА на сод. имущ.» и «БА ФАКТ», «БА общ-ные ФАКТ», «БА на сод. имущ. ФАКТ». 29 Информацию по санкциям (штрафам) за нарушение условий выполнения государственного задания, а также о наличии утвержденных требований к качеству государственных услуг, можно заполнить, нажав на иконку «Санкции». 30 По истечении получаса после ввода данных об исполнении государственного задания в интерактивной схеме можно будет их увидеть в отчете \\Папки пользователя\ГРБС\ГосЗадание\ГЗ 2015-2017\2015_Выполнение ГЗ_Месячная с датой 01.07.2015 года. Работа с отчетами подробно описана в п.4 Отчеты. 31