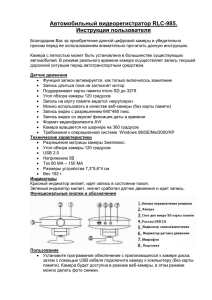PC-камера для ПК, с режимом слежения за движением объектов
реклама
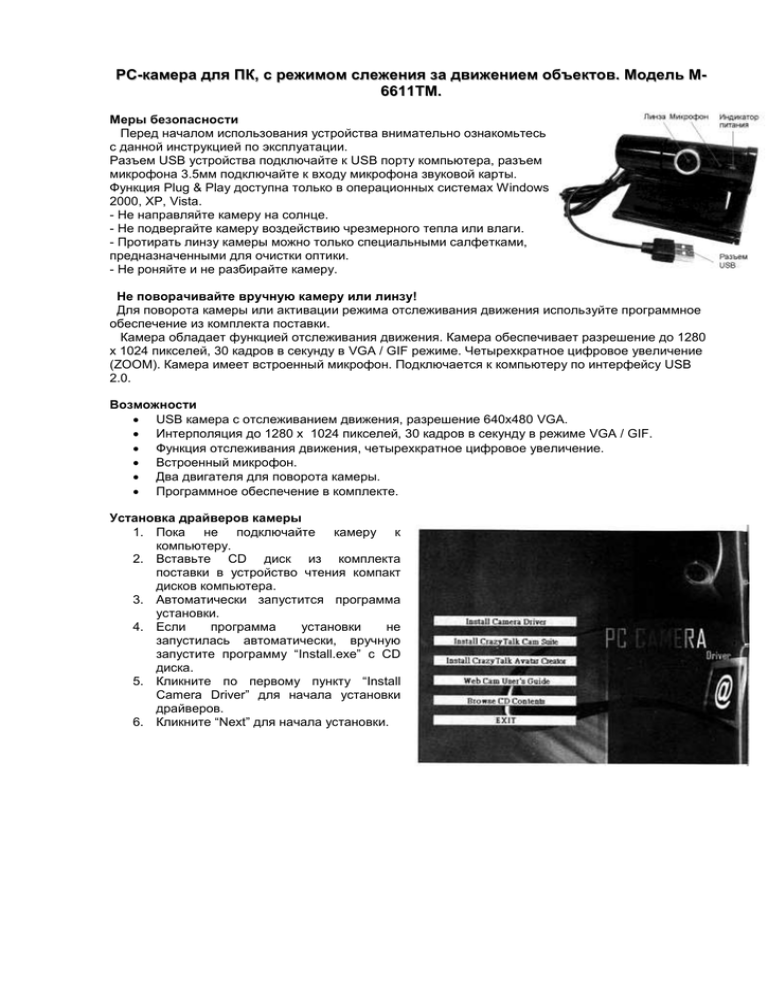
PC-камера для ПК, с режимом слежения за движением объектов. Модель М6611TM. Меры безопасности Перед началом использования устройства внимательно ознакомьтесь с данной инструкцией по эксплуатации. Разъем USB устройства подключайте к USB порту компьютера, разъем микрофона 3.5мм подключайте к входу микрофона звуковой карты. Функция Plug & Play доступна только в операционных системах Windows 2000, XP, Vista. - Не направляйте камеру на солнце. - Не подвергайте камеру воздействию чрезмерного тепла или влаги. - Протирать линзу камеры можно только специальными салфетками, предназначенными для очистки оптики. - Не роняйте и не разбирайте камеру. Не поворачивайте вручную камеру или линзу! Для поворота камеры или активации режима отслеживания движения используйте программное обеспечение из комплекта поставки. Камера обладает функцией отслеживания движения. Камера обеспечивает разрешение до 1280 х 1024 пикселей, 30 кадров в секунду в VGA / GIF режиме. Четырехкратное цифровое увеличение (ZOOM). Камера имеет встроенный микрофон. Подключается к компьютеру по интерфейсу USB 2.0. Возможности USB камера с отслеживанием движения, разрешение 640х480 VGA. Интерполяция до 1280 х 1024 пикселей, 30 кадров в секунду в режиме VGA / GIF. Функция отслеживания движения, четырехкратное цифровое увеличение. Встроенный микрофон. Два двигателя для поворота камеры. Программное обеспечение в комплекте. Установка драйверов камеры 1. Пока не подключайте камеру к компьютеру. 2. Вставьте CD диск из комплекта поставки в устройство чтения компакт дисков компьютера. 3. Автоматически запустится программа установки. 4. Если программа установки не запустилась автоматически, вручную запустите программу “Install.exe” с CD диска. 5. Кликните по первому пункту “Install Camera Driver” для начала установки драйверов. 6. Кликните “Next” для начала установки. 7. После завершения установки драйверов выберите “Yes, I want to restart my computer now” и кликните “Finish”, произойдет перезагрузка компьютера. 8. Подключите камеру к порту USB компьютера. 9. Компьютер обнаружит новое оборудование и запустит мастер установки нового оборудования. 10. После завершения установки подтвердите установку нового оборудования. 11. В некоторых случаях может потребоваться установочный диск с Windows. 12. Вставьте установочный диск с Windows и следуйте инструкциям. 13. После завершения установки запустите программу AMCAP или Smart Cam Plus для тестирования камеры. Панель управления движением камеры После завершения процесса установки драйверов камеры перезагрузите компьютер. В панели задач появится иконка, означающая возможность управления камерой. После этого запустите любую программу работы с изображением, например, AMCAP или Messenger, появится следующая панель управления: Свернуть. Захват изображения. Меню настроек. Автоматическое отслеживание движения. Ручное управление камерой. Стрелки поворота камеры влево, вправо, вверх, вниз. Кнопка в центре – возврат в исходное положение. 7. Закрыть. 8. Увеличение/уменьшение изображения. 1. 2. 3. 4. 5. 6. Установка программного обеспечения Запустите программу установки и выберите нужное программное обеспечение. Программа CrazyTalk Cam Suite Avatar Live! В программе чата Instant Messenger появляется Ваш анимированный аватар. Движения губ аватара синхронизированы с тем, что Вы говорите. Magic Mirror Во время видео конференций изменяет выражение Вашего лица, накладывает комические эффекты. CrazyTalk Avatar Creator Это инновационное программное обеспечение, позволяющее создавать анимированных аватаров с изменяющимся выражением лица и другими спецэффектами. Например, Вы можете взять любое фото человека для создания собственного анимированного аватара. Технические характеристики Тип датчика: CMOS. Разрешение: 640 х 480 пикселей VGA. Максимальное видео разрешение: 1280 х 1024. Угол поворота: по горизонтали 180°, по вертикали 60°. Интерфейс подключения: USB 2.0. Частота кадров: 30 кадров в секунду в режиме VGA / GIF. Операционная система: Windows 2000 / XP/ Vista. Чувствительность микрофона: -40дБ. Увеличение до разрешения: 1280 х 1024. Управление движением: ручное, автоматическое. Рабочая среда Температура: от 5°С до 40°С. Относительная влажность: от 10% до 80%. Освещенность: 20 люкс или больше. Системные требования к компьютеру Процессор Intel Pentium 4 с частотой 1.6ГГц или выше. Оперативная память 256Мб или больше. 150Мб свободного места на жестком диске. Интерфейс USB 2.0. Звуковая карта с входом для микрофона. Операционная система Windows 2000 / XP / Vista. Устройство чтения компакт дисков. Поиск и устранение неисправностей После подключения к USB 1. Проверьте правильность USB соединения. порту компьютера камера не показывает изображение. Изображение на экране компьютера смазанное. Черные полосы на изображении. Как использовать кнопку захвата изображения. Видео изображение замедляется при просмотре в режиме VGA (640х480 пикселей) Полосы и черные тени на изображении. Не появляется панель управления движением камеры. Изображение не сфокусировано. Закройте программу, отключите и снова подключите камеру, запустите программу. 3. Убедитесь в том, что установлены драйвера для камеры. 1. Возможная причина – вибрация камеры. 2. Протрите линзу камеры салфеткой для очистки оптики. При использовании внутри помещения убедитесь в том, что частота системы освещения совпадает со спецификацией камеры (50 или 60 Гц). 1. Для этого необходима поддержка TWAIN интерфейса. 2. В программе работы с изображением это будет выглядеть примерно так: выберите в меню “Файл”, “Импорт”, “TWAIN Acquire”, затем модель Вашей камеры. 3. Нажмите кнопку захвата изображения. 4. В панели управления камерой используйте кнопку захвата изображения. В режиме VGA объем передаваемых данных больше. Для увеличения быстродействия проведите обновление видео аппаратуры до модели, поддерживающей стандарт i420. 2. Установите цветность изображения 24бит или 32бит True Color. Не запускайте программу “AMCAP” немедленно после установки. Дождитесь прекращения движения камеры и калибровки. 2. После установки, перезагрузите компьютер. Лучшее расстояние для работы камеры 45см – 3м. 1. ООО «БЕЗАР-ИМПЕР» 125190, г.Москва, Ленинградский проспект д. 80 Корпус «Г», 9 этаж, Офис 911 Тел./факс: (495) 995-4969 (Многоканальный) ICQ: 240330231 E-mail: [email protected], [email protected] Сайт: http://www.bezar.ru/, http://www.allofsafety.ru/ Пожалуйста, помните, что перед поездкой к нам Вам необходимо совершить заказ желаемого товара по телефону или с помощью сайта. В противном случае мы не можем гарантировать Вам наличие товара, и Ваша поездка может оказаться пустой тратой времени!