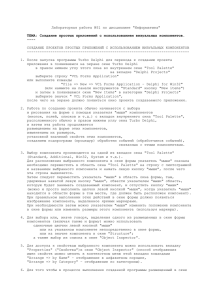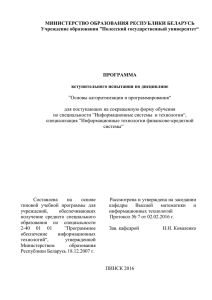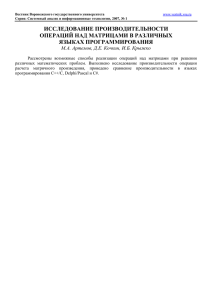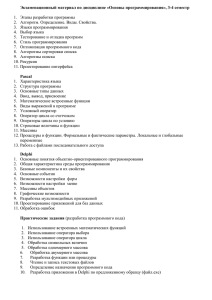Тема 6. Создание и редактирование приложений в среде программирования.
реклама

Тема 6.
Создание и редактирование
приложений
в среде программирования.
Использование компонентов
при создании приложений
начало
Особенности создания проекта, сохранения файлов проекта,
открытия проекта в среде программирования.
Приемы размещения компонентов в окне формы.
Общие и индивидуальные свойства и события компонентов.
Приемы программирования обработки событий.
Тема 6.
Создание и редактирование
приложений
в среде программирования.
Использование компонентов
при создании приложений
окончание
Структура программного модуля.
Способы создания обработчиков событий.
Использование окна кода при создании и редактировании
текста программы.
Компиляция и запуск приложения.
Особенности создания
проекта, сохранения файлов
проекта, открытия проекта
в среде программирования
начало
При создании проекта приложения создается
несколько файлов: файл проекта (с расширением dpr),
файлы модулей (pas), файлы форм (dfm),
файл ресурсов проекта (res),
файлы для сохранения параметров настройки
компилятора (cfg), проекта (dof), среды
программирования (dsk) и, возможно, другие файлы,
связанные с проектом.
Особенности создания
проекта, сохранения файлов
проекта, открытия проекта
в среде программирования
продолжение
После формирования видимых элементов и
создания программных текстов приложения
(а еще лучше до этого) следует сохранить все
файлы проекта приложения в папке,
специально созданной или создаваемой при
сохранении для файлов именно этого проекта.
Особенности создания
проекта, сохранения файлов
проекта, открытия проекта
в среде программирования
продолжение
При сохранении файлов проекта
рекомендуется изменить стандартные имена
проекта и модуля (или модулей) типа Project1
и Unit1, предлагаемые средой программирования
на имена, соответствующее назначению проекта
(буквы в имени должны быть только
латинскими).
Кроме того, файл проекта и файлы модулей
должны быть сохранены с разными именами.
Особенности создания
проекта, сохранения файлов
проекта, открытия проекта
в среде программирования
продолжение
При сохранении файлов проекта следует обращать
внимание на то, что, несмотря на возможность сохранения
файла проекта (и связанных с ним файлов) и файлов
модулей (и связанных с ними файлов) в разных папках
(командами, соответственно, Save Project As... и Save As...),
очень рекомендуется сохранять все эти файлы в одной папке,
специально созданной или создаваемой при сохранении
для файлов именно этого проекта.
В противном случае становится возможным неправильное
использование файлов проекта, и как следствие,
неправильное выполнение приложения.
Особенности создания
проекта, сохранения файлов
проекта, открытия проекта
в среде программирования
окончание
При создании нового проекта или открытии
другого проекта, если до этого еще не были
сохранены все файлы ранее открытого
проекта могут появляться окна с вопросами о
сохранении изменений в тех или иных файлах
ранее открытого проекта.
На эти вопросы следует ответить
в зависимости от необходимости сохранять
или не сохранять эти изменения.
Приемы размещения
компонентов в окне формы
начало
Выбор компонента для последующего
размещения его в окне формы производится на
одной из вкладок Палитры компонентов
(Standard, Additional, Win32, System и т.д.).
Для расположения выбранного компонента в
окне формы указатель "мыши" сначала
необходимо переместить в область Палитры
компонентов на выбранный компонент (точнее
сказать, на пиктограмму выбранного компонента)
и затем нажать на него, после чего он должен
выглядеть нажатым.
Приемы размещения
компонентов в окне формы
продолжение
Затем следует переместить указатель "мыши" в область
окна формы, там, удерживая нажатой левую кнопку "мыши",
обвести указателем "мыши" область, которую будет занимать
создаваемый компонент, и отпустить кнопку "мыши"
(можно и просто выполнить щелчок левой кнопкой "мыши",
когда указатель "мыши" находится в области формы в том
месте, где должен быть расположен компонент).
При правильном выполнении этих действий в окне
формы должно появиться изображение компонента,
выделенное маркерами в виде маленьких черных
квадратиков.
При необходимости затем можно указателем "мыши"
изменить положение компонента в окне формы или
изменить размеры этого компонента (используя маркеры).
Приемы размещения
компонентов в окне формы
продолжение
Если необходимо расположить в окне формы
несколько одинаковых компонентов, то в области
Палитры компонентов следует, используя указатель
"мыши", нажать на выбранный компонент при нажатой
клавише Shift, после чего этот компонент будет выделен
цветной рамкой, и, используя указатель "мыши", затем
можно располагать в окне формы произвольное
количество экземпляров выделенного компонента.
Для завершения работы с выбранным компонентом
можно в области Палитры компонентов нажать на
другой компонент или нажать кнопку-указатель
(с изображением белой стрелки) в левой стороне
Палитры компонентов.
Приемы размещения
компонентов в окне формы
окончание
Если в области Палитры компонентов с
помощью указателя "мыши" выполнить двойной
щелчок по выбранному компоненту, то этот
компонент автоматически расположится в окне
формы.
При появлении компонента в окне формы
соответствующий этому компоненту значок
появляется в окне Object TreeView.
Общие и индивидуальные
свойства и события
компонентов
начало
Значения свойств компонентов определяют расположение,
размеры, вид и прочие характеристики компонентов.
Значения свойств компонентов можно устанавливать в окне
Object Inspector на вкладке Properties на стадии
проектирования приложения.
Для того чтобы установить значения свойств компонента,
необходимо, чтобы этот компонент был выбран в
раскрывающемся списке в верхней части окна Object Inspector.
При необходимости установки одинаковых значений одних и
тех же свойств сразу для нескольких компонентов это можно
также сделать в окне Object Inspector, предварительно
выделив все эти компоненты.
Общие и индивидуальные
свойства и события
компонентов
окончание
Процедура обработки того или иного
события, связанного с компонентом может быть
использована и для таких же событий, связанных
с другими компонентами.
Для использования ранее созданной
процедуры обработки события, связанного с тем
или иным компонентом, в окне Object Inspector
следует для этого компонента выбрать имя этой
процедуры в списке процедур, которые могут
быть использованы для обработки заданного
события.
Приемы программирования
обработки событий
Приемы программирования обработки
событий сводятся к созданию соответствующих
процедур обработки этих событий или
использованию уже созданных процедур.
В указанных процедурах могут быть изменены
значения свойств как компонентов, связанных с
обрабатываемыми событиями, так других
компонентов, с этими событиями непосредственно
не связанных.
Структура
программного модуля
unit <имя модуля>;
interface
<интерфейсная часть>
implementation
<исполняемая часть>
end. <= признак конца модуля
Между исполняемой частью и признаком конца
модуля могут также находиться
инициализирующая (initialization) и завершающая
(finalization)части модуля.
Способы создания
обработчиков событий
начало
В общем случае для создания обработчика
событий или, иначе говоря, процедуры
обработки того или иного события, связанного с
выделенным компонентом или даже с
несколькими выделенными компонентами, можно
в окне Object Inspector открыть вкладку Events
(События), поместить указатель "мыши" в
правую часть строки с названием выбранного
события и выполнить двойной щелчок левой
кнопкой "мыши".
Способы создания
обработчиков событий
окончание
Создать процедуру обработки события,
наиболее характерного для данного
компонента, или получить доступ к этой
процедуре можно, поместив указатель "мыши" в
область этого компонента в окне формы или на
его значок в окне Object TreeView и затем
выполнив двойной щелчок левой кнопкой
"мыши".
Использование окна кода при
создании
и редактировании
текста программы
Первоначально окно кода (с заголовком типа Unit1.pas)
содержит минимальный исходный текст, обеспечивающий
нормальное функционирование пустой формы в качестве окна
Windows-программы.
Текст программы обычно вставляется между строками
{$R *.dfm} и end.
Описания переменных и других объектов можно вставлять в
области описаний выше строки implementation.
Окно кода обладает всеми свойствами текстового редактора,
необходимыми для ввода и редактирования текстов программ, а
также некоторыми дополнительными возможностями,
связанными с контролем текста программы по мере его ввода.
Компиляция и запуск
приложения
Для компиляции созданного приложения и его
запуска на выполнение в среде программирования можно
выполнить команды меню Run => Run или нажать
соответствующую кнопку Run на панели инструментов
Debug (можно также использовать клавишу F9).
В результате компиляции создается выполняемый
файл приложения с расширением exe (этот файл часто
называют exe-модулем), который затем и выполняется
под управлением среды программирования.
Созданное приложение может выполняться
независимо от среды программирования (для простого
приложения достаточно запустить на выполнение
exe-модуль).
Интегрированные системы
разработки программ,
их состав
•
•
•
•
•
Интегрированная система разработки
программ объединяет в себе следующие
основные части:
главное окно;
дерево объектов;
инспектор объектов;
редактор форм;
редактор программного кода.
Особенности
программирования
в оконных
операционных средах
Окна среды программирования
используются для выполнения действий,
связанных с формированием в окнах
создаваемого приложения видимых элементов
(кнопок, списков, надписей, меню и т.д.),
и для создания текстов программных процедур
обработки событий, связанных с этими
элементами (таких, например, событий, как
нажатие на кнопку, выбор строки из списка или
команды из меню и т.д.).
Среда визуального
программирования
на примере среды программирования Delphi 7
Система окон, команд, меню
и панелей среды разработки
начало
Окна среды разработки, например, окна среды
программирования Delphi 7 (главное окно Delphi,
окна Object TreeView, Object Inspector, а также
окно формы и окно программного модуля – окна с
заголовками типа Form1 и Unit1.pas) используются
для создания проекта программного приложения
типа Application, а именно, для формирования
видимых в окнах программ элементов (кнопок,
списков, надписей, меню и т.д.) и для создания
процедур обработки событий, связанных с этими
элементами (таких, например, событий, как нажатие
на кнопку, выбор строки из списка или команды из
меню и т.д.).
Система окон, команд, меню
и панелей среды разработки
продолжение
Главное окно среды программирования Delphi
содержит главное меню Delphi (команды File, Edit, View,
Run, Help и другие), панели инструментов с кнопками и
Палитру компонентов (обычно справа вверху).
Команды главного меню Delphi открывают доступ к
меню с более конкретными командами второго уровня.
Быстрый доступ к наиболее важным и
употребительным командам можно получать также с
использованием контекстных меню (например, после
щелчка правой кнопкой "мыши").
Панели инструментов содержат кнопки, которые
могут быть использованы для более быстрого
выполнения тех же действий по сравнению
использованием команд главного меню Delphi или
контекстных меню.
Система окон, команд, меню
и панелей среды разработки
окончание
Палитра компонентов обычно занимает
правую часть главного окна Delphi. С помощью
компонентов создаются видимые в окнах
программ элементы (кнопки, списки, надписи,
меню и т.д.).
Прочие окна среды программирования
(Object TreeView, Object Inspector, а также окно
формы и окно программного модуля – это окна с
заголовками типа Form1 и Unit1.pas)
используются для создания проекта
программного приложения.
Использование компонентов
Компоненты (кнопки, текстовые поля,
надписи, списки и прочие) при создании
приложения должны быть размещены в окне
формы (или в окнах форм) этого приложения.
При выполнении действий, связанных с
выбором, размещением и использованием
компонентов, используются Палитра
компонентов (с нее выбираются компоненты с
помощью указателя "мыши"), а также окно
Object Inspector (предназначенное для
отображения и установки значений свойств
компонентов и для определения реакции
компонентов на все доступные события) и
окно Object TreeView (в этом окне
отображаются связи между компонентами).
Свойства, события, методы
начало
Значения свойств компонентов определяют
расположение, размеры, вид и прочие
характеристики компонентов.
Значения свойств компонентов можно
устанавливать в окне Object Inspector на
вкладке Properties на стадии проектирования
приложения.
Значения свойств компонентов можно
изменять и программным путем во время
выполнения приложения
Свойства, события, методы
продолжение
Событие наступает при выполнении какихлибо действий, связанных с компонентом.
Если при наступлении события должны быть
выполнены действия, являющиеся реакцией
приложения на это событие, то для выполнения
этих действий должна быть создана процедура
обработки этого события. Затем в эту
процедуру должны быть добавлены операторы,
выполняющие действия, определяющие реакцию
программного приложения на событие.
Свойства, события, методы
продолжение
В общем случае для создания процедуры обработки того
или иного события, связанного с выделенным компонентом
или даже с несколькими выделенными компонентами, можно
в окне Object Inspector открыть вкладку Events (События),
поместить указатель "мыши" в правую часть строки с
названием выбранного события и выполнить двойной щелчок
левой кнопкой "мыши".
После выполнения этих действий в окне Object Inspector
в строке с названием выбранного события появится название
процедуры обработки этого события, а в окне программного
модуля появится "пустая" заготовка процедуры обработки
этого события.
В созданную заготовку процедуры обработки события
должны быть добавлены операторы, выполняющие действия,
определяющие реакцию приложения на выбранное событие.
Свойства, события, методы
окончание
Метод – это процедура или функция,
принадлежащая объекту. Методом, в том числе,
является и процедура обработки события,
связанного с объектом.
В среде программирования Delphi
разработано множество методов, которые могут
быть использованы для разнообразных целей.
.
Запуск
созданных приложений
Для запуска созданного приложения на выполнение
в среде программирования можно выполнить команды
меню Run => Run или соответствующую кнопку Run на
панели инструментов Debug (можно также использовать
клавишу F9).
При запуске приложения на выполнение в среде
программирования сначала происходит трансляция
(точнее, компиляция) программы, в результате которой
создается выполняемый файл приложения с
расширением exe (этот файл часто называют exeмодулем), который затем и выполняется под
управлением среды программирования.