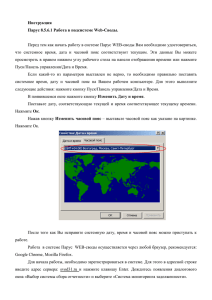Инструкция Парус 8.5.6.1 Работа в подсистеме Web-Своды.
реклама

Инструкция Парус 8.5.6.1 Работа в подсистеме Web-Своды. Перед тем как начать работу в системе Парус WEB-своды Вам необходимо удостовериться, что системное время, дата и часовой пояс соответствуют текущим. Эти данные Вы можете просмотреть в правом нижнем углу рабочего стола на панели отображения времени или нажмите Пуск/Панель управления/Дата и Время. Если какой-то из параметров выставлен не верно, то необходимо правильно поставить системное время, дату и часовой пояс на Вашем рабочем компьютере. Для этого выполните следующие действия: нажмите кнопку Пуск/Панель управления/Дата и Время. В появившемся окне нажмите кнопку Изменить Дату и время. Поставьте дату, соответствующую текущей и время соответствующее текущему времени. Нажмите Ок. Нажав кнопку Изменить часовой пояс – выставьте часовой пояс как указано на картинке. Нажмите Ок. После того как Вы исправите системную дату, время и часовой пояс можно приступать к работе. Работа в системе Парус WEB-своды осуществляется через любой браузер, рекомендуется: Google Chrome, Mozilla Firefox. Для начала работы, необходимо зарегистрироваться в системе. Для этого в адресной строке введите адрес сервера: svod31.ru и нажмите клавишу Enter. Дождитесь появления диалогового окна «Выбор системы сбора отчетности» и выберите «Мониторинг муниципального учета». Адресная строка Нажмите на ссылку «Войти на сервер 1 (основной)». Выберите организацию – МуниципальныйУчет, укажите свои имя пользователя и пароль в соответствующих полях, нажмите кнопку ОК. Если имя/пароль введены правильно - на экране появится окно с каталогами. Вам необходимо открыть «+» каталог МУ и выбрать каталог с названием Вашей организации. Интерфейс состоит из следующих элементов: - Перечень каталогов; - перечень отчетов; - выпадающий список дополнительных действий с отчетами; Для того чтоб добавить отчет вам необходимо на перечне отчетов нажать правой кнопкой мыши и выбрать действие «Добавить». В открывшейся форме указать следующие данные: Форма отчета – отчет какой формы вы создаете (каталог Муниципальный учет), Дата – на какую дату предоставляется отчет, Контрагент – наименование Вашей организации. Указав все данные – нажмите кнопку ОК. Примечание: В отчеты на дату 01.06.2014 года вносить данные с 01.01.2014-01.06.2014 Необходимо заполнить формы отчетов: № п/п Наименование Мнемокода 1 ЗемУчкОбъектЗемФонд Земельные участки и объекты жилого фонда 2 КолвоВыданСправок Количество выданных справок населению 3 ЧислНаселКолХоз Информация о численности населения и количестве хозяйств Наименования отчетной формы Для того что бы просмотреть данные отчета, необходимо его выделить, и нажать Действия - Исправить значения, расположенную в верхней правой части окна(либо двойным щелчком левой кнопкой мыши). Пустая форма отчета откроется в новом окне. В открывшемся окне можно как просмотреть данные, так и скорректировать их. Значения можно вводить либо с помощью клавиатуры, либо из выпадающего списка значений (если данный список имеется). Для того что бы добавить новую строку воспользуйтесь контекстным действием Таблица – Добавить строку. Если данные по какой-либо колонке Вы не вносите, то ячейка остается пустой. Для сохранения результатов нажмите кнопку Действия – Сохранить значения. Если отчет по каким-то причинам необходимо Удалить или Исправить значения – для этого выделите его и нажатием правой кнопки мышки вызовите контекстное меню и выберите соответствующие действие «Удалить» или «Исправить значение». После того как отчет по форме был добавлен его необходимо Пересчитать и Проверить. Обратите внимание на то, что сначала отчет должен быть рассчитан, только потом его необходимо проверить. Для этого необходимо выделить отчет и из контекстного меню выбрать действия «Пересчитать значения» и «Проверить значения». При пересчете отчета открывается форма выбора типа пересчета. Выберите из списка тип пересчета – «1.Основной пересчёт» (каталог «Рабочая»). Нажмите на кнопку ОК. После того как отчет пересчитан его необходимо проверить. В параметрах проверки установите переключатель «Протоколировать ошибки и предупреждения» и чекер «Показать протокол после проверки». В результате проверки в отчете могут быть обнаружены ошибки – появится протокол ошибок и предупреждений. В случае успешного прохождения отчетом контроля – протокол будет пустой. Когда отчет сформирован, рассчитан и проверен его необходимо пометить как готовый для формирования сводного отчета. Это делается при помощи действия Загрузка/выгрузка – Отправить в центр учета… контекстного меню. На вопрос системы «Отправить выделенные отчеты в центр учета?» ответить утвердительно. Внимание!!! Отчеты, не помеченные как «Отправлен в центр учета» сводиться не будут!!!