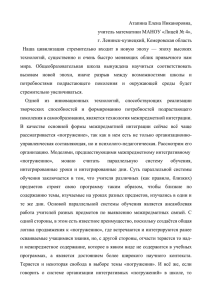Инструкция по работе с модулем «Мониторинг МИП».
advertisement

ISCRA Framework Управление инновационной деятельностью Подсистема «Управление инновационной деятельностью» Раздел «Мониторинг МИП» Руководство пользователя Казань 2012 1 Содержание 1. Подключение к серверу ..................................................................................................... 3 2. Ввод информации по МИП. ....................................................................................................................5 2.1. Формирование информации по руководителю МИП. ............................................................8 2.2. Формирование информации по сотрудникам МИП. .............................................................11 2.3. Формирование информации по видам деятельности МИП. ............................................14 2.4. Формирование информации по объектам интеллектуальной собственности МИП. ..........................................................................................................................................................................14 2.5. Формирование информации по договорам МИП. .................................................................16 2.6. Формирование информации по конкурсам МИП. ..................................................................16 2.7. Формирование информации по грантам МИП. .......................................................................17 2.8. Формирование информации по документам МИП................................................................18 2 1. Подключение к серверу Для входа в систему необходимо пройти авторизацию, для чего ввести имя пользователя и пароль. Рисунок 1. Авторизация в системе. После ввода начальной информации (заполнения имени пользователя и пароля) откроется пользовательское меню: Рисунок 2. Пользовательское меню 3 Внимание. Полезные команды (кнопки) формы: - «Сохранить» - выполняется сохранение введенной информации; - «Новая запись» - создается новая строка на форме; - «Удалить» - удаляется запись; - «Итоги» - показывается суммарные значения по столбцам формы; - «Редактировать фильтр» - позволяет настроить фильтр; - «Установка фильтра по заданному полю» - позволяет выбрать строку (строки) формы, по заданному значению поля формы; - «Отменить фильтр» - отменяет все заданные на форме фильтры; - «Фильтр таблицы» - позволяет выполнять фильтрацию по значениям в столбцах формы (аналог Excel); - «Обновить» - позволяет увидеть на общих формах (справочники и т.п.) корректировки, выполненные другими пользователями системы. Рисунок 3. Полезные команды (кнопки) формы Примечание. При установке курсора мышки на команду (кнопку) формы, высвечивается ее название (назначение): 4 2. Ввод информации по МИП. Для просмотра и ввода информации по МИПу необходимо открыть форму «МИП» (Рисунок 4). Рисунок 4. Выбор формы для работы В открывшейся форме (закладка «Обзор»), показаны поля, в которых хранится информация по МИПу: Для ввода/корректировки информации необходимо перейти на закладку «Форма», открываются поля для ввода и корректировки информации: 5 Форма “МИП” содержит следующие поля: – «Код МИП» - код предприятия, присваивается системой, не корректируемое поле; – «Организационно-правовая форма и наименование МИП» - информация указывается в соответствии с учредительными документами, формат поля – текстовый, информация вводится вручную; – «ИНН/КПП» - ИНН/КПП предприятия, информация указывается в соответствии с регистрационными документами, формат поля – текстовый, информация вводится вручную; – «ОГРН» - ОГРН предприятия, информация указывается в соответствии с регистрационными документами, формат поля – текстовый, информация вводится вручную; – «Дата регистрации» - дата регистрации предприятия, информация указывается в соответствии с регистрационными документами, формат поля – дата, вводится вручную или выбирается из календаря; 6 – «Адрес» - юридический адрес предприятия, информация указывается в соответствии с регистрационными документами, формат поля – текстовый, информация вводится вручную; «Наименование НИ» - наименование налоговой инспекции, к которой относится МИП, формат поля – текстовый, информация вводится вручную; «Код НИ» - код налоговой инспекции, к которой относится МИП, формат поля – цифровой, информация вводится вручную; «Основные фонды» - размер в рублях основных фондов МИП, формат поля – цифровой, информация вводится вручную или при помощи прикрепленного к полю калькулятора; «Уставной капитал» - размер в рублях основного капитала МИП, формат поля – цифровой, информация вводится вручную или при помощи прикрепленного к полю калькулятора; «Количество проектов в разработке» - количество ведущихся в МИП на настоящий момент проектов; «Нематериальные активы» - размер в рублях нематериальных активов МИП, формат поля – цифровой, информация вводится вручную или при помощи прикрепленного к полю калькулятора; «ФИО руководителя» - фамилия имя отчество руководителя МИП, выбирается из справочника (см. подраздел «Формирование информации по руководителю»); «Сфера деятельности» - основное направление работ МИП, выбирается из справочника (см. подраздел «Формирование информации по сфере деятельности МИП»); «Электронный адрес руководителя» - адрес электронной почты руководителя МИП, некорректируемое поле, информация создается при вводе информации в поле «ФИО руководителя» (см. подраздел «Формирование информации по руководителю»); «Телефон руководителя» - контактный номер телефона руководителя МИП, некорректируемое поле, информация создается при вводе информации в поле «ФИО руководителя» (см. подраздел «Формирование информации по руководителю»); «Должность руководителя» - должность руководителя по основному месту работы в КФУ, некорректируемое поле, информация создается при вводе информации в поле «ФИО руководителя» (см. подраздел «Формирование информации по руководителю»). 7 2.1. Формирование информации по руководителю МИП. Для ввода информации по руководителю МИП (см. рисунок 5), к полю «ФИО руководителя» прикреплён справочник (см. рисунок 6). Для открытия справочника необходимо кликнуть на кнопку : Рисунок 5. Ввод информации в поле «ФИО руководителя» Рисунок 6. Справочник «ФИО руководителя» 8 По факту ввода информации в поля «ФИО руководителя» системой формируется информация в полях «Телефон руководителя», «Электронный адрес руководителя», «Должность руководителя». Если данная информация отсутствует, необходимо в поле «ФИО руководителя» воспользоваться кнопкой , в результате чего откроется справочник «Сотрудники», в котором заполняется информация по выбранному сотруднику. Двойным щелчком по «ФИО сотрудника» или нажав на вкладку «форма» можно скорректировать информацию по сотруднику. Поля «Должность», «Управление (департамент)», «Наименование отдела» заполняются из справочников. После заполнения поля «Должность» поле «ПКГ» появляется автоматически, если данная информация заведена на данного сотрудника. Если в справочниках «Должность», «Управление (департамент)», «Наименование отдела» отсутствует необходимая информация, потребуется ее уточнение. Для заполнения поля «Сфера деятельности» открывается справочник. Справочник открывается с помощью кнопки . Рисунок 7. Вид справочника «Сфера деятельности» 9 Поля «Код МИП», «Орг. правовая форма и наименование МИП», «ИНН/КПП», «ОГРН», «Наименование налоговой инспекции», «Код налоговой инспекции», «Основные фонды», «Уставной капитал», «Количество проектов в разработке», «Нематериальные активы» заполняются вручную. Рисунок 8. Форма «МИП», открытая для редактирования К нижней панели данной формы прикреплены формы «Сотрудники МИП», «Договора по МИП», «Гранты по МИП» «Объекты ИС», «ОКВЭД по МИП», «Конкурсы» и «Документы предприятия». 10 2.2. Формирование информации по сотрудникам МИП. Перейдя на «Сотрудники МИП», прикреплённую к нижней панели, есть возможность заполнять информацию по сотрудникам данного МИПа. В форме «Сотрудники по МИП» встав на поле «ФИО» с помощью кнопки «Новая запись» или (F7) создаём новую запись (Рисунок 8). Рисунок 9. Заполнение формы «Сотрудники по МИП» При заполнении поля «ФИО» открывается справочник «Сотрудники». Для быстрого поиска необходимо включить кнопку или фильтр , сотрудника (Рисунок 9). 11 затем начать вводить фамилию Рисунок 10. Справочник «Сотрудники» Выбрав необходимого сотрудника, необходимо заполнить всю информацию о данном сотруднике. К нижней панели справочника «Сотрудники» прикреплён справочник «Исполняемые должности». Поля «Должность», «Управление (департамент)», «Наименование отдела» в данной форме заполняются из предложенного списка. Если в справочниках «Должность», «Управление (департамент)», «Наименование отдела» отсутствует необходимая информация, потребуется ее уточнение. Если в справочнике отсутствует сотрудник, то необходимо создать новую запись по данному сотруднику с помощью кнопки «Новая запись» или (F7). Выбрав нужного сотрудника или создав новую запись, нажимаем на кнопку , затем сохраняем данную запись с помощью кнопки . В поле «Должность КФУ» открывается справочник, в котором заведена информация на данного сотрудника, выбрав должность сотрудника, нажимаем и сохраняем. Если на данного сотрудника заведена информация в справочнике «Должность КФУ» в полях «Управление (департамент)», «Наименование отдела», то поля «Подразделение 1уровня» и «Подразделение 2 уровня» заполняются автоматически при сохранении. 12 Поля «Номер договора о принятие на работу», «Дата приёма на работу», «Дата окончания договора» заполняются вручную. Поле «Должность МИП» заполняется из справочника. Для открытия справочника необходимо кликнуть на кнопку . Если в справочнике отсутствует нужная должность, то данная информация заводиться с помощью кнопки «Новая запись» . После выбора или создания должности МИП нажимаем на кнопку , затем сохраняем данную запись с помощью кнопки . К полю «Средняя зарплата сотрудника» прикреплён сервис «Зарплата сотрудников МИП». Встав на поле «Средняя зарплата сотрудника» открывается справочник, в котором заполняется информация по зарплате сотрудника. В данном справочнике автоматически формируются 12 месяцев текущего года. Если необходимо заполнить информацию по другому году, то нажав на кнопку «Новая запись» открывается окно, в котором в поле «Год зарплаты» вводим необходимый год, и нажимаем на кнопку . Заполнив нужные месяцы, сохраняем с помощью кнопки «Сохранить», затем закрыв данный справочник и перейдя на форму «МИП» нажимаем «Сохранить» и «Обновить». 13 Поля «Учёная степень», «Учёное звание», «Статус» заполняются автоматически, если данная информация заведена в справочнике «Сотрудники». 2.3. Формирование информации по видам деятельности МИП. При заполнении формы «ОКВЭД» встав на поле «ОКВЭД» для создания новой записи необходимо воспользоваться кнопкой «Новая запись» или кнопкой F7. Создав новую запись и нажав на кнопку , открывается справочник «ОКВЭД»: Выбрав из данного справочника необходимую запись, нажимаем на кнопку . В поле «ОКВЭД» появляется выбранная информация. 2.4. Формирование информации по объектам интеллектуальной собственности МИП. Информация по объектам интеллектуальной собственности заполняется в форме «Объекты ИС». Для заполнения данной формы, встав на поле «Наименование объекта ИП» и воспользовавшись кнопкой «Новая запись» или кнопкой F7 создаём новую запись. При заполнении поля «Наименование объекта ИП» открывается справочник: 14 При отсутствие в данном справочнике необходимого объекта ИС создаётся новая запись с помощью кнопки «Новая запись». После выбора необходимого «Объекта ИС» нажимаем на кнопку , затем сохраняем данную запись с помощью кнопки . Рисунок 12. Обзор формы «Объекты ИС» 15 2.5. Формирование информации по договорам МИП. Перейдя на форму «Договора по МИП», прикреплённую к нижней панели формы МИП, необходимо заполнить информацию по договорам, которые ведет данный «МИП». В форме «Договора по МИП» встав на поле «Наименование хоз.договора» с помощью кнопки «Новая запись» или (F7) создаём новую запись (Рисунок12). Поля «Вторая сторона (контрагент)», «ФИО ответственного», «Наименование ОИС» выбираются из справочника. По факту ввода информации в поля «ФИО руководителя» системой формируется информация в полях «Телефон руководителя», «Электронный адрес руководителя», «Должность руководителя». Поле «Тип договора» заполняется из списка. Рисунок 13. Заполнения формы «Договора по МИП» 2.6. Формирование информации по конкурсам МИП. Информация по участию в конкурсах заполняется в форме «Конкурсы». Перейдя на форму «Конкурсы» встав на поле «Наименование конкурса» и воспользовавшись кнопкой «Новая запись» или кнопкой F7 создаём новую запись. Создав новую запись в поле «Наименование конкурса» открывается справочник «Конкурсы». В данном справочнике указывается наименование конкурса, категория конкурса. Если в данном справочнике отсутствует нужный конкурс, то с помощью кнопки «Новая запись» вводим необходимый конкурс. 16 Все остальные поля в данной форме заполняются вручную. Рисунок 14. Заполнение формы «Конкурсы» 2.7. Формирование информации по грантам МИП. Информация по грантам заполняется в форме «Гранты по МИП». Перейдя на форму «Гранты по МИП» необходимо нажать на поле «Наименование гранта» и с помощью кнопки «Новая запись» или кнопкой F7 создаём новую запись. Поля «Вторая сторона (контрагент)», «ФИО ответственного», «Наименование ОИС» выбираются из справочника. По факту ввода информации в поля «ФИО руководителя» системой формируется информация в полях «Телефон руководителя», «Электронный адрес руководителя», «Должность руководителя». Поле «Тип договора» заполняется из списка. После ввода информации в данных полях необходимо воспользоваться кнопкой сохранения. 17 Рисунок 15. Заполнение формы «Гранты по МИП» 2.8. Формирование информации по документам МИП. Необходимо прикрепить учредительные документы. Документы прикрепляются с помощью сервиса «Прикрепление документа» (Рисунок15). Рисунок 16. Сервис «Прикрепление документа» Запустив данный сервис, открывается окно, в котором необходимо заполнить поля «Дата документа», «Наименование документа» и «Файл документа». В поле «Дата документа» ставится дата прикрепления документа (Рисунок 16).Заполнив данные поля, нажимаем на , и выходит сообщение о том что, документ успешно размещён в журнале визирования. Информация по прикреплённым документам появляется в форме «Документы предприятия», в которой поля «Дата 18 документа» и «Наименование документа» заполняются после прикрепления документа автоматически. Рисунок 17. Прикрепление документа 19