Рекомендация по настройке ПК для участия в электронных
реклама
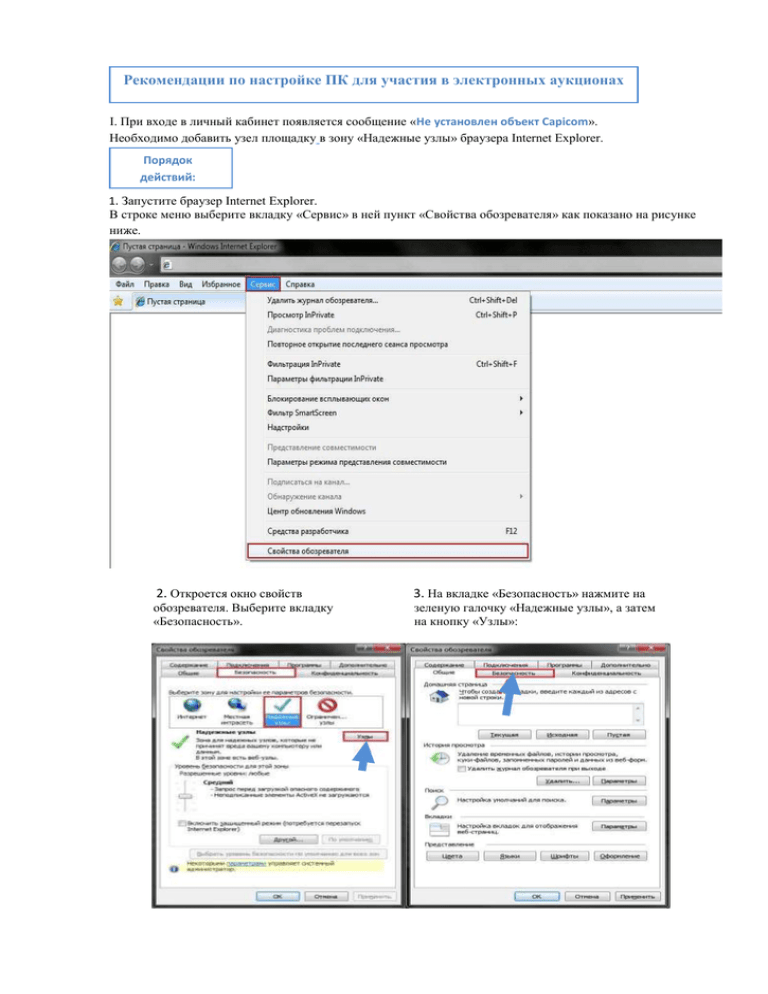
Рекомендации по настройке ПК для участия в электронных аукционах I. При входе в личный кабинет появляется сообщение «Не установлен объект Capicom». Необходимо добавить узел площадку в зону «Надежные узлы» браузера Internet Explorer. Порядок действий: 1. Запустите браузер Internet Explorer. В строке меню выберите вкладку «Сервис» в ней пункт «Свойства обозревателя» как показано на рисунке ниже. 2. Откроется окно свойств обозревателя. Выберите вкладку «Безопасность». 3. На вкладке «Безопасность» нажмите на зеленую галочку «Надежные узлы», а затем на кнопку «Узлы»: 4. Откроется окно «Надежные узлы». В поле «Добавить в зону следующий узел» впишите адрес: https://*.sberbank-ast.ru и нажмите кнопку «Добавить». После добавления уберите галочку напротив фразы: «Для всех узлов этой зоны требуется проверка серверов (https:)» как показано на рисунке ниже, в поле «Добавить в зону следующий узел» исправьте адрес на http://*.sberbank-ast.ru и нажмите кнопку «Добавить» еще раз. Убирайте галочку 5. После чего, в списке «Веб-узлов», появятся добавленные Вами адреса сайта электронной площадки как показано на рисунке ниже: http://*.sberbank-ast.ru и https://*.sberbank-ast.ru. Нажмите кнопку «Закрыть». Подтвердить действие 6. Перезапустите браузер и попробуйте выполнить вход по сертификату в личный кабинет. II. При входе в личный кабинет появляется сообщение «Ошибка при подписании данных. Произошла внутренняя ошибка в цепочке сертификатов». Порядок действий: или Необходимо установить корневой сертификат Вашего Удостоверяющего центра. Установка корневого сертификата. Порядок действий: 1 способ: 1. В браузере Internet Explorer выберите раздел «Сервис – Свойства обозревателя – Содержание – Сертификаты». 2. Найдите в списке сертификат пользователя, который используется для работы с сайтом электронной площадки. Дважды нажмите на него для открытия. 3. В верхней части открывшегося сертификата выберите вкладку «Путь сертификации». 4. В открывшемся окне «Путь сертификации» дважды нажмите на сертификат, который в наименовании содержит название Вашего Удостоверяющего центра. Откроется корневой сертификат УЦ. 5. На вкладке «Общие» корневого сертификата, в нижней части нажмите кнопку «Установить сертификат». (Примечание: если на вкладке «Общие» корневого сертификата отсутствует кнопка «Установить сертификат» – это говорит о том, что корневой сертификат ранее уже был установлен на ПК). 6. Откроется окно «Мастер импорта сертификатов». Нажмите «Далее». 7. В окне выбора хранилища сертификатов поставьте галочку напротив раздела «Поместить все сертификаты в следующее хранилище», нажмите кнопку «Обзор», выберите в списке вторую строку «Доверенные корневые центры сертификации», нажмите кнопку «ОК» и «Далее». 8. В следующем окне нажмите кнопку «Готово», дождитесь появления окна «Предупреждение безопасности», информирующего Вас о готовящейся установке корневого сертификата на ПК, нажмите кнопку «Да». 9. На экране появится сообщение «Импорт успешно выполнен». 10. Перезапустите браузер и попробуйте выполнить вход по сертификату в личный кабинет. Установка корневого сертификата. Порядок действий: 2 способ: 1. Перейдите по ссылке: http://www.sberbank-ast.ru/CAList.aspx 2. Найдите в списке Ваш Удостоверяющий центр и в столбце «Корневой сертификат» перейдите по ссылке для скачивания*. 3. В открывшемся окне «Загрузка файла» нажмите «Открыть» и проделайте пункты 5-10 описанные в 1-ом способе установки. - *Примечание: Если в данном списке, для Вашего УЦ, перечислены несколько ссылок на скачивание корневого сертификата, необходимо проделать действия по установке для каждого из них. Если после выполнения всех действий обоими способами, изложенных выше, ошибка в цепочке сертификатов сохраняется – рекомендуем обратиться к представителям Вашего Удостоверяющего центра за помощью в установке корневого сертификата УЦ на ПК. III. При входе в личный кабинет с использованием «Единой страницы входа» браузер Internet Explorer выдает сообщение «Internet Explorer изменил страницу для предотвращения запуска межсайтовых сценариев (скриптов между сайтами)», а страница сайта электронной площадки имеет вид: Необходимо отключить «Фильтр межсайтовых сценариев (XSS)» для зоны «Надежные узлы» в настройках браузера Internet Explroer. Порядок действий: 1. Запустите браузер Internet Explorer. В строке меню выберите вкладку «Сервис», пункт «Свойства обозревателя». Выберите вкладку «Безопасность». Далее на вкладке «Безопасность» нажмите на зеленую галочку «Надежные узлы», а затем на кнопку «Другой». В открывшемся списке найдите раздел «Сценарии». В подпункте «Включить фильтр XSS» выберите положение «Отключить». Нажмите «ОК» (см. рисунок ниже) При появлении запроса на изменение настроек нажмите «Да». После чего закройте раздел «Свойства обозревателя», перезапустите браузер Internet Explorer и проверьте возможность входа в личный кабинет через «Единую страницу входа». IV. При входе в личный кабинет появляется «Ошибка в сертификате безопасности web – узла». Необходимо скачать по ссылке: http://www.sberbankast.ru/docs/Доверенные%20сертификаты%20Международного%20Удостоверяющего%20центра.rar архив с доверенными сертификата Международного Удостоверяющего центра и установить их на ПК в хранилище «Доверенные корневые центры сертификации», следуя инструкциям, изложенным выше (см. раздел II, 1 способ, пп. 5-10) V. При входе в личный кабинет появляется сообщение «Ошибка при подписании данных: Объект не поддерживает это свойство или метод». 1. Удалите с компьютера библиотеку «КриптоПро CADESCOM». Для этого перейдите в раздел «Пуск – Панель управления – Программы и компоненты – Удаление или изменение программ». Найдите в списке установленную программу «КриптоПро CADESCOM», выберите ее и нажмите кнопку «Удалить». Дождитесь окончания процесса удаления библиотеки. 2. После удаления библиотеки «КриптоПро CADESCOM» необходимо повторно установить на ПК библиотеку Capicom или перерегистрировать ее, есле ранее она уже была установлена на компьютере. Процесс установки и настройки библиотеки Capicom подробно изложен в Инструкции №1, размещенной на сайте электронной площадки Сбербанк – АСТ в разделе «Главная – Инструкции». Инструкция по настройке программного обеспечения компьютера (установка библиотеки Capicom и настройка браузера Internet Explorer). Установка библиотеки Capicom. При входе на сайт электронной площадки появляется сообщение: «Не установлен объект Capicom». Установка библиотеки Capicom производится согласно одной из инструкций, изложенных ниже, в зависимости от разрядности операционной системы, установленной на Вашем компьютере. Для того, чтобы узнать разрядность Вашей ОС, нажмите правой кнопкой мыши на значок «Мой компьютер» и выберите пункт «Свойства». В разделе «Тип системы» указана ее разрядность. После чего, выберите раздел инструкции, соответствующий типу операционной системы Вашего компьютера, и приступайте к настройке. Установка библиотеки Capicom (для 32 - разрядных операционных систем:Windows XP, Vista, Windows 7/8/8.1). Все действия по настройке и установке библиотеки Capicom необходимо производить под учетной записью «Администратора системы» (c правами администратора). I. Установка Capicom с сайта ЭТП Сбербанк-АСТ. 1. 2. Необходимо перейти по ссылке http://www.sberbank-ast.ru/Docs/faq/CAPICOM-KB931906v2102.zip и сохранить архив «CAPICOM-KB931906-v2102» на жесткий диск компьютера. Затем переходите в папку (в которой сохранен архив) и здесь же его распаковываете («Извлечь в CAPICOM-KB931906-v2102»). После чего рядом появляется папка с таким же, как и у архива, именем. 3. Открываете эту папку и запускаете файл с именем «CAPICOM-KB931906-v2102». (файл необходимо запускать правой кнопкой мыши «Запуск от имени администратора»). 4. После запуска приложения появляется мастер установки Capicom. Нажимаете клавишу «Next». 5. В открывшемся окне ставите галочку напротив строки «I accept the terms in the License Agreement» и нажимаете кнопку «Next» как показано на рисунке ниже. 6. В следующем окне необходимо вручную задать путь установки библиотеки Capicom (по умолчанию C:\Program Files\Microsoft CAPICOM 2.1.0.2\). Для этого нажимаете кнопку «Browse». Выбрать путь установки 7. Появится окно для выбора пути установки, в котором необходимо задать путь C:\Windows\System32\ и нажать «OK» как показано ниже. 8. В результате, окно с выбором пути должно выглядеть следующим образом: Нажимаете «Next» Мастер готов к установке. Нажимаете «Instal» После завершения процесса установки нажимаете кнопку «Finish». Установка Capicom с сайта Microsoft Download Center. Если при переустановке библиотеки Capicom, скаченной с сайта электронной площадки» появляется ошибка: тогда библиотеку Capicom можно установить из Microsoft Download Center перейдя по ссылке http://download.microsoft.com/download/5/7/9/579f7fa4-217e-438bb117e77fd14db181/capicom_dc_sdk.msi Сохраняете файл «capicom_dc_sdk.msi» на компьютере и выполняете пункты 3-9 описанные выше. После установки библиотеки Capicom, скаченной из Microsoft Download Center, библиотеку необходимо зарегистрировать. Для этого перейдите в «Мой компьютер» – «Диск С» – папка «Windows» – папка «system32», найдите файл с именем «cmd» и запустите его правой кнопкой мыши «Запуск от имени администратора». В открывшееся окно командной строки необходимо скопировать и вставить следующую строку: c:\windows\system32\regsvr32.exe capicom.dll и нажать клавишу «ENTER» на клавиатуре. После чего должно появиться сообщение об успешной регистрации. Установка библиотеки Capicom (для 64 - разрядных операционных систем:Windows XP, Vista, Windows 7/8/8.1). Все действия по настройке и установке библиотеки Capicom необходимо производить под учетной записью «Администратора системы» (c правами администратора). 1. Необходимо перейти по ссылке http://www.sberbankast.ru/Docs/faq/Capicom%20Win7%20(64bit).rar и сохранить архив «Capicom Win7 (64bit).rar» на жесткий диск компьютера. 2. Затем переходите в папку (в которой сохранен архив) и здесь же его распаковываете («Извлечь в Capicom Win7 (64bit)»). После чего, рядом появляется папка с таким же, как и у архива, именем. 3. Открываете эту папку. В ней находятся 2 файла: «capicom.dll» и «capicom.inf». 4. Необходимо скопировать эти файлы в папку «syswow64», расположенную по адресу: «Мой компьютер» – «Диск С» – папка «Windows» – папка «syswow64». 5. После копирования файлов, библиотеку необходимо зарегистрировать. Для этого перейдите в «Мой компьютер» – «Диск С» – папка «Windows» – папка «system32», найдите файл с именем «cmd» и запустите его правой кнопкой мыши – «Запуск от имени администратора». В открывшееся окно командной строки необходимо скопировать и вставить следующую строку: c:\windows\syswow64\regsvr32.exe capicom.dll и нажать клавишу «ENTER» на клавиатуре. После чего должно появиться сообщение об успешной регистрации.