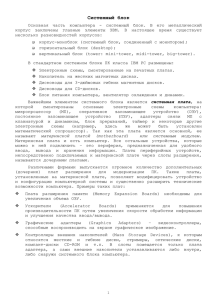Подключение проводов к материнской плате
реклама

Подключение проводов к материнской плате ��Доброго всем времени. Сейчас мы попробуем доходчиво разобраться с тем, какие же все-таки провода подключаются к материнской плате, а также какой провод в какой разъем. Для начала убедимся в том, что все необходимое имеется у нас под руками, и что не придется, внезапно опомнившись бежать в магазин за блоком питания, например. Итак, в качестве самых основных компонентов нам потребуется: • Материнская плата (о ее покупке вряд ли удастся забыть ); • Блок питания (основная масса проводов именно от него подключается к системной плате); • Необходимые шлейфы; • В качестве «прочего» можно упомянуть жесткий диск, DVD-привод и т.д. Ну что ж, начнем производить подключение проводов к материнской плате! 1. Вот так выглядит разъем, к которому мы будем подключать шлейф (провод) от блока питания(1). А вот так будет выглядеть шлейф, который идет от блока питания и подключается к данному разъему. Сразу попрошу обратить внимание на то, что перед Вами находится разъем на 24 pin (это количество штырьков), также существуют разъемы и на 20 pin. Вот так выглядят разъем и кабель после подключения: 2. Цифрой 2 на рисунке, что выше отмечен разъем к которому подключается кабель для питания центрального процессора, который (кабель) выглядит следующим образом: Я думаю, что нет необходимости напоминать о том, что защелка, которая имеется на одной из сторон шлейфа, должна плотно защелкнуться на разъеме, дабы избежать внезапного отключения питания. 3. Пунктом 3 на нашей системной плате отмечен разъем для подключения флопика ( устройство, предназначенное для чтения дискет, сейчас встречается в основном на старых компьютерах). Сразу скажу, что внешне он сильно похож на порт IDE ATA (4), но если присмотреться, то сразу станет видно, что IDE ATA немного шире. Шлейф, которым мы можем подключить флопик к нашей «метеринке» имеет такой внешний вид: 4. Сейчас мы будем говорить о разъеме для подключения IDE ATA (внимание на рисунок – цифра 4). Если кто-то не знает или не помнит, то к данному разъему можно подключить жесткий диск или DVD привод, при условии, что у Вашего устройства интерфейс IDE ATA. Это шлейф, которым мы будем подключать оборудование к разъему IDE ATA: Как Вы помните, к разъему IDE ATA мы можем одновременно подключить два устройства и на изображении это прекрасно видно: один конец мы подключаем к системной плате, а два других можем использовать по своему усмотрению. Спешу Вас порадовать, уважаемые любители компьютерного мира, на этом подключение проводов к материнской плате не заканчивается, и мы двигаемся дальше. 5. Сейчас настал черед поговорить об Sata разъемах. На первом изображении системной платы эти разъемы обозначены цифрой 5. А это внешний вид кабеля, который подключается к Sata разъему. Посредством подобных кабелей к материнской плате подключаются жесткие диски и CD-DVD приводы и Sata-интерфейсом. В качестве примера можно взглянуть на рисунок ниже, где к описанному разъему подключен винчестер (жесткий диск). Как видите, ошибиться с подключением проводов к материнской плате не так просто как могло показаться на первоначальном этапе. 6. Еще одним разъемом, который может подключаться к Вашей материнской плате является External Serial ATA (eSATA). Ниже показано изображение самого разъема и кабеля, который мы к нему можем подключить. 7. Коль уж мы занялись подключением проводов к материнской плате, то давайте сразу подключим провода от блока питания и к жесткому диску и к CDDVD приводу. Предположим, что все поняли, что сейчас мы подключили провод с питанием к жесткому диску, кстати, сам провод выглядит так (при подключении CD-DVD привода используется тот же провод): А непосредственное подключение к CD-DVD приводу выглядит так: Надеюсь, что Вы еще не устали, так как мы все еще продолжаем производить подключение проводов к материнской плате! 8. Сейчас у нас на очереди подключение передней панели, то есть подключение к системной плате кнопок Power, Reset, а также диодов с передней панели. А сейчас, ВНИМАНИЕ! Для того, чтобы правильно подключит кнопки включения и перезагрузки, совместно со светодиодами Вам потребуется инструкция к материнской плате. Провода, идущие с вышеупомянутых кнопок и диодов, обычно подписаны, поэтому вам останется только посмотреть в инструкции места для подключения этих проводов. Посмотрите на рисунки, и Вам все сразу станет ясно. Ппримерно так будет выглядеть таблица в инструкции к Вашей системной плате: Прошу извинить меня, но в рисовании я не силен, поэтому я просто перерисовал таблицу из инструкции к моей системной плате. Если уже кто-то подустал, то спешу Вас порадовать - подключение проводов к материнской плате уже скоро закончится, нам осталось разобраться лишь с несколькими разъемами. 9. Смотрим на заднюю панель: Опять же, напомню, что в рисовании я не силен, поэтому показываю, что умею. Сейчас пройдемся по пунктам: a) PS/2 – к данному выходу подключается мышь, если она у Вас, конечно, не через USB подключается. Причем данный разъем всегда зеленого цвета. b) PS/2 – разъем для подключения клавиатуры, если также как и в случае с мышью она у Вас не подключается через USB-разъем. Данный разъем имеет постоянную окраску – фиолетовую. c) Цифровой вход. d) Цифровой выход. e) Разъем для подключения сетевого кабеля, то есть через этот порт Вы можете подключиться к локальной сети или интернету, используя внешний модем. f) Выходы для подключения колонок, наушников, а также микрофона. g) USB-порты, которые с уверенностью можно назвать универсальными, поскольку большое количество периферийного оборудования подключается именно через эти разъемы (принтер, сканер и т.д.). На этом мы завершаем изучать подключение проводов к материнской плате. Если вы хотите получить какую-то дополнительную информацию или посчитаете, я что я где-то ошибся или вовсе был не прав, то Вы можете оставить комментарий к статье или просто написать мне письмо, используя для этого вкладку «Контакты» в меню сайта.