1 - РИК - Программный комплекс для составления сметной
реклама
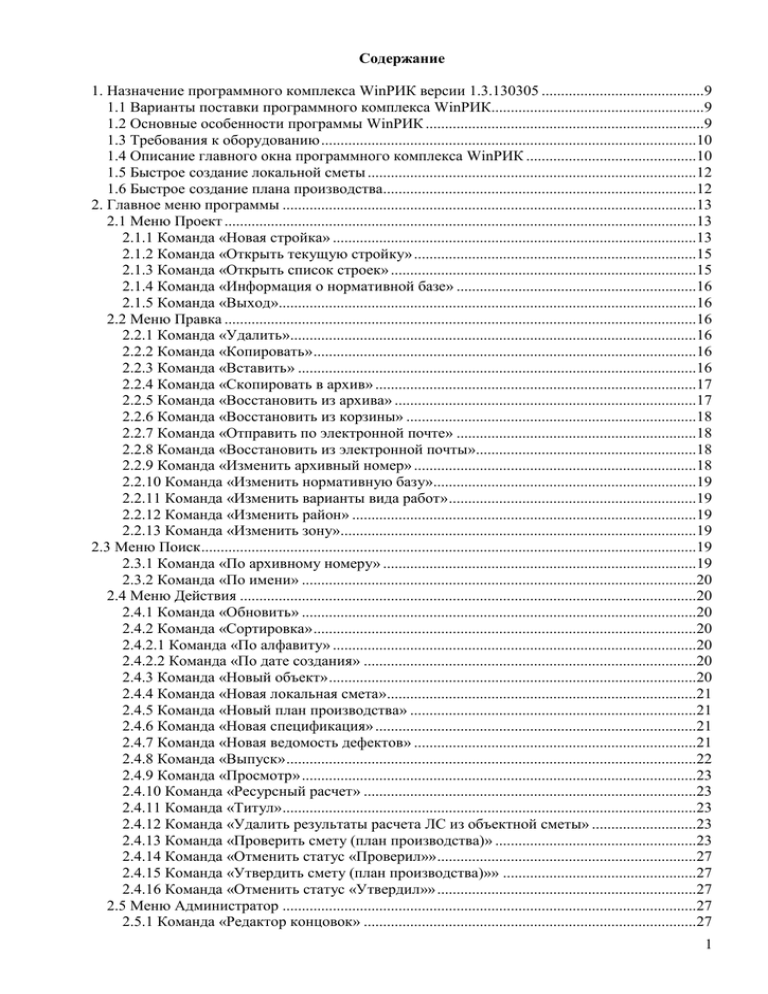
Содержание 1. Назначение программного комплекса WinРИК версии 1.3.130305 ..........................................9 1.1 Варианты поставки программного комплекса WinРИК.......................................................9 1.2 Основные особенности программы WinРИК ........................................................................9 1.3 Требования к оборудованию .................................................................................................10 1.4 Описание главного окна программного комплекса WinРИК ............................................10 1.5 Быстрое создание локальной сметы .....................................................................................12 1.6 Быстрое создание плана производства.................................................................................12 2. Главное меню программы ...........................................................................................................13 2.1 Меню Проект ..........................................................................................................................13 2.1.1 Команда «Новая стройка» ..............................................................................................13 2.1.2 Команда «Открыть текущую стройку» .........................................................................15 2.1.3 Команда «Открыть список строек» ...............................................................................15 2.1.4 Команда «Информация о нормативной базе» ..............................................................16 2.1.5 Команда «Выход»............................................................................................................16 2.2 Меню Правка ..........................................................................................................................16 2.2.1 Команда «Удалить».........................................................................................................16 2.2.2 Команда «Копировать» ...................................................................................................16 2.2.3 Команда «Вставить» .......................................................................................................16 2.2.4 Команда «Скопировать в архив» ...................................................................................17 2.2.5 Команда «Восстановить из архива» ..............................................................................17 2.2.6 Команда «Восстановить из корзины» ...........................................................................18 2.2.7 Команда «Отправить по электронной почте» ..............................................................18 2.2.8 Команда «Восстановить из электронной почты».........................................................18 2.2.9 Команда «Изменить архивный номер» .........................................................................18 2.2.10 Команда «Изменить нормативную базу»....................................................................19 2.2.11 Команда «Изменить варианты вида работ» ................................................................19 2.2.12 Команда «Изменить район» .........................................................................................19 2.2.13 Команда «Изменить зону»............................................................................................19 2.3 Меню Поиск ................................................................................................................................19 2.3.1 Команда «По архивному номеру» .................................................................................19 2.3.2 Команда «По имени» ......................................................................................................20 2.4 Меню Действия ......................................................................................................................20 2.4.1 Команда «Обновить» ......................................................................................................20 2.4.2 Команда «Сортировка» ...................................................................................................20 2.4.2.1 Команда «По алфавиту» ..............................................................................................20 2.4.2.2 Команда «По дате создания» ......................................................................................20 2.4.3 Команда «Новый объект» ...............................................................................................20 2.4.4 Команда «Новая локальная смета»................................................................................21 2.4.5 Команда «Новый план производства» ..........................................................................21 2.4.6 Команда «Новая спецификация» ...................................................................................21 2.4.7 Команда «Новая ведомость дефектов» .........................................................................21 2.4.8 Команда «Выпуск» ..........................................................................................................22 2.4.9 Команда «Просмотр» ......................................................................................................23 2.4.10 Команда «Ресурсный расчет» ......................................................................................23 2.4.11 Команда «Титул» ...........................................................................................................23 2.4.12 Команда «Удалить результаты расчета ЛС из объектной сметы» ...........................23 2.4.13 Команда «Проверить смету (план производства)» ....................................................23 2.4.14 Команда «Отменить статус «Проверил»» ...................................................................27 2.4.15 Команда «Утвердить смету (план производства)»» ..................................................27 2.4.16 Команда «Отменить статус «Утвердил»» ...................................................................27 2.5 Меню Администратор ...........................................................................................................27 2.5.1 Команда «Редактор концовок» ......................................................................................27 1 2.5.2 Команда «Редактор выходных форм» ...........................................................................27 2.5.3 Команда «Сформировать информацию для дилера» ...................................................27 2.5.4 Команда «Обновить главный файл пользователя» ......................................................28 2.5.5 Команда «Выбор пользователя» ....................................................................................28 2.5.6 Команда «Создать новый архив строек» ......................................................................28 2.5.7 Команда «Выбор пути к архиву строек».......................................................................29 2.5.8 Команда «Проверить целостность архива строек» ......................................................29 2.5.9 Команда «Создать резервную копию архива строек» .................................................29 2.5.10 Команда «Восстановить копию архива строек» ........................................................29 2.5.11 Команда «Очистить файл соответствия единиц измерения»....................................29 2.5.12 Команда «Настройка электронной почты» .................................................................29 2.5.13 Команда «Нормативные базы» ....................................................................................30 2.6 Меню Сервис ..........................................................................................................................30 2.6.1 Команда «Системная информация» ..............................................................................30 2.6.2 Команда «Строковый калькулятор» ..............................................................................30 2.6.3 Команда «Календарь» .....................................................................................................30 2.6.4 Команда «Игры» ..............................................................................................................30 2.6.5 Команда «Диаграмма» ....................................................................................................30 2.6.6 Команда «Протокол» ......................................................................................................30 2.7 Меню Параметры .......................................................................................................................31 2.7.1 Команда «Параметры окна программы».......................................................................31 2.7.2 Команда «Создавать протокол» .....................................................................................31 2.7.3 Команда «Помещать удаленные сметы в корзину» .....................................................31 2.7.4 Команда «Сохранить параметры» .................................................................................31 2.7.5 Команда «Загрузить параметры» ...................................................................................31 2.7.6 Команда «Установить параметры по умолчанию» ......................................................31 2.8 Меню Справка ............................................................................................................................32 2.8.1 Команда «Справка» .........................................................................................................32 2.8.2 Команда «Инструкция» ..................................................................................................32 2.8.3 Команда «Нормативная документация» .......................................................................32 2.8.4 Команда «Изменения в программном комплексе» ......................................................32 2.8.5 Команда «Информация в Интернете» ...........................................................................32 2.8.6 Команда «О программе» .................................................................................................32 3. Окно «Локальная смета» .............................................................................................................33 3.1 Меню Смета ............................................................................................................................37 3.1.1 Команда «Сохранить».....................................................................................................37 3.1.2 Меню «Импорт (Загрузка)» ............................................................................................37 3.1.2.1 Команда «Смета-аналог» .............................................................................................37 3.1.2.2 Команда «Смета-аналог 1984г.» .................................................................................37 3.1.2.3 Команда «Текстовый файл формата РИК» ................................................................37 3.1.2.4 Команда «Файл формата АВС» ..................................................................................38 3.1.2.5 Команда «Единый блок обмена АРПС 1.10» ............................................................38 3.1.2.6 Команда «Файл формата Гектор» ...............................................................................38 3.1.2.7 Команда «Файл формата Allplan» ..............................................................................38 3.1.2.8 Команда «Ведомость дефектов» .................................................................................39 3.1.3 Меню «Экспорт (Выгрузка)» .........................................................................................39 3.1.3.1 Команда «В формате архива строек ...........................................................................39 3.1.3.2 Команда «В текстовый файл формата РИК ...............................................................39 3.1.3.3 Команда «В единый блок обмена АРПС 1.10» .........................................................39 3.1.4 Команда «Просмотр смет» .............................................................................................39 3.1.5 Команда «Информация о смете» ...................................................................................39 3.1.6 Команда « Закрыть» ........................................................................................................40 3.2 Меню Правка ..........................................................................................................................40 3.2.1 Команда «Отменить» ......................................................................................................40 2 3.2.2 Команда «Добавить» .......................................................................................................40 3.2.3 Команда «Добавить норматив 1984 года» ....................................................................41 3.2.4 Команда «Добавить раздел» ...........................................................................................41 3.2.5 Команда «Добавить примечание» .................................................................................42 3.2.6 Команда «Добавить из книги» .......................................................................................42 3.2.7 Команда «Добавить индекс» ..........................................................................................44 3.2.8 Команда «Ресурсы» .........................................................................................................44 3.2.9 Команда «Начисления по позиции» ..............................................................................45 3.2.10 Команда «Глобальные начисления» ............................................................................46 3.2.11 Команда «Коэффициенты пересчета» .........................................................................46 3.2.12 Команда «Вырезать» .....................................................................................................46 3.2.13 Команда «Копировать» .................................................................................................47 3.2.14 Команда «Вставить» .....................................................................................................47 3.2.15 Команда «Выделить все»..............................................................................................47 3.2.16 Команда «Копировать значения поправок» ...............................................................47 3.2.17 Команда «Копировать значения начислений» ...........................................................47 3.2.18 Команда «Копировать значения НР и СП».................................................................47 3.2.19 Команда «Копировать значения индексов» ................................................................47 3.2.20 Команда «Вставить значения поправок» ....................................................................48 3.2.21 Команда «Вставить значения начислений» ................................................................48 3.2.22 Команда «Вставить значения НР и СП» .....................................................................48 3.2.23 Команда «Вставить значения индексов» ....................................................................48 3.2.24 Команда «Добавить в буфер обмена» .........................................................................48 3.2.25 Команда «Просмотр буфера обмена»..........................................................................48 3.2.26 Команда «Вставить из буфера обмена» ......................................................................49 3.2.27 Команда «Удалить».......................................................................................................49 3.3 Меню Поиск ............................................................................................................................49 3.3.1 Команда «Раздел»............................................................................................................49 3.3.2 Команда «По шифру нормы» .........................................................................................49 3.3.3 Команда «По наименованию»........................................................................................50 3.3.4 Команда «По позиции в смете» .....................................................................................50 3.3.5 Команда «Поиск ресурса в расценке» ...........................................................................50 3.3.6 Команда «Установить закладку» ...................................................................................50 3.3.7 Команда «Перейти на закладку»....................................................................................50 3.4 Меню Действия ......................................................................................................................50 3.4.1 Меню «Восстановить базовые значения НР и СП» .....................................................50 3.4.1.1 Команда «Для текущей позиции (для выделенной группы)» ..................................50 3.4.1.2 Команда «Для всей сметы» .........................................................................................50 3.4.2 Меню «Восстановить значения индексов из текущего индексного файла» .............51 3.4.3 Меню «Восстановить базовые значения расценки» ....................................................51 3.4.4 Меню «Восстановить глобальные начисления с уровня объекта» ............................51 3.4.5 Меню «Восстановить базовые значения % на вспомогательные материалы (Н11)» ....................................................................................................................................................51 3.4.6 Меню «Заменить начисления» .......................................................................................51 3.4.7 Команда «Отменить зависимость ресурса от расценки» ............................................51 3.4.8 Команда «Привязать ресурс к расценке» ......................................................................52 3.4.9 Команда «Исключить расценку» ...................................................................................52 3.4.10 Команда «Включить расценку» ...................................................................................52 3.4.11 Команда «Добавить в примечание к шифру № по позиции» ...................................52 3.4.12 Команда «Группы затрат» ............................................................................................52 3.4.13 Команда «Применить базовые поправки» ..................................................................53 3.5 Меню Просмотр .....................................................................................................................54 3.5.1 Команда «Тех. Часть» .....................................................................................................54 3.5.2 Команда «Состав работ».................................................................................................54 3 3.5.3 Команда «Индексы» ........................................................................................................54 3.5.4 Команда «Информация о зависимом ресурсе» ............................................................54 3.5.5 Команда «Нормативные базы» ......................................................................................54 3.6 Меню Расчет ...........................................................................................................................54 3.6.1 Команда «Локальный сметный расчет» ........................................................................54 3.6.2 Команда «Ресурсный сметный расчет».........................................................................55 3.6.3 Команда «Параметры расчета» ......................................................................................55 3.6.4 Команда «Автоматический перерасчет сметы» ...........................................................58 3.7 Меню Концовки .....................................................................................................................58 3.7.1 Команда «Вариант шаблона» .........................................................................................58 3.7.2 Команда «Концовка» ......................................................................................................59 3.7.3 Команда «Очистить введенные в концовку значения» ...............................................59 3.7.4 Команда «Редактор концовок» ......................................................................................59 3.7.5 Команда «Редактирование текущей концовки» ...........................................................59 3.8 Меню Выпуск .........................................................................................................................59 3.8.1 Команда «Редактор выходных форм» ...........................................................................59 3.8.2 Команда «Исходные данные» ........................................................................................59 3.8.3 Команда «Форма 2 (процентовка)» ...............................................................................59 3.8.4 Команда «Форма КС-2» ..................................................................................................60 3.8.5 Команда «Форма 4а» .......................................................................................................60 3.8.6 Команда «Форма 4т» .......................................................................................................60 3.8.7 Команда «Форма 4» ........................................................................................................60 3.8.8 Команда «Форма РИК1 (с индексами)» ........................................................................60 3.8.9 Команда «Акт приемки выполненных работ»..............................................................60 3.8.10 Команда «Локальная ресурсная ведомость» ..............................................................60 3.8.11 Команда «Форма для ЛЭУ» .........................................................................................60 3.8.12 Команда «Сводка по разделам» ...................................................................................60 3.8.13 Команда «Ведомость объемов работ к дефектной ведомости» ................................61 3.8.14 Команда «Форма по МДС» ..........................................................................................61 3.8.15 Команда «Форма для МТСН-98» ................................................................................61 3.8.16 Команда «Форма 1а для МТСН-98» ...........................................................................61 3.8.17 Команда «Выпуск в Microsoft Excel» ..........................................................................61 3.9 Меню Окна..............................................................................................................................61 3.9.1 Команда «Окно с текущей записью».............................................................................61 3.9.2 Команда «Панель инструментов» ..................................................................................62 3.9.3 Команда «Панель с кнопками редактирования сметы» ..............................................62 3.9.4 Команда «Панель для формулы» ...................................................................................62 3.9.5 Команда «Панель с наименованием и концовкой» ......................................................62 3.9.6 Команда «Панель с разделами» .....................................................................................63 3.10 Меню Параметры .................................................................................................................63 3.10.1 Команда «Параметры окна сметы» .............................................................................63 3.10.2 Команда «Удаление ведущих нулей в шифре позиции» ...........................................63 3.10.3 Команда «Вывод шифра в альтернативной кодировке для ГЭСН» .........................64 3.10.4 Команда «Помещать привязанные ресурсы в конец сметы» ....................................64 3.10.5 Команда «Автосохранение» .........................................................................................64 3.10.6 Команда «Сохранить параметры» ...............................................................................64 3.10.7 Команда «Загрузить параметры» .................................................................................64 3.10.8 Команда «Установить параметры по умолчанию» ....................................................64 3.11 Меню Справка ......................................................................................................................64 3.11.1 Команда «Справка» .......................................................................................................64 3.11.2 Команда «Нормативная документация» .....................................................................64 4. Окно «Ресурсный сметный расчет» ...........................................................................................65 4.1 Меню Файл .............................................................................................................................66 4.1.1 Команда «Считать из файла» .........................................................................................66 4 4.1.2 Команда «Сохранить в файл» ........................................................................................66 4.1.3 Команда «Просмотр файла» ...........................................................................................67 4.1.4 Команда «Импорт цен»...................................................................................................67 4.1.4.1 Команда «Microsoft Excel» ..........................................................................................67 4.1.4.2 Команда «Формат «Стройцены» (г. Санкт-Петербург)»..........................................68 4.1.5 Команда «Закрыть» .........................................................................................................68 4.2 Меню Поиск ............................................................................................................................68 4.2.1 Команда «По шифру ресурса» .......................................................................................68 4.2.2 Команда «По наименованию»........................................................................................68 4.3 Меню Действия ......................................................................................................................68 4.3.1 Команда «Обнуление» ....................................................................................................68 4.3.2 Команда «По удельному весу» ......................................................................................68 4.3.3 Команда «Расчет индексов» ...........................................................................................69 4.4 Меню Расчет ...........................................................................................................................70 4.4.1 Команда «Ресурсный сметный расчет».........................................................................70 4.4.2 Команда «Параметры расчета» ......................................................................................70 4.4.3 Команда «Автоматический перерасчет» .......................................................................71 4.4.4 Команда «Объединить ресурсы (одинаковый код, разные цены)» ............................71 4.5 Меню Концовки .....................................................................................................................71 4.5.1 Команда «Вариант шаблона концовки ресурсного расчета» ......................................71 4.5.2 Команда «Вариант шаблона концовки локальной сметы» .........................................71 4.5.3 Команда «Концовка ресурсного расчета» ....................................................................71 4.5.4 Команда «Очистить введенные в концовку значения» ...............................................71 4.5.5 Команда «Редактор концовок» ......................................................................................72 4.5.6 Команда «Редактирование текущей концовки» ...........................................................72 4.6 Меню Выпуск .........................................................................................................................72 4.6.1 Команда «Редактор выходных форм» ...........................................................................72 4.6.2 Команда «Форма 2 (процентовка)» ...............................................................................72 4.6.3 Команда «Форма КС-2» ..................................................................................................72 4.6.4 Команда «Форма 4т» .......................................................................................................72 4.6.5 Команда «Форма 4» ........................................................................................................72 4.6.6 Команда «Форма по МДС» ............................................................................................73 4.6.7 Команда «Ведомость потребных ресурсов» .................................................................73 4.6.8 Команда «Ресурсный сметный расчет».........................................................................73 4.6.9 Команда «Локальная ресурсная ведомость» ................................................................73 4.6.10 Команда «Компенсация материалов» .........................................................................73 4.6.11 Команда «Форма 9» ......................................................................................................73 4.6.12 Команда «Форма 10» ....................................................................................................73 4.6.13 Команда «Расчетные индексы»....................................................................................73 4.6.14 Команда «Ведомость объемов работ к дефектной ведомости» ................................73 4.6.15 Команда «Выпуск в Microsoft Excel» ..........................................................................74 4.7 Меню Параметры ...................................................................................................................74 4.7.1 Команда «Использовать Enter как Tab» ........................................................................74 4.7.2 Команда «Показывать окно со списком расценок» .....................................................74 4.7.3 Команда «Сохранить параметры» .................................................................................74 4.7.4 Команда «Загрузить параметры» ...................................................................................74 4.7.5 Команда «Установить параметры по умолчанию» ......................................................74 4.8 Меню Справка ........................................................................................................................74 4.8.1 Команда «Справка» .........................................................................................................74 4.8.2 Команда «Нормативная документация» .......................................................................75 5. Окно «План производства» .........................................................................................................76 5.1 Меню План производства ......................................................................................................76 5.1.1 Команда «Добавить сметы» ...........................................................................................76 5.1.2 Команда «Удалить сметы» .............................................................................................77 5 5.1.3 Команда «По каким месяцам выполнение» ..................................................................77 5.1.4 Команда «Перенос остатков» .........................................................................................78 5.1.5 Команда «Внесение объемов работ» .............................................................................78 5.1.6 Команда «Восстановить трудозатраты механизаторов из НБ» ..................................79 5.1.7 Команда «Восстановить базовые значения НР и СП».................................................79 5.1.8 Команда «Сохранить для накопительных ведомостей» ..............................................79 5.1.9 Команда «Сохранить».....................................................................................................79 5.1.10 Команда «Закрыть» .......................................................................................................79 5.2 Меню Действия ......................................................................................................................79 5.2.1 Команда «Выбор исполнителя» .....................................................................................79 5.2.2 Команда «Выбор исполнителя из НБ» ..........................................................................80 5.2.3 Команда «Выбрать месяц» .............................................................................................80 5.2.4 Команда «Добавить объем в % по текущему месяцу» ................................................80 5.2.5 Команда «Обнуление объемов» .....................................................................................81 5.2.6 Команда «Группы затрат» ..............................................................................................81 5.2.8 Команда «Добавить примечание» .................................................................................82 5.2.9 Команда «Добавить индекс» ..........................................................................................82 5.2.10 Команда «Удалить».......................................................................................................82 5.2.11 Команда «Смета» ..........................................................................................................83 5.2.12 Команда «Заморозка» ...................................................................................................83 5.2.13 Команда «Разморозка»..................................................................................................83 5.3 Меню Расчет ...........................................................................................................................83 5.3.1 Команда «Локальный сметный расчет» ........................................................................83 5.3.2 Команда «Ресурсный сметный расчет».........................................................................83 5.3.3 Команда «Вариант расчета» ...........................................................................................84 5.3.4 Команда «Параметры расчета» ......................................................................................85 5.3.5 Команда «Автоматический перерасчет» .......................................................................85 5.4 Меню Концовки .....................................................................................................................85 5.4.1 Команда «Вариант шаблона» .........................................................................................85 5.4.2 Команда «Концовка» ......................................................................................................85 5.4.3 Команда «Очистить введенные в концовку значения» ...............................................85 5.4.4 Команда «Очистить введенные значения для формы КС-3 за тек. месяц и год» .....85 5.4.5 Команда «Редактор концовок» ......................................................................................85 5.4.6 Команда «Редактирование текущей концовки» ...........................................................86 5.4.7 Команда «Редактирование текущей концовки для формы КС3» ...............................86 5.5 Меню Выпуск .........................................................................................................................86 5.5.1 Команда «Редактор выходных форм» ...........................................................................86 5.5.2 Команда «Форма 2 (Процентовка)»...............................................................................86 5.5.3 Команда «Форма КС-2» ..................................................................................................86 5.5.4 Команда «Форма 4а» .......................................................................................................86 5.5.5 Команда «Форма 4т» .......................................................................................................86 5.5.6 Команда «Форма 4» ........................................................................................................87 5.5.7 Команда «Форма РИК1 (с индексами)» ........................................................................87 5.5.8 Команда «Акт приемки выполненных работ»..............................................................87 5.5.9 Команда «Форма ЛЭУ» ..................................................................................................87 5.5.10 Команда «Форма МДС»................................................................................................87 5.5.11 Команда «Форма М-29»................................................................................................87 5.5.12 Команда «Форма для МТСН-98» .................................................................................87 5.5.13 Команда «Форма 1а для МТСН-98» ............................................................................87 5.5.14 Команда «Форма КС-3» ................................................................................................88 5.5.15 Команда «Форма КС-6а» ..............................................................................................88 5.5.16 Команда «Выпуск в Microsoft Excel» ..........................................................................88 5.6 Меню Параметры ...................................................................................................................88 5.6.1 Команда «Параметры плана производства» .................................................................88 6 5.6.2 Команда «Фильтр при показе ресурсов» ......................................................................89 5.6.3 Команда «Сохранить параметры» .................................................................................89 5.6.4 Команда «Загрузить параметры» ...................................................................................89 5.6.5 Команда «Установить параметры по умолчанию» ......................................................89 5.7 Меню Окна..............................................................................................................................89 5.7.1 Команда «Окно с кнопками быстрого доступа» ..........................................................89 5.7.2 Команда «Окно с наименованием и концовкой» .........................................................90 5.7.3 Команда «Информационное окно при вводе объемов» ..............................................90 5.7.4 Команда «Окно быстрого перехода».............................................................................90 5.7.5 Команда «Панель инструментов» ..................................................................................90 5.8 Меню Справка ........................................................................................................................90 5.8.1 Команда «Справка» .........................................................................................................90 5.8.2 Команда «Нормативная документация» .......................................................................91 6. Окно «Объектный сметный расчет»...........................................................................................92 6.1 Меню Смета ............................................................................................................................93 6.1.1 Команда «Сохранить».....................................................................................................93 6.1.2 Команда « Закрыть» ........................................................................................................93 6.2 Меню Правка ..........................................................................................................................94 6.2.1 Команда «Номер» ............................................................................................................94 6.2.2 Команда «Корректировка позиции» ..............................................................................94 6.2.3 Команда «Вручную» .......................................................................................................94 6.2.4 Команда «Глава» .............................................................................................................94 6.2.5 Команда «Удалить».........................................................................................................95 6.3 Меню Расчет ...........................................................................................................................95 6.3.1 Команда «Объектный сметный расчет»........................................................................95 6.3.2 Команда «Параметры расчета» ......................................................................................95 6.4 Меню Концовки .....................................................................................................................95 6.4.1 Команда «Вариант шаблона» .........................................................................................95 6.4.2 Команда «Концовка» ......................................................................................................95 6.4.3 Команда «Очистить введенные в концовку значения» ...............................................95 6.4.4 Команда «Редактор концовок» ......................................................................................95 6.4.5 Команда «Редактирование текущей концовки» ...........................................................95 6.5 Меню Выпуск .........................................................................................................................96 6.5.1 Команда «Редактор выходных форм» ...........................................................................96 6.5.2 Команда «Объектный сметный расчет»........................................................................96 6.5.3 Команда «Сводный сметный расчет» ...........................................................................96 6.5.4 Команда «Сводка смет» ..................................................................................................96 6.5.5 Команда «Выпуск в Microsoft Excel» ............................................................................96 6.6 Меню Справка ........................................................................................................................96 6.6.1 Команда «Справка» .........................................................................................................96 6.6.2 Команда «Нормативная документация» .......................................................................96 7. Окно «Сводный сметный расчет» ..............................................................................................97 7.1 Меню Смета ............................................................................................................................98 7.1.1 Команда «Сохранить».....................................................................................................98 7.1.2 Команда « Закрыть» ........................................................................................................98 7.2 Меню Правка ..........................................................................................................................98 7.2.1 Команда «Номер» ............................................................................................................98 7.2.2 Команда «Корректировка позиции» ..............................................................................98 7.2.3 Команда «Вручную» .......................................................................................................98 7.2.4 Команда «Глава» .............................................................................................................99 7.2.5 Команда «Удалить».........................................................................................................99 7.3 Меню Расчет ...........................................................................................................................99 7.3.1 Команда «Сводный сметный расчет» ...........................................................................99 7.3.2 Команда «Параметры расчета» ......................................................................................99 7 7.4 Меню Концовки .....................................................................................................................99 7.4.1 Команда «Вариант шаблона» .........................................................................................99 7.4.2 Команда «Концовка» ......................................................................................................99 7.4.3 Команда «Очистить введенные в концовку значения» ...............................................99 7.4.4 Команда «Редактор концовок» ....................................................................................100 7.4.5 Команда «Редактирование текущей концовки» .........................................................100 7.5 Меню Выпуск .......................................................................................................................100 7.5.1 Команда «Редактор выходных форм» .........................................................................100 7.5.2 Команда «Сводный сметный расчет» .........................................................................100 7.5.3 Команда «Выпуск в Microsoft Excel» ..........................................................................100 7.6 Меню Справка ......................................................................................................................100 7.6.1 Команда «Справка» .......................................................................................................100 7.6.2 Команда «Нормативная документация» .....................................................................100 8. Окно «Ведомость дефектов» .....................................................................................................101 8.1 Меню Ведомость дефектов .................................................................................................101 8.1.1 Команда «Сохранить»...................................................................................................101 8.1.2 Команда « Закрыть» ......................................................................................................101 8.2 Меню Правка ........................................................................................................................101 8.2.1 Команда «Вырезать» .....................................................................................................101 8.2.2 Команда «Копировать» .................................................................................................102 8.2.3 Команда «Вставить» .....................................................................................................102 8.3 Меню Действия ....................................................................................................................102 8.3.1 Команда «Добавить» .....................................................................................................102 8.3.2 Команда «Добавить работу из книги».........................................................................102 8.3.4 Команда «Удалить».......................................................................................................102 8.4 Меню Выпуск .......................................................................................................................102 8.4.1 Команда «Ведомость дефектов» ..................................................................................102 8.4.2 Команда «Ведомость объемов работ» .........................................................................102 9. Настройка параметров выходных форм...................................................................................103 Приложение А. Используемые сокращения ................................................................................107 Приложение Б. Настройка многопользовательского доступа ...................................................108 Приложение В. Настройка Microsoft Excel ..................................................................................109 Приложение Г. Настройка работы с сетевым архивом строек для утвержденных смет ........111 Приложение Д. Наиболее часто задаваемые вопросы по настройке программного комплекса WinРИК ...........................................................................................................................................112 Приложение Е. Горячие клавиши в WinРИК ..............................................................................117 Приложение Ж. Создание в главном меню дополнительных команд для вызова внешних программ .........................................................................................................................................129 Приложение З. Настройка операционных систем для работы программного комплекса "ПК WinРИК"..........................................................................................................................................130 Приложение И. Создание в главном меню команды «Выходные формы» ..............................131 8 1. Назначение программного комплекса WinРИК версии 1.3.130305 Программный комплекс WinРИК предназначен для автоматизированного выпуска сметной документации. Программа работает с нормативными базами ЕРЕР 1984, СНиР 1991, МТСН 81-98, ТСН-2001, ГЭСН 2001, ТЕР, ФЕР, ФСНБ-2008. 1.1 Варианты поставки программного комплекса WinРИК Программный комплекс WinРИК поставляется в пяти вариантах: 1. WinРИК Лайт. Включает в себя локальный сметный расчет (в том числе форму 2 «процентовка»). 2. WinРИК Стандарт. Включает в себя локальный сметный расчет (в том числе форму 2 «процентовка»), ресурсный сметный расчет. Отсутствует выпуск форм в Excel. 3. WinРИК Подрядчик. Включает в себя локальный сметный расчет (в том числе форму 2 «процентовка»), ресурсный сметный расчет, план производства, экспертизу смет. 4. WinРИК Проектный институт. Включает в себя локальный сметный расчет (в том числе форму 2 «процентовка»), ресурсный сметный расчет, спецификацию, объектный сметный расчет, сводный сметный расчет, экспертизу смет. 5. WinРИК Проф. Включает в себя локальный сметный расчет (в том числе форму 2 «процентовка»), ресурсный сметный расчет, план производства, ведомость дефектов, спецификацию, объектный сметный расчет, сводный сметный расчет, экспертизу смет. WinРИК WinРИК WinРИК WinРИК Лайт Стандарт Подрядчик Проектный институт Локальный сметный расчет Ресурсный сметный расчет План производства Ведомость дефектов Спецификация Объектный сметный расчет Сводный сметный расчет Экспертиза смет Выпуск форм в Word Выпуск форм в Excel + + + + + + + + + + + + + + + + + + + + WinРИК Проф + + + + + + + + + + 1.2 Основные особенности программы WinРИК Совместимость архива строек и нормативных баз с ДОС версией программы РИК. Визуализация в реальном времени концовок: - локальных смет; - ресурсного сметного расчета; - объектного сметного расчета; - сводного сметного расчета; - плана производства. Экспорт выходных документов в Microsoft Word. 9 Экспорт выходных документов в Microsoft Excel. Импорт цен ресурсов из Microsoft Excel. Графическое представление данных. Возможность многопользовательской работы. 1.3 Требования к оборудованию Для работы программного комплекса WinРИК требуются: IBM совместимый персональный компьютер не ниже Intel PIII-600 (рекомендуется Intel Core 2400); оперативная память не менее 512 Мб (рекомендуется 2048 Мб); разрешение экрана не менее 1024x768 (рекомендуется 1280x1024); не менее 1 Гб свободного дискового пространства; операционная система Windows 2000, XP, Vista, 7 (x32/x64). Система защиты предусматривает наличие электронного ключа (USB или LPT), без которого запуск программы невозможен. Так же для работы программного комплекса требуется наличие BDE (Borland Database Engine) версии не ниже 5.01 (входит в комплект поставки). Для нормальной работы программного комплекса на компьютере не должны работать архиваторы реального времени с файлами формата zip. Поэтому, если при работе с программой выдается сообщение <ВНИМАНИЕ! Для нормальной работы программы необходимо отключить архиватор ZipMagic или ему подобный> необходимо отключить на время работы программы соответствующий архиватор. 1.4 Описание главного окна программного комплекса WinРИК После запуска программного комплекса WinРИК на экране дисплея появится главное окно программы. 10 Главное окно программы состоит из нескольких частей: главного меню; панели с текущим именем стройки; панели с кнопками быстрого доступа; панели с типом нормативной базы (НБ); окна с деревом архива строек; таблицы с атрибутами текущей стройки; таблицы с содержимым локальных смет и планов производств; окна для вывода и редактирования наименований; панели для выпуска сметной документации; панели с подсказками; статусной строки. В окне с деревом строек будет отображен архив строек (причем данный архив полностью совместим с версией РИК для MS-DOS). В таблице с атрибутами текущей стройки отображаются такие атрибуты стройки как: архивный номер, статус стройки, наименование и др. Строки, помеченные голубым цветом, являются статусными и не подлежат редактированию. Редактирование остальных атрибутов возможно как в самой таблице, так и в окне для вывода и редактирования наименований. Для перемещения отдельных позиций в дереве строек, можно воспользоваться кнопками «стрелка вверх» и «стрелка вниз», находящихся на панели с кнопками быстрого доступа. В дереве строек существует возможность просмотра содержимого локальных смет и планов производств (без стоимостных показателей). Для этого необходимо переключить закладку «Атрибуты» на закладку «Локальная смета» или «План производства». В этом режиме можно воспользоваться командами «Добавить в буфер обмена» и «Просмотр буфера обмена», предназначенных для копирования фрагментов локальных смет, с последующей вставкой в другие сметы. 11 1.5 Быстрое создание локальной сметы Для создания локальной сметы необходимо: 1. Создать новую стройку (см. 2.1.2 Команда «Новая стройка») или войти в существующую стройку (см. 2.1.3 Команда «Открыть текущую стройку»). 2. Создать новый объект (см. 2.4.2 Команда «Новый объект») или войти в существующий объект. 3. Создать новую локальную смету (см. 2.4.3 Команда «Новая локальная смета»). 4. Выполнить команду Выпуск (см. 2.4.7 Команда «Выпуск»). После этого пользователь попадает в окно для создания и редактирования локальной сметы (см. Главу 3). 1.6 Быстрое создание плана производства Для создания плана производства необходимо: 1. Войти в существующую стройку (см. 2.1.3 Команда «Открыть текущую стройку»). 2. Создать новый план производства для выбранного уровня дерева (стройка, объект, локальная смета) (см. 2.4.4 Команда «Новый план производства»). 3. Выполнить команду Выпуск (см. 2.4.7 Команда «Выпуск»). После этого пользователь попадает в окно для просмотра и редактирования плана производства (см. Главу 5). 12 2. Главное меню программы 2.1 Меню Проект 2.1.1 Команда «Новая стройка» Команда Новая стройка (горячая клавиша Ctrl+N) предназначена для создания новой стройки. После выполнения данной команды на экране дисплея появится окно, в котором пользователю необходимо выбрать нормативную базу для создаваемой стройки. После нажатия кнопки Далее (или двойного нажатия левой кнопки мыши на выбранной позиции) на экране появится диалоговое окно, в котором пользователю необходимо выбрать район для создаваемой стройки. Для выбранного района (кроме нормативной базы МТСН 1998) можно выбрать файл с вариантом расчета накладных расходов и сметной прибыли (кнопка Выбрать). По умолчанию используется базовый вариант накладных и прибыли по МДС. Создание и редактирование файлов с НР и СП осуществляется с помощью утилиты «Накладные и прибыль по МДС», входящую в комплект поставки (Утилиты РИК). 13 После выбора района и нажатия кнопки Далее для НБ типа ЕРЕР 1984 и МТСН 1998 может появится диалоговое окно с выбором зоны. Для остальных же типов НБ сразу появится диалоговое окно для корректировки глобальных начислений. В дальнейшем откорректированные глобальные начисления используются как шаблон для глобальных начислений объектов и локальных смет данной стройки. После нажатия кнопки Далее на экране появится (если это предусмотрено в выбранной НБ) диалоговое окно для выбора вариантов вида работ. После нажатия кнопки Далее на экране появится диалоговое окно, в котором пользователю необходимо задать уникальный архивный номер стройки. Если в окне стоит флажок «Автоматическая генерация архивного номера» программа сама сгенерирует уникальный номер стройки. В дальнейшем, при необходимости, 14 можно изменить архивный номер (меню Правка команда Изменить архивный номер). После нажатия кнопки Далее программа создаст новую стройку и автоматически ее откроет. В таблице справа от дерева строек пользователь может задать атрибуты текущей стройки, такие как: Министерство (ведомство); Главное управление; Наименование стройки; Директор проектной организации; Главный инженер проекта; Начальник отдела; Номер договора; Дата договора; Файл с НР и СП. В тех строках таблицы, где есть кнопка с троеточием, можно вызвать дополнительное меню. Так, например, для атрибутов связанных с фамилиями вызывается записная книжка по категориям, в которую пользователь может занести наиболее используемые фамилии. Строки таблицы голубого цвета, являются статусными и предназначены только для визуализации информации. 2.1.2 Команда «Открыть текущую стройку» Команда Открыть текущую стройку предназначена для открытия стройки на которой находится курсор дерева строек. Так же войти в выбранную стройку можно двойным нажатием левой кнопки мыши или клавишей Enter. 2.1.3 Команда «Открыть список строек» Команда Открыть список строек (горячая клавиша Ctrl+O) предназначена для открытия списка всех строек. 15 2.1.4 Команда «Информация о нормативной базе» Команда Информация о нормативной базе предназначена для вывода на экран следующей информации о НБ: Тип базы; наименование базы; версия базы; дата создания или редактирования базы; путь к базе; вариант защиты базы (защищенная или незащищенная); район и зона для текущей стройки; текстового описания НБ. 2.1.5 Команда «Выход» Команда Выход (горячая клавиша Alt+F4) предназначена для завершения работы с программным комплексом WinРИК. 2.2 Меню Правка 2.2.1 Команда «Удалить» Команда Удалить (горячая клавиша Ctrl+Del) предназначена для удаление текущей позиции в дереве строек. При удалении позиции удаляется как сама позиция, так и нижележащие подпозиции. Так если курсор дерева строек стоит на позиции Стройка, то будут удалены все принадлежащие ей объекты, локальные сметы, планы производства и т.п. При установленном флажке Помещать удаленные сметы в корзину меню Параметры, удаленные сметы помещаются в специальную корзину, из которой потом можно восстановить удаленные сметы с помощью команды Восстановить из корзины. Если суммарный размер файлов в корзине превышает 10 Мбайт, программа при выполнении команды Удалить, будет выдавать на экран сообщение о необходимости почистить корзину. Для выполнения этой операции необходимо выполнить команду Выбор пути к архиву строек меню «Администратор», режим «Путь к корзине с удаленными сметами». В появившемся на экране дереве удаленных смет, удалить те сметы, которые в дальнейшем не потребуют восстановления. 2.2.2 Команда «Копировать» Команда Копировать (горячая клавиша Ctrl+C) предназначена для копирования локальной сметы, на которой стоит курсор дерева строек, для ее последующей вставки в данный объект или другой объект. 2.2.3 Команда «Вставить» Команда Вставить (горячая клавиша Ctrl+V) предназначена для вставки скопированной локальной сметы в данный объект или в другой объект текущей стройки или в объект другой стройки (но обязательно того же типа нормативной базы). При вставке программа предлагает изменить архивный номер стройки. Использование данной команды аналогично использованию сметы-аналога. 16 2.2.4 Команда «Скопировать в архив» Команда Скопировать в архив (горячая клавиша Ctrl+S) предназначена для копирования текущей позиции в архиве строек на выбранное пользователем устройство для дальнейшего восстановления командой Восстановить из архива на другом компьютере. После выполнения данной команды на экране появится диалоговое окно, в котором пользователю необходимо выбрать диск и директорию в которые будет сохраняться текущая позиция. Например, если курсор в дереве строек стоит на позиции «Локальная смета», то на диске сохранится текущая смета со всеми нижележащими позициями (план производства, ведомость дефектов, спецификации), а также объект и стройка к которой принадлежит данная смета. Если курсор в дереве строек стоит на позиции «Стройка», то будут скопированы все объекты, локальные сметы, планы производства и т.п., принадлежащие данной стройке. Если в сохраняемой директории уже есть архив строек (например на дискете), пользователь может просмотреть содержание архива (кнопка Содержание архива). В случае если в этом архиве строек уже есть такая стройка, объект, локальная смета и т.п. программа предложит пользователю варианты перезаписи данной позиции (перезаписать, перезаписать для всех или не перезаписывать). Для копирования архива по локальной сети можно воспользоваться кнопкой Расширенный выбор. В появившемся диалоговом нужно выбрать из сетевого окружения пользователя, которому предназначена копируемая информация, затем выбрать директорию и нажать кнопку копировать. Программа позволяет копировать текущую позицию непосредственно в архив другого пользователя. Однако для этого необходимо соблюдение некоторых правил: Директория SM_A, в которую копируется текущая позиция, должна быть доступна для записи другим пользователям; Пользователь, которому копируется стройка с текущей позицией, не должен работать с данной стройкой. После завершения операции копирования, второй пользователь должен выполнить команду Обновить, находящуюся в меню Действия для обновления содержимого дерева строек. 2.2.5 Команда «Восстановить из архива» Команда Восстановить из архива (горячая клавиша Ctrl+A) предназначена для вставки скопированного архива строек. После выполнения данной команды на экране появится диалоговое окно (аналогичное окну команды «Скопировать в архив»). Пользователь должен выбрать диск и директорию из которых будет производится вставка архива. Причем признаком наличия архива в выбранной директории, является наличие в окне «Файл с архивом» имени архива: Apx_0.dbf. Далее после нажатия кнопки Вставить на экране появится окно, в котором будет отображено дерево с перечнем всех позиций вставляемого архива строек. Пользователь может выбрать два варианта вставки: 1. Вставка всего архива (кнопка Вставить весь архив). При этом в текущий архив вставляется весь выбранный архив. 17 2. Вставка выбранной позиции (кнопка Вставить выбранную позицию). При этом в текущий архив строек вставляется выбранная позиция и все нижележащие для нее подпозиции. Так, например, если пользователь в качестве позиции выбрал стройку, то в текущий архив скопируется стройка с принадлежащими ей объектами, локальными сметами и др. Если пользователь в качестве позиции выбрал локальную смету, то в текущий архив скопируется сама смета, а также объект и стройка к которой она принадлежит. 2.2.6 Команда «Восстановить из корзины» Команда Восстановить из корзины предназначена для восстановления удаленных смет из корзины (используется внутренняя корзина программного комплекса). После выполнения данной команды на экране появится окно, в котором пользователь может выбрать сметы для восстановления. Удаленные сметы попадают в корзину только при установленном флажке «Помещать удаленные сметы в корзину», меню «Параметры». 2.2.7 Команда «Отправить по электронной почте» Команда Отправить по электронной почте предназначена для автоматизированной отправки смет по электронной почте. Перед выполнением данной команды необходимо установить параметры электронной почты (меню «Администратор», команда «Настройка электронной почты»). После выполнения данной команды на экране появится диалоговое окно, в котором пользователь должен указать адрес получателя и при необходимости текст сообщения. При этом к письму автоматически прикладывается та смета, на которой стоит курсор в дереве архива строек. 2.2.8 Команда «Восстановить из электронной почты» Команда Восстановить из электронной почты предназначена для получения смет по электронной почте. Для полностью автоматизированного получения смет по электронной почте, получателю смет необходимо завести отдельный электронный адрес, куда будут приходить только письма со сметами программы WinРИК. Перед выполнением данной команды необходимо установить параметры электронной почты (меню «Администратор», команда «Настройка электронной почты»). После выполнения данной команды на экране появится диалоговое окно, в котором пользователю будет показан список всех пришедших электронных писем. Для вставки смет из электронного письма в текущий архив строек, необходимо нажать кнопку «Вставить в архив строек». Кнопка «Удалить» предназначена для удаления письма из электронного ящика. 2.2.9 Команда «Изменить архивный номер» Команда Изменить архивный номер предназначена для изменения архивного номера текущей позиции (стройка, объект, локальная смета и т.п.) на новый уникальный архивный номер. 18 2.2.10 Команда «Изменить нормативную базу» Команда Изменить нормативную базу предназначена для изменения нормативной базы текущей стройки. Нормативная база заменяется базой аналогичного типа. 2.2.11 Команда «Изменить варианты вида работ» Команда Изменить варианты вида работ предназначена для изменения вариантов вида работ текущей стройки. После выполнения данной команды на экране появится диалоговое окно, в котором пользователь может изменить вариант вида работ. Например, если стройка была создана для Строительномонтажных работ, пользователь может изменить ее на вариант Ремонтностроительных работ. После нажатия кнопки Далее новые варианты вида работ будут сохранены и программа предложит автоматически изменить по всем расценкам для всех локальных смет текущей стройки накладные расходы и сметную прибыль с учетом нового варианта работ. 2.2.12 Команда «Изменить район» Команда Изменить район предназначена для изменения района по которому создана текущая стройка. После выполнения данной команды на экране появится диалоговое окно, в котором пользователь может выбрать новый район. После нажатия кнопки Далее старый район будет заменен на новый. 2.2.13 Команда «Изменить зону» Команда Изменить зону предназначена для изменения зоны текущего района по которому создана текущая стройка (команда доступна только для НБ ЕРЕР 1984 и МТСН 8198). После выполнения данной команды на экране появится диалоговое окно, в котором пользователь может выбрать новую зону. После нажатия кнопки Далее старая зона будет заменена на новую. 2.3 Меню Поиск 2.3.1 Команда «По архивному номеру» Команда Поиск по архивному номеру (горячая клавиша Ctrl+F) предназначена для поиска следующих категорий: строек, объектов, локальных смет, планов производств, спецификаций и ведомостей дефектов по указанному архивному номеру. После нажатия кнопки Поиск в окне будут отображены найденный позиции. Для быстрого перехода на найденную позицию в дереве строек нужно нажать кнопку Перейти. 19 2.3.2 Команда «По имени» Команда Поиск по имени предназначена для поиска следующих категорий: строек, объектов, локальных смет, планов производств, спецификаций и ведомостей дефектов по указанному имени. После нажатия кнопки Поиск в окне будут отображены найденный позиции. Для быстрого перехода на найденную позицию в дереве строек нужно нажать кнопку Перейти. 2.4 Меню Действия 2.4.1 Команда «Обновить» Команда Обновить (горячая клавиша Ctrl+R) предназначена для обновления на экране содержимого дерева строек. Команду целесообразно использовать в случае, если пользователю, который в данный момент работает в программе, скопировали по локальной сети в архив строек смету. После выполнения данной команды в дереве строек появятся вновь скопированные позиции. 2.4.2 Команда «Сортировка» 2.4.2.1 Команда «По алфавиту» Команда По алфавиту предназначена для сортировки в дереве строек самих строек, объектов, локальных смет и т.п. по алфавиту. 2.4.2.2 Команда «По дате создания» Команда По дате создания предназначена для сортировки в дереве строек самих строек, объектов, локальных смет и т.п. по дате их создания. 2.4.3 Команда «Новый объект» Команда Новый объект (горячая клавиша F2) предназначена для создания нового объекта текущей стройки. После выполнения данной команды на экране появится диалоговое окно, в котором пользователю необходимо задать уникальный архивный номер объекта в пределах данной 20 стройки. После нажатия кнопки Далее в текущей стройке появится папка Объекты (если она не существовала), и в этой папке создастся новый объект. В квадратных скобках папки Объекты будет указано количество объектов находящихся в этой папке. 2.4.4 Команда «Новая локальная смета» Команда Новая локальная смета (горячая клавиша F4) предназначена для создания новой локальной сметы текущего объекта. После выполнения данной команды на экране появится диалоговое окно, в котором пользователю необходимо задать уникальный архивный номер локальной сметы в пределах данного объекта. После нажатия кнопки Далее в текущем объекте появится папка Локальные сметы (если она не существовала), и в этой папке создастся новая локальная смета. В квадратных скобках папки Локальные сметы будет указано количество локальных смет находящихся в этой папке. 2.4.5 Команда «Новый план производства» Команда Новый план производства (горячая клавиша F5) предназначена для создания нового плана производства для текущей позиции (стройка, объект, локальная смета). После выполнения данной команды на экране появится диалоговое окно, в котором пользователю необходимо задать уникальный архивный номер плана производства. После нажатия кнопки Далее для текущей позиции появится папка Планы производства (если она не существовала), и в этой папке создастся новый план производства. В квадратных скобках папки План производства будет указано количество планов производства находящихся в этой папке. 2.4.6 Команда «Новая спецификация» Команда Новая спецификация (горячая клавиша F6) предназначена для создания новой спецификации. После выполнения данной команды на экране появится диалоговое окно, в котором пользователю необходимо задать уникальный архивный номер спецификации. После нажатия кнопки Далее для текущей позиции появится папка Спецификации (если она не существовала), и в этой папке создастся новая спецификация. В квадратных скобках папки Спецификации будет указано количество спецификаций находящихся в этой папке. 2.4.7 Команда «Новая ведомость дефектов» Команда Новая ведомость дефектов (горячая клавиша F7) предназначена для создания новой ведомости дефектов. После выполнения данной команды на экране появится диалоговое окно, в котором пользователю необходимо задать уникальный архивный номер ведомости дефектов. После нажатия кнопки Далее для текущей позиции появится папка Ведомости дефектов (если она не существовала), и в этой папке создастся новая ведомость дефектов. В квадратных скобках папки Ведомости дефектов будет указано количество ведомостей находящихся в этой папке. 21 2.4.8 Команда «Выпуск» Команда Выпуск (горячая клавиша F3) предназначена для вызова окна редактирования и выпуска локальной сметы (если курсор в дереве строек стоит на позиции с локальной сметой) или для выпуска плана производства (если курсор в дереве строек стоит на позиции с планом производства). Подробное описание работы с окном редактирования локальной сметы приведено в главе 3 Главное меню окна «Локальная смета», с окном для выпуска плана производства в главе 5 Главное меню окна «План производства». В случае работы с локальной сметой возможны два варианта: 1. Локальная смета не имеет данных (статус Заголовок). 2. Локальная смета имеет данные (статус Данные или Включена и рассчитана). 1-й вариант. На экране появится диалоговое окно, в котором пользователю необходимо выбрать один из вариантов создания локальной сметы: 1. Вручную (пользователь вручную набирает локальную смету). 2. Смета-аналог (при создании сметы используется готовая смета-аналог того же типа нормативной базы). 3. Смета-аналог 1984 г (при создании сметы используется готовая смета-аналог 1984 года). Режим доступен только для локальных смет создаваемых в НБ типа ГЭСН 2001 или МТСН 1998. 4. Текстовый файл формата РИК (при создании сметы используется текстовый файл формата РИК). 5. Восстановление сметы из zip-архива. 6. Создание локальной сметы по ведомости дефектов. 7. Единый блок обмена АРПС 1.10 (при создании сметы используется файл формата АРПС 1.10). 8. Файл формата «Багира (DOS)». 9. Текстовый файл формата АВС. 10. Файл формата «Гектор». 11. Файл формата программного комплекса «Allplan». Зеленый кружок, находящийся слева от кнопок выбора вариантов, индицирует текущий выбранный режим создания сметы. При необходимости пользователь может выбрать индексы пересчета на текущий период. Для этого необходимо включить флажок С учетом индексов пересчета и выбрать месяц и год для коэффициентов пересчета из списка доступных. После нажатия кнопки Далее пользователь попадает на экран с редактированием локальной смет, при этом ему предлагается выбрать один из вариантов концовки локальной сметы. После выбора концовки пользователь попадает в окно редактирования локальной сметы (см. главу 3). 2-й вариант. Если смета уже имеет данные, пользователю будет предложено: перерассчитать смету, при этом смета автоматически перерасчитывается (обновляются содержимое расчетной части сметы и концовок) либо войти в смету без перерасчета (концовки не заполняются). После выбора одного из этих режимов пользователь попадает в окно редактирования локальной сметы (см. главу 3). 22 2.4.9 Команда «Просмотр» Команда Просмотр (горячая клавиша Alt+F3) предназначена для формирования выходных документов по одной из выбранных форм. После выполнения данной команды на экране появится диалоговое окно, в котором пользователь должен выбрать одну из форм выпуска, а также уровень цен, в которых будет выпускаться документ: базисный для данной нормативной базы; или выбранный из списка (появляется после нажатия кнопки Просмотр). 2.4.10 Команда «Ресурсный расчет» Команда Ресурсный расчет (горячая клавиша Ctrl+F3) предназначена для выполнения ресурсного расчета по одной или нескольким сметам с уровня дерева строек (команда недоступна для НБ МТСН-98). После выполнения данной команды на экране появится диалоговое окно, для выбора диапазона ресурсов и варианта взятия цен (из НБ или из ресурсного расчета), а после него окно для редактирования ресурсного сметного расчета. Работа с этим окном описана в главе 4 Главное меню окна «Ресурсный сметный расчет». 2.4.11 Команда «Титул» Команда Титул предназначена для вывода титульного листа для документации к текущей стройке. В титульный лист выводятся основные атрибуты стройки, объектов стройки и локальных смет. 2.4.12 Команда «Удалить результаты расчета ЛС из объектной сметы» Команда Удалить результаты расчета ЛС из объектной сметы (горячая клавиша Shift+F4) предназначена для удаления результатов расчета локальной сметы из объектной сметы (команда доступна только для локальных смет имеющих статус Включена и рассчитана). 2.4.13 Команда «Проверить смету (план производства)» Команда Проверить смету (план производства) (горячая клавиша Ctrl+P) предназначена для проведение экспертизы сметы (плана производства). После выполнения данной команды на экране дисплея появиться окно, в котором необходимо выбрать смету (план производства) для проведения экспертизы. Если смета (план производства) находиться во внешнем архиве (дискета, флешькарта, компакт-диск, либо на локальном диске в каталоге отличном от RIK\SM_A), тогда в этом окне необходимо поставить переключатель в позицию “Внешний архив” после чего указать путь к нему, затем в появившемся дереве выбрать нужную смету (план производства). 23 Выбрав смету (план производства) для проверки необходимо нажать кнопку Далее после чего окно перейдет на следующую вкладку: В данной вкладке необходимо выбрать нормативную базу и район по которым будет производиться экспертиза. По умолчанию программа автоматически ставит курсор и подсвечивает зеленым цветом наиболее подходящие параметры. После этого необходимо нажать кнопку Далее после чего окно перейдет на следующую вкладку: 24 В данной вкладке показываются начисления которые были приняты на смету(ы) и вариант накладных расходов и сметной прибыли. И эти параметры будут использованы в качестве эталонных при экспертизе. Также на данной вкладке эксперту предоставляется возможность изменять данные параметры. Изменение варианта накладных расходов и сметной прибыли производиться посредством двойного клика мыши на нужной смете, после которого появиться выпадающий список из всех вариантов присутствующих в выбранной ранее нормативной базы. После этого необходимо нажать кнопку Далее после чего окно перейдет на следующую вкладку: 25 В данной вкладке присутствует элемент управления «Проверяемые параметры» в котором перечислены параметры расценок, которые проверяются экспертизой. Соответственно эксперт по своему усмотрению может включать/выключать проверку каких либо параметров. Подробнее о проверяемых параметрах: Шифр норматива – актуален только для ресурсной части расценок, когда ресурс делают учтенным/неучтенным в расценке. Согласно методики: если код ресурса показан с большой буквы, то данный ресурс входит в закрытую часть расценки, т.е. его влияние на стоимостные показатели расценки уже учтено и наоборот если код ресурса с маленькой буквы, тогда неучтен. Цена С1(ПЗ), С2(ЗП), С3(ЭМ), С4(ЗПМ), С5(М) – ценовые показатели расценки прямые затраты, зарплата, эксплуатация машин, зарплата механизаторов, материалы. Если была какая-либо корректировка расценки (к примеру: изменены начисления, введены поправки или введены ценовые показатели вручную), включение данной проверки покажет изменение ценовых показателей в конечном протоколе экспертизы. Базовая цена С2(ЗП), С3(ЭМ), С4(ЗПМ), С5(М) – базовые ценовые показатели расценки из нормативной базы по которой делались смета (план производства). Показатель ресурса С1 – для материалов сметная цена, для машин стоимость эксплуатации машин. Показатель ресурса С2 – для материалов отпускная цена, для машин заработная плата механизаторов. Зимние на зарплату – только для нормативной базы МТСН 81-98. Зимние на материалы – только для нормативной базы МТСН 81-98. Накладные расходы – накладные расходы по расценке. Сметная прибыль – сметная прибыль по расценке. Вариант расчета накладных расходов – вариант расчета накладных расходов. Вариант расчета сметной прибыли – вариант расчета сметной прибыли. Наименование – наименование расценок и ресурсов. Единица измерения – единица измерения расценок и ресурсов. Расход – актуально только для ресурсов, в ресурсной части расценки. Исключенные расценки – если проверка включена, то в протокол выводятся расценки помеченные в локальной смете как исключенные (не участвующие в расчете). Замороженные расценки – если проверка включена, то в протокол выводятся расценки помеченные в плане производства как замороженные (не участвующие в расчете). Версия расценки – версия расценок из нормативной базы. Ресурсная часть – проверять ли ресурсную часть расценок. Ручное изменение цен – выводить ли в протокол ценовые показатели расценки прямые затраты, зарплата, эксплуатация машин, зарплата механизаторов, материалы. Если на них было произведено влияние каким либо действием. Поправки на цены – выводить ли в протокол поправки на цены примененные к расценке. Начисления – выводить ли в протокол отличие начислений расценок от принятых по смете. После установок параметров, которые необходимо проверять, нажимаем кнопку Проверить (горячая клавиша F5), после чего будет произведена экспертиза сметы (плана производства). Чтобы посмотреть результат проверки необходимо нажать кнопку Посмотреть протокол после нажатия которой программа сформирует файл формата rtf и будет 26 автоматически запущен редактор понимающий данный формат файлов (в большинстве случаев Microsoft Word). Общий принцип проверки состоит в следующем: выбранные параметры для проверки считываются из сметы (плана производства) и сверяются с эталонными значениями находящимися на компьютере эксперта, любое не совпадение выводиться в протокол. 2.4.14 Команда «Отменить статус «Проверил»» Команда Отменить статус «Проверил» предназначена для отмены статуса Проверил у локальных смет или планов производства (данный статус присваивается сметам в команде «Проверить смету/план производства»). 2.4.15 Команда «Утвердить смету (план производства)»» Команда Утвердить смету (план производства) предназначена для утверждения готовой сметы или плана производства. Если смета имеет статус «Утвердил», то любые изменения в смете не будут сохранены. Для снятия статуса «Утвердил» необходимо выполнить команду Отменить статус «Утвердил». Имя компьютера, а также дата и время утверждения сметы выводятся в таблице с атрибутами сметы. Команда доступна только, если настроена работа с сетевым архивом строек (Приложение Г. Настройка работы с сетевым архивом для утвержденных смет). 2.4.16 Команда «Отменить статус «Утвердил»» Команда Отменить статус «Утвердил» предназначена для отмены статуса Утвердил у локальных смет или планов производства (при этом смета остается в локальном архиве пользователя, но удаляется из архива строек расположенном на сервере). Команда доступна только, если настроена работа с сетевым архивом строек (Приложение Г. Настройка работы с сетевым архивом для утвержденных смет). 2.5 Меню Администратор 2.5.1 Команда «Редактор концовок» Команда Редактор концовок предназначена для вызова программы редактирования концовок. 2.5.2 Команда «Редактор выходных форм» Команда Редактор выходных форм предназначена для вызова программы редактирования выходных форм, позволяющей осуществлять редактирование шапок и концовок смет в выходных формах. 2.5.3 Команда «Сформировать информацию для дилера» Команда Сформировать информацию для дилера предназначена для формирования двух файлов, содержащих информацию о пользователе, для дальнейшей модификации этих 27 файлов дилерами (например для разрешения клиенту пользоваться какой-либо зашифрованной нормативной базой, индексами или файлами с текущими ценами ресурсов). После выполнения данной команды на экране появится окно, в котором пользователю необходимо выбрать директорию (желательно пустую), в которую программа скопирует два файла (exp_*.rik и user.rik). Эти два файла необходимо передать дилеру. Дилер обновит файл user.rik (например разрешит пользоваться новыми индексами) и передаст его обратно клиенту. Клиент после получения файла должен воспользоваться командой Обновить главный файл пользователя. 2.5.4 Команда «Обновить главный файл пользователя» Команда Обновить главный файл пользователя предназначена для обновления на компьютере пользователя главного файла user.rik полученного от дилера. Обновление главного файла необходимо если пользователь захочет использовать новые нормативные базы, индексы или файлы с текущими ценами ресурсов). После выполнения данной команды на экране появится окно, в котором пользователь должен указать путь к обновленному файлу user.rik. После выбора файла и подтверждения процедуры обновления программа автоматически заменит главный файл пользователя. 2.5.5 Команда «Выбор пользователя» Команда Выбор пользователя предназначена для изменения текущего пользователя, в случае если программный комплекс настроен на многопользовательский доступ (в противном случае команда будет недоступна). После выполнения данной команды на экране появится диалоговое окно, в котором пользователь выбирает одно из имен, и задает соответствующий пароль (первой строкой в списке всегда будет выводиться ссылка на архив строек заданный в Конфигураторе РИК, в закладке Рабочие каталоги, параметр Каталог для хранения основной информации). Для каждого из имен может быть задан путь к уникальному архиву строек. Т.е., для пользователя Иванова архив строек может находиться в директории C:\RIK\SM_A1, а для пользователя Петрова - в директории C:\RIK\SM_A2. Этим обеспечивается разграничение пользовательского доступа к архивам строек. В Приложении Б описана технология настройки многопользовательского доступа. 2.5.6 Команда «Создать новый архив строек» Команда Создать новый архив строек предназначена для создания в любой пустой директории нового архива строек. После выполнения данной команды в окне с деревом строек автоматически отобразится новый пустой архив строек. Для того чтобы новый архив при старте программного комплекса появлялся как архив строек по умолчанию, необходимо в Конфигураторе РИК, в закладке Рабочие каталоги, установить в Каталоге для хранения основной информации новый путь к архиву строек. 28 2.5.7 Команда «Выбор пути к архиву строек» Команда Выбор пути к архиву строек предназначена для временного выбора пути (на текущий сеанс работы с программой) к другому архиву строек или к корзине для удаленных смет. После выполнения данной команды в окне с архивом строек отобразится новое дерево строек, с которым можно работать, так же, как и с обычным архивом. 2.5.8 Команда «Проверить целостность архива строек» Команда Проверить целостность архива строек предназначена для проверки архива строек на предмет возможных не соответствий во внутренних связях между элементами базы данных. Команду целесообразно применять в случае подозрений на потерю каких-либо элементов дерева строек. 2.5.9 Команда «Создать резервную копию архива строек» Команда Создать резервную копию архива строек предназначена для сохранения копии архива строек в любую пустую директорию для последующего восстановления ее (в случае необходимости) командой Восстановить копию архива строек. При вторичном копировании архива в выбранную директорию, старые файлы будут перезаписаны. Избегайте сохранения в выбранную директорию других файлов, поскольку при последующем восстановлении архива строек они будут также перенесены в текущий архив строек. 2.5.10 Команда «Восстановить копию архива строек» Команда Восстановить копию архива строек предназначена для восстановления архива строек, ранее сохраненного командой Создать резервную копию архива строек. При этом текущий архив строек переименовывается в Rik\Sm_a_old. 2.5.11 Команда «Очистить файл соответствия единиц измерения» Команда Очистить файл соответствия единиц измерения предназначена для очистки файла соответствия единиц измерения, образующегося при импорте внешних файлов в локальную смету. 2.5.12 Команда «Настройка электронной почты» Команда Настройка электронной почты предназначена для настройки параметров электронной почты, используемых в дальнейшем командами «Отправить по электронной почте» и «Восстановить из электронной почты» (меню «Правка»). После выполнения данной команды на экране появится диалоговое окно, в котором пользователь должен указать следующие параметры: Сведения о пользователе: имя пользователя; адрес электронной почты пользователя. Сервер входящей почты (POP3): входящая почта (POP3); номер порта сервера; 29 учетная запись; пароль. Сервер исходящей почты (SMTP): исходящая почта (SMTP); номер порта сервера; аутентификация при отправке почты. 2.5.13 Команда «Нормативные базы» Команда Нормативные базы предназначена для просмотра содержимого нормативных баз, установленных на компьютере пользователя (по выбранному в диалоговом окне району и если есть - зоне). 2.6 Меню Сервис 2.6.1 Команда «Системная информация» Команда Системная информация предназначена для вывода на экран информации об используемой физической памяти доступной Windows и количестве места на диске, где установлен WinРИК. 2.6.2 Команда «Строковый калькулятор» Команда Строковый калькулятор предназначена для вывода на экран калькулятора. Калькулятор позволяет вычислять (в том числе) и строковые выражения. 2.6.3 Команда «Календарь» Команда Календарь предназначена для вывода на экран календаря, в котором отображается текущая дата и время. 2.6.4 Команда «Игры» Команда игры предназначена для запуска игр, входящих в комплект поставки программного комплекса. 2.6.5 Команда «Диаграмма» Команда «Диаграмма» предназначена для построения диаграмм. На диаграмме графически выводятся сметы из указанной папки («Локальные сметы», «Объектные сметы», «Сводные сметы») со своими значениями «Итого». 2.6.6 Команда «Протокол» Команда Протокол предназначена для вывода на экран диалогового окна, в котором отображается информация о работе пользователя с архивом строек (дата и время добавления 30 или удаления позиций в архиве строек). Протокол формируется только если установлен флажок Создавать протокол в меню Параметры. Для очистки протокола необходимо использовать кнопку Очистить протокол в диалоговом окне Протокол. 2.7 Меню Параметры 2.7.1 Команда «Параметры окна программы» Команда Параметры окна программы предназначена для настройки следующих параметров: цвет заголовков дерева строек; максимальную длину надписи в дереве для наименования; флажки для установки видимости следующих панелей: панели инструментов, панели с подсказками, панели с типом НБ, статусной строки, панели с названием текущего проекта и высота шрифта этой панели. 2.7.2 Команда «Создавать протокол» Команда Создавать протокол предназначена для установки флажка, определяющего создавать протокол действий пользователя с архивом строек или нет. Просмотр протокола осуществляется с помощью команды Протокол меню Сервис. 2.7.3 Команда «Помещать удаленные сметы в корзину» Команда Помещать удаленные сметы в корзину предназначена для установки флажка, определяющего удалять сметы без возможности восстановления или помещать их в специально отведенную корзину. Восстановить сметы из корзины можно командой «Восстановить из корзины» меню «Правка». 2.7.4 Команда «Сохранить параметры» Команда Сохранить параметры сохраняет параметры главного окна программы в конфигурационный файл. 2.7.5 Команда «Загрузить параметры» Команда Загрузить параметры загружает параметры главного окна программы из конфигурационного файла. 2.7.6 Команда «Установить параметры по умолчанию» Команда Установить параметры по умолчанию устанавливает параметры главного окна программы в значения установленные разработчиками программы. 31 2.8 Меню Справка 2.8.1 Команда «Справка» Команда Справка (горячая клавиша F1) предназначена для вывода на экран электронного справочника по работе с программным комплексом WinРИК. 2.8.2 Команда «Инструкция» Команда Инструкция предназначена для вывода на экран печатного варианта инструкции по работе с программным комплексом WinРИК. 2.8.3 Команда «Нормативная документация» Команда Нормативная документация предназначена для запуска утилиты просмотра нормативной документации и технических частей. Нормативная документация хранится в директории \NormDoc программного комплекса РИК в виде html-файлов. Каждая отдельная поддиректория в директории \NormDoc – это отдельный раздел при построении дерева с документацией на экране. 2.8.4 Команда «Изменения в программном комплексе» Команда Изменения в программном комплексе предназначена для вывода на экран файла, в котором перечислена хронология изменений по сравнению с предыдущими версиями программы. 2.8.5 Команда «Информация в Интернете» Команда Информация в Интернете предназначена для автоматического перехода на сайт разработчиков программного комплекса WinРИК. 2.8.6 Команда «О программе» Команда О программе предназначена для вывода на экран диалогового окна, в котором отображается информация о версии и разработчиках программного комплекса WinРИК. Также в этом окне выводится информация об электронном ключе. Для этого необходимо нажать кнопку Ключ, после чего на экране появится окно со следующей информацией: тип ключа; номер ключа; ID дилера; ID программы; дата окончания бесплатного обновления программы; версия файла user.rik. 32 3. Окно «Локальная смета» После выполнения команды Выпуск из главного меню программы на экране появится окно для редактирования локальной сметы. В центральной части окна выводится таблица с локальной сметой. Под ней находятся четыре закладки, при выборе которых пользователь может видеть полное наименование текущей позиции, примечание к шифру расценки или ресурса, концовку всей сметы или концовку текущего раздела. Данную таблицу можно настроить в меню Параметры, команда Параметры окна сметы. Желтым цветом в таблице подсвечиваются ячейки для: Столбца «№» - если расценка исключена из сметы; Столбец «Шифр», если в ресурсной части расценки произошли изменения по сравнению с нормативной базой; Столбца «Количество» - если не задан объем у текущей записи или не задан расход хотя бы у одного из ресурсов текущей расценки; Столбца «Стоимость единицы» - если для текущей расценки не задана цена, хотя бы у одного открытого ресурса. Столбца «Единица измерения» - если единица измерения отличается от базовой. Столбца «Наименование работ и затрат» - если наименование текущей расценки отличается от базового. Оранжевым цветом подсвечиваются ячейки для: Столбца «Стоимость единицы» - если для текущей расценки не заданы накладные расходы или сметная прибыль. Красным цветом подсвечиваются ячейки для: Столбца «Стоимость единицы» - если для текущей расценки не заданы накладные расходы или сметная прибыль и для текущей расценки не задана цена, хотя бы у одного открытого ресурса. Светло-зеленым (салатовым) цветом подсвечиваются ячейки для: 33 Столбец «Шифр» - если позиция сметы – оборудование. Столбца «Количество» - если в формуле объема есть переменные. Иконки в столбце «Стоимость единицы» желтая иконка, в случае пользовательских изменений в ценах С2, С3, C4, С5 синяя иконка, в случае пользовательских изменений в начислениях текущей расценки. зеленая иконка, в случае пользовательских изменений НР или СП, в базовом или текущем уровне цен. иконка с восклицательным знаком, в случае некорректных значений в начислениях текущей позиции. Иконка в столбце «Материальные ресурсы» зеленая иконка, в случае если для текущей позиции есть возврат материалов (в соответствующем уровне цен). Для включения или отключения режима отображения иконок необходимо выставить или убрать галочку «Отображать информацию об изменениях в начислениях, ценах, возврате материалов», находящуюся в меню «Параметры». Ресурсы, в конце шифра которых стоит значок в виде скрепки, являются зависимыми от расценки, относительно которой они были вынесены в тело сметы (см. меню Правка, команда Добавить). Для быстрого показа номера позиции и шифра норматива, к которому привязан ресурс в смете, необходимо при нажатой кнопки Ctrl подвести курсор мыши к изображению «скрепки». Для отображения информации об индексах используются иконки с индексами шести цветов: зеленая иконка - индекс для текущей позиции был введен вручную; красная иконка - индекс для текущей позиции был отключен; желтая иконка - индекс для текущей позиции не найден в индексном файле и при этом индексы по умолчанию равны 1.0 (индексы по умолчанию задаются в окне «Параметры расчета»); фиолетовая иконка - индекс для текущей позиции не найден в индексном файле, но при этом применены индексы по умолчанию. бежевая иконка - индекс для текущей позиции автоматически взят из альтернативного индексного файла; голубая иконка - индекс для текущей позиции назначен в ручном режиме из альтернативного индексного файла (меню «Действия», команда «Применить альтернативный индекс»). Для отображения информации о текущих ценах используются иконки трех цветов: зеленая иконка - цена для текущей позиции была введена вручную; красная иконка - использование текущей цены для текущей позиции было отключено; синяя иконка - цена для текущей позиции была загружена из файла с текущими ценами. бежевая иконка - цена для текущей позиции автоматически взята из альтернативного индексного файла с текущими ценами; голубая иконка - цена для текущей позиции назначена в ручном режиме из альтернативного индексного файла с текущими ценами (меню «Действия», команда «Применить альтернативный индекс»): желтая иконка – текущие цены для позиции не назначены. Если к расценке можно применить хотя бы одну базовую поправку, рядом с шифром норматива отображается буква «П» в кружочке. Для быстрого показа полного наименования, единицы измерения, формулы объема, ресурсной части расценки и цен текущей позиции в локальной смете, можно воспользоваться всплывающей подсказкой (при нажатой кнопке Shift необходимо подвести курсор к соответствующему столбцу таблицы с локальной сметой). 34 Для вставки расценки в локальную смету можно использовать клавиши «Пробел» или Ctrl+«Пробел», в зависимости от того, куда надо вставить новую расценку: после текущей записи или перед ней. Для редактирования «Шифра», «Количества» или «Наименования» непосредственно в таблице с локальной сметой необходимо нажать комбинацию клавиш Ctrl+Enter или Shift+Enter или дважды щелкнуть левой кнопкой мыши в ячейке «Шифр», «Количество» или «Наименование». Для перемещения курсора между редактируемыми столбцами необходимо использовать сочетание клавиш Ctrl+Стрелка влево или Ctrl+Стрелка вправо или один раз щелкнуть левой кнопкой мыши в нужном столбце. Если пользователь редактирует шифр позиции в смете, то после завершения редактирования (нажатие клавиши «Enter»), на экране появится диалоговое окно, в котором пользователю необходимо подтвердить замену старого кода на новый. В случае если есть необходимость оставить от старой расценки изменения в ценовых показателях, поправках, начислениях, ресурсной части, количестве, единице измерения и наименовании, необходимо в этом окне выставить соответствующие флажки: сохранять объем от старой расценки; сохранять изменения в ценах, начислениях и поправках от старой расценки; сохранять изменения в единице измерения от старой расценки; сохранять изменения в наименовании от старой расценки; сохранять изменения в примечании к шифру от старой расценки. Для перетаскивания позиций сметы «мышкой», необходимо подвести курсор «мыши» к требуемой позиции, нажать одновременно клавишу Alt и правую кнопку «мыши» и перетащить выделенную строку на новую позицию. Для редактирования текущей расценки необходимо нажать кнопку Текущая запись или нажать клавишу Enter. После этого на экране появится окно, в котором пользователь может изменить: ценовые показатели; поправки к ним; определитель; 35 составляющие определителя (горячая клавиша F4); единицу измерения; наименование; формулу для объема; накладные расходы (горячая клавиша F5); сметную прибыль (горячая клавиша F8); зимнее удорожание (для базы МТСН 81-98); варианты расчета накладных расходов и сметной прибыли (для НБ 2001 года). Если включен режим автоматического перерасчета сметы, то в нижней части экрана, после любого действия пользователя связанного с редактированием, автоматически перерассчитаются концовки. Если установлен флажок Диаграмма, на экране будет отображено графическое представление соотношений между основной зарплатой, эксплуатацией машин и стоимостью материалов текущей расценки. В случае, если включен автоматический перерасчет, в окне под поправками можно также видеть результаты расчета текущей позиции по одному из следующих вариантов: 1. Стоимость по закрытой части расценки (базовая); 2. Стоимость по открытой части расценки (базовая, скалькулированные ресурсы); 3. Стоимость по закрытой и открытой части расценки (1+2); 4. Значения по привязанным ценам с учетом корректировки пользователя; 5. Скалькулированные цены по открытым, возможно откорректированными ресурсам; 6. Значения по привязанным ценам + скалькулированные цены по открытым ресурсам (4+5); 7. Скалькулированная расценка с учетом всех поправок, без учета объема; 8. Скалькулированная расценка с учетом всех поправок, с учетом объема. Для изменения составляющих определителя необходимо нажать горячую клавишу F4. После этого на экране появится окно, в котором пользователь может установить составляющие определителя по перечисленным позициям (выбор составляющей осуществляется в окне Изменить составляющую). Для отмены набора составляющих, необходимо нажать правую кнопку мыши на панели с определителем и выполнить команду «Отменить составляющие у определителя». Для листания сметы в режиме «Текущая запись» можно воспользоваться клавишами Alt+PageUp и Alt+PageDown. Для изменения вариантов расчета накладных расходов и сметной прибыли (только для НБ 2001 года), необходимо нажать соответствующую кнопку рядом с окошком для редактирования НР или СП. После этого на экране появится окно, в котором пользователь может выбрать один из вариантов расчета для текущей записи: от фонда оплаты труда (ФОТ); от прямых затрат; от основной з/п; от з/п механизаторов; от прямых затрат + накладные расходы (только для сметной прибыли). Базовые значения вариантов расчета (для соответствующих диапазонов расценок), корректируются с помощью утилиты «Накладные и прибыль по МДС», входящую в комплект поставки (Утилиты РИК). 36 3.1 Меню Смета 3.1.1 Команда «Сохранить» Команда Сохранить (горячая клавиша Ctrl+S) предназначена для сохранения данных локальной сметы на диске в архиве строек. 3.1.2 Меню «Импорт (Загрузка)» 3.1.2.1 Команда «Смета-аналог» Команда Смета-аналог предназначена для добавления в текущую локальную смету сметы-аналога того же типа нормативной базы. После выполнения данной команды на экране появится диалоговое окно, в котором пользователю будет предложен список доступных смет-аналогов. После нажатия кнопки Принять смета-аналог будет добавлена в текущую смету. 3.1.2.2 Команда «Смета-аналог 1984г.» Команда Смета-аналог 1984 предназначена для добавления в текущую локальную смету сметы-аналога созданной в нормативной базе ЕРЕР 1984г. После выполнения данной команды на экране появится диалоговое окно, в котором пользователю будет предложен список доступных смет-аналогов. После нажатия кнопки Принять смета-аналог 1984 года будет добавлена в текущую смету. Причем программа автоматически переведет коды расценок 1984 года в коды ГЭСН 2001 или МТСН 1998, пользуясь таблицей соответствия кодов расценок. Если же для какой-либо расценки 1984 года существует несколько вариантов кодов, программа выбирает тот, который отмечен как приоритетный. Если расценки 1984 года нет в таблице соответствия, то программа предложит пользователю самому выбрать из книги соответствующую расценку (причем это соответствие будет внесено в таблицу соответствий). Коэффициент пересчета задается для пересчета между единицами измерения расценки 1984 года и новой расценки. Просмотреть и отредактировать таблицу соответствий можно с помощью утилиты Соответствие кодов нормативов, находящуюся в комплекте поставки программного комплекса. 3.1.2.3 Команда «Текстовый файл формата РИК» Команда Текстовый файл формата РИК предназначена для добавления в текущую локальную смету сметы из файла формата РИК. После выполнения данной команды на экране появится диалоговое окно, в котором пользователь должен найти требуемый файл. После нажатия кнопки Открыть файл формата РИК будет добавлен в текущую смету. Диалоговое окно "Соответствие единиц измерения" выводится в случае, если считанное из входного файла условное обозначение единицы измерения не совпадает ни с 37 одним из принятых в WinРИК. При этом считанное из входного файла условное обозначение единицы измерения выводится в строке, следующей за строкой "Выберите стандартную единицу измерения, соответствующую", а перечень принятых в WinРИК - в списке "Стандартные единицы измерения". После выбора единицы измерения из списка и нажатия кнопки Принять между этими условными обозначениями установится соответствие, которое будет использоваться в дальнейшем при импорте без предварительного вывода диалогового окна "Соответствие единиц измерения". Для очистки этого файла необходимо использовать команду Очистить файл соответствия единиц измерения из меню Администратор главного меню программы. 3.1.2.4 Команда «Файл формата АВС» Команда Файл формата АВС предназначена для добавления в текущую локальную смету сметы из файла формата АВС. После выполнения данной команды на экране появится диалоговое окно, в котором пользователь должен выбрать требуемый файл с расширением *.abc. После нажатия кнопки Открыть файл формата АВС будет добавлен в текущую смету. 3.1.2.5 Команда «Единый блок обмена АРПС 1.10» Команда Единый блок обмена АРПС 1.10 предназначена для добавления в текущую локальную смету сметы из файла формата АРПС. После выполнения данной команды на экране появится диалоговое окно, в котором пользователь должен найти требуемый файл. После нажатия кнопки Открыть файл формата АРПС будет добавлен в текущую смету. В процессе добавления сметы могут появиться неучтенные поправочные коэффициенты. Для их обработки предусмотрено диалоговое окно. "Список неучтенных поправочных коэффициентов ( 25# )". Данное окно позволяет просмотреть и записать на диск список неучтенных поправочных коэффициентов ( 25# ) в формате: nnnn : [поправочные коэффициенты], где nnnn - номер строки в АРПС файле, поправочные коэффициенты которой не были учтены, [поправочные коэффициенты] - подстрока АРПС, с неучтенными поправочными коэффициентами. 3.1.2.6 Команда «Файл формата Гектор» Команда Файл формата Гектор предназначена для добавления в текущую локальную смету сметы из файла программного комплекса «Гектор». После выполнения данной команды на экране появится диалоговое окно, в котором пользователь должен выбрать требуемый файл. После нажатия кнопки Оk файл формата «Гектор» будет добавлен в текущую смету. 3.1.2.7 Команда «Файл формата Allplan» Команда Файл формата Allplan предназначена для добавления в текущую локальную смету сметы из файла программного комплекса «Allplan». После выполнения данной команды на экране появится диалоговое окно, в котором пользователь должен выбрать требуемый файл. После нажатия кнопки Принять файл формата «Allplan» будет добавлен в текущую смету. 38 3.1.2.8 Команда «Ведомость дефектов» Команда Ведомость дефектов предназначена для добавления в текущую локальную смету сметы созданной по ведомости дефектов. После выполнения данной команды на экране появится диалоговое окно, в котором пользователь должен выбрать ведомость дефектов. После нажатия кнопки Вставить, смета, созданная по ведомости дефектов, будет добавлена в текущую смету. 3.1.3 Меню «Экспорт (Выгрузка)» 3.1.3.1 Команда «В формате архива строек Команда В формате архива строек предназначена для сохранения текущей локальной сметы в файлы формата архива строек программного комплекса WinРИК. При записи на диск образуются следующие файлы: Apx_0.dbf, Apx_h.dbf, Apx_kc3.dbf, Apx_lo.dbf, Apx_n.dbf, Apx_0.dbf, Apx_oc.dbf, а также zip-файл с текущей сметой. Используя эти файлы можно восстановить смету на другом компьютере. 3.1.3.2 Команда «В текстовый файл формата РИК Команда В текстовый файл формата РИК предназначена для сохранения текущей локальной сметы в файл формата РИК. 3.1.3.3 Команда «В единый блок обмена АРПС 1.10» Команда В единый блок обмена АРПС 1.10 предназначена для сохранения текущей локальной сметы в файл формата АРПС. 3.1.4 Команда «Просмотр смет» Команда Просмотр смет предназначена для просмотра содержимого локальных смет того же типа нормативной базы, что и текущая смета. 3.1.5 Команда «Информация о смете» Команда Информация о смете предназначена для вывода на экран следующей информации о локальной смете: архивный номер сметы; наименование сметы; основание; имя zip-архива, где хранится смета; архивный номер стройки; архивный номер объекта; тип нормативной базы, на основе которой создана смета; район; вариант вида работ. 39 3.1.6 Команда « Закрыть» Команда Закрыть (горячая клавиша Alt+F4) предназначена для выхода из окна редактирования локальной сметы. Для занесения данных по локальной смете в объектную смету необходимо установить флажок Занести результаты расчета в объектную смету. Причем цены заносится либо то текущему уровню цен, либо по базисному (в зависимости от текущего режима расчета локальной сметы). 3.2 Меню Правка 3.2.1 Команда «Отменить» Команда Отменить (горячая клавиша Ctrl+Z) предназначена для одношаговой отмены последнего действия в редакторе локальной сметы. 3.2.2 Команда «Добавить» Команда Добавить (горячая клавиша Insert) предназначена для ручного добавления кода расценки в локальную смету. После выполнения данной команды на экране появится диалоговое окно, в котором пользователю необходимо задать шифр расценки, объем, а также выбрать позицию добавляемой записи в смете. После внесения объема и нажатия клавиши Enter, в окне «Ед. изм.» появится в качестве информации единица измерения введенной расценки или ресурса. В случае, если пользователь хочет перенести открытые ресурсы в тело сметы, ему необходимо установить флажок «Открытые ресурсы переносить в смету» (режим доступен только для базы ГЭСН). При установленном флажке «если нет цены у ресурса», в тело сметы будут перенесены только те ресурсы, у которых нет цены С1. При снятом флажке перенесены будут все ресурсы. Пользователь так же может выбрать режим применения начислений к вводимой расценке: использовать для нее глобальные начисления или использовать начисления по разделу. После нажатия кнопки Далее введенная расценка будет добавлена в локальную смету. В случае установленного флажка «Открытые ресурсы переносить в смету», все открытые ресурсы будут удалены из расценки и перенесены в тело сметы. При этом в конце шифра зависимого ресурса отображается значок «скрепка». В формуле для объема зависимого ресурса допускается редактирование только расхода ресурса. Часть формулы связанная с количеством для расценки блокируется при редактировании (на рисунке это значение помещено в круглые скобки). 40 Значение количества расценки редактируется в формуле самой расценки и автоматически распространяется на все зависимые ресурсы. В случае, если введенный шифр не найден в текущей нормативной базе, программа предупредит об этом. Причем если пользователь добавил эту расценку в смету, она будет выделена цветом, установленным в меню Параметры, команда Параметры окна сметы, кнопка Цвет норматива не найденного в НБ. Кнопка Русский или Рус./Лат. предназначена для установки текущей раскладки клавиатуры при вводе шифра расценки. Так если кнопка нажата (на ней видна надпись Русский), то вне зависимости от текущей раскладки, в шифре расценки будут вводится только русские буквы. В случае если кнопка отжата (на ней видна надпись Рус./Лат.) в шифре расценки будут вводится символы в зависимости от текущей установки драйвера клавиатуры. Существует еще один способ вставки расценки в локальную смету. Находясь в таблице с локальной сметой необходимо нажать клавишу «Пробел» или «Ctrl+Пробел» и в появившемся окне ввести код расценки. Для завершения ввода необходимо использовать клавиши Enter, Стрелка вверх или Стрелка вниз. 3.2.3 Команда «Добавить норматив 1984 года» Команда Добавить норматив 1984 года (горячая клавиша Alt+Insert) предназначена для ручного добавления кода расценки 1984 года в локальную смету созданную в нормативной базе ГЭСН 2001. После выполнения данной команды на экране появится диалоговое окно, в котором пользователю необходимо задать шифр расценки, объем, а также выбрать позицию добавляемой записи в смете. После нажатия кнопки Далее введенная расценка будет добавлена а локальную смету, при условии, что для данной расценки есть один или несколько код соответствия. Если кодов соответствия несколько, программа предложит пользователю выбрать требуемый код из списка. Если расценки 1984 года нет в таблице соответствия, то программа предложит пользователю самому выбрать из книги соответствующую расценку (причем это соответствие будет внесено в таблицу соответствий). Коэффициент пересчета задается для пересчета между единицами измерения расценки 1984 года и новой расценки. Просмотреть и отредактировать таблицу соответствий можно с помощью утилиты Соответствие кодов нормативов, находящуюся в комплекте поставки программного комплекса. 3.2.4 Команда «Добавить раздел» Команда Добавить раздел (горячая клавиша F2) предназначена для вставки в локальную смету раздела. После выполнения данной команды на экране появится диалоговое окно, в котором пользователь может выбрать наименование раздела из списка или задать новое наименование. После нажатия кнопки Далее появится диалоговое окно, в котором пользователю необходимо выбрать позицию добавляемой записи в смете. 41 3.2.5 Команда «Добавить примечание» Команда Добавить примечание (горячая клавиша F5) предназначена для добавления примечания в локальную смету. После выполнения данной команды на экране появится окно, в котором пользователь может ввести текст примечания, а также выбрать позицию для вставки. 3.2.6 Команда «Добавить из книги» Команда Добавить из книги (горячая клавиша F4) предназначена для добавления в смету одной или нескольких расценок из выбранной книги. Вход в книгу возможен еще двумя способами: 1. Нажатие клавиш Shift+F4 обеспечивает вход в книгу текущей расценки, минуя сборник. 2. Нажатие клавиш Ctrl+F4 обеспечивает вход в книгу для перетаскивания расценок в смету с помощью «мыши». После выполнения данной команды на экране появится окно, в котором пользователь может выбрать нужную книгу (сборник). Книги собраны в группы сборников (названия групп отображаются в левом окне). Для быстрого поиска сборника можно воспользоваться окном для быстрого поиска книги по шифру. После выбора сборника и нажатия кнопки Далее пользователю (если установлен флажок Показывать таблицу для выбранного сборника) будет предложена таблица с перечнем групп расценок. 42 После нажатия кнопки Далее на экране появится окно, в котором будут отображены все расценки данного сборника. Если установлен флажок Ресурсы, то в правом окне будут отображаться ресурсы текущей расценки. Атрибуты показываемых ресурсов: код, наименование, расход, единица измерения, цена С1 (основная зарплата или стоимость машино-часа или сметная стоимость материалов), цена С2 (зарплата машинистов или отпускная или прейскурантная цена материалов). Если расценка закрытая, рядом с кодом расценки возможно отображение значка в виде замка (в случае, если установлен соответствующий флажок в меню «Настройка»). В таблице с наименованием нормативов или ресурсов пользователь может выбрать нужную расценку или группу расценок. Для выбора одной расценки необходимо подвести курсор к требуемой расценке и нажать клавишу Enter. После этого на экране появится диалоговое окно, в котором пользователю необходимо ввести объем и выбрать позицию вставляемой расценки в смету. Для выбора группы расценок необходимо подвести курсор к требуемой расценке и нажать клавишу пробел или дважды нажать левую кнопку мыши. Выбранная расценка будет добавлена в нижнюю таблицу (буфер) для выбранных нормативов и ресурсов. Эту таблицу можно редактировать: полностью очистить таблицу, удалить расценку или ввести объем для данной расценки. Если нужно добавить расценку из другого сборника необходимо нажать клавишу F4-книга, выбрать нужный сборник и продолжить выбор расценок. Для вставки выбранных расценок в локальную смету необходимо нажать кнопку F5Вставить в смету и выбрать позицию для вставки. Под таблицей с расценками можно увидеть скалькулированные стоимости текущей расценки по одной из выбранной схеме: стоимость по закрытой части расценки (базовая); стоимость по открытой части расценки (базовая, скалькулированные ресурсы); стоимость по закрытой и открытой части расценки. Для быстрого поиска расценок по коду можно воспользоваться окошком Поиск по коду. Причем если кнопка рядом с окошком для поиска нажата, программа будет искать введенный код после нажатия каждой клавиши, в случае если кнопка отжата, программа будет искать введенный код только после нажатия клавиши Enter. Для быстрого поиска расценок по наименованию можно воспользоваться кнопкой F3Поиск по ключевым словам. После нажатия этой кнопки на экране появится диалоговое окно, в котором пользователь может задать контекст для поиска и атрибуты поиска. Искать расценки можно по текущему сборнику, в группе сборников или по всей базе. При поиске можно исключать те слова, которые не должны встречаться в расценке, а также для отсечения расценок использовать ценовой диапазон. После введения контекста и установки всех атрибутов нужно нажать кнопку Начать поиск. Все расценки, которые найдет программа, будут отображены в таблице. Результаты поиска можно сохранить в файл. Для быстрого перехода на найденную расценку в книге, необходимо нажать кнопку Перейти, клавишу Enter или дважды нажать левую кнопку мыши. 43 3.2.7 Команда «Добавить индекс» Команда Добавить индекс (горячая клавиша F8) предназначена для добавления индекса пересчета на текущий период в локальную смету. После выполнения данной команды на экране появится диалоговое окно, в котором пользователь может выбрать требуемый индекс (месяц и год для индексов пересчета задаются в окне Параметры расчета локальной сметы, вызываемого командой Параметры расчета (горячая клавиша Ctrl+P) меню Расчет). После нажатия кнопки Далее, пользователь должен выбрать позицию для вставки индекса. При нажатии клавиш Alt+F8 можно задать индекс, минуя таблицу с индексами. 3.2.8 Команда «Ресурсы» Команда Ресурсы (горячая клавиша F7) предназначена для редактирования ресурсов текущей расценки. После выполнения данной команды на экране появится диалоговое окно, в котором пользователь может отредактировать ресурсы текущей расценки. Колонка Вкл. – определяет, включена ли по умолчанию стоимость ресурса в расценку. Колонка Статус определяет статус ресурса: изменен (если изменены стоимости, расход ресурса или признак включения стоимостей ресурса в расценку); добавлен (ресурс добавлен в расценку); удален (ресурс удален из расценки); вычтен (ресурс вычтен из расценки). Колонка С1 - цена С1 (основная зарплата или стоимость машино-часа или сметная стоимость материалов); Колонка С2 - цена С2 (зарплата машинистов или отпускная или прейскурантная цена материалов). 44 Описание команд редактирования ресурсов: Кнопка Добавить (горячая клавиша Ins) - ручное добавление нового ресурса в расценку; Кнопка Добавить из книги (горячая клавиша F4) - добавление ресурса из книги (при нажатии комбинации клавиш Shift+F4, программа автоматически открывает книгу для текущего ресурса и позиционирует на нем курсор); Для копирования ресурса необходимо нажать кнопку Копировать в буфер, для вставки ресурса Вставить из буфера. Причем ресурсы, скопированные в одной расценке, можно вставить из буфера в другой расценке. Кнопка Удалить (горячая клавиша Ctrl+Del) - удаление не нужного ресурса. Кнопка Вычесть (горячая клавиша Alt+Del) - вычитает ресурс из расценки. При этом из закрытой части расценки вычитается стоимость ресурса. Команда актуальна для закрытой нормативной базы. Кнопка Базовое (горячая клавиша F5) - восстановление базовых значений текущего ресурса или группы выделенных ресурсов. Кнопка Вкл./нет (горячая клавиша F9) - включение или выключение стоимости ресурса из расценки. Кнопка Отменить (горячая клавиша Ctrl+Z) - отмена последнего действия. Кнопка Список базовых ресурсов (горячая клавиша F2) – отображает список базовых ресурсов данной расценки. Кнопка Тех. часть – отображает техническую часть сборника, в которую попадает данная расценка. Кнопка Настройка таблицы с ресурсами – вызывает диалоговое окно, в котором пользователь может настроить режимы отображения ресурсов в таблице: Флажок Показывать удаленные базовые ресурсы – признак того, показывать на экране удаленные базовые ресурсы или нет. Флажок Показывать цены для закрытых ресурсов – признак того, показывать на экране цены закрытых ресурсов или нет. Флажки для установки видимости следующих столбцов: «Столбец с определителем для ресурсов (Опр.)», «Столбец с ценой С1 с учетом объема нормы (С1*Vнор.)», «Столбец с ценой С2 с учетом объема нормы (С2*Vнор.)», «Столбец с расходом ресурса с учетом объема нормы (С2*Vнор.)». Для добавленных ресурсов: Двойной щелчок левой кнопкой «мыши» в столбце с единицами измерений выводит на экран окно, в котором пользователь может выбрать единицу измерения. В окне с наименованием ресурса, расположенном под таблицей с ресурсами, пользователь может отредактировать наименование ресурса. Для листания сметы в окне «Ресурсы» можно воспользоваться клавишами Alt+PageUp и Alt+PageDown. После редактирования ресурсов необходимо нажать кнопку Принять. После этого все изменения для данной расценки занесутся в смету. 3.2.9 Команда «Начисления по позиции» Команда Начисления по позиции предназначена для редактирования начислений (для расценки или раздела) в текущей позиции локальной сметы. После выполнения данной команды на экране появится окно, в котором пользователь может отредактировать нужные коэффициенты (колонка По позиции). Ячейки, с коэффициентами, отличающимися от значений базовых ячеек (колонка Глобальные), отображаются другим цветом. Для восстановления базовых начислений по каждой конкретной позиции необходимо нажать кнопку Восстановить базовые. Начисления можно сохранять и в виде формул (горячая клавиша F9). 45 Для сохранения отредактированных начислений необходимо нажать кнопку Принять. 3.2.10 Команда «Глобальные начисления» Команда Глобальные начисления предназначена для редактирования глобальных начислений ко всей локальной смете. Применение этой команды аналогично применению команды Глобальные начисления с уровня архива строек для текущей сметы. 3.2.11 Команда «Коэффициенты пересчета» Команда Коэффициенты пересчета предназначена для изменения в расценке коэффициентов пересчета в текущий уровень цен. Команда доступна в случае, если смета рассчитывается в текущем уровне цен. После выполнения данной команды на экране появится диалоговое окно, в котором пользователь должен задать коэффициенты пересчета К2, К3, К4, К5 (см. Приложение А) для базы МТСН-98 или К1, К2, К3, К4, К5 для остальных типов баз. Так же для правильного расчета необходимо проставить базисные цены для текущей позиции (см. Редактирование текущей расценки). Для отмены использования индексов у текущей позиции необходимо установить флажок «Не применять индексы к текущей позиции» Для восстановления значений из текущего индексного файла (в случае если пользователь вручную менял коэффициенты) необходимо нажать кнопку «Восстановить значения из текущего индексного файла». 3.2.12 Команда «Вырезать» Команда Вырезать (горячие клавиши Ctrl+X или Shift+Del) предназначена для вырезания (копирование + удаление) выделенного фрагмента (одна или несколько позиций) локальной сметы. Выделение фрагмента осуществляется либо с помощью мыши (нажать 46 левую кнопку и перемещать курсор мыши вверх или вниз пока не выделится весь фрагмент) или с помощью (нажать клавишу Shift и стрелку на клавиатуре или ). После выполнения данной команды станет доступна команда Вставить (вырезанный фрагмент можно будет вставить в другое место сметы). 3.2.13 Команда «Копировать» Команда Копировать (горячие клавиши Ctrl+C или Ctrl+Ins) предназначена для копирования фрагмента локальной сметы. После выполнения данной команды станет доступна команда Вставить (скопированный фрагмент можно будет вставить в другое место сметы). 3.2.14 Команда «Вставить» Команда Вставить (горячие клавиши Ctrl+V или Shift+Ins) предназначена для вставки скопированного или вырезанного фрагмента на позицию сметы определенную пользователем. 3.2.15 Команда «Выделить все» Команда Выделить все предназначена для выделения всех позиций в локальной смете. 3.2.16 Команда «Копировать значения поправок» Команда Копировать значения поправок предназначена для копирования поправок текущей расценки для дальнейшей вставки их в другую расценку или выделенную группу расценок командой Вставить значения поправок. 3.2.17 Команда «Копировать значения начислений» Команда Копировать значения начислений предназначена для копирования начислений текущей расценки для дальнейшей вставки их в другую расценку или выделенную группу расценок командой Вставить значения начислений. 3.2.18 Команда «Копировать значения НР и СП» Команда Копировать значения НР и СП предназначена для копирования накладных расходов и сметной прибыли текущей расценки для дальнейшей вставки их в другую расценку или выделенную группу расценок командой Вставить значения НР и СП. 3.2.19 Команда «Копировать значения индексов» Команда Копировать значения индексов предназначена для копирования индексов текущей расценки для дальнейшей вставки их в другую расценку или выделенную группу расценок командой Вставить значения индексов. 47 3.2.20 Команда «Вставить значения поправок» Команда Вставить значения поправок предназначена для вставки значений поправок в расценку или выделенную группу расценок, предварительно скопированных командой Копировать значения поправок. 3.2.21 Команда «Вставить значения начислений» Команда Вставить значения начислений предназначена для вставки значений начислений в расценку или выделенную группу расценок, предварительно скопированных командой Копировать значения начислений. 3.2.22 Команда «Вставить значения НР и СП» Команда Вставить значения НР и СП предназначена для вставки значений накладных расходов и сметной прибыли в расценку или выделенную группу расценок, предварительно скопированных командой Копировать значения НР и СП. 3.2.23 Команда «Вставить значения индексов» Команда Вставить значения индексов предназначена для вставки значений индексов в расценку или выделенную группу расценок, предварительно скопированных командой Копировать значения индексов. 3.2.24 Команда «Добавить в буфер обмена» Команда Добавить в буфер обмена (горячая клавиша Ctrl+A) предназначена для добавления выделенного фрагмента локальной сметы в буфер межсметного обмена, предназначенный для переноса фрагментов смет между различными сметами в пределах одного типа нормативной базы. После выполнения данной команды выделенный фрагмент будет скопирован в буфер обмена. В случае если в буфере уже есть скопированная информация, программа предложит один из вариантов копирования: удалить содержимое буфера и поместить туда новый фрагмент или сохранить содержимое буфера и добавить к нему новый фрагмент. Причем пользователь может пополнять содержимое этого буфера информацией из других смет, но того же типа НБ. После этого станет доступна команда Вставить из буфера обмена. Пользователь может зайти в другую локальную смету и вставить в нее содержимое буфера командой Вставить из буфера обмена (горячая клавиша Alt+V). Просмотреть и отредактировать буфер обмена можно с помощью команды Просмотр буфера обмена. 3.2.25 Команда «Просмотр буфера обмена» Команда Просмотр буфера обмена предназначена для просмотра и редактирования буфера межсметного обмена. После выполнения данной команды на экране появится диалоговое окно, в котором пользователь может просмотреть и в случае необходимости удалить ненужные позиции 48 (нажатие клавиши Del или соответствующий пункт меню, вызываемый при нажатии правой кнопки мыши). Можно так же временно исключить позицию из списка (двойной щелчок левой кнопки мыши; соответствующий пункт меню, вызываемый при нажатии правой кнопки мыши или нажатие клавиши «пробел»). Включение временно исключенной позиции в список осуществляется аналогичным образом. Содержимое буфера обмена можно сохранить в файл (кнопка «Сохранить в файл»). При этом на экране появится диалоговое окно, в котором пользователь может выбрать или создать директорию для сохранения буфера обмена. Необходимо помнить, что в одной директории может храниться только один буфер обмена. Поэтому пользователю рекомендуется создать каталог (например «Буфер обмена»), а в нем создавать поддиректории для различных буферов. Кнопка «Считать из файла», предназначена для загрузки содержимого сохраненного буфера обмена в таблицу для просмотра буфера обмена. После загрузки и нажатия кнопки Закрыть, вставить содержимое буфера обмена в смету можно командой Вставить из буфера обмена. 3.2.26 Команда «Вставить из буфера обмена» Команда Вставить из буфера обмена (горячая клавиша Alt+V) предназначена для вставки содержимого буфера межсметного обмена на выбранную позицию в локальной смете. 3.2.27 Команда «Удалить» Команда Удалить (горячая клавиша Del или Ctrl+Del) предназначена для удаления выбранной записи или группы записей из локальной сметы. В случае если для удаляемой расценки есть зависимые ресурсы (см. меню Правка, команда Добавить), эти ресурсы будут также удалены. 3.3 Меню Поиск 3.3.1 Команда «Раздел» Команда Раздел (горячая клавиша Ctrl+R) предназначена для поиска выбранного из списка раздела в локальной смете. После выполнения данной команды на экране появится окно, в котором пользователю будет предложен список разделов текущей сметы. После выбора раздела и нажатия кнопки Перейти, выбранный раздел в локальной смете станет активной строкой. 3.3.2 Команда «По шифру нормы» Команда По шифру нормы (горячая клавиша Alt+F) предназначена для поиска расценки по введенному шифру. После выполнения данной команды на экране появится окно, в котором пользователь должен ввести код расценки. Далее, после нажатия кнопки Найти, найденная норма в локальной смете станет активной строкой. 49 3.3.3 Команда «По наименованию» Команда По наименованию (горячая клавиша Ctrl+F) предназначена для поиска расценки по введенному контексту наименования. После выполнения данной команды на экране появится окно, в котором пользователь должен ввести наименование или часть наименования расценки. Далее, после нажатия кнопки Найти, найденная норма в локальной смете станет активной строкой. 3.3.4 Команда «По позиции в смете» Команда По позиции в смете (горячая клавиша Ctrl+G) предназначена для поиска позиции в смете по введенному номеру позиции. После выполнения данной команды на экране появится окно, в котором пользователь должен ввести номер позиции. Далее, после нажатия кнопки Найти, найденная позиция в локальной смете станет активной строкой. 3.3.5 Команда «Поиск ресурса в расценке» Команда Поиск ресурса в расценке (горячая клавиша Shift+F) предназначена для поиска ресурса по его коду или наименованию в расценках текущей локальной сметы. После выполнения данной команды на экране появится окно, в котором пользователь должен ввести код ресурса или его наименование. Далее, после нажатия кнопки Найти, найденная расценка в локальной смете станет активной строкой. 3.3.6 Команда «Установить закладку» Команда Установить закладку (горячая клавиша Ctrl+Q) предназначена для запоминания текущей позиции в локальной смете, для последующего возврата на нее командой Перейти на закладку. 3.3.7 Команда «Перейти на закладку» Команда Перейти на закладку (горячая клавиша Alt+Q) предназначена для перехода на позицию, запомненную командой Установить закладку. 3.4 Меню Действия 3.4.1 Меню «Восстановить базовые значения НР и СП» 3.4.1.1 Команда «Для текущей позиции (для выделенной группы)» Команда Для текущей позиции (для выделенной группы) предназначена для восстановления базовых значений накладных расходов и сметной прибыли для текущей расценки или для выделенной группы записей в локальной смете. 3.4.1.2 Команда «Для всей сметы» Команда Для всей сметы предназначена для восстановления базовых значений накладных расходов и сметной прибыли по всем расценкам в локальной смете. 50 3.4.2 Меню «Восстановить значения индексов из текущего индексного файла» Команда Восстановить значения индексов из текущего индексного файла предназначена для восстановления значений индексов внесенных пользователем вручную. 3.4.3 Меню «Восстановить базовые значения расценки» Команда Восстановить базовые значения расценки предназначена для восстановления базовых значений расценки. После применения данной команды у расценки восстанавливаются все ее основные значения из текущей нормативной базы. 3.4.4 Меню «Восстановить глобальные начисления с уровня объекта» Команда Восстановить глобальные начисления с уровня объекта предназначена для присвоения глобальным начислениям текущей локальной сметы значений начислений объекта. 3.4.5 Меню «Восстановить базовые значения % на вспомогательные материалы (Н11)» Команда Восстановить базовые значения % на вспомогательные материалы (Н11) предназначена для автоматического восстановления начисления Н11 во всех позициях локальной сметы, при условии, что эта позиция есть в нормативной базе. 3.4.6 Меню «Заменить начисления» Команда Заменить начисления предназначена для замены выбранного начисления в смете по установленным параметрам. После выполнения данной команды на экране появится диалоговое окно в котором пользователь должен задать или выбрать следующие параметры: непосредственно само начисление; его новое значение; область применения: вся смета; выделенная группа; сборники Е; сборники С; сборники Х; сборники Ц; монтажные сборники (Ц0-Ц99); для всех сборников, кроме монтажных (Ц0-Ц99); а также установить необходимость замены начислений у позиций измененных вручную. После нажатия кнопки Принять начисления в смете будут автоматически заменены. 3.4.7 Команда «Отменить зависимость ресурса от расценки» 51 Команда Отменить зависимость ресурса от расценки предназначена для отмены зависимости выбранного ресурса от его расценки. Команда доступна только для зависимых ресурсов (ресурсы, в конце шифра которых стоит значок «скрепка», см. меню Правка, команда Добавить). После выполнения данной команды у зависимого ресурса исчезнет значок «скрепка» и он станет самостоятельным ресурсом. 3.4.8 Команда «Привязать ресурс к расценке» Команда Привязать ресурс к расценке предназначена для включения ресурса в выбранную расценку. Команда доступна только для ресурсов, начинающихся с букв З, С и Х. После выполнения данной команды на экране появится окно, в котором пользователь задает номер по смете той расценки, к которой он хочет привязать текущий ресурс. После нажатия кнопки Ok, справа от шифра текущего ресурса должен появиться значок «скрепка». Для отмены привязки ресурса к расценке, необходимо выполнить команду Отменить зависимость ресурса от расценки. 3.4.9 Команда «Исключить расценку» Команда Исключить расценку (горячая клавиша Alt+F6) предназначена для исключения расценки или группы расценок из сметы. При этом исключенные расценки остаются в теле сметы, но не принимают участие в расчетах. Исключенные расценки подсвечиваются в столбце «№» желтым цветом. Одиночную расценку можно исключить из сметы двойным нажатием левой кнопки мыши в столбце «№». 3.4.10 Команда «Включить расценку» Команда Включить расценку (горячая клавиша Ctrl+F6) предназначена для включения исключенной расценки или группы расценок в смету. Одиночную расценку можно включить в смету двойным нажатием левой кнопки мыши в столбце «№». 3.4.11 Команда «Добавить в примечание к шифру № по позиции» Команда Добавить в примечание к шифру № по позиции предназначена для автоматического внесения в примечание к шифру номеров расценок по позициям (программа вносит информацию только в пустые примечания). Этот режим актуален для случая, когда по текущей смете будет сделана смета-аналог, и в ней необходимо будет знать соответствие номеров по позициям расценок в новой и старой сметах. 3.4.12 Команда «Группы затрат» Команда Группы затрат (горячая клавиша F10) предназначена для задания групп затрат текущему нормативу. В результате выполнения данной команды на экране дисплея появится окно, в котором с помощью двойного клика мышки или нажатия клавиши «Пробел», текущему нормативу можно назначить или снять группу затрат. Появления знака напротив группы затрат означает, что данная группа затрат выбрана для текущего норматива. 52 У норматива может быть несколько групп затрат. Также в этом окне можно добавить, изменить, удалить группы затрат, делается это с помощью соответствующих кнопок данного окна. После нажатия кнопки «Принять», выбранные коды групп затрат будут добавлены текущему нормативу. 3.4.13 Команда «Применить базовые поправки» Команда Применить базовые поправки предназначена для применения к текущей расценке базовых поправок (из списка доступных), для изменения в расценке ресурсной части, начислений, накладных расходов и сметной прибыли, определителя, единицы измерения. После выполнения данной команды на экране появится окно, в котором пользователь может выбрать поправку. Кнопка «Состав» – отображает содержимое поправки, на которой стоит курсор в дополнительном окне «Информация о поправке». В данном окне можно посмотреть информацию о базовой поправке. Окно состоит из двух частей: Вкладка «Основные» содержит информацию об основной части поправки. Вкладка «Ресурсы» – соответственно о ресурсной части поправки. Примечание: символ «+» или «=» перед наименованием или примечанием свидетельствует о том, что данная надпись добавится к существующему наименованию или примечанию или заменит их соответственно. Кнопка «Применить» – применяет отмеченные базовые поправки к нормативу, указанному в строке заголовка окна. Примечания: Если в окне списка доступных поправок нет отмеченных позиций, то при нажатии клавиши «Применить» выполнится та поправка, на которой стоит курсор. 53 Чтобы выделить необходимые поправки, щелкните два раза левой клавишей мыши на необходимой поправке, для отмены повторите действия. Вкладки «Название» и «Примечание» отображают одноименную информацию, для кода поправки, на котором стоит курсор. 3.5 Меню Просмотр 3.5.1 Команда «Тех. Часть» Команда Тех. часть (горячая клавиша F12) предназначена для просмотра технических частей по сборнику для текущей позиции расценки в локальной смете. В процессе работы окно с технической частью можно скрыть, нажав системную кнопку «Свернуть». Для восстановления тех. части в том же месте, где она была свернута, необходимо удерживая кнопку Ctrl, выполнить команду Тех. часть. 3.5.2 Команда «Состав работ» Команда Состав работ предназначена для просмотра состава работ текущей расценки. 3.5.3 Команда «Индексы» Команда Индексы (горячая клавиша Alt+F8) предназначена для вывода на экран информации о базисных и текущих значениях по текущей расценке: коэффициента пересчета прямых затрат; коэффициента пересчета оплаты труда; коэффициента пересчета эксплуатации машин; коэффициента пересчета стоимости материалов; накладных расходов; сметной прибыли; для НБ МТСН 98 выводятся также значения зимнего удорожания на материалы и труд. 3.5.4 Команда «Информация о зависимом ресурсе» Команда Информация о зависимом ресурсе предназначена для вывода на экран кода расценки, к которой привязан ресурс. 3.5.5 Команда «Нормативные базы» Команда Нормативные базы предназначена для просмотра содержимого нормативных баз, установленных на компьютере пользователя (по выбранному в диалоговом окне району и если есть - зоне) и при необходимости вставки расценок из выбранной нормативной базы в текущую локальную смету (расценки вставляются как текстовые позиции). 3.6 Меню Расчет 3.6.1 Команда «Локальный сметный расчет» 54 Команда Локальный сметный расчет (горячая клавиша F3) предназначена для перерасчета локальной сметы. При этом обновляется расчетная информация в окне локальной сметы и в выбранной концовке всей сметы или по разделу. 3.6.2 Команда «Ресурсный сметный расчет» Команда Ресурсный сметный расчет (горячая клавиша Ctrl+F3) предназначена для вызова диалогового окна с ресурсным сметным расчетом (команда недоступна для НБ МТСН-98). После выполнения этой команды на экране появится окно, в котором пользователь может выбрать диапазоны ресурсов попадающих в ресурсный сметный расчет (включение или выключение изображение лампочки клавишей пробел или двойным нажатием левой кнопки мыши). Так же пользователь может выбрать вариант использования цен: из ресурсного расчета или из нормативной базы. После нажатия кнопки Принять пользователь попадает в окно с ресурсным сметным расчетом. Описание по работе с этим окном приведено в главе 4 Главное меню окна «Ресурсного сметного расчета». 3.6.3 Команда «Параметры расчета» Команда Параметры расчета (горячая клавиша Ctrl+P) предназначена для задания 55 параметров расчета текущей сметы. После выполнения данной команды на экране появится окно, в котором пользователь может установить требуемые параметры расчета, а именно: Выбрать вариант расчета в базисных ценах или текущих ценах. Закладка Коэффициенты: Для текущих цен выбрать месяц и год индексов пересчета из списка существующих; Вариант использования коэффициентов пересчета (по укрупненным видам работ или по каждой единичной позиции). Использовать коэффициент К1 вместо К2, К3, К5. Закладка Общие: Учет влияния Н3 и Н4 при работе с ресурсами; Технико-экономический показатель (значение, единица измерения). Закладка Вариант расчета: Выбрать вариант расчета эксплуатации машин. Рассчитывать трудозатраты механизаторов с учетом механизаторов по сборнику Х40. Закладка Поправки: Применять поправки к закрытой и открытой частям расценки; Применять поправки только к закрытой части расценки; Применять поправки только к открытой части расценки; Закладка НР и СП: Использовать НР и СП по каждой норме, причем в этом режиме можно установить флажок, определяющий что НР и СП надо брать из индексов (только для текущего расчета). Задать при необходимости укрупненные варианты НР и СП. Рассчитывать НР и СП в текущем уровне цен как в базисном. Рассчитывать НР и СП без поправочных коэффициентов. Рассчитывать НР и СП в текущем уровне цен без учета з/п машинистов. Закладка Ресурсный расчет: учитывать базовые цены из ресурсного расчета; взять трудозатраты из локальной сметы; взять базовые цены из локальной сметы; рассчитывать для НБ ГЭСН 2001 з/п машинистов по среднему разряду; рассчитывать для НБ 1984 года трудозатраты машинистов дифференцированно; рассчитывать з/п машинистов дифференцированно (для НБ 1984 года): - процент з/п в прочих машинах; - коэффициент перехода от з/п машинистов к трудозатратам для прочих машин; - использовать среднюю з/п машиниста для дифференцированного расчета; добавить к прямым затратам з/п машинистов (для НБ 1984 года); выделять оборудование в отдельную группу. Закладка Точность расчета: Закладка Общие: максимальное количество знаков для расхода; количество знаков после запятой для индекса; последовательность округления; - точность как в выходном документе; - подогнать к стоимости единицы умноженной на расход; - упрощенная (стоимость единицы умноженная на расход). вид округления цен: - математическое округление; - при округлении до рубля, округлять копейки вверх; - округлять цены большие или равные 50 копеек до рубля, меньшие 50 копеек до нуля. 56 Закладка Базисный уровень цен: максимальное количество знаков для трудозатрат за единицу; максимальное количество знаков для трудозатрат с учетом расхода; количество знаков после запятой для цен за единицу; количество знаков после запятой для цен с учетом расхода; количество знаков после запятой для з/п за единицу; Закладка Текущий уровень цен: максимальное количество знаков для трудозатрат за единицу; максимальное количество знаков для трудозатрат с учетом расхода; количество знаков после запятой для цен за единицу; количество знаков после запятой для цен с учетом расхода; количество знаков после запятой для з/п за единицу; Закладка МТСН (только для НБ МТСН 81-98): Учитывать зимнее удорожание или нет. В нижеследующей таблице приведен перечень параметров расчета с указанием в нормативных базах какого года они доступны. Параметр 1984 МТСН98 ГЭСН2001 + + + + + Месяц и год для коэф-тов по укрупненным видам работ по каждой единичной позиции Использовать коэффициент 1 вместо 2, 3, 5 + + + + C3 = (C3 - C4) * Ind3 + C4 * Ind2 C4 = C4 * Ind2 Рассчитывать трудозатраты механизаторов с учетом механизаторов по сборнику Х40 + Применять поправки к закрытой и открытой частям расценки Применять поправки только к закрытой части расценки Применять поправки только к открытой части расценки + + + + + + НР и СП по каждой норме Брать НР и СП из индексов (для текущего расчета) Укрупненные показатели НР и СП Рассчитывать НР и СП в текущем уровне цен как в базисном Рассчитывать НР и СП без поправочных коэффициентов Рассчитывать НР и СП в текущем уровне цен без учета з/ машинистов + + + + + + + Учитывать базовые цены из ресурсного расчета Взять трудозатраты из локальной сметы Взять базовые цены из локальной сметы + + + + + + Рассчитывать для НБ 1984 года трудозатраты машинистов дифференцированно Рассчитывать з/ машинистов дифференцированно Процент з/п в прочих машинах Коэф-т перехода от з/п машинистов к трудозатратам для прочих машин Использовать среднюю з/п машиниста для дифференцированного расчета Добавить к прямым затратам з/п машинистов Выделять оборудование в отдельную группу + + + + + + + + + + + + + + 57 Точность как в вых. Документе Подогнать к Стоим. Ед * Расход Упрощенная Стоим. Ед * Расход Математическое округление (>= 0.5 или < 0.5) При округлении до рубля, округлять копейки вверх Округлять >= 50 коп. до рубля, < 50 коп. до нуля + + + + Рассчитывать без учета зимних + + + + + + + После нажатия кнопки Принять локальная смета будет пересчитана с новыми параметрами. Для каждой конкретной сметы ее параметры расчета сохраняются в конфигурационном файле (при условии, что пользователь вышел из сметы с сохранением). Для использования установленных параметров во всех новых сметах пользователю необходимо нажать кнопку «Для всех новых смет». 3.6.4 Команда «Автоматический перерасчет сметы» Команда Автоматический перерасчет сметы предназначена для включения режима автоматического перерасчета локальной сметы после любого изменения в теле сметы. Автоматический перерасчет вызывает автоматическое обновление содержимого расчетной части таблицы локальной сметы и выбранных пользователем концовок. В случае если пользователь работает с большой сметой, а компьютер недостаточно мощный, автоматически перерасчет может вызывать некоторую паузу после любого редактирования со стороны пользователя. В этом случае, пользователь, может отключить автоперерасчет и заняться редактированием сметы, при этом исчезнут с экрана концовки сметы. Для принудительного перерасчета можно нажать клавишу F3 или выполнить команду Локальный сметный расчет из меню Расчет (при этом на экране опять появятся концовки смет). 3.7 Меню Концовки 3.7.1 Команда «Вариант шаблона» Команда Вариант шаблона предназначена для выбора вариантов шаблона концовки. Причем пользователь для использования в качестве шаблона для текущего сметного расчета может использовать как шаблон для локального сметного расчета, так и шаблон для ресурсного расчета. 58 После нажатия кнопки Принять в текущей локальной смете старая концовка будет заменена на новую. 3.7.2 Команда «Концовка» Команда Концовка (горячая клавиша Alt+F3) предназначена для вывода на экран окна, в котором отображаются концовка всей сметы или текущего раздела. 3.7.3 Команда «Очистить введенные в концовку значения» Команда Очистить введенные в концовку значения предназначена для удаления введенных пользователем значений в концовку, которая была сохранена вместе со сметой. 3.7.4 Команда «Редактор концовок» Команда Редактор концовок предназначена для вызова программы редактирования концовок. 3.7.5 Команда «Редактирование текущей концовки» Команда Редактирование текущей концовки предназначена для вызова программы редактирования текущей концовки, установленной пользователем для данной локальной сметы. 3.8 Меню Выпуск 3.8.1 Команда «Редактор выходных форм» Команда Редактор выходных форм предназначена для вызова программы редактирования выходных форм, позволяющей осуществлять редактирование шапок и концовок смет в выходных формах. 3.8.2 Команда «Исходные данные» Команда Исходные данные (горячая клавиша Alt+I) предназначена для выпуска в текстовый редактор исходных данных (в формате РИК) текущей локальной сметы. -----------------------------------------------------------------------------------------------------------------------После выбора любой из форм выпуска описанных ниже, программа предложит пользователю диалоговое окно с параметрами выпуска каждой конкретной формы. Описание работы с эти окном приведено в главе 9 Настройка параметров выходных форм. 3.8.3 Команда «Форма 2 (процентовка)» Команда Форма 2 (горячая клавиша Alt+P) предназначена для выпуска в Microsoft Word формы 2. 59 3.8.4 Команда «Форма КС-2» Команда Форма КС-2 (горячая клавиша Alt+2) предназначена для выпуска в Microsoft Word формы КС-2. 3.8.5 Команда «Форма 4а» Команда Форма 4а (горячая клавиша Alt+Т) предназначена для выпуска в Microsoft Word формы 4а (команда доступна только для расчета сметы в текущих ценах и для НБ ГЭСН-2001 и НБ 1984г.). 3.8.6 Команда «Форма 4т» Команда Форма 4т предназначена для выпуска в Microsoft Word формы 4т (команда доступна только для расчета сметы в текущих ценах). Это та же Форма 4, но с ценами в текущем уровне. 3.8.7 Команда «Форма 4» Команда Форма 4 (горячая клавиша Alt+4) предназначена для выпуска в Microsoft Word формы 4. 3.8.8 Команда «Форма РИК1 (с индексами)» Команда Форма РИК1 (горячая клавиша Alt+K) предназначена для выпуска в Microsoft Word формы РИК1 (команда доступна только для расчета сметы в текущих ценах). 3.8.9 Команда «Акт приемки выполненных работ» Команда Акт приемки выполненных работ (горячая клавиша Alt+А) предназначена для выпуска в Microsoft Word акта приемки выполненных работ (команда доступна только для расчета сметы в текущих ценах). 3.8.10 Команда «Локальная ресурсная ведомость» Команда Локальная ресурсная ведомость (горячая клавиша Alt+L) предназначена для выпуска в Microsoft Word локальной ресурсной ведомости (команда доступна только для НБ ГЭСН 2001). 3.8.11 Команда «Форма для ЛЭУ» Команда Форма для ЛЭУ предназначена для выпуска в Microsoft Word формы ЛЭУ. 3.8.12 Команда «Сводка по разделам» Команда Сводка по разделам предназначена для выпуска в Microsoft Word одноименной формы. 60 3.8.13 Команда «Ведомость объемов работ к дефектной ведомости» Команда Ведомость объемов работ к дефектной ведомости предназначена для выпуска в Microsoft Word одноименной формы. 3.8.14 Команда «Форма по МДС» Команда Форма по МДС (горячая клавиша Alt+M) предназначена для выпуска в Microsoft Word формы МДС. 3.8.15 Команда «Форма для МТСН-98» Команда Форма для МТСН-98 (горячая клавиша Alt+8) предназначена для выпуска в Microsoft Word формы МТСН-98 (команда доступна только для НБ МТСН 98). 3.8.16 Команда «Форма 1а для МТСН-98» Команда Форма 1а для МТСН-98 (горячая клавиша Alt+1) предназначена для выпуска в Microsoft Word формы 1а для МТСН-98 (команда доступна только для НБ МТСН 98). 3.8.17 Команда «Выпуск в Microsoft Excel» Команда Выпуск в Microsoft Excel предназначена для выпуска выбранной формы в Microsoft Excel. Рекомендации по настройке Microsoft Excel приведены в Приложении В. Для настройки выходного документа используется окно с параметрами выходных форм (глава 9). В этом окне на вкладке “Excel”: галочка «По упрощенной схеме связать цены…» позволяет выводить в выходной документ формулы, которые связывают все результаты расчетов со значением расхода и ценами за единицу. галочка «Выводить в файл» позволяет осуществлять быстрый вывод выходных документов в файл формата Excel. Если эта галочка НЕ установлена, то для вывода документов используется технология OLE, которая намного медленней и является лишь запасной альтернативой для случая ошибок при записи в файл. блок OLE предназначен для случая использования технологии OLE вместо записи в файл. Использование времени задержки описано в Приложении В. 3.9 Меню Окна 3.9.1 Команда «Окно с текущей записью» Команда Окно с текущей записью выводит или скрывает окно, в котором отображается следующая информация о текущей позиции сметы: 1. Закладка Текущая запись Отображаются: шифр; количество; 61 2. единица измерения; наименование работ и затрат; определитель; стоимостные показатели; накладные расходы и сметная прибыль. Закладка Ресурсы Отображаются все ресурсы данной расценки со всеми своими атрибутами (код, наименование, единица измерения, расход, цены, статус). 3. Закладка Состав работ Отображается состав работ данной расценки. 4. Закладка Диаграмма Отображаются в виде диаграммы стоимостные показатели основной зарплаты, эксплуатации машин, стоимости материалов для текущей позиции, текущего раздела или всей сметы Для сохранения текущего статуса окна (включено/выключено), а также сохранения текущей видимой закладки, необходимо выполнить команду Сохранить параметры меню Параметры. 3.9.2 Команда «Панель инструментов» Команда Панель инструментов выводит или скрывает панель с кнопками быстрого доступа, которые повторяют основные команды главного меню. Для сохранения текущего статуса окна (включено/выключено), а также сохранения текущей видимой закладки, необходимо выполнить команду Сохранить параметры меню Параметры. 3.9.3 Команда «Панель с кнопками редактирования сметы» Команда Панель с кнопками редактирования сметы выводит или скрывает панель с кнопками быстрого доступа (которые совмещают в себе и подсказку по команде и название самой команды), которые повторяют основные команды главного меню по редактирования сметы. Для сохранения текущего статуса окна (включено/выключено), а также сохранения текущей видимой закладки, необходимо выполнить команду Сохранить параметры меню Параметры. 3.9.4 Команда «Панель для формулы» Команда Панель для формулы выводит или скрывает панель для редактирования формулы объема. Для сохранения текущего статуса окна (включено/выключено), а также сохранения текущей видимой закладки, необходимо выполнить команду Сохранить параметры меню Параметры. 3.9.5 Команда «Панель с наименованием и концовкой» Команда Панель с наименованием и концовкой выводит или скрывает панель для визуализации наименования текущей позиции сметы, а также для визуализации концовки всей сметы и по разделу. 62 Для сохранения текущего статуса окна (включено/выключено), а также сохранения текущей видимой закладки, необходимо выполнить команду Сохранить параметры меню Параметры. 3.9.6 Команда «Панель с разделами» Команда Панель с разделами выводит или скрывает панель для визуализации разделов. С помощью этой панели можно быстро осуществлять переход по разделам сметы. 3.10 Меню Параметры 3.10.1 Команда «Параметры окна сметы» Команда Параметры окна сметы предназначена для настройки некоторых атрибутов окна локальной сметы, а именно: цвета норматива на экране не найденного в нормативной базе; цвета норматива с измененной ресурсной частью; цвета раздела на экране; цвета примечания на экране; цвета индекса на экране. Также можно настроить видимые колонки в таблице окна локальной сметы на экране. Параметр Полностью выводить шапку предназначен для задания варианта вывода шапки таблицы с локальной сметой: полноразмерная шапка или упрощенная шапка. Для сохранения текущего статуса окна (включено/выключено), а также сохранения текущей видимой закладки, необходимо выполнить команду Сохранить параметры меню Параметры. 3.10.2 Команда «Удаление ведущих нулей в шифре позиции» Команда Удаление ведущих нулей в шифре предназначена для удаления ведущих нулей в шифре позиции для НБ ГЭСН 2001. Например, код Е01-01-001-01 автоматически заменяется на код Е01-01-001-1. 63 3.10.3 Команда «Вывод шифра в альтернативной кодировке для ГЭСН» Команда Вывод шифра в альтернативной кодировке для ГЭСН предназначена для альтернативного отображения шифра расценки. Например, шифр Е12-01-001-1 будет отображаться как ТЕР 12-01-001-1. 3.10.4 Команда «Помещать привязанные ресурсы в конец сметы» Команда Помещать привязанные ресурсы в конец сметы предназначена для определения того, куда помещать привязанный ресурс, после расценки или в конец сметы. 3.10.5 Команда «Автосохранение» Команда Автосохранение предназначена для настроек режима автосохранения локальной сметы, а именно включение или выключение самого режима автосохранения и интервал сохранения сметы на диск (при условии включения режима). Если в процессе работы со сметой произошел сбой (например, отключили электроэнергию, а у пользователя не было бесперебойного блока питания), то программа при следующем старте определит, было ли сделано автосохранение и если да, то предложит пользователю автоматически восстановить смету. 3.10.6 Команда «Сохранить параметры» Команда Сохранить параметры сохраняет параметры окна локальной сметы в конфигурационный файл. 3.10.7 Команда «Загрузить параметры» Команда Загрузить параметры загружает параметры окна локальной сметы из конфигурационного файла. 3.10.8 Команда «Установить параметры по умолчанию» Команда Установить параметры по умолчанию устанавливает параметры окна локальной сметы в значения установленные разработчиками программы. 3.11 Меню Справка 3.11.1 Команда «Справка» Команда Справка (горячая клавиша F1) предназначена для вывода на экран электронного справочника по работе с окном локальной сметы. 3.11.2 Команда «Нормативная документация» Команда Нормативная документация просмотра нормативной документации. предназначена для запуска утилиты 64 4. Окно «Ресурсный сметный расчет» Окно «Ресурсный сметный расчет» предназначено для просмотра и редактирования данных ресурсного расчета, полученного для: локальной сметы; для группы смет с уровня архива строек; или для плана производства. В окне пользователь может изменить: текущие или базисные цены (вручную или автоматически путем импорта из Microsoft Excel или из файла директории RIK/SM_R/ZEN_R); расход; индекс (для быстрого ввода повторяющихся индексов можно использовать нажатие клавиш Shift+Enter); тип цены ресурса - двойное нажатие левой клавиши мыши и последующий выбор типа цены из списка: зарплата основных рабочих; затраты труда машинистов; материальные ресурсы; транспорт грунта по проекту; эксплуатация строительных машин. обоснование. При вводе текущих или базисных цен, автоматически пересчитывается индекс, и наоборот при вводе индекса автоматически пересчитываются текущие цены. 65 4.1 Меню Файл 4.1.1 Команда «Считать из файла» Команда Считать из файла (горячая клавиша Ctrl+O) предназначена для занесения цен, индексов, типа цены, обоснования в ресурсный сметный расчет из файлов находящихся в директории ZEN_R или в другой директории выбранной пользователем. После выполнения данной команды на экране появится диалоговое окно, в котором пользователь может выбрать режим замены цен: заменить только базисные цены; заменить только текущие цены; заменить и базисные и текущие цены; флажок заменять цены только при отсутствии цены у ресурса. а также установить или снять флажки для замены следующих колонок: индексы; тип цены; обоснование. Для просмотра и редактирования выбранного файла с текущими ценами необходимо нажать кнопку «Просмотр» (горячая клавиша F5). После нажатия кнопки Принять программа заменит в ресурсном расчете числовые значения выбранных параметров на новые. 4.1.2 Команда «Сохранить в файл» Команда Сохранить в файл (горячая клавиша Ctrl+S) предназначена для сохранения цен, индексов, типа цены, обоснования из ресурсного сметного расчета в файл находящийся в директории ZEN_R или в другой директории выбранной пользователем. После выполнения данной команды возможны два варианта. 1. Если пользователь создает новый файл, то программа автоматически занесет все сохраняемые данные в файл. 2. Если файл уже существует, то на экране появится диалоговое окно, в котором пользователь должен выбрать режим записи ресурсов в файл и режим замены цен в файле. 66 4.1.3 Команда «Просмотр файла» Команда Просмотр файла предназначена для просмотра и редактирования выбранного файла с текущими ценами. 4.1.4 Команда «Импорт цен» 4.1.4.1 Команда «Microsoft Excel» Команда Microsoft Excel предназначена для импортирования цен в ресурсный сметный расчет из электронной таблицы Microsoft Excel. После выполнения данной команды на экране появится утилита для перевода цен из Microsoft Excel в директорию Zen_R. Пользователь должен с помощью кнопки Открыть выбрать файл с расширением xls. После выбора файла необходимо в меню утилиты установить станицу текущий лист для открытой таблицы, а также выбрать колонки для: кода ресурса; единицы измерения; цены С1; цены С2. После нажатия кнопки Конвертировать утилита обработает данные и предложит пользователю выбрать режим замены цен: заменить только базисные цены; заменить только текущие цены; заменить и базисные и текущие цены; флажок - заменять цены только при отсутствии цены у ресурса. а также установить или снять флажки для замены следующих колонок: индексы; тип цены; обоснование. 67 После нажатия кнопки Принять программа заменит числовые значения выбранных параметров на новые. 4.1.4.2 Команда «Формат «Стройцены» (г. Санкт-Петербург)» Команда Формат «Стройцены» (г. Санкт-Петербург) предназначена импортирования цен в ресурсный сметный расчет из файлов текущих цен «Стройцена». для 4.1.5 Команда «Закрыть» Команда Закрыть (горячая клавиша Alt+F4) предназначена для выхода из окна ресурсного сметного расчета. Для занесения результатов ресурсного сметного расчета в объектную смету необходимо установить флажок Занести результаты расчета в объектную смету. Причем пользователь может выбрать результаты расчета из концовки ресурсного расчета или из концовки локальной сметы. В случае выбора концовки локальной сметы будет предложено два варианта: базисный уровень цен или текущий уровень цен. 4.2 Меню Поиск 4.2.1 Команда «По шифру ресурса» Команда По шифру ресурса (горячая клавиша Alt+F) предназначена для поиска ресурса по введенному шифру. После выполнения данной команды на экране появится окно, в котором пользователь должен ввести код ресурса. Далее, после нажатия кнопки Найти, найденный ресурс в ресурсном сметном расчете станет активной строкой. 4.2.2 Команда «По наименованию» Команда По наименованию (горячая клавиша Ctrl+F) предназначена для поиска ресурса по введенному контексту наименования. После выполнения данной команды на экране появится окно, в котором пользователь должен ввести наименование или часть наименования ресурса. Далее, после нажатия кнопки Найти, найденный ресурс в ресурсном сметном расчете станет активной строкой. 4.3 Меню Действия 4.3.1 Команда «Обнуление» Команда Обнуление (горячая клавиша F7) предназначена для обнуления текущих или базисных цен. 4.3.2 Команда «По удельному весу» 68 Команда По удельному весу (горячая клавиша F4) предназначена для расчета текущих цен с учетом коэффициента удельного веса. После выполнения данной команды на экране появится диалоговое окно, в котором пользователь должен выбрать вариант диапазона ресурсов, для которых будет рассчитан коэффициент удельного веса: по всем ресурсам; по выделенным позициям; по типу цены; по коду сборника. После нажатия кнопки Принять программа рассчитает этот коэффициент и предложит пользователю применить его для расчета текущих цен относительно выбранного диапазона ресурсов. При этом текущие цены проставляются только для ресурсов, у которых они первоначально были нулевые. 4.3.3 Команда «Расчет индексов» Команда Расчет индексов (горячая клавиша Ctrl+I) предназначена для расчета индексов пересчета расценок в текущий уровень цен. После выполнения данной команды на экране появится окно, в котором пользователю предлагается задать настройки для расчета и сохранения, рассчитанного индекса в файл. Период – задается за какой месяц и год рассчитывается индекс. Режим расчета индексов: 1. Индекс по всей смете. При таком режиме будет рассчитан итоговый индекс по расценкам всей сметы. 2. Индекс по каждой расценке в смете. При таком режиме будет рассчитан индекс по каждой расценке в смете. 3. Индекс по каждой расценке и по всей смете. Данный режим сочетает в себе первых два. 69 Режим расчета итоговых коэф-тов: 1. (Сумма текущих цен)/(Сумма базовых цен). Итоговый индекс по смете будет рассчитан как сумма всех текущих цен расценок и поделен на сумму всех базовых цен. 2. (Сумма значений коэф-ов)/(Кол-во коэф-тов). Итоговый индекс по смете будет рассчитан как сумма соответствующих коэффициентов (машины, материалы, оплата труда) и поделен на соответствующее количество ресурсов данного типа. К примеру: В смете было 3 ресурса машин, по каждой из них получился коэффициент на машины, далее складываются значения этих коэффициентов и делится на 3. В итого получается общий коэффициент на машины для всей сметы. Режим записи в файл: 1. Создать новый файл. Будет создан новый файл, и туда запишутся рассчитанные коэффициенты. Причем если файл за установленный период существует, он будет перезаписан. 2. Добавить только новые индексы. Будет открыт файл с коэффициентами за установленный период (если он существует) и в него добавятся коэффициенты, которых в нем нет. 3. Обновить индексы в файле. Будет открыт файл с коэффициентами за установленный период (если он существует) и в него запишутся новые значения коэффициентов взамен старых. 4. Обновить и добавить новые индексы. Сочетает в себе предыдущих два режима. Директория для сохранения индексного файла – директория, куда поместить индексный файл. Привязать индексы к текущему району – Если данная опция отмечена, тогда данные коэффициенты будут применяться только к району, по которому сделана данная смета. Добавлять НР и СП к прямым затратам – Если данная опция отмечена, тогда к оплате труда будут добавлены значения накладных расходов и сметной прибыли. 4.4 Меню Расчет 4.4.1 Команда «Ресурсный сметный расчет» Команда Ресурсный сметный расчет (горячая клавиша F3) предназначена для обновления результатов ресурсного сметного расчета. При этом обновляется расчетная информация в окне ресурсного расчета и в выбранных концовках. 4.4.2 Команда «Параметры расчета» Команда Параметры расчета (горячая клавиша Ctrl+P) предназначена для задания параметров расчета сметы. После выполнения данной команды на экране появится окно, в 70 котором пользователь может установить требуемые параметры расчета. Описание работы с этим окном приведено в параграфе 3.6.3. 4.4.3 Команда «Автоматический перерасчет» Команда Автоматический перерасчет сметы предназначена для включения режима автоматического перерасчета ресурсного сметного расчета после любого изменения в смете. Автоматический перерасчет вызывает автоматическое обновление содержимого расчетной части таблицы ресурсного сметного расчета и выбранных пользователем концовок. В случае если пользователь работает с большой сметой, а компьютер недостаточно мощный, автоматически перерасчет может вызывать некоторую паузу после любого редактирования со стороны пользователя. В этом случае, пользователь, может отключить автоперерасчет и заняться редактированием ресурсного сметного расчета, при этом исчезнут с экрана концовки сметы. Для принудительного перерасчета можно нажать клавишу F3 или выполнить команду Ресурсный сметный расчет из меню Расчет (при этом на экране опять появятся концовки смет). 4.4.4 Команда «Объединить ресурсы (одинаковый код, разные цены)» Команда Объединить ресурсы (одинаковый код, разные цены) предназначена для задания режима разноски ресурсов. В случае, если пользователь выставил указанный флажок, ресурсы с одинаковым кодом, но разными ценами, будут объединяться в один ресурс. В случае, если флажок убран, то ресурсы с одинаковым кодом и одинаковыми ценами будут группироваться как один ресурс, а ресурсы с одинаковым кодом, но разными ценами будут разноситься как разные ресурсы. 4.5 Меню Концовки 4.5.1 Команда «Вариант шаблона концовки ресурсного расчета» Команда Вариант шаблона концовки ресурсного расчета предназначена для выбора вариантов шаблона концовки ресурсного расчета. 4.5.2 Команда «Вариант шаблона концовки локальной сметы» Команда Вариант шаблона концовки локальной сметы предназначена для выбора вариантов шаблона концовки локальной сметы. Причем пользователь для использования в качестве шаблона для концовки локальной сметы может использовать как шаблон для локального сметного расчета, так и шаблон для ресурсного расчета. 4.5.3 Команда «Концовка ресурсного расчета» Команда Концовка (горячая клавиша Alt+F3) предназначена для вывода на экран окна, в котором отображается концовка ресурсного расчета. 4.5.4 Команда «Очистить введенные в концовку значения» 71 Команда Очистить введенные в концовку значения предназначена для удаления введенных пользователем значений в концовку, которая была сохранена вместе со сметой. 4.5.5 Команда «Редактор концовок» Команда Редактор концовок предназначена для вызова программы редактирования концовок. 4.5.6 Команда «Редактирование текущей концовки» Команда Редактирование текущей концовки предназначена для вызова программы редактирования текущей концовки, установленной пользователем для текущего ресурсного сметного расчета. 4.6 Меню Выпуск 4.6.1 Команда «Редактор выходных форм» Команда Редактор выходных форм предназначена для вызова программы редактирования выходных форм, позволяющей осуществлять редактирование шапок и концовок смет в выходных формах. -----------------------------------------------------------------------------------------------------------------------После выбора любой из форм выпуска описанных ниже, программа предложит пользователю диалоговое окно с параметрами выпуска каждой конкретной формы. Описание работы с эти окном приведено в главе 9 Настройка параметров выходных форм. -----------------------------------------------------------------------------------------------------------------------4.6.2 Команда «Форма 2 (процентовка)» Команда Форма 2 (горячая клавиша Alt+P) предназначена для выпуска в Microsoft Word формы 2. 4.6.3 Команда «Форма КС-2» Команда Форма КС-2 (горячая клавиша Alt+2) предназначена для выпуска в Microsoft Word формы КС-2. 4.6.4 Команда «Форма 4т» Команда Форма 4т предназначена для выпуска в Microsoft Word формы 4т (команда доступна только для расчета сметы в текущих ценах). Это та же Форма 4, но с ценами в текущем уровне. 4.6.5 Команда «Форма 4» Команда Форма 4 (горячая клавиша Alt+4) предназначена для выпуска в Microsoft Word формы 4. 72 4.6.6 Команда «Форма по МДС» Команда Форма по МДС (горячая клавиша Alt+M) предназначена для выпуска в Microsoft Word формы МДС. 4.6.7 Команда «Ведомость потребных ресурсов» Команда Ведомость потребных ресурсов (горячая клавиша Alt+V) предназначена для выпуска в Microsoft Word ведомости потребных ресурсов. 4.6.8 Команда «Ресурсный сметный расчет» Команда Ресурсный сметный расчет (горячая клавиша Alt+R) предназначена для выпуска в Microsoft Word одноименной формы. 4.6.9 Команда «Локальная ресурсная ведомость» Команда Локальная ресурсная ведомость (горячая клавиша Alt+L) предназначена для выпуска в Microsoft Word одноименной формы. 4.6.10 Команда «Компенсация материалов» Команда Компенсация материалов (горячая клавиша Alt+K) предназначена для выпуска в Microsoft Word одноименной формы. 4.6.11 Команда «Форма 9» Команда Форма 9 (горячая клавиша Alt+9) предназначена для выпуска в Microsoft Word формы 9. 4.6.12 Команда «Форма 10» Команда Форма 10 (горячая клавиша Alt+0) предназначена для выпуска в Microsoft Word формы 10. 4.6.13 Команда «Расчетные индексы» Команда Расчетные индексы (горячая клавиша Alt+I) предназначена для расчета и выпуска в Microsoft Word индексов пересчета, а также накладных расходов и сметной прибыли. 4.6.14 Команда «Ведомость объемов работ к дефектной ведомости» Команда Ведомость объемов работ к дефектной ведомости предназначена для выпуска в Microsoft Word одноименной формы. 73 4.6.15 Команда «Выпуск в Microsoft Excel» Команда Выпуск в Microsoft Excel предназначена для выпуска выбранной формы в Microsoft Excel. Рекомендации по настройке Microsoft Excel приведены в Приложении В. 4.7 Меню Параметры 4.7.1 Команда «Использовать Enter как Tab» Команда Использовать Enter как Tab устанавливает вид использования клавиши Enter в таблице редактирования ресурсного сметного расчета. 1. Если флажок включен, то при нажатии клавиши Enter она будет использоваться как клавиша табуляции. 2. Если флажок отключен, то при нажатии клавиши Enter она будет использоваться как клавиша ввода. 4.7.2 Команда «Показывать окно со списком расценок» Команда Показывать окно со списком расценок предназначена для отображения окна со списком расценок, в которые попадает текущий ресурс в ресурсном сметном расчете. В данном окне отображается список норм, с их порядковыми номерами в смете, а также наименование нормы, архивные номера стройки, объекта и локальной сметы, в которой содержится эта норма. 4.7.3 Команда «Сохранить параметры» Команда Сохранить параметры сохраняет параметры окна ресурсного сметного расчета в конфигурационный файл. 4.7.4 Команда «Загрузить параметры» Команда Загрузить параметры загружает параметры окна ресурсного сметного расчета из конфигурационного файла. 4.7.5 Команда «Установить параметры по умолчанию» Команда Установить параметры по умолчанию устанавливает параметры окна ресурсного сметного расчета в значения установленные разработчиками программы. 4.8 Меню Справка 4.8.1 Команда «Справка» Команда Справка (горячая клавиша F1) предназначена для вывода на экран электронного справочника по работе с окном ресурсного сметного расчета. 74 4.8.2 Команда «Нормативная документация» Команда Нормативная документация просмотра нормативной документации. предназначена для запуска утилиты 75 5. Окно «План производства» 5.1 Меню План производства 5.1.1 Команда «Добавить сметы» Команда Добавить сметы (горячая клавиша Ctrl+Insert) предназначена для добавление локальных смет в план производства. После выбора данной команды на экране дисплея появится окно следующего вида, в котором отображаются сметы, не вошедшие в данный план производства на этапе его формирования. 76 Причем показываются только те сметы, которые принадлежат уровню, с которого план производства делался. Т.е. если план производства делался с уровня объекта, то будут показаны сметы с уровня этого объекта, стройки с уровня этой стройки и т.д. В данном окне необходимо выбрать сметы, которые Вы хотите добавить в план производства. Делается это посредством двойного клика на строке со сметой, либо нажатием клавиши Пробел. Выбранные сметы помечаются знаком . После нажатия кнопки Далее, выбранные сметы будут добавлены в план производства. 5.1.2 Команда «Удалить сметы» Команда Удалить сметы (горячая клавиша Ctrl+Del) предназначена для удаления локальных смет из план производства. После выбора данной команды на экране дисплея появится окно следующего вида, в котором отображаются сметы, входящие в данный план производства. В данном окне необходимо выбрать сметы, которые Вы хотите удалить из плана производства. Делается это посредством двойного клика на строке со сметой, либо нажатием клавиши Пробел. Выбранные сметы помечаются знаком . После нажатия кнопки Удалить, выбранные сметы будут удалены из плана производства. 5.1.3 Команда «По каким месяцам выполнение» Команда По каким месяцам выполнение (горячая клавиша Ctrl+I) предназначена для вызова информационного окна следующего вида. В данном окне в колонке «Выполнено» показывается выполнение объемов работ по месяцам. В колонке «Всего с текущим» показывается сумма выполненных объемов работ нарастающим итогом (т.е. суммируются предыдущие объемы работ + объем по текущему месяцу). В колонке «Остаток работ» показывается остаток работ («Лимит» – «Всего с текущими»). В окне «Лимит» показывается максимальная сумма расхода денежных средств на данный план производства. Причем при получении данных этого окна учитывается настройки расчета. 77 5.1.4 Команда «Перенос остатков» Команда Перенос остатков (горячая клавиша Ctrl+F2) предназначена для переноса остатков работ на следующий год. В результате выполнения данной команды будет сформирован новый план производства, в который будут перенесены остатки работ, оставшиеся с предыдущего года. 5.1.5 Команда «Внесение объемов работ» После выполнения данной команды на экране дисплея появится окно, в котором пользователю необходимо выбрать внешний архив строек и в нем выбрать план производства, из которого будет браться объем. После выбора плана производства появится окно, в котором необходимо выбрать режим работы. Существует два режима работы: 1. Если переключатель стоит в положении «Общий объем всех исполнителей по текущему месяцу». При данном режиме работы необходимо указать, какому из исполнителей внести общий объем всех исполнителей по текущему месяцу из внешнего плана производства. Делается это посредством нажатия на кнопку или двойной клик мышки на панели кремового цвета. 2. Если переключатель стоит в положении «Внести все объемы исполнителей». При данном режиме работы пользователю необходимо выбрать исполнителей и месяца, объемы которых требуется внести. Выбор исполнителя осуществляется посредством двойного щелчка мышки или нажатие кнопки Пробел на клавиатуре. Если исполнитель выбран, то напротив него загорается лампочка. Также в данном режиме доступна опция «Добавлять исполнителей, если отсутствуют». Если данная опция включена, то при внесении объемов, если в плане производства исполнитель отсутствует, то он будет автоматически добавлен. Причем план производства из внешнего архива строек должен быть таким же как и план производства в который вносятся объемы. 78 5.1.6 Команда «Восстановить трудозатраты механизаторов из НБ» Команда Восстановить трудозатраты механизаторов из НБ предназначена для восстановления трудозатрат механизаторов из Нормативной базы. После выполнения данной команды программа каждой позиции поставит трудозатраты механизаторов как в нормативной базе. 5.1.7 Команда «Восстановить базовые значения НР и СП» Команда Восстановить базовые значения НР и СП предназначена для восстановления базовых значений накладных расходов и сметной прибыли по всем расценкам в плане производства. 5.1.8 Команда «Сохранить для накопительных ведомостей» Команда Сохранить для накопительных ведомостей предназначена для сохранения рассчитанных значений из текущей концовки для накопительных ведомостей (KC-3) за текущий месяц и текущий год. Строки концовки, которые идут в накопительные ведомости можно отметить с помощью редактора концовок. 5.1.9 Команда «Сохранить» Команда Сохранить (горячая клавиша Ctrl+S) предназначена для сохранения плана производства на жестком диске. 5.1.10 Команда «Закрыть» Команда Закрыть (горячая клавиша Alt+F4) предназначена для выхода из окна редактирования плана производства. 5.2 Меню Действия 5.2.1 Команда «Выбор исполнителя» Команда Выбор исполнителя (горячая клавиша F2) предназначена для выбора и установки текущего исполнителя, для которого задаются объемы работ. 79 В результате выполнения этой команды на экране дисплея появится окно редактора исполнителей, где пользователю необходимо выбрать исполнителя, с которым в данный момент пользователь намеревается работать. Если в этом окне стоит переключатель в значение «Текущие», то в таблице с исполнителями показываются исполнители данного плана производства. Если переключатель стоит в положении «Из НБ», то показываются исполнители, которые известны программе в пределах нормативной базы. Также здесь можно добавить исполнителя, изменить или удалить. Нажатие на кнопку «Выбрать» или двойной щелчок мышки по исполнителю устанавливает текущего исполнителя для плана производства. Причем если переключатель в положении «Из НБ», то выбранный исполнитель будет автоматически добавлен в список исполнителей для данного плана производства. 5.2.2 Команда «Выбор исполнителя из НБ» Команда Выбор исполнителя из НБ (горячая клавиша Alt+F2), аналогично команде Выбор исполнителя, но переключатель на окне с исполнителя сразу ставиться в положение «Из НБ». Подробнее см. параграф 5.2.1. 5.2.3 Команда «Выбрать месяц» Команда Выбрать месяц (горячая клавиша F4) предназначена для установки текущего месяца по которому пользователь намеревается процентовать объемы работ. 5.2.4 Команда «Добавить объем в % по текущему месяцу» Команда Добавить объем в % по текущему месяцу (горячая клавиша F6) предназначена для задания объемов работ в процентах текущему исполнителю по текущему месяцу. В результате выполнения данной команды на экране дисплея появится окно. В этом окне в строке ввода необходимо задать процент выполнения работ в процентах от годовой нормы. 80 Если перемещать курсор по позициям, то в верхнем выпадающем списке со сметами курсор будет показывать к какой смете текущая позиция относится. И наоборот, если в выпадающем списке со сметами выбрать какую либо смету, то курсор будет перемещаться на начало соответствующей сметы. По умолчанию все позиции для внесения объема не выделены. Если необходимо изменить, то делается это посредством двойного щелчка мыши на нужной позиции, нажатием клавиши «Enter» или «Пробел». Выбранные позиции помечаются знаком ив графе «% Объема» ставится объем заданный в строке ввода «Процент выполнения работ в тек. месяце (от годовой нормы)». В графе «% Объема» позиции можно выставить свой объем, отличный от других позиций. Если курсор стоит на заголовке сметы или раздела, то при попытке выделить эту позицию задается вопрос «Применить заданный объем для всех позиций (сметы, раздела)?» и при положительном ответе заданный объем будет применен ко всем позициям сметы или раздела. При нажатии на кнопку «По диапазону» можно задать объем позициям по диапазону позиций. Также по правой кнопке мыши доступно всплывающее меню, в котором можно как выбрать все позиции, убрать выбор со всех позиции, а также выделить позиции по диапазону (горячие клавиши Ctrl+A, Shift+A, Ctrl+R). Окно ввода «Найти» необходимо для поиска позиции по коду. При наборе символов в данном окне происходит переход на ближайшую похожую позицию. Если стоит флажок «Не превышать годовую норму», то нормативам будет добавлен остаток работ, который не превышает годовую норму. После нажатия кнопки «Принять» заданный объем будет добавлен выбранным позициям (горячая клавиша Ctrl+Enter). 5.2.5 Команда «Обнуление объемов» Команда Обнуление объемов (горячая клавиша Alt+F6) предназначена для обнуления, ранее заданных объемов. В результате выполнения данной команды на экране дисплея появится окно. Если переключатель стоит в положении «Обнуление всего», будут обнулены объемы по всем месяцам и по всем исполнителям. Если переключатель стоит в положении «Обнуление всего по текущему месяцу», будут обнулены все объемы по текущему месяцу для всех исполнителей. Если переключатель стоит в положении «Обнулении по месяцам для текущего исполнителя», в правом списке с месяцами можно задать, по каким месяцам делать обнуление объемов для текущего исполнителя. После нажатия кнопки «Принять» объемы будут обнулены по заданному режиму. 5.2.6 Команда «Группы затрат» 81 Команда Группы затрат (горячая клавиша F10) предназначена для задания групп затрат текущему нормативу. В результате выполнения данной команды на экране дисплея появится окно, в котором с помощью двойного клика мышки или нажатия клавиши «Пробел» текущему нормативу можно назначить или снять группу затрат. Появления знака напротив группы затрат означает, что данная группа затрат выбрана для текущего норматива. У норматива может быть несколько групп затрат. Также в этом окне можно добавить, изменить, удалить группы затрат, делается это с помощью соответствующих кнопок данного окна. После нажатия кнопки «Принять», выбранные коды групп затрат будут присвоены текущему нормативу. 5.2.8 Команда «Добавить примечание» Команда Добавить примечание (горячая клавиша F7) предназначена для добавления примечания в план производства. После выполнения данной команды на экране появится окно, в котором пользователь может ввести текст примечания, а также выбрать позицию для вставки. 5.2.9 Команда «Добавить индекс» Команда Добавить индекс (горячая клавиша F8) предназначена для добавления индекса пересчета на текущий период в план производства. После выполнения данной команды на экране появится диалоговое окно, в котором пользователь может выбрать требуемый индекс (месяц и год для индексов пересчета задаются в окне Параметры расчета плана производства, вызываемого командой Параметры расчета (горячая клавиша Ctrl+P) меню Расчет). После нажатия кнопки Далее, пользователь должен выбрать позицию для вставки индекса. 5.2.10 Команда «Удалить» Команда Удалить (горячая клавиша Del) предназначена для удаления выбранной записи из плана производства. В текущей версии программы эта команда доступна только для удаления примечаний. 82 5.2.11 Команда «Смета» Команда Смета (горячая клавиша F9) предназначена для быстрого перехода по сметам. В результате выполнения данной команды на экране дисплея появится окно, в котором пользователю необходимо выбрать смету, на которую он хочет перейти. После нажатия кнопки «Перейти» или двойной клик на нужной смете курсор в основном окне плана производства переместиться на начало выбранной сметы. 5.2.12 Команда «Заморозка» Команда Заморозка (горячая клавиша F5) предназначена для временного исключения из расчета и выходных документов отдельных нормативов, смет и разделов. Для того чтобы заморозить норматив необходимо на данном нормативе вызвать данную команду, после выполнения данной команды норматив будет помечен знаком . Для заморозки раздела также необходимо вызвать данную команду, находясь на заголовке данного раздела. После выполнения данной команды все нормативы данного раздела будут помечены знаком . Для заморозки сметы также необходимо вызвать данную команду, находясь на заголовке сметы. После выполнения данной команды все нормативы сметы будут помечены знаком . Для заморозки диапазона позиций необходимо мышкой (или клавишами «стрелки» с нажатой клавишой Shift) выделить нужный диапазон и вызвать данную команду. Позиции попадающие в диапазон будут помечены знаком . 5.2.13 Команда «Разморозка» Команда Разморозка (горячая клавиша Ctrl+F5) выполняет обратную операцию команды Заморозка. 5.3 Меню Расчет 5.3.1 Команда «Локальный сметный расчет» Команда Локальный сметный расчет (горячая клавиша F3) запускает расчет плана производства. 5.3.2 Команда «Ресурсный сметный расчет» Команда Ресурсный сметный расчет (горячая клавиша Ctrl+F3) предназначена для выполнения ресурсного расчета плана производства. После выполнения данной команды на экране появится диалоговое окно, для выбора диапазона ресурсов и варианта взятия цен (из НБ или из ресурсного расчета), а после него окно для редактирования ресурсного сметного расчета. Работа с этим окном описана в главе 4 Главное меню окна «Ресурсный сметный расчет». 83 5.3.3 Команда «Вариант расчета» Команда Вариант расчета (горячая клавиша Alt+V) предназначена для вызова окна настроек расчета плана производства. В результате выполнения данной команды на экране дисплея появится окно, в котором пользователю необходимо выбрать вариант расчета. Верхний переключатель может принимать следующие положения: Объем всех исполнителей за текущий месяц Если переключатель стоит в этом положении, то это означает, что при расчете для каждого норматива будут браться объемы всех исполнителей за текущий месяц. Объем всех исполнителей за год Если переключатель стоит в этом положении, то это означает, что при расчете для каждого норматива будут браться объемы всех исполнителей по всем месяцам. Объем по годовой норме Если переключатель стоит в этом положении, то это означает, что при расчете для каждого норматива будет браться объем из годовой нормы расхода. Остаток работ Если переключатель стоит в этом положении, то это означает, что при расчете для каждого норматива в качестве объема работ будет браться остаток работ. Выборка При установке переключателя в это положение появляется возможность гибкой настройки выборки объемов. Т.е. при расчете будут браться объемы отмеченных исполнителей по отмеченным месяцам. 84 Также в данном режиме доступна настройка «Добавить объем за предыдущие годы», если данная настройка включена, то к получившемуся объему (согласно настройке по месяцам и исполнителям) будет добавлен объем за предыдущие годы (если план производства делался с помощью команды «Перенос остатков»). После нажатия кнопки «Принять» данная настройка вступает в силу. 5.3.4 Команда «Параметры расчета» Команда Параметры расчета (горячая клавиша Ctrl+P) предназначена для вызова окна с настройками расчета. Подробнее см. параграф 3.6.3. 5.3.5 Команда «Автоматический перерасчет» Команда Автоматический перерасчета предназначена для включения/выключения автоматического перерасчета плана производства. Если данный флажок отмечен, то при добавлении или изменении объема на любом нормативе автоматически будет произведен перерасчет плана производства (в противном случае после ввода объема(а) необходимо выполнять команду Расчет плана производства). 5.4 Меню Концовки 5.4.1 Команда «Вариант шаблона» Команда Вариант шаблона предназначена для выбора шаблона концовки. Подробнее см. параграф 3.7.1. 5.4.2 Команда «Концовка» Команда Концовка предназначена для просмотра концовки плана производства в увеличенном режиме. Данная команда не доступна если отключен «Автоматический перерасчет» и план производства не рассчитан. Повторный вызов данной команды, возвращает главное окно плана производства в исходное состояние. 5.4.3 Команда «Очистить введенные в концовку значения» Команда Очистить введенные в концовку значения предназначена для удаления введенных пользователем значений в концовку, которая была сохранена вместе со сметой. 5.4.4 Команда «Очистить введенные значения для формы КС-3 за тек. месяц и год» Команда Очистить введенные значения для формы КС-3 за тек. месяц и год предназначена для удаления введенных пользователем значений в форму КС-3. 5.4.5 Команда «Редактор концовок» 85 Команда Редактор концовок предназначена для вызова программы редактирования концовок. 5.4.6 Команда «Редактирование текущей концовки» Команда Редактирование текущей концовки предназначена для вызова программы редактирования текущей концовки, установленной пользователем для данного плана производства. 5.4.7 Команда «Редактирование текущей концовки для формы КС3» Команда Редактирование текущей концовки для формы КС3 предназначена для вызова программы редактирования текущей концовки, установленной пользователем для выпуска формы КС3. 5.5 Меню Выпуск 5.5.1 Команда «Редактор выходных форм» Команда Редактор выходных форм предназначена для вызова программы редактирования выходных форм, позволяющей осуществлять редактирование шапок и концовок смет в выходных формах. -----------------------------------------------------------------------------------------------------------------------После выбора любой из форм выпуска описанных ниже, программа предложит пользователю диалоговое окно с параметрами выпуска каждой конкретной формы. Описание работы с эти окном приведено в главе 9 Настройка параметров выходных форм. -----------------------------------------------------------------------------------------------------------------------5.5.2 Команда «Форма 2 (Процентовка)» Команда Форма 2 (Процентовка) (горячая клавиша Alt+P) предназначена для выпуска в редактор, понимающий формат файлов rtf, формы 2 (Процентовка). 5.5.3 Команда «Форма КС-2» Команда Форма КС-2 (горячая клавиша Alt+2) предназначена для выпуска в редактор, понимающий формат файлов rtf, формы КС-2. 5.5.4 Команда «Форма 4а» Команда Форма 4а (горячая клавиша Alt+Т) предназначена для выпуска в редактор, понимающий формат файлов rtf, формы 4а (команда доступна только для расчета в текущих ценах и для НБ ГЭСН-2001). 5.5.5 Команда «Форма 4т» 86 Команда Форма 4т предназначена для выпуска редактор, понимающий формат файлов rtf, формы 4т (команда доступна только для расчета в текущих ценах). Это та же Форма 4, но с ценами в текущем уровне. 5.5.6 Команда «Форма 4» Команда Форма 4 (горячая клавиша Alt+4) предназначена для выпуска в редактор, понимающий формат файлов rtf, формы 4. 5.5.7 Команда «Форма РИК1 (с индексами)» Команда Форма РИК1 (с индексами) (горячая клавиша Alt+K) предназначена для выпуска в редактор, понимающий формат файлов rtf, формы РИК1 (с индексами). 5.5.8 Команда «Акт приемки выполненных работ» Команда Акт приемки выполненных работ (горячая клавиша Alt+A) предназначена для выпуска в редактор, понимающий формат файлов rtf, акта приемки выполненных работ (команда доступна только для расчета в текущих ценах и для всех НБ кроме МТСН-98). 5.5.9 Команда «Форма ЛЭУ» Команда Форма ЛЭУ предназначена для выпуска в редактор, понимающий формат файлов rtf, формы ЛЭУ. 5.5.10 Команда «Форма МДС» Команда Форма МДС (горячая клавиша Alt+M) предназначена для выпуска в редактор, понимающий формат файлов rtf, формы МДС. 5.5.11 Команда «Форма М-29» Команда Форма М-29 (горячая клавиша Alt+9) предназначена для выпуска в редактор, понимающий формат файлов rtf, формы М-29. Данная команда доступна только, если пользователь находится на вкладке «Фактический расход ресурсов» главного окна плана производства. 5.5.12 Команда «Форма для МТСН-98» Команда Форма для МТСН-98 (горячая клавиша Alt+8) предназначена для выпуска в редактор, понимающий формат файлов rtf, формы для МТСН-98. Данная команда доступна только, если план производства сделан для базы МТСН-98. 5.5.13 Команда «Форма 1а для МТСН-98» Команда Форма 1а для МТСН-98 (горячая клавиша Alt+1) предназначена для выпуска в редактор, понимающий формат файлов rtf, формы 1а для МТСН-98. 87 Данная команда доступна только, если план производства сделан для базы МТСН-98. 5.5.14 Команда «Форма КС-3» Команда Форма КС-3 (горячая клавиша Alt+3) предназначена для выпуска в редактор, понимающий формат файлов rtf, формы КС-3. 5.5.15 Команда «Форма КС-6а» Команда Форма КС-6а (горячая клавиша Alt+6) предназначена для выпуска в редактор, понимающий формат файлов rtf, формы КС-6а. 5.5.16 Команда «Выпуск в Microsoft Excel» Команда Выпуск в Microsoft Excel предназначена для выпуска выбранной формы в Microsoft Excel. Рекомендации по настройке Microsoft Excel приведены в Приложении В. 5.6 Меню Параметры 5.6.1 Команда «Параметры плана производства» Команда Параметры плана производства предназначена для настройки общих параметров плана производства. После выполнения данной команды на экране дисплея появится следующее окно. 88 На закладке «Закладка внесение V» можно настроит внешний вид главной таблицы плана производства (какие столбцы показывать, выбрать цвета, которыми показывать заголовки смет, разделов, примечаний и индексов). На закладке «Прочие» можно настроить количество знаков после запятой при внесении объемов в позиции плана производства. 5.6.2 Команда «Фильтр при показе ресурсов» Команда Фильтр при показе ресурсов предназначена для вызова окна настроек фильтра при показе ресурсов, когда пользователь будет находиться на вкладке «Фактический расход ресурсов» главного окна плана производства. В результате выполнения данной команды на экране дисплея появится окно. Если переключатель находится в положении «Показывать все ресурсы», то будут показаны все ресурсы, входящие в нормативы плана производства. Если переключатель находится в положении «Ресурсы, используемые в тек. месяце» то будут показаны только те ресурсы, нормативы которых имеют расход в текущем месяце. Если переключатель находится в положении «Ресурсы, имеющие (Норма+Факт) расход в тек. месяце» то будут показаны только те ресурсы, нормативы которых имеют нормативный и фактический расход в текущем месяце. Также в группе «Типы ресурсов» с помощью флажков можно отметить типы ресурсов, которые пользователь желает видеть. После нажатия на кнопку «Принять» данные настройки вступят в силу. 5.6.3 Команда «Сохранить параметры» Команда Сохранить параметры предназначена для сохранения параметров настройки плана производства. Причем также сохраняется и состояние окон интерфейса. 5.6.4 Команда «Загрузить параметры» Команда Загрузить параметры предназначена для загрузки параметров настройки плана производства. 5.6.5 Команда «Установить параметры по умолчанию» Команда Установить параметры по умолчанию предназначена для загрузки параметров настройки плана производства по умолчанию. 5.7 Меню Окна 5.7.1 Команда «Окно с кнопками быстрого доступа» 89 Команда Окно с кнопками быстрого доступа предназначена для включения/выключения окна с кнопками быстрого доступа. Для сохранения текущего статуса окна (включено/выключено), а также сохранения текущей видимой закладки, необходимо выполнить команду Сохранить параметры меню Параметры. 5.7.2 Команда «Окно с наименованием и концовкой» Команда Окно с наименованием и концовкой предназначена для включения/выключения окна с наименованием и концовкой. Для сохранения текущего статуса окна (включено/выключено), а также сохранения текущей видимой закладки, необходимо выполнить команду Сохранить параметры меню Параметры. 5.7.3 Команда «Информационное окно при вводе объемов» Команда Информационное окно при вводе объемов предназначена для включения/выключения информационного окна при вводе объемов. Данное окно располагается справа в главном окне плана производства. Для сохранения текущего статуса окна (включено/выключено), а также сохранения текущей видимой закладки, необходимо выполнить команду Сохранить параметры меню Параметры. 5.7.4 Команда «Окно быстрого перехода» Команда Окно быстрого перехода предназначена для включения/выключения окна быстрого перехода. Данное окно предназначено для быстрого перехода на ближайший норматив, исполнителя или ресурс (в зависимости от того, какая вкладка главного окна активна). Для сохранения текущего статуса окна (включено/выключено), а также сохранения текущей видимой закладки, необходимо выполнить команду Сохранить параметры меню Параметры. 5.7.5 Команда «Панель инструментов» Команда Панель инструментов выводит или скрывает панель с кнопками быстрого доступа, которые повторяют основные команды главного меню. Для сохранения текущего статуса окна (включено/выключено), а также сохранения текущей видимой закладки, необходимо выполнить команду Сохранить параметры меню Параметры. 5.8 Меню Справка 5.8.1 Команда «Справка» Команда Справка (горячая клавиша F1) предназначена для вызова файла помощи программы. 90 5.8.2 Команда «Нормативная документация» Команда Нормативная документация предназначена для запуска утилиты просмотра нормативной документации. 91 6. Окно «Объектный сметный расчет» Для выпуска объектной сметы необходимо на уровне архива строек находясь на объекте выполнить команду Выпуск. После выполнения данной команды на экране появится диалоговое окно, в котором пользователю необходимо выбрать шаблон концовки сводного сметного расчета. После нажатия кнопки Принять на экране появится диалоговое окно, в котором пользователю необходимо выбрать шаблон концовки объектного сметного расчета. Далее, после нажатия кнопки Принять, на экране появится диалоговое окно, в котором пользователю необходимо выбрать: главу сводной сметы; объем здания, сооружения; единицу измерения. После нажатия кнопки Далее, пользователь попадет в окно объектного сметного расчета. В случае если объектная смета уже существует, программа предложит на выбор два варианта входа в смету: открыть существующую объектную смету; или создать новую объектную смету на базе существующих локальных смет, имеющих статус «Рассчитана и включена». 92 В верхней части окна выводится таблица с объектной сметой. Под ней находятся две закладки, при выборе которых пользователь может видеть полное наименование текущей позиции или концовку всей сметы. Желтым цветом в столбце «№» выделяются те локальные сметы, которые не включены в объектную смету. Для включения локальной сметы в объектную смету необходимо при выходе из локального сметного расчета или ресурсного сметного расчета выставить флажок «Занести результаты расчета в объектную смету». 6.1 Меню Смета 6.1.1 Команда «Сохранить» Команда Сохранить (горячая клавиша Ctrl+S) предназначена для сохранения данных объектной сметы на диске в архиве строек. 6.1.2 Команда « Закрыть» Команда Закрыть (горячая клавиша Alt+F4) предназначена для выхода из окна редактирования объектной сметы. Для занесения данных по объектной смете в сводную смету необходимо установить флажок Занести результаты расчета в объектную смету. 93 6.2 Меню Правка 6.2.1 Команда «Номер» Команда Номер (горячая клавиша F7) предназначена для изменения текущего порядкового номера локальной сметы внутри объектной сметы. После выполнения данной команды на экране появится окно, в котором пользователю будет предложено ввести новый номер для текущей строки с локальной сметой. 6.2.2 Команда «Корректировка позиции» Команда Корректировка позиции (горячая клавиша F8) предназначена для изменения данных текущей локальной сметы. После выполнения данной команды на экране появится окно, в котором пользователь может изменить: наименование локальной сметы; сметную стоимость: строительных работ; монтажных работ; оборудования, мебели; прочих работ; сметную з/плату. После нажатия кнопки Принять данные будут внесены в локальную смету. 6.2.3 Команда «Вручную» Команда Вручную (горячая клавиша F9) предназначена для заведения новой локальной сметы в объектную смету. После выполнения данной команды на экране появится окно, в котором пользователю необходимо задать уникальный архивный номер локальной сметы. После задания архивного номера и нажатия кнопки Далее на экране появится окно, в котором пользователь может задать следующие данные: наименование локальной сметы; сметную стоимость: строительных работ; монтажных работ; оборудования, мебели; прочих работ; сметную з/плату. После нажатия кнопки Принять данные будут внесены в локальную смету. 6.2.4 Команда «Глава» Команда Глава (горячая клавиша F10) предназначена для изменения текущей главы сводной сметы. 94 6.2.5 Команда «Удалить» Команда Удалить (горячая клавиша Ctrl+Del) предназначена для удаления текущей локальной сметы из объектной сметы. При этом локальная смета не удаляется из дерева строек. 6.3 Меню Расчет 6.3.1 Команда «Объектный сметный расчет» Команда Объектный сметный расчет (горячая клавиша F3) предназначена для перерасчета объектной сметы. 6.3.2 Команда «Параметры расчета» Команда Параметры расчета (горячая клавиша Ctrl+P) предназначена для задания параметров расчета объектной сметы. После выполнения данной команды на экране появится окно, в котором пользователь может установить количество знаков после запятой в стоимостных показателях объектной сметы. Для применения параметров расчета ко всем новым сметам необходимо установить флажок «Применить для всех новых смет». 6.4 Меню Концовки 6.4.1 Команда «Вариант шаблона» Команда Вариант шаблона предназначена для изменения варианта шаблона объектной сметы. 6.4.2 Команда «Концовка» Команда Концовка (горячая клавиша Alt+F3) предназначена для вывода на экран окна, в котором отображается концовка объектной сметы. 6.4.3 Команда «Очистить введенные в концовку значения» Команда Очистить введенные в концовку значения предназначена для удаления введенных пользователем значений в концовку, которая была сохранена вместе со сметой. 6.4.4 Команда «Редактор концовок» Команда Редактор концовок предназначена для вызова программы редактирования концовок. 6.4.5 Команда «Редактирование текущей концовки» Команда Редактирование текущей концовки предназначена для вызова программы редактирования текущей концовки, установленной пользователем для данной объектной сметы. 95 6.5 Меню Выпуск 6.5.1 Команда «Редактор выходных форм» Команда Редактор выходных форм предназначена для вызова программы редактирования выходных форм, позволяющей осуществлять редактирование шапок и концовок смет в выходных формах. -----------------------------------------------------------------------------------------------------------------------После выбора любой из форм выпуска описанных ниже, программа предложит пользователю диалоговое окно с параметрами выпуска каждой конкретной формы. Описание работы с эти окном приведено в главе 9 Настройка параметров выходных форм. -----------------------------------------------------------------------------------------------------------------------6.5.2 Команда «Объектный сметный расчет» Команда Объектный сметный расчет (горячая клавиша Alt+O) предназначена для выпуска в Microsoft Word формы объектного сметного расчета. 6.5.3 Команда «Сводный сметный расчет» Команда Сводный сметный расчет (горячая клавиша Alt+S) предназначена для выпуска в Microsoft Word формы сводного сметного расчета. 6.5.4 Команда «Сводка смет» Команда Сводка смет предназначена для выпуска в Microsoft Word одноименной формы. 6.5.5 Команда «Выпуск в Microsoft Excel» Команда Выпуск в Microsoft Excel предназначена для выпуска выбранной формы в Microsoft Excel. Рекомендации по настройке Microsoft Excel приведены в Приложении В. 6.6 Меню Справка 6.6.1 Команда «Справка» Команда Справка (горячая клавиша F1) предназначена для вывода на экран электронного справочника по работе с окном объектного сметного расчета. 6.6.2 Команда «Нормативная документация» Команда Нормативная документация просмотра нормативной документации. предназначена для запуска утилиты 96 7. Окно «Сводный сметный расчет» Для выпуска сводной сметы необходимо в дереве строек, находясь на стройке, выполнить команду Выпуск. После выполнения данной команды на экране появится диалоговое окно, в котором пользователю необходимо выбрать шаблон концовки сводного сметного расчета. После нажатия кнопки Принять, пользователь попадет в окно сводного сметного расчета. В случае если сводная смета уже существует, программа предложит на выбор два варианта входа в смету: открыть существующую сводную смету; или создать новую сводную смету на базе существующих объектных смет, имеющих статус «Рассчитана и включена». В верхней части окна выводится таблица со сводной сметой. Под ней находятся две закладки, при выборе которых пользователь может видеть полное наименование текущей позиции или концовку всей сметы. 97 7.1 Меню Смета 7.1.1 Команда «Сохранить» Команда Сохранить (горячая клавиша Ctrl+S) предназначена для сохранения данных сводной сметы на диске в архиве строек. 7.1.2 Команда « Закрыть» Команда Закрыть (горячая клавиша Alt+F4) предназначена для выхода из окна редактирования сводной сметы. 7.2 Меню Правка 7.2.1 Команда «Номер» Команда Номер (горячая клавиша F7) предназначена для изменения текущего порядкового номера объектной сметы внутри сводной сметы. После выполнения данной команды на экране появится окно, в котором пользователю будет предложено ввести новый номер для текущей строки с объектной сметой. 7.2.2 Команда «Корректировка позиции» Команда Корректировка позиции (горячая клавиша F8) предназначена для изменения данных текущей объектной сметы. После выполнения данной команды на экране появится окно, в котором пользователь может изменить: наименование объектной сметы; сметную стоимость: строительных работ; монтажных работ; оборудования, мебели; прочих работ. После нажатия кнопки Принять данные будут внесены в объектную смету. 7.2.3 Команда «Вручную» Команда Вручную (горячая клавиша F9) предназначена для заведения новой объектной сметы в сводную смету. После выполнения данной команды на экране появится окно, в котором пользователю необходимо задать уникальный архивный номер объектной сметы. После задания архивного номера и нажатия кнопки Далее на экране появится окно, в котором пользователь должен выбрать главу сводной сметы. Далее, после нажатия кнопки Принять, на экране появится окно, в котором пользователь может задать следующие данные: наименование объектной сметы; сметную стоимость: строительных работ; 98 монтажных работ; оборудования, мебели; прочих работ; После нажатия кнопки Принять данные будут внесены в объектную смету. 7.2.4 Команда «Глава» Команда Глава (горячая клавиша F10) предназначена для изменения текущей главы сводной сметы. 7.2.5 Команда «Удалить» Команда Удалить (горячая клавиша Ctrl+Del) предназначена для удаления текущей объектной сметы из сводной сметы. При этом объектная смета не удаляется из дерева строек. 7.3 Меню Расчет 7.3.1 Команда «Сводный сметный расчет» Команда Сводный сметный расчет (горячая клавиша F3) предназначена для перерасчета сводной сметы. 7.3.2 Команда «Параметры расчета» Команда Параметры расчета (горячая клавиша Ctrl+P) предназначена для задания параметров расчета сводной сметы. После выполнения данной команды на экране появится окно, в котором пользователь может установить количество знаков после запятой в стоимостных показателях сводной сметы. Для применения параметров расчета ко всем новым сметам необходимо установить флажок «Применить для всех новых смет». 7.4 Меню Концовки 7.4.1 Команда «Вариант шаблона» Команда Вариант шаблона предназначена для изменения варианта шаблона сводной сметы. 7.4.2 Команда «Концовка» Команда Концовка (горячая клавиша Alt+F3) предназначена для вывода на экран окна, в котором отображается концовка сводной сметы. 7.4.3 Команда «Очистить введенные в концовку значения» Команда Очистить введенные в концовку значения предназначена для удаления введенных пользователем значений в концовку, которая была сохранена вместе со сметой. 99 7.4.4 Команда «Редактор концовок» Команда Редактор концовок предназначена для вызова программы редактирования концовок. 7.4.5 Команда «Редактирование текущей концовки» Команда Редактирование текущей концовки предназначена для вызова программы редактирования текущей концовки, установленной пользователем для данной сводной сметы. 7.5 Меню Выпуск 7.5.1 Команда «Редактор выходных форм» Команда Редактор выходных форм предназначена для вызова программы редактирования выходных форм, позволяющей осуществлять редактирование шапок и концовок смет в выходных формах. -----------------------------------------------------------------------------------------------------------------------После выбора выходной формы, программа предложит пользователю диалоговое окно с параметрами выпуска формы. Описание работы с эти окном приведено в главе 9 Настройка параметров выходных форм. -----------------------------------------------------------------------------------------------------------------------7.5.2 Команда «Сводный сметный расчет» Команда Сводный сметный расчет (горячая клавиша Alt+S) предназначена для выпуска в Microsoft Word формы сводного сметного расчета. 7.5.3 Команда «Выпуск в Microsoft Excel» Команда Выпуск в Microsoft Excel предназначена для выпуска выбранной формы в Microsoft Excel. Рекомендации по настройке Microsoft Excel приведены в Приложении В. 7.6 Меню Справка 7.6.1 Команда «Справка» Команда Справка (горячая клавиша F1) предназначена для вывода на экран электронного справочника по работе с окном сводного сметного расчета. 7.6.2 Команда «Нормативная документация» Команда Нормативная документация просмотра нормативной документации. предназначена для запуска утилиты 100 8. Окно «Ведомость дефектов» Для выпуска дефектной ведомости необходимо в дереве строек, находясь на стройке или объекте выполнить команду Выпуск. После выполнения данной команды на экране появится диалоговое окно следующего вида: В верхней части окна выводится таблица, где показаны конструктивные элементы (дефекты), справа от таблицы окно для ввода описания дефектов. В нижней части окна показана таблица с перечнем работ по текущему дефекту. 8.1 Меню Ведомость дефектов 8.1.1 Команда «Сохранить» Команда Сохранить (горячая клавиша Ctrl+S) предназначена для сохранения данных дефектной ведомости на диске в архиве строек. 8.1.2 Команда « Закрыть» Команда Закрыть (горячая клавиша Alt+F4) предназначена для выхода из окна редактирования дефектной ведомости. 8.2 Меню Правка 8.2.1 Команда «Вырезать» Команда Вырезать (горячая клавиша Ctrl+X) предназначена для удаления текущей записи или группы выделенных записей с переносом их в буфер обмена. 101 8.2.2 Команда «Копировать» Команда Копировать (горячая клавиша Ctrl+C) предназначена для копирования текущей записи или группы выделенных записей в буфер обмена. 8.2.3 Команда «Вставить» Команда Вставить (горячая клавиша Ctrl+V) предназначена для вставки из буфера обмена, ранее скопированной записи или группы записей. 8.3 Меню Действия 8.3.1 Команда «Добавить» Команда Добавить (горячая клавиша Ins) предназначена для добавление новой записи в текущую таблицу. 8.3.2 Команда «Добавить работу из книги» Команда Добавить работу из книги (горячая клавиша F4) предназначена для добавления новой работы или группы работ из справочников нормативной базы. 8.3.4 Команда «Удалить» Команда Удалить (горячая клавиша Del) предназначена для удаления текущей записи или группы выделенных записей из таблицы в которой в данный момент находиться курсор. 8.4 Меню Выпуск 8.4.1 Команда «Ведомость дефектов» Команда Ведомость дефектов (горячая клавиша Ctrl+D) предназначена для выпуска в Microsoft Word формы ведомости дефектов. 8.4.2 Команда «Ведомость объемов работ» Команда Ведомость объемов работ (горячая клавиша Ctrl+R) предназначена для выпуска в Microsoft Word формы ведомости объемов работ. 102 9. Настройка параметров выходных форм При выпуске любой формы из WinРИК на экране появится диалоговое окно, в котором пользователь может настроить выходные документы для выпуска в Microsoft Word. Это окно подразделяется на несколько листов. 1. Лист «Лист» - содержит параметры для настройки размера, ориентации и полей выходного документа. Для узкой и широкой ориентации выходного документа можно задать соответствующие (различные) размеры полей. 2. Лист «Вид» - содержит параметры вывода сетки, выделения разделов и концовок. 103 3. Лист «Шапка» - содержит параметры, связанные с формой и наполнением шапки выходного документа. 4. Лист «Заголовок» - содержит параметры вывода заголовка таблицы. 5. Лист «Столбцы» - содержит параметры, связанные с шириной и объединением столбцов, а также с определением, какие столбцы выводить. Для каждого сочетания размера и ориентации выходного документа можно задать соответствующие (различные) сочетания ширины и объединения столбцов. 104 6. Лист «Строки» - содержит параметры вывода и вида строк таблицы выходного документа. 7. Лист «Концовки» - содержит параметры вывода концовок для разделов и смет. 105 Параметры выпуска можно сохранить для дальнейшего использования, как в текущей смете, так и во всех новых сметах (кнопка «Сохранить»). Параметры выпуска можно загрузить из настроек текущей сметы или ранее сохраненных для новых смет, восстановить параметры по умолчанию или отменить внесенные изменения (кнопка «Загрузить»). 106 Приложение А. Используемые сокращения НБ – нормативная база; НР – накладные расходы; СП – сметная прибыль. Стоимости: С1 – прямые затраты; С2 – основная заработная плата (оплата труда основных рабочих); С3 – стоимость эксплуатации машин; С4 – в том числе оплата труда механизаторов; С5 – стоимость материалов. Коэффициенты пересчета: К1 – коэффициент пересчета прямых затрат; К2 – коэффициент пересчета оплаты труда; К3 – коэффициент пересчета эксплуатации машин; К4 – в.т. оплата механизаторов К5 – коэффициент пересчета стоимости материалов. 107 Приложение Б. Настройка многопользовательского доступа Для организации многопользовательского доступа необходимо: 1. Создать в директории \RIK файл с именем users.ini 2. Заполнить этот файл по следующей схеме: [User1] Name=Иванов Pass=123 Path=C:\RIK\SM_A1\ [User2] Name=Петров Pass=456 Path= C:\RIK\SM_A2\ [User3] Name=Сидоров Pass=ABC Path= C:\RIK\SM_A3\ Для каждого пользователя создается секция [User*], где *-порядковый номер пользователя (от 1 до 256). Name – имя пользователя выводимое в список на экране. Pass – пароль для каждого конкретного пользователя. Path – путь к архиву строек для каждого пользователя. Новый архив строек создается с помощью команды Создать новый архив строек, находящуюся в меню Администратор. 3. После запуска WinРИКа на экране должно появится окно со списком для выбора пользователей. 108 Приложение В. Настройка Microsoft Excel Для нормальной работы Office 2007 необходимо: Настройка уровня безопасности Excel в случае возникновения ошибки: Закрыть на компьютере все приложения, включая РИК и MS Excel. Открыть любой лист MS Excel, если такого нет, то создать новый и открыть его. Нажать кнопку «Office» в левом верхнем углу. В нижней части выпавшего списка команд выбрать «Параметры Excel» Выбрать команду «Центр управления безопасностью» и справа внизу «Параметры центра управления безопасностью» В окне «Центр управления безопасностью» слева выбрать «Параметры макросов» и в этом окне справа: o поставить точку «Включить ВСЕ макросы» o поставить галочку «Доверять доступ к объектной модели…» Нажать кнопку «ОК» два раза и закрыть лист Excel. Для нормальной работы Office XP необходимо: открыть любую таблицу Microsoft Excel; открыть окно "Безопасность", используя пункты меню Сервис->Макрос->Безопасность...; установить галочку "Доверять доступ к Visual Basic Project" на вкладке "Надежные источники". Примечание: настройки на вкладке "Уровень безопасности" не влияют на работу WinРИК. Для нормальной работы Office 2000 необходимо: открыть любую таблицу Microsoft Excel; открыть окно "Безопасность", используя пункты меню Сервис->Макрос->Безопасность...; установить уровень безопасности на «Низкая» или «Средняя» закрыть Excel. Другие рекомендации, как устранить ошибку типа «Prepare Excel E» отключить антивирусные программы (Касперского, Dr.Web и все другие) (полностью или хотя бы режим проверки в реальном времени); если раньше на компьютере стоял Office XP, и в последующем он был заменен на другой Office более ранней версии (например, Office 2000), то следует вновь установить Office XP и установить галочку, как описано выше. Зависание при выпуске в Excel При выпуске больших смет (более 60 расценок) с использованием OLE технологии (галочка «Выводить в файл» на вкладке «Excel» в окне с параметрами формы НЕ 109 установлена) на относительно медленных компьютерах в Excel, может происходить зависание программы WinРИК (полоска с бегущими квадратиками не движется в течение нескольких минут) или всего компьютера (невозможно переключиться на другую программу или, тем более, нажать кнопку «Пуск»). Если Вы столкнулись с такой ситуацией, то следует сделать следующее: 1. Завершить работу программы WinРИК (с помощью диспетчера задач, который появляется на экране после однократного нажатия кнопок Ctrl+Alt+Del) или перезагрузить компьютер. 2. При выпуске сметы в Excel войти в окне с параметрами формы (которое появляется после выбора в меню нужной формы) на вкладку «Excel». 3. На вкладке «Excel» установить параметр «Время ожидания Excel» на 1000 мс и сделать выпуск. При этом выпуск будет происходить заметно медленней. 4. Если это не помогло, то нужно повторить шаги 1-3, установив большее «Время ожидания Excel», например, 1500 мс, 2000 мс и т.д. Если форма была выпущена успешно, то в будущем для ускорения Вы можете попробовать уменьшить это время с шагом в 100 мс. 110 Приложение Г. Настройка работы с сетевым архивом строек для утвержденных смет Для настройки работы с сетевым архивом строек для утвержденных смет необходимо: 1. Создать на сервере новый архив строек (меню «Администратор», команда «Создать новый архив строек»). 2. Создать в директории \RIK файл с именем server.ini 3. Заполнить этот файл по следующей схеме: [Path] APX_0_FileName=\\ServerName\sm_a\apx_0.dbf где ServerName - это имя сервера. Необходимо помнить, что если сервер не включен, то WinРИК при старте будет выдавать соответствующее сообщение и работать только с локальным архивом строек. 111 Приложение Д. Наиболее часто задаваемые вопросы по настройке программного комплекса WinРИК 1. Вопрос: При запуске WinРИК выдается ошибка "An error occurred while attempting to initialize the Borland Database Engine (error $2108)" Ответ: Данная ошибка возникает, когда на компьютере не установлен BDE (Borland Database Engine). Исправляется следующим образом: 1. Вставить компакт-диск с РИК'ом в CDROM. 2. Далее с помощью проводника идем на компакт диск в директорию DOP\BDE и запускаем setup.exe (значок компьютер с дискетами). 3. В появившемся окне нажимаем кнопку Next. 2. Вопрос: При входе в локальную смету в WinРИК'е выдается ошибка "Access violation at address [последовательность букв и цифр] in module bdertl60.bpl." или при работе в локальной смете ошибки из серии "Ошибка при открытии файла C:\RIK\SM_R\RAB\NULL" Ответ №1: 1. Необходимо зайти в "Мой компьютер "->"Панель управления "->"BDE Administrator". 2. В появившемся окне перейти на закладку Configuration. 3. Далее в дереве выбираем Configuration->System->INIT. 4. В окне справа ищем параметр MAXFILEHANDLES его значение для нормальной работы WinРИК должно быть не менее 100. Если оно менее 100 тогда исправляем его на 100. Ответ №2: Данная ошибка также может возникать, если стоит старая версия BDE. Исправляется следующим образом: 1. Вставить компакт-диск с РИК'ом в CDROM. 2. Далее с помощью проводника идем на компакт диск в директорию DOP\BDE и запускаем setup.exe (значок компьютер с дискетами). 3. В появившемся окне нажимаем все время кнопку Next. Однако, если на компьютере также стоит Смета 2000, то прежде чем ставить BDE с нашего компакт диска, делаем следующее: 1. Идем в “Мой Компьютер->Панель управления->”BDE Administrator”. Выбираем из главного меню Object->Save As Configuration. И указываем любое имя файла, желательно на “C:\\”. 2. Ставим BDE для WinРИК’а (на компакт диске запускаем setup.exe из директории DOP\\BDE\\). 3. Идем в “Мой Компьютер->Панель управления->”BDE Administrator”. Выбираем из главного меню Object->Open Configuration. И указываем имя файла из пункта 1. 4. Выходим из этой программы и при вопросе говорим ДА. 3. Вопрос: Как корректно поставить WinРИК и Смету 2000 на один компьютер? Ответ: 1. Ставим Смету 2000. 112 2. Идем в “Мой Компьютер->Панель управления->”BDE Administrator”. Выбираем из главного меню Object->Save As Configuration. И указываем любое имя файла, желательно на “C:\\”. 3. Ставим WinРИК. 4. Ставим BDE для WinРИК’а (на компакт диске запускаем setup.exe из директории DOP\\BDE\\). 5. Идем в “Мой Компьютер->Панель управления->”BDE Administrator”. Выбираем из главного меню Object->Open Configuration. И указываем имя файла из пункта 2. 6. Выходим из этой программы и при вопросе говорим ДА. 4. Вопрос: При входе в локальную смету или план производства в WinРИК'е выдается ошибка "Нормативная база зашифрована и не разрешена к использованию!" Ответ: Данная ошибка может появляться, если не скопирован файл пользователя user.rik Исправляется следующим образом: Номер ключа, который вставлен в компьютер можно посмотреть либо на стикере, наклеенном на ключ, либо запустив WinРИК->Верхнее меню->Справка->О программе>Кнопка "Ключ". 1. Вставить компакт-диск с РИК'ом в CDROM. 2. Далее с помощью проводника идем на компакт диск в директорию Users. Входим в нее. Ищем в ней директорию, которая называется как Ваш номер ключа. 3. Из этой директории копируем файл user.rik в директорию с РИКом. Например: если РИК установлен в C:\RIK, то файл user.rik копируем в эту директорию. 5. Вопрос: При входе в локальную смету или план производства в WinРИК'е выдается ошибка "Нормативная база не разрешена к использованию!" Ответ: Данная ошибка появляется, если в файле пользователя для № ключа, который стоит в Вашем компьютере, данная нормативная база Вам не разрешена к использованию. Данная ситуация может возникать если Вы действительно не покупали данную нормативную базу, соответственно, смотрите Ваш оплаченный счет и если данная нормативная база Вами действительно оплачена, тогда звоните нам - будем разбираться. 6. Вопрос: При входе в локальную смету или план производства в WinРИК'е выдается ошибка "LoadFile: Файл пользователя [путь к файлу\user.rik] не соответствует электронному ключу в компьютере!" Ответ: Данная ошибка возникает, если в Вашем компьютере стоит ключ с одним номером, а Вы с установочного компакт-диска РИК'а из директории \Users\ скопировали файл пользователя user.rik не из той директории. Исправляется следующим образом: Номер ключа, который вставлен в компьютер можно посмотреть либо на стикере, наклеенном на ключ, либо запустив WinРИК->Верхнее меню->Справка->О программе>Кнопка "Ключ". 1. Вставить компакт-диск с РИК'ом в CDROM. 2. Далее с помощью проводника идем на компакт диск в директорию Users. Входим в нее. Ищем в ней директорию, которая называется как Ваш номер ключа. 3. Из этой директории копируем файл user.rik в директорию с РИКом. Например: если РИК установлен в C:\RIK, то файл user.rik копируем в эту директорию. 113 7. Вопрос: При запуске WinРИК выдается ошибка "Класс не зарегистрирован!" Ответ: Если у Вас операционная система Windows 95 OSR2 или Windows 98 SE , тогда исправляется это следующим образом: 1. Вставить компакт-диск с РИК'ом в CDROM. 2. Далее с помощью проводника идем на компакт диск в директорию \DOP\Win95. Входим в нее. Ищем в ней файл OLEAUT32.DLL и копируем его куда-нибудь на свой диск C. 3. Перезагружаем компьютер и в момент, когда проскочит табличка с конфигурацией компьютера на черном фоне несколько раз нажимаем F8. 4. В появившемся меню выбираем "Command prompt only". Загрузиться DOS-режим. 5. Запускаем какой-нибудь файловый менеджер (Norton Commander, Folder Manager умеющие работать под DOS). 6. Ищем с помощью файлового менеджера в каталоге с Windows файл OLEAUT32.DLL. 7. Берем файл OLEAUT32.DLL, получившийся в пункте 2 и копируем его на место файла OLEAUT32.DLL, найденного в пункте 7 (т.е. заменяем существующий, новым файлом с установочного компакт-диска РИК'а) 8. Вопрос: На каких операционных системах работает WinРИК? Ответ: На всех Windows, кроме Windows 95 (не OSR2) и NT 4.0 (без Service Pack 6). На Windows NT 4.0 Service Pack 6 иногда бывают проблемы. 9. Вопрос: У нас сетевой ключ, можно ли установить менеджер лицензий как сервис? Ответ: Да можно. Делается это следующим образом: Запуск сервиса Guardant Net. Для того чтобы разрешить саму возможность запуска сервера Guardant Net в качестве сервиса, нужно задать значение "On" в параметре "ServiceMode" файла NNKSRV32.INI. После этого сервер можно будет запускать и как обычное приложение, и как сервис. В противном случае утилита NNKSRV32.EXE сможет работать только как обычное оконное приложение. Для запуска сервиса нужно запустить сервер Guardant Net с опцией /I: nnksrv32.exe /I Это действие нужно произвести только один раз. После того как сервис Guardant Net будет успешно запущен, защищенные приложения получат доступ к ключам Guardant Net. Сервис будет запускаться автоматически при каждом старте Windows NT/2000/XP. Важная информация. Запуск сервиса Guardant Net возможен только в Windows NT и Windows 2000/XP. Особенности работы с сервисом Guardant Net • Старт сервиса Guardant Net невозможен, если в файле NNKSRV32.INI не задан параметр "ServiceMode=On". • Вы можете временно приостановить работу сервиса Guardant Net. Для этого нужно зайти в Панель управления|Службы (для Windows NT) или Панель управления|Администрирование|Службы (для Windows 2000/XP) и щелкнуть правой кнопкой мыши на строке "Guardant Net service". В появившемся меню нужно выбрать "Стоп". Сервис останется инсталлированным в систему, однако перестанет обрабатывать запросы к ключам Guardant Net. Для возобновления его работы нужно выполнить старт сервиса из "Панели управления" или командой NNKSRV32.EXE /I. • Задание значения "Off" в параметре "ServiceMode" не приводит к автоматическому удалению сервиса Guardant Net из системы. Однако старт сервиса при загрузке Windows 114 станет невозможным. Чтобы исправить ситуацию, нужно изменить значение "ServiceMode" и стартовать сервис из "Панели управления" или командой NNKSRV32.EXE /I, либо удалить его из системы, как описано ниже. • Если к компьютеру не подсоединен ни один ключ Guardant Net, старт сервиса при загрузке Windows также будет невозможен. Для возобновления его работы нужно подсоединить ключ Guardant Net и выполнить старт сервиса из Панели управления (см. выше) или командой NNKSRV32.EXE /I. Для удаления сервиса Guardant Net нужно запустить NNKSRV32.EXE с опцией /R: nnksrv32.exe /R. 10. Вопрос: При запуске WinРИК выдается ошибка "Check (Локальный ключ): Ключ не найден". Ответ: Вставьте электронный ключ в Ваш компьютер. 11. Вопрос: При запуске WinРИК выдается ошибка "Check (Локальный ключ): NT драйвер не найден". Ответ: Установите драйвер электронного ключа на Ваш компьютер. Делается это следующим образом: 1. Вставить компакт-диск с РИК'ом в CDROM. 2. Далее с помощью проводника идем на компакт диск в директорию \DOP\Guardant. Входим в нее. Запускаем из нее программу instdrv.exe. 3. В открывшемся окне нажимаем на кнопку "Установить драйвер". 12. Вопрос: Драйвер электронного ключа поставлен и электронный ключ стоит в компьютере, но все равно при старте WinРИК выдает ошибку "Check (Локальный ключ): Ключ не найден". Ответ: (относится только к USB-ключам, зеленого цвета, размер как у половины зажигалки): Вероятнее всего электронный ключ был вставлен в компьютер до установки драйвера этого ключа. Поэтому Windows пометила этот ключ как неизвестное устройство. Исправляется следующим образом для Windows 2000, для других технология такая же, только могут не совпадать названия: 1. Мой компьютер->Панель управления->Система->Оборудование->Диспетчер устройств. 2. Идем в ветку "Другие устройства", открываем ее и удаляем оттуда устройство "USB device". 3. Ставим драйвер ключа. 4.Вставляем ключ, система теперь должна его правильно определить как Guardant Stealth/Net USB Dongle. 13. Вопрос: При запуске WinРИК выдается ошибка "Could not found object". Ответ: Данная ошибка возникает, когда на компьютере не установлен BDE (Borland Database Engine). Исправляется следующим образом: 1. Вставить компакт-диск с РИК'ом в CDROM. 2. Далее с помощью проводника идем на компакт диск в директорию DOP\BDE и запускаем setup.exe (значок компьютер с дискетами). 3. В появившемся окне нажимаем кнопку Next. 115 14. Вопрос: У меня верхнее меню в иероглифах. Ответ: Данная проблема иногда возникает, когда на компьютере установлена операционная система Windows XP Исправляется следующим образом: 1. Щелкаем правой кнопкой мыши на любое свободное место на рабочем столе. 2. В появившемся окне выбираем «Свойства». 3. Переходим на закладку «Оформление». 4. На ней нажимаем кнопку «Дополнительно». 5. В выпадающем списке «Элемент» выбираем «Строка меню». 6. В выпадающем списке «Шрифт» выбираем «Tahoma». 7. Нажимаем кнопку «Применить». 8. Закрываем окно. 116 Приложение Е. Горячие клавиши в WinРИК Горячие клавиши Назначение Пояснения Главное окно программы Ctrl+N Ctrl+O Alt+F4 Ctrl+Del Команда Новая (горячая клавиша) предназначена для создания новой стройки. Команда Открыть список строек (горячая клавиша) предназначена для открытия списка всех строек. Команда (горячая клавиша) предназначена для завершения работы с программным комплексом WinРИК Команда (горячая клавиша) предназначена для удаление текущей позиции в дереве строек. Ctrl+C Команда (горячая клавиша) предназначена для копирования локальной сметы Ctrl+V Команда Вставить (горячая клавиша) для вставки скопированной локальной сметы в объект Ctrl+S Ctrl+A Ctrl+F Ctrl+R F2 F5 Команда Скопировать в архив (горячая клавиша) предназначена для копирования текущей позиции в архиве строек на выбранное пользователем устройство Используется для последующей вставки в данный объект или другой объект. Возможно дальнейшее восстановления командой Восстановить из архива на другом компьютере. Команда Восстановить из архива (горячая клавиша) предназначена для вставки скопированного архива строек. Команда Поиск по архивному номеру (горячая клавиша) предназначена для поиска следующих категорий: строек, объектов, локальных смет, планов производств, спецификаций и ведомостей дефектов по указанному архивному номеру. Команда Обновить предназначена для обновления на экране содержимого дерева строек. Команда Новый объект предназначена для создания нового объекта текущей стройки. Команда Новый план производства (горячая клавиша) предназначена для создания нового плана производства 117 F6 F7 F3 Ctrl+F3 для текущей позиции (стройка, объект, локальная смета). Команда Новая спецификация (горячая клавиша) предназначена для создания новой спецификации. Команда Новая ведомость дефектов (горячая клавиша) предназначена для создания новой ведомости дефектов Команда Выпуск (горячая клавиша) предназначена для вызова окна редактирования и выпуска локальной сметы (если курсор в дереве строек стоит на позиции с локальной сметой) или для выпуска плана производства (если курсор в дереве строек стоит на позиции с планом производства). Команда Ресурсный расчет (горячая клавиша) предназначена для выполнения ресурсного расчета по одной или нескольким сметам с уровня дерева строек Shift+F4 Команда Удалить результаты расчета ЛС из объектной сметы (горячая клавиша) предназначена для удаления результатов расчета локальной сметы из объектной сметы F1 Команда Справка (горячая клавиша) предназначена для вывода на экран электронного справочника по работе с программным комплексом WinРИК. (команда недоступна для НБ МТСН-98). (команда доступна только для локальных смет имеющих статус Включена и рассчитана). Окно «Локальная смета» Ввод новой расценки («Пробел» «Пробел» или вставка после текущей позиции, Ctrl+«Пробел» Ctrl+«Пробел» вставка перед текущей позицией). Редактирование шифра, объема, Ctrl+Enter или наименования или единицы измерения, Shift+Enter в зависимости от того, в каком столбце стоит текущий курсор. Ctrl+«Стрелка Перемещение курсора между влево» или редактируемыми столбцами. Ctrl+«Стрелка вправо» Команда Сохранить (горячая клавиша) предназначена для Ctrl+S сохранения данных локальной сметы на диске в архиве строек. Команда Закрыть (горячая клавиша) Alt+F4 предназначена для выхода из окна редактирования локальной сметы. 118 Ctrl+Z Insert Alt+Insert F2 F5 F4 Shift+F4 Ctrl+F4 F8 Alt+F8 F7 Shift+Enter Ctrl+X или Shift+Del Команда Отменить (горячая клавиша) предназначена для одношаговой отмены последнего действия в редакторе локальной сметы. Команда Добавить (горячая клавиша) предназначена для ручного добавления кода расценки в локальную смету. Команда Добавить норматив 1984 года (горячая клавиша) предназначена для ручного добавления кода расценки 1984 года в локальную смету созданную в нормативной базе ГЭСН 2001. Команда Добавить раздел (горячая клавиша) предназначена для вставки в локальную смету раздела. Команда Добавить примечание (горячая клавиша) предназначена для добавления примечания в локальную смету. Команда Добавить из книги (горячая клавиша) предназначена для добавления в смету одной или нескольких расценок из выбранной книги. Команда (горячая клавиша) обеспечивает вход в книгу текущей расценки, минуя сборник. Команда (горячая клавиша) обеспечивает вход в книгу для перетаскивания расценок в смету с помощью «мыши». Команда Добавить индекс (горячая клавиша) предназначена для добавления индекса пересчета на текущий период в локальную смету. Команда (горячая клавиша) задает индекс, минуя таблицу с индексами. Команда Ресурсы (горячая клавиша) предназначена для редактирования ресурсов текущей расценки. Команда Код расценки (горячая клавиша) предназначена для изменения кода расценки норматива не найденного в НБ. Команда Вырезать (горячие клавиши) предназначена для вырезания (копирование + удаление) выделенного фрагмента (одна или несколько позиций) локальной сметы. Выделение фрагмента осуществляется либо с помощью мыши (нажать левую кнопку и перемещать курсор 119 мыши вверх или вниз пока не выделится весь фрагмент) или с помощью (нажать клавишу Shift и стрелку на клавиатуре или ). Ctrl+C или Ctrl+Ins Ctrl+V или Shift+Ins Ctrl+A Alt+V Del или Ctrl+Del Ctrl+R Alt+F Ctrl+F Ctrl+G Shift+F Команда Копировать (горячие клавиши) предназначена для копирования фрагмента локальной сметы. Команда Вставить (горячие клавиши) предназначена для вставки скопированного или вырезанного фрагмента на позицию сметы определенную пользователем. Команда Добавить в буфер обмена (горячая клавиша) предназначена для добавления выделенного фрагмента локальной сметы в буфер межсметного обмена, предназначенный для переноса фрагментов смет между различными сметами в пределах одного типа нормативной базы. Команда Вставить из буфера обмена (горячая клавиша Alt+V) предназначена для вставки содержимого буфера межсметного обмена на выбранную позицию в локальной смете. Команда Удалить (горячая клавиша) предназначена для удаления выбранной записи или группы записей из локальной сметы. В случае если для удаляемой расценки есть зависимые ресурсы эти ресурсы будут также удалены. Команда Раздел (горячая клавиша) предназначена для поиска выбранного из списка раздела в локальной смете. Команда По шифру нормы (горячая клавиша) предназначена для поиска расценки по введенному шифру. Команда По наименованию (горячая клавиша) предназначена для поиска расценки по введенному контексту наименования. Команда По позиции в смете (горячая клавиша) предназначена для поиска позиции в смете по введенному номеру позиции. Команда Поиск ресурса в расценке 120 F3 Ctrl+F3 Ctrl+P Alt+F3 Alt+I Alt+P Alt+2 Alt+Т Alt+4 Alt+K Alt+А Alt+L (горячая клавиша) предназначена для поиска ресурса по его коду или наименованию в расценках текущей локальной сметы. Команда Локальный сметный расчет (горячая клавиша) предназначена для перерасчета локальной сметы Команда Ресурсный сметный расчет (горячая клавиша) предназначена для вызова диалогового окна с ресурсным сметным расчетом Команда Параметры расчета (горячая клавиша) предназначена для задания параметров расчета текущей сметы. Команда Концовка (горячая клавиша) предназначена для вывода на экран окна, в котором отображаются концовка всей сметы или текущего раздела. Команда Исходные данные (горячая клавиша) предназначена для выпуска в текстовый редактор исходных данных (в формате РИК) текущей локальной сметы. Команда Форма 2 (горячая клавиша предназначена для выпуска в Microsoft Word формы 2. Команда Форма КС-2 (горячая клавиша) предназначена для выпуска в Microsoft Word формы КС-2. Команда Форма 4а (горячая клавиша) предназначена для выпуска в Microsoft Word формы 4а Команда Форма 4 (горячая клавиша) предназначена для выпуска в Microsoft Word формы 4. Команда Форма РИК1 (горячая клавиша) предназначена для выпуска в Microsoft Word формы РИК1 команда недоступна для НБ МТСН-98 команда доступна только для расчета сметы в текущих ценах и для НБ ГЭСН-2001 и НБ 1984г. команда доступна только для расчета сметы в текущих ценах Команда Акт приемки выполненных работ (горячая клавиша) предназначена для выпуска в Microsoft Word акта приемки выполненных работ (команда доступна только для расчета сметы в текущих ценах). Команда Локальная ресурсная ведомость (горячая клавиша) предназначена для выпуска в Microsoft 121 Alt+M Alt+8 Alt+1 Word локальной ресурсной ведомости (команда доступна только для НБ ГЭСН 2001). Команда Форма по МДС (горячая клавиша) предназначена для выпуска в Microsoft Word формы МДС. Команда Форма для МТСН-98 (горячая клавиша) предназначена для выпуска в Microsoft Word формы МТСН-98 Команда Форма 1а для МТСН-98 (горячая клавиша) предназначена для выпуска в Microsoft Word формы 1а для МТСН-98 команда доступна только для НБ МТСН 98 команда доступна только для НБ МТСН 98 Окно «Ресурсы» F4 Ctrl+Del Alt+Del) F5 F9 Ctrl+Z F2 Команда (горячая клавиша) добавления ресурса из книги в расценку Команда (горячая клавиша) удаления ресурса из расценки Команда (горячая клавиша) вычитания При этом из ресурс из расценки закрытой части расценки вычитается стоимость ресурса. Команда актуальна для закрытой нормативной базы Команда (горячая клавиша) восстановления базовых значений текущего ресурса или группы выделенных ресурсов. Команда (горячая клавиша) включения или выключение стоимости ресурса из закрытой части расценки. Команда (горячая клавиша) отмены последнего действия. Команда (горячая клавиша) отображает список базовых ресурсов данной расценки. Режим: «Текущая запись» F4 F5 F8 Alt+PageUp Изменить составляющие определителя Изменить накладные расходы Изменить сметную прибыль Команда (горячая клавиша) для последовательного перехода по Индикатор текущего 122 позициям сметы вверх/вниз в режиме «Текущая запись» Alt+PageDown положения в смете находится слева внизу экрана в виде «5:18» (означает: текущей является строка №5 из 18 строк) Окно «Ресурсный расчет» Ctrl+O Alt+F4 Alt+F Ctrl+F F7 F4 Ctrl+I Alt+F3 Alt+P Alt+2 Alt+4 Alt+M Команда Считать из файла (горячая клавиша) предназначена для занесения цен, индексов, типа цены, обоснования в ресурсный сметный расчет из файлов находящихся в директории ZEN_R или в другой директории выбранной пользователем. Команда Закрыть (горячая клавиша) предназначена для выхода из окна ресурсного сметного расчета. Команда По шифру ресурса (горячая клавиша) предназначена для поиска ресурса по введенному шифру. Команда По наименованию (горячая клавиша) предназначена для поиска ресурса по введенному контексту наименования. Команда Обнуление (горячая клавиша) предназначена для обнуления текущих или базисных цен. Команда По удельному весу (горячая клавиша) предназначена для расчета текущих цен с учетом коэффициента удельного веса. Команда Расчет индексов (горячая клавиша) предназначена для расчета индексов пересчета расценок в текущий уровень цен. Команда Концовка (горячая клавиша) предназначена для вывода на экран окна, в котором отображается концовка ресурсного расчета. Команда Форма 2 (горячая клавиша) предназначена для выпуска в Microsoft Word формы 2. Команда Форма КС-2 (горячая клавиша) предназначена для выпуска в Microsoft Word формы КС-2. Команда Форма 4 (горячая клавиша) предназначена для выпуска в Microsoft Word формы 4. Команда Форма по МДС (горячая клавиша) предназначена для выпуска в 123 Alt+V Alt+R Alt+L Alt+K Alt+9 Alt+0 Alt+I) Microsoft Word формы МДС. Команда Ведомость потребных ресурсов (горячая клавиша) предназначена для выпуска в Microsoft Word ведомости потребных ресурсов. Команда Ресурсный сметный расчет (горячая клавиша) предназначена для выпуска в Microsoft Word одноименной формы. Команда Локальная ресурсная ведомость (горячая клавиша) предназначена для выпуска в Microsoft Word одноименной формы. Команда Компенсация материалов (горячая клавиша) предназначена для выпуска в Microsoft Word одноименной формы. Команда Форма 9 (горячая клавиша) предназначена для выпуска в Microsoft Word формы 9. Команда Форма 10 (горячая клавиша) предназначена для выпуска в Microsoft Word формы 10. Команда Расчетные индексы (горячая клавиша предназначена для расчета и выпуска в Microsoft Word индексов пересчета, а также накладных расходов и сметной прибыли. Окно «План производства работ» Ctrl+Insert Ctrl+Del Ctrl+I Ctrl+F2 Ctrl+S) Alt+F4 F2 Команда Добавить сметы (горячая клавиша) предназначена для добавление локальных смет в план производства. Команда Удалить сметы (горячая клавиша) предназначена для удаления локальных смет из план производства. Команда По каким месяцам выполнение (горячая клавиша) предназначена для вызова информационного окна следующего вида. Команда Перенос остатков (горячая клавиша) предназначена для переноса остатков работ на следующий год. Команда Сохранить (горячая клавиша предназначена для сохранения плана производства на жестком диске. Команда Закрыть (горячая клавиша) предназначена для выхода из окна редактирования плана производства. Команда Выбор исполнителя (горячая 124 Alt+F2 F4 F6 Alt+F6 F10 F7 F8 Del F9 F3 Ctrl+F3 Alt+V) Ctrl+P клавиша) предназначена для выбора и установки текущего исполнителя, для которого задаются объемы работ. Команда Выбор исполнителя из НБ (горячая клавиша), аналогично команде Выбор исполнителя, но переключатель на окне с исполнителя сразу ставиться в положение «Из НБ». Команда Выбрать месяц (горячая клавиша) предназначена для установки текущего месяца по которому пользователь намеревается процентовать объемы работ. Команда Добавить объем в % по текущему месяцу (горячая клавиша) предназначена для задания объемов работ в процентах текущему исполнителю по текущему месяцу. Команда Обнуление объемов (горячая клавиша) предназначена для обнуления, ранее заданных объемов. Команда Группы затрат (горячая клавиша) предназначена для задания групп затрат текущему нормативу. Команда Добавить примечание (горячая клавиша) предназначена для добавления примечания в план производства. Команда Добавить индекс (горячая клавиша) предназначена для добавления индекса пересчета на текущий период в план производства. Команда Удалить (горячая клавиша) предназначена для удаления выбранной записи из плана производства. Команда Смета (горячая клавиша) предназначена для быстрого перехода по сметам Команда Локальный сметный расчет (горячая клавиша) запускает расчет плана производства. Команда Ресурсный сметный расчет (горячая клавиша) предназначена для выполнения ресурсного расчета плана производства. Команда Вариант расчета (горячая клавиша предназначена для вызова окна настроек расчета плана производства. Команда Параметры расчета (горячая клавиша) предназначена для 125 Alt+P Alt+2 Alt+Т Alt+4 Alt+K Alt+A Alt+M Alt+9 Alt+3 Alt+6 вызова окна с настройками расчета Команда Форма 2 (Процентовка) (горячая клавиша) предназначена для выпуска в редактор, понимающий формат файлов rtf, формы 2 (Процентовка). Команда Форма КС-2 (горячая клавиша) предназначена для выпуска в редактор, понимающий формат файлов rtf, формы КС-2. Команда Форма 4а (горячая клавиша) предназначена для выпуска в редактор, понимающий формат файлов rtf, формы 4а Команда Форма 4 (горячая клавиша) предназначена для выпуска в редактор, понимающий формат файлов rtf, формы 4. Команда Форма РИК1 (с индексами) (горячая клавиша) предназначена для выпуска в редактор, понимающий формат файлов rtf, формы РИК1 (с индексами). Команда Акт приемки выполненных работ (горячая клавиша) предназначена для выпуска в редактор, понимающий формат файлов rtf, акта приемки выполненных работ Команда Форма МДС (горячая клавиша) предназначена для выпуска в редактор, понимающий формат файлов rtf, формы МДС. Команда Форма М-29 (горячая клавиша) предназначена для выпуска в редактор, понимающий формат файлов rtf, формы М-29. команда доступна только для расчета в текущих ценах и для НБ ГЭСН-2001 (команда доступна только для расчета в текущих ценах и для всех НБ кроме МТСН-98). Данная команда доступна только, если пользователь находится на вкладке «Фактический расход ресурсов» главного окна плана производства. Команда Форма КС-3 (горячая клавиша) предназначена для выпуска в редактор, понимающий формат файлов rtf, формы КС-3. Команда Форма КС-6а (горячая клавиша) предназначена для выпуска в редактор, понимающий формат файлов rtf, формы КС-6а. Окно «Объектный сметный расчет» 126 Ctrl+S Alt+F4 F7 F8 F9 F10 Ctrl+Del F3 Alt+F3 Alt+O Alt+S Команда Сохранить (горячая клавиша) предназначена для сохранения данных объектной сметы на диске в архиве строек. Команда Закрыть (горячая клавиша) предназначена для выхода из окна редактирования объектной сметы Для занесения данных по объектной смете в сводную смету необходимо установить флажок Занести результаты расчета в объектную смету. Команда Номер (горячая клавиша) предназначена для изменения текущего порядкового номера локальной сметы внутри объектной сметы. Команда Корректировка позиции (горячая клавиша) предназначена для изменения данных текущей локальной сметы. Команда Вручную (горячая клавиша) предназначена для заведения новой локальной сметы в объектную смету Команда Глава (горячая клавиша) предназначена для изменения текущей главы сводной сметы. Команда Удалить (горячая клавиша) предназначена для удаления текущей локальной сметы из объектной сметы. При этом локальная смета не удаляется из дерева строек. Команда Объектный сметный расчет (горячая клавиша) предназначена для перерасчета объектной сметы. Команда Концовка (горячая клавиша) предназначена для вывода на экран окна, в котором отображается концовка объектной сметы. Команда Объектный сметный расчет (горячая клавиша) предназначена для выпуска в Microsoft Word формы объектного сметного расчета. Команда Сводный сметный расчет (горячая клавиша) предназначена для выпуска в Microsoft Word формы сводного сметного расчета. Окно «Сводный сметный расчет» Ctrl+S Команда Сохранить (горячая 127 Alt+F4 F7 F8 F9 F10 Ctrl+Del F3 Alt+F3 Alt+S клавиша) предназначена для сохранения данных сводной сметы на диске в архиве строек. Команда Закрыть (горячая клавиша) предназначена для выхода из окна редактирования сводной сметы. Команда Номер (горячая клавиша) предназначена для изменения текущего порядкового номера объектной сметы внутри сводной сметы. Команда Корректировка позиции (горячая клавиша) предназначена для изменения данных текущей объектной сметы. Команда Вручную (горячая клавиша) предназначена для заведения новой объектной сметы в сводную смету. Команда Глава (горячая клавиша) предназначена для изменения текущей главы сводной сметы. Команда Удалить (горячая клавиша) предназначена для удаления текущей объектной сметы из сводной сметы. Команда Сводный сметный расчет (горячая клавиша) предназначена для перерасчета сводной сметы. Команда Концовка (горячая клавиша) предназначена для вывода на экран окна, в котором отображается концовка сводной сметы. Команда Сводный сметный расчет (горячая клавиша) предназначена для выпуска в Microsoft Word формы сводного сметного расчета. 128 Приложение Ж. Создание в главном меню дополнительных команд для вызова внешних программ Для создания пунктов меню для вызова дополнительных внешних программ, необходимо заполнить в папке RIK\INIFILES файл menu_utils.txt по следующей схеме: имя пункта меню#полный путь к исполняемому файлу. Например: Калькулятор#c:\1\calc.exe Текстовый редактор#c:\2\edit.exe После запуска программы WinРИК, в главном меню программы, в меню «Сервис», появится подменю «Утилиты», в котором будут две команды «Калькулятор» и «Текстовый редактор». 129 Приложение З. Настройка операционных систем для работы программного комплекса "ПК WinРИК" Для всех операционных систем Windows пользователь должен войти на компьютер обязательно с правами Администратора. Необходимо так же, проверить настройки антивирусных программ и FireWall, если таковые имеются на компьютере, чтобы они не препятствовали установке BDE и драйвера ключа. Кроме того: 1. Для VISTA. Пуск - «Панель Управление» Выбрать «Учетные записи Пользователей» Выбрать «Включение или отключение учетных записей (UAC) Снять галочку «Используйте контроль учетных записей (UAC) для защиты компьютера» Нажимать кнопку «ОК» Перезагрузить компьютер 2. Для Windows 7 Пуск - «Панель Управления» Выбрать «Учетные записи Пользователей» Выбрать «Изменения параметров контроля учетных записей» Опустить ползунок в крайнее нижнее положение «Никогда не уведомлять….» Нажимать кнопку «ОК» Перезагрузить компьютер 130 Приложение И. Создание в главном меню команды «Выходные формы» Для создания пунктов меню для выпуска дополнительных выходных форм, необходимо заполнить в папке RIK\INIFILES\FORMS файл menu_forms.txt по следующей схеме: имя пункта меню#имя шаблона rtf файла. Например: Договор с заказчиком#zakaz.rtf Договор с подрядчиком#podr.rtf После запуска программы WinРИК, в главном меню программы появится меню «Выходные формы», в котором будут две команды для выпуска выходных форм: «Договор с заказчиком» и «Договор с подрядчиком». В самих rtf шаблонах выходных форм (они также хранятся в папке RIK\INIFILES\FORMS) необходимо расставить ключевые слова (макросы), вместо которых будут подставляться при выпуске документа реальные значения из программы. В макросах необходимо использовать латинские буквы без пробела, вместо пробела можно использовать символ «нижнее подчеркивание». Пример использования ключевых слов в rtf файле: «На основании договора № ##N_DOGOVORA## от ##DATA_DOGOVORA## стороны заключили настоящий договор о нижеследующем:». После выпуска в РИКе выходной формы «Договор с заказчиком», вместо ключевых слов ##N_DOGOVORA## и ##DATA_DOGOVORA##, будут подставлены в документ реальные значения из атрибутов текущей позиции (стройки, объекта, локальной сметы и т.д), например: «На основании договора № 12/35-МЮ от 12.08.2011 г. стороны заключили настоящий договор о нижеследующем:». Список основных ключевых слов: Ключевое слово Параметр ##APX_NUMBER_TEK_POSITION## Архивный номер текущей позиции ##NAME_TEK_POSITION## Наименование текущей позиции ##MINISTERSTVO## Министерство (ведомство) ##GLAV_UPRAVLENIE## Главное управление ##DIREKTOR_PROEKT## Директор проектной организации ##GLAV_INGENER## Главный инженер проекта ##NACH_OTDELA## Начальник отдела ##ZAKAZCHIK## Заказчик ##PODRJADCHIK## Подрядчик ##SOSTAVIL## Составил ##PROVERIL## Проверил ##RABOTU_SDAL## Работу сдал ##RABOTU_PRINJAL## Работу принял ##N_DOGOVORA## Номер договора ##DATA_DOGOVORA## Дата договора ##ITOGO## Итого По такому же принципу пользователь может создавать и дополнительные атрибуты, которых нет в списке основных. Для этого необходимо заполнить соответствующую таблицу в закладке «Дополнительные атрибуты» в главном окне программы. 131