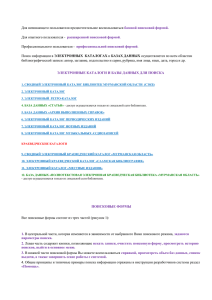Меню Поиск
реклама
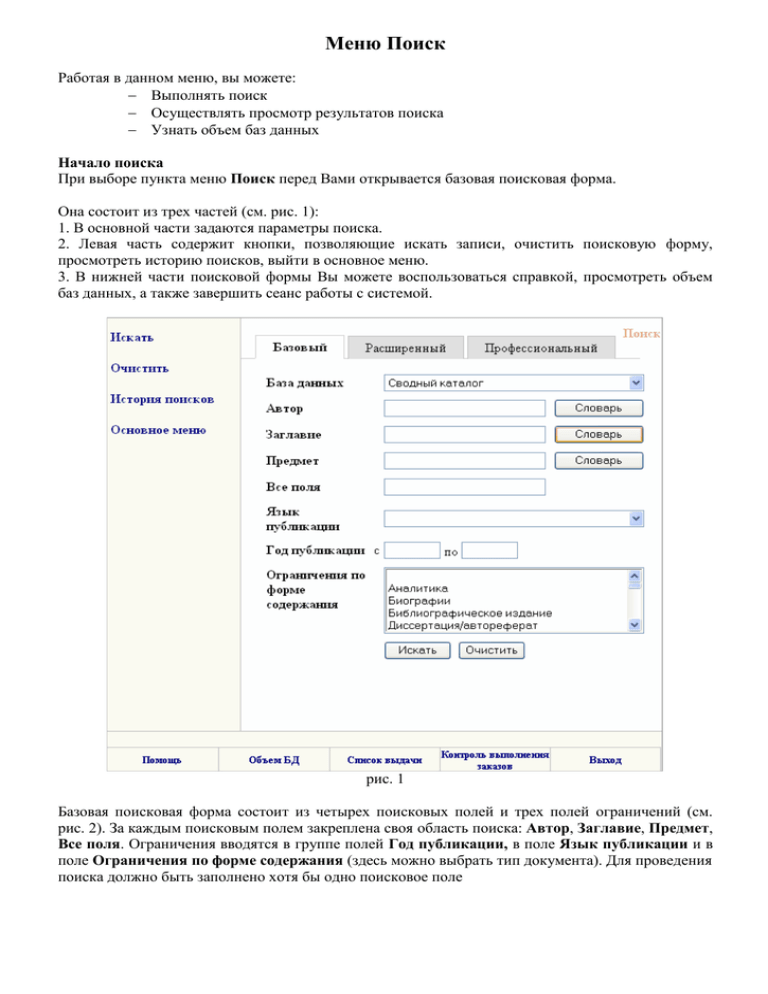
Меню Поиск Работая в данном меню, вы можете: Выполнять поиск Осуществлять просмотр результатов поиска Узнать объем баз данных Начало поиска При выборе пункта меню Поиск перед Вами открывается базовая поисковая форма. Она состоит из трех частей (см. рис. 1): 1. В основной части задаются параметры поиска. 2. Левая часть содержит кнопки, позволяющие искать записи, очистить поисковую форму, просмотреть историю поисков, выйти в основное меню. 3. В нижней части поисковой формы Вы можете воспользоваться справкой, просмотреть объем баз данных, а также завершить сеанс работы с системой. рис. 1 Базовая поисковая форма состоит из четырех поисковых полей и трех полей ограничений (см. рис. 2). За каждым поисковым полем закреплена своя область поиска: Автор, Заглавие, Предмет, Все поля. Ограничения вводятся в группе полей Год публикации, в поле Язык публикации и в поле Ограничения по форме содержания (здесь можно выбрать тип документа). Для проведения поиска должно быть заполнено хотя бы одно поисковое поле рис. 2 Для проведения поиска необходимо выполнить следующие действия: 1. Выбрать базу данных из раскрывающегося списка. 2. Заполнить поисковые поля для интересующих областей поиска по правилам заполнения полей поиска. Существует возможность заполнять поисковое поле выбранными значениями из словаря ( ). Поля связываются между собой с помощью логической операции AND (И). 3. Если необходимо, можно задать ограничение поиска по году публикации и типу документа. 4. Для перехода к поиску нужно нажать слева или внизу Искать. 5. Результат - список документов, удовлетворяющий Вашему запросу. 6. Очистить поисковую форму можно, выбрав команду Очистить в левой части экрана. Правила заполнения полей поиска В поисковом поле могут быть заданы следующие значения: слово целиком; усеченное слово, когда отсутствующая часть букв заменяется знаком * (звездочка). Допускается усечение слова: справа, слева, справа и слева, в середине слова; слово или несколько рядом стоящих слов, причем слова могут вводиться как полностью, так и усеченными любым способом; Слово - это последовательность символов, заканчивающихся пробелом или звездочкой усеченное слово. Операция усечения Усечение – это замена части слова специальным символом. Бывают три типа усечения: правое, левое, посредине. Усечение используют для формирования шаблона поиска в случае, если пользователь не знает точного написания слова или желает обобщить группу слов одним шаблоном (например, учесть всевозможные приставки и окончания). В шаблоне любое количество отсутствующих букв обозначаются знаком звездочка ("*"). Примеры усечений: Справа диаг* По этому шаблону будут найдены все слова, начинающиеся с "диаг", такие, как диагноз, диагностика, диаграмма и т.д. Слева *гноз По этому шаблону будут найдены все слова, заканчивающиеся на "гноз", такие, как диагноз, прогноз и т.д. Справа и слева *гно* По этому шаблону будут найдены такие слова, как диагноз, прогноз, агностика и т.д. Посредине гипо*мия По этому шаблону будут найдены такие слова, как гиподинамия, гипогликемия и т.д. ПРИМЕЧАНИЕ. Для областей поиска год публикации, язык публикации, вид документа, возможно использование только правое усечение. AND - пересечение Пример: TI ЗЕМЛЯ AND НЕБО Будут найдены документы, в заглавии которых встречается одновременно слова НЕБО и ЗЕМЛЯ. OR - объединение Пример: TI ЗЕМЛЯ OR НЕБО Будут найдены документы, в заглавии которых встречается либо слово НЕБО, либо слово ЗЕМЛЯ. NOT - отрицание Пример: TI ЗЕМЛЯ NOT НЕБО Будут найдены документы, в заглавии которых встречается слово ЗЕМЛЯ и отсутствует слово НЕБО. Словарь - термины, встречающиеся в библиографической базе и принадлежащие той или иной области поиска, упорядоченные по алфавиту. После того, как выбрана область поиска и в поисковом поле задано слово или часть слова можно воспользоваться словарем (см. рис. 3), нажав на СЛОВАРЬ справа от поля. рис. 3 Войдя в словарь по указанному в поисковом поле значению, можно просматривать словарь и отмечать выбираемые термины. По нажатию слева команды Переход к поиску, выбранные термины будут перенесены в поисковое поле. Если выбрано несколько терминов, то по умолчанию они будут объединены логической связкой OR (ИЛИ). Листать словарь можно, выбирая слева команду Далее. Помимо перечисленных возможностей каждый термин словаря является гиперссылкой. При нажатии на него будет сформировано поисковое выражение с выбранным термином и отправлено в текущую БД. После чего на экран будут выведены результаты поиска. Результаты поиска (найденные документы соответствующие выражению) будут представлены в коротком формате (см. рис. 4) рис. 4 заданному поисковому В коротком формате могут встречаться ссылки на другие записи (Включает, Входит в..., Источник) или на просмотр другой информации о документе (Местонахождение, Движение экземпляров, Аннотация, Документ (полный текст документа)). Ссылки Для раскрытия описания ссылки (см. рис. 5) нужно на нее кликнуть. рис. 5 Ссылка Включает будет присутствовать в записи на серию, подсерию, общую часть многотомника. Ссылка Входит в... присутствует в записях, для которых указан высший уровень иерархически связанных документов. Ссылка Источник присутствует в записях аналитического уровня для идентификации иерархической связи с документом на уровне физически отдельной единицы. Ссылка Движение экземпляров показывает место хранения экземпляров в текущий момент времени для заданного документа. Ссылка Местонахождение присутствует во всех записях, в которых указано наименование организации. Ссылка Аннотация присутствует в записях, для которых приводится текст резюме или реферата к данному документу. Ссылка Документ присутствует в записях, для которых приводится ссылка на полный текст документа. Просмотр истории поисков В Истории поисков отображается последовательность Ваших запросов и количество найденных документов. Это окно (см. рис. 6) появляется при выборе слева команды История поисков. рис. 6 В окне История поисков можно выполнять следующие действия: просмотреть результаты поиска (отметив Запрос и выбрав слева Показать ). Результаты выдаются различными порциями (от 5 до 25 документов), их также можно отсортировать по одному из предложенных параметров. Команды, доступные в левом фрейме окна представлены на рис. 7; отметить поисковое выражение, и нажать на кнопку Редактировать запрос, после чего произойдет переход в поисковую форму с поисковым выражением, которое использовалось для формирования соответствующего запроса. Если отметить несколько поисковых выражений, то они перенесутся с логической связкой OR (ИЛИ). Далее можно продолжать составлять или изменять запрос и выполнять поиск; провести новый поиск, состоящий из уже проведенных поисков объединенных одной из логических операций (И, ИЛИ, НЕ); вернуться в поисковый режим выбрав слева Вернуться к поиску. рис. 7 В окне История поисков можно выполнять следующие действия: просмотреть результаты поиска (отметив Запрос и выбрав слева Показать). Результаты выдаются различными порциями (от 5 до 25 документов), их также можно отсортировать по одному из предложенных параметров; если отметить поисковое выражение, и, нажать на кнопку Редактировать, произойдет переход в поисковую форму с поисковым выражением, которое использовалось для формирования соответствующего запроса. Если отметить несколько поисковых выражений, то они перенесутся с логической связкой OR (ИЛИ). Далее можно продолжать составлять или изменять запрос и выполнять поиск. Провести новый поиск, состоящий из уже проведенных поисков объединенных одной из логических операций (И, ИЛИ, НЕ) Вернуться в поисковый режим выбрав справа Вернуться к поиску; для удобства просмотра вы можете сортировать список поисковых запросов по критериям, которые выбираются по выпадающему списку в поле Сортировать (см. рис. 8) рис. 8 Объем БД При выборе внизу команды Объем БД на экран будет выведена информация о количестве записей в текущей базе данных. Для завершения сеанса работы в системе нужно выбрать команду Выход.