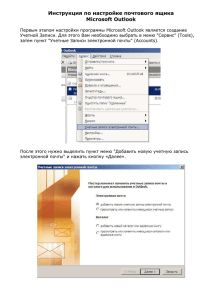Инструкция по изменению паролей ИТ
advertisement

ЦИТ МГТУ mstu-email.doc Инструкция по использованию электронной почты Редакция 1 стр. 1 из 7 Инструкция по использованию электронной почты 1. Общие сведения. Настоящая инструкция предназначена для всех категорий пользователей ИТ-служб МГТУ. Адреса электронной почты и их пароли являются уникальными (неповторяющимися) в рамках МГТУ. Адрес электронной почты – персональный адрес электронной почты пользователя. Следует обратить внимание на то, что адрес состоит из учетной записи служб Интернет и, через символ «@», доменного имени mstu.edu.ru, которое является одинаковым для всех пользователей. Учетная запись служб Интернет – используется для подключения пользователя на рабочем месте к ЛВС, Интернет и к личному кабинету. Следует обратить внимание на то, что учетная запись служб Интернет (surnamexy) состоит из фамилии пользователя (surname) и инициалов его имени (x) и отчества (y) в транслитерации без пробелов в нижнем регистре латиницы. Настоятельно рекомендуется для доступа к почтовому ящику использовать вебинтерфейс. В этом случае вам не придется производить дополнительные настройки почтовых программ, и вы сможете в любой момент из любого места получить доступ к своему почтовому ящику. 2. Доступ к почтовому ящику через веб-интерфейс: 2.1. Выбрать «Пуск» / «Программы» / Internet Explorer 2.2. В строке адреса ввести адрес доступа в почтовый ящик пользователя – «https://elephant.mstu.edu.ru:444» (ссылка доступна в верхней части сайта МГТУ), нажать Enter. В появившемся окне «Предупреждение системы безопасности» нажать кнопку «Да». 2.3. Далее в появившемся окне «Ввод сетевого пароля» ввести имя учетной записи (имя не чувствительно к регистру), пароль и нажать кнопку «OK». ЦИТ МГТУ mstu-email.doc Инструкция по использованию электронной почты Редакция 1 стр. 2 из 7 2.4. По умолчанию в качестве интерфейса управления почтовым ящиком пользователя используется шаблон Webmail: Верхнее горизонтальное меню навигации включает следующии опции: 2.4.1. Папки помогают упорядочить отправленные и полученные сообщения. Список папок позволяет выбрать необходимую для открытия папку. Содержимое текущей открытой папки отображается в списке сообщений. По умолчанию в списке папок присутствует только папка "Входящие" (Inbox), в которой хранятся полученные сообщения. При необходимости ЦИТ МГТУ mstu-email.doc Инструкция по использованию электронной почты Редакция 1 стр. 3 из 7 более детальной систематизации сообщений можно создать дополнительные папки. Например, можно создать папку, куда будут помещаться все полученные сообщения относительно конкретного проекта, над которым Вы работаете. 2.4.2. Создать – с помощью данной опции можно создать новое сообщение: Поля "Кому", "Копия" и "СК" (Скрытая копия) используются для адресации сообщения любому числу получателей. Указывая один из этих типов доставки, Вы можете определить, какой ответ Вы хотели бы получить от каждого из получателей. Поле "Кому" используется для указания основных получателей Вашего сообщения. Поле "Копия" используется для указания получателей, заинтересованных в получении данной информации, или получателей, которых необходимо оповестить о чем-либо, не ожидая от них каких-либо ответных действий. Поле "СК" используется для указания получателей, заинтересованных в получении данной информации, но предпочитающих при этом остаться неизвестными другим получателям. Каждый, кто получит Ваше сообщение, сможет просмотреть список основных получателей и тех получателей, которым направлена копия сообщения, но не увидит получателей, которым направлена скрытая копия сообщения. В поле «Тема» указывается краткая аннотация – тема письма. Поле «Сообщение» предназначено для ввода текста письма. В случае, если необходимо прикрепить к письму один или несколько файлов, необходимо нажать на кнопку «Обзор…» рядом с полем «Добавить файл», выбрать в появившемся диалоговом окне требуемый файл и нажать кнопку «Открыть». В текстовом поле «Добавить файл» появится имя выбранного файла вместе с полным путем к нему, после чего будет необходимо нажать кнопку «Прикрепление…». Припрепленный файл вместе с ЦИТ МГТУ mstu-email.doc Инструкция по использованию электронной почты Редакция 1 стр. 4 из 7 указанием его размера появится в списке «Прикрепления». Для того, чтобы удалить прикрепление, отметьте флажок напротив него и нажмите кнопку «Прикрепление…». После того, как все необходимые поля заполнены и письмо готово к отправке необходимо нажать кнопку «Отправить». Для отмены отправки сообщения необходимо нажать кнопку «Отмена». 2.4.3. Адресная книга хранит информацию о пользователях и организациях. Вы можете использовать адресную книгу для поиска информации или для добавления адресов электронной почты в создаваемое сообщение. Все адресные книги отображаются в формате HTML. Персональная адресная книга. По умолчанию Web-почта предоставляет для каждой учетной записи почты одну предопределенную персональную адресную книгу с Вашим именем в качестве заголовка. При создании новой записи адресной книги она автоматически сохраняется в персональной адресной книге. Системная и общедоступные адресные книги. Системная и общедоступные адресные книги являются адресными книгами LDAP. Протокол LDAP (Lightweight Directory Access Protocol) используется для доступа к адресным книгам. Как правило, записи системной адресной книги получаются из агента адресной книги сервера сообщений, в то время как записи общедоступных адресных книг извлекаются с серверов LDAP в Интернете (таких как сервис справочника Bigfoot). 2.4.4. Настройки – данный пункт меню позволяет редактировать основные настройки вашего почтового ящика: изменить параметры Web-почты, используемые по умолчанию (конфиденциальность, общедоступный сервер LDAP, тайм-аут автоотключения, кодировку и пр.); произвести смену пароля; настроить внешний вид Web-почты (язык, шаблон, число сообщений на странице, немедленную очистка удаленных сообщений, папку для сохранения отправленных сообщений, часовой пояс, форматы даты и времени); указать другие адреса пересылки; включить автоответ при отсутствии; настроить подпись к каждому отправляемому сообщению и др. Внимание! Смена шаблона на Webmail или WebAccess вступает в силу только после перерегистрации. Программа WebAccess обладает более широкими возможностями и включает подробную справку. Webmail обладает более простым интерфейсом. ЦИТ МГТУ mstu-email.doc Инструкция по использованию электронной почты Редакция 1 стр. 5 из 7 2.4.5. Правила. Вы можете использовать правила для определения действий, которые следует выполнить с полученными сообщениями. Например, Вы можете переслать сообщения или переместить сообщения в папки. Правила помогут Вам организовать почтовый ящик, автоматизировать работу почтового ящика в Ваше отсутствие или удалить ненужные сообщения. Создание правил. При создании правила необходимо выполнить следующие действия: Выберите тип действия, которое следует выполнить. Доступными являются следующие действия: переместить в, копировать, удалить и переслать. Определите любые дополнительные условия. Например, Вы можете переместить все сообщения, полученные от администратора, в отдельную папку. Вы можете определить условие, чтобы только сообщения с именем администратора (в поле "От") перемещались в папку. Все другие сообщения останутся в основной папке почтового ящика. Заполните информацию, требуемую для выполнения действия. Например, укажите папку, в которую следует перемещать сообщения. Сохраните правило. 3. Доступ к почтовому ящику через программу «Outlook Express» 3.1. Выбрать «Пуск» / «Программы» / Outlook Express 3.2. Выбрать пункт меню Севрвис/Учетные записи, на закладке «Почта» указать свою учетную запись и нажать кнопку «Свойства ЦИТ МГТУ mstu-email.doc Инструкция по использованию электронной почты Редакция 1 стр. 6 из 7 3.3. Изменить поле «электронная почта», указав в нем новый адрес почты: 3.4. В закладке Серверы изменить поле учетной записи в разделе Входящая почта, обязательно отметить галочкой опцию Проверка подлинности пользователя. Адреса серверов входящей и исходящей почты остались прежними. ЦИТ МГТУ mstu-email.doc Инструкция по использованию электронной почты Редакция 1 стр. 7 из 7 Внимание! Если опция запоминания пароля не отмечена галочкой, то окно авторизации для доступа к почтовому серверу будет появляться не только при получении, но и при отправке почты.