КОМИТА КУРЬЕР JE 5.041. Инструкция по эксплуатации
advertisement
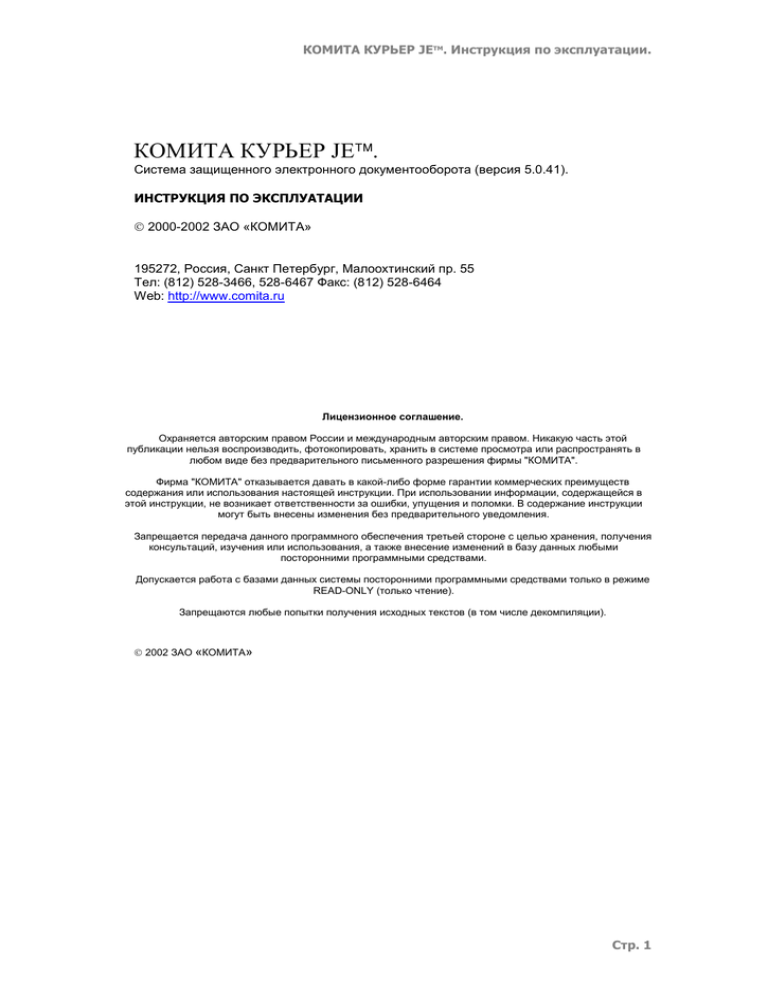
КОМИТА КУРЬЕР JETM. Инструкция по эксплуатации. КОМИТА КУРЬЕР JE. Система защищенного электронного документооборота (версия 5.0.41). ИНСТРУКЦИЯ ПО ЭКСПЛУАТАЦИИ 2000-2002 ЗАО «КОМИТА» 195272, Россия, Санкт Петербург, Малоохтинский пр. 55 Тел: (812) 528-3466, 528-6467 Факс: (812) 528-6464 Web: http://www.comita.ru Лицензионное соглашение. Охраняется авторским правом России и международным авторским правом. Никакую часть этой публикации нельзя воспроизводить, фотокопировать, хранить в системе просмотра или распространять в любом виде без предварительного письменного разрешения фирмы "КОМИТА". Фирма "КОМИТА" отказывается давать в какой-либо форме гарантии коммерческих преимуществ содержания или использования настоящей инструкции. При использовании информации, содержащейся в этой инструкции, не возникает ответственности за ошибки, упущения и поломки. В содержание инструкции могут быть внесены изменения без предварительного уведомления. Запрещается передача данного программного обеспечения третьей стороне с целью хранения, получения консультаций, изучения или использования, а также внесение изменений в базу данных любыми посторонними программными средствами. Допускается работа с базами данных системы посторонними программными средствами только в режиме READ-ONLY (только чтение). Запрещаются любые попытки получения исходных текстов (в том числе декомпиляции). 2002 ЗАО «КОМИТА» Стр. 1 КОМИТА КУРЬЕР JETM. Содержание. Содержание. Введение. ........................................................................................................................... 3 Терминология. ................................................................................................................... 4 Главное окно программы................................................................................................ 5 Команды главного меню. ................................................................................................ 8 Раздел "Документ"...................................................................................................................................... 8 Команда "Создать". ....................................................................................................................... 8 Команда "Открыть" .................................................................................................................... 18 Команда "Копия" ........................................................................................................................... 18 Команда "Свойства" .................................................................................................................... 18 Команда "Проверить" .................................................................................................................. 19 Команда "Печать" ........................................................................................................................ 20 Команда "Просмотр".................................................................................................................... 20 Команда "Переместить" ............................................................................................................. 21 Команда "Удалить" ...................................................................................................................... 21 Команда "Закрыть" ...................................................................................................................... 22 Раздел "Правка" ......................................................................................................................................... 22 Команда "Копировать текст" .................................................................................................... 22 Команда "Выделить все" ............................................................................................................. 22 Команда "Искать" ........................................................................................................................ 23 Команда "Перейти" ...................................................................................................................... 26 Раздел "Подпись"....................................................................................................................................... 26 Команда "Подписать" .................................................................................................................. 26 Команда "Проверить подпись" .................................................................................................... 27 Команда "Удалить подпись" ........................................................................................................ 28 Раздел "Связь" ........................................................................................................................................... 28 Команда "Обменяться документами" ........................................................................................ 28 Команда "Зашифровать" ............................................................................................................. 30 Команда "Расшифровать" ........................................................................................................... 30 Раздел "Настройки" .................................................................................................................................. 30 Команда "Группировка в архиве" ................................................................................................. 30 Стр. 2 КОМИТА КУРЬЕР JETM. Введение. Введение. Система КОМИТА КУРЬЕР JE™ – это полное и комплексное решение организации защищенного электронного документооборота и осуществления электронных платежей на корпоративном уровне. Система обеспечивает: Высокую достоверность и надежность учета, систематизации, архивирования и контроля потоков корпоративного документооборота. Автоматизацию управления деловыми процессами в деловой структуре любой сложности и разветвленности. Оперативный, систематизированный и контролируемый обмен документами при любой территориальной рассредоточенности филиалов и подразделений организации. Полноценную реализацию схемы электронных платежей. Удобство формирования необходимой отчетности. КОМИТА КУРЬЕР JE™ – это масштабируемый, платформенно-независимый продукт. гибко настраиваемый и КОМИТА КУРЬЕР JE™ позволяет строить произвольный документооборот и полностью автоматизировать процессы работы с электронными документами. Система может быть интегрирована с корпоративными информационными системами (КИС). КОМИТА КУРЬЕР JE™ ведет полное протоколирование работы с документами. КОМИТА КУРЬЕР JE™ обеспечивает разграничение доступа пользователям и группам пользователей к папкам, документам и операциям с документами и работает со средствами защиты информации, разработанными ведущими фирмами. Кроме того, система включает в себя функцию поиска документов по запросам произвольной сложности, имеет встроенные визуальные конструкторы фильтров и сортировок и предусматривает подключение произвольных процедур и справочников. В качестве транспортных подсистем КОМИТА КУРЬЕР JE™ использует множество решений, в том числе SMTP/POP3, FTN. Система позволяет строить как внутренний документооборот организации или ее отделения, так и внешний документооборот с другими организациями и удаленными подразделениями через различные каналы передачи данных. Внедрение данного решения позволяет создать функционально завершенный процесс, во всей полноте отвечающий требованиям сегодняшнего дня. Система полностью реализована на Java v.1.4. и работает под управлением J2SE v.1.4 или выше. КОМИТА КУРЬЕР JE™ использует современные технологии: XML (для обмена документами, описания свойств форматов представления документов). Java Beans (для построения компонентов форм документов). UML (для визуализации и документирования процесса разработки). и внешнего Стр. 3 КОМИТА КУРЬЕР JETM. Терминология. Терминология. Документ – группа данных, имеющая самостоятельное значение. Является единицей обработки в системе документооборота. Операция – действие, изменяющее содержимое документа и (или) его свойства. Ответственный исполнитель - исполнитель, выполняющий определенную последовательность операций с документами. Каждый ответственный исполнитель может иметь или не иметь права на выполнение определенных операций с определенными типами документов в определенной папке. Технология обработки документов – набор правил, определяющих последовательность выполнения операций для каждого типа документа и ответственного исполнителя. Папка - хранилище документов, имеющих одинаковое назначение или обладающих одинаковыми свойствами. Например, папка "На подпись" может содержать документы, подготовленные ответственным исполнителем для подписи руководителем, а папка "Отправленные" может содержать документы уже отправленные в другую систему. Папки организованы в иерархическую структуру. Тип документа – общее название документов, имеющих одинаковую структуру, и способы их отображения и обработки (например, Тип документа – "Платежное поручение" и т.п.). Свойства документа - Любой документ в системе КОМИТА КУРЬЕР JE™ характеризуется тремя свойствами: состояние, статус и атрибуты. Состояние отражает факт выполнения операции с документом. Примеры состояний документа: o "Распечатан" – с документом выполнена операция "Печать"; o "Подписан" – выполнена операция "Подпись", однако требуются дополнительные подписи; o "Подписан" всеми подписями – выполнена операция "Подпись", дополнительных подписей не требуется; o "Зашифрован" – выполнена операция "Шифрование"; o "Экспортирован" – выполнена операция "Экспорт"; o "Проверен" – успешно выполнен заданный набор проверок; o "Имеет вложения" – выполнена операция "Добавить вложения", и т.д. Статус отражает результат выполнения операции с документом. В каждый момент времени документ имеет определенный статус. Последовательность присвоения статусов определятся технологией обработки документа. Примеры статусов: o "Создан"; o "Отправлен"; o "Доставлен"; o "Отвергнут"; o "Обработан"; o "Аннулирован" и т.д. Атрибуты определяют происхождение и историю обработки документа. Примеры атрибутов: o организация, от имени которой создан документ; o владелец документа; o название документа; o время создания; o время последнего изменения o время доставки; o время последней распечатки и т.д. В данной инструкции приняты следующие обозначения: o Пункты меню обозначаются “Пункт”; o Клавиши на клавиатуре компьютера обозначаются <Клавиша>. Комбинации одновременно нажимаемых клавиш обозначаются <Клавиша1+ Клавиша2>. o Поля документа и кнопки панели инструментов обозначаются Кнопка. Стр. 4 КОМИТА КУРЬЕР JETM. Главное окно программы. Главное окно программы. Для запуска программы необходимо дважды нажать левую кнопку "мыши", наведя её на значок КОМИТА КУРЬЕР на Рабочем столе. В появившемся окне необходимо указать имя пользователя и пароль: Рис.2.1.1. Регистрация пользователя При правильном вводе имени пользователя и пароля появляется главное окно программы: Рис.2.1.2. Главное окно программы В верхней части главного окна располагаются меню и панель инструментов программы. Кнопки панели инструментов дублируют команды главного меню, используемые чаще всего. Команды, связанные с ними кнопки и выполняемые ими операции подробно описаны в разделе "Команды главного меню" данной инструкции. В левой части главного окна программы представлена иерархическая структура папок. В скобках указано число документов, которые содержит папка в данный момент. Выделив какую-либо из папок в изображенной структуре, можно ознакомиться с ее содержимым. Список документов, которые хранятся в выделенной папке и их свойства будут показаны в табличной форме в правой верхней части главного окна программы. При завершении работы система "запоминает" используемую папку и делает её активной при следующем запуске программы. Рис.2.1.3. Иерархическая структура папок Стр. 5 КОМИТА КУРЬЕР JETM. Главное окно программы. Рис.2.1.4. Содержимое папки При просмотре содержимого папки можно использовать "всплывающее" контекстнозависимое меню, активизируемое при нажатии правой кнопки "мыши", наведённой на выделенный документ: Рис.2.1.5. Контекстно-зависимое меню Контекстно-зависимое меню содержит все основные команды, применимые к выделенному в списке документу. Можно выделить несколько документов. В этом случае команда контекстнозависимого меню будет применена ко всей выделенной группе. Для выборочного выделения нескольких документов в списке используется левая кнопка "мыши" при нажатой клавише <Ctrl>. Если нужные документы расположены в списке содержимого папки друг за другом, то можно выделить их все сразу. Для этого нужно выделить в списке первый требуемый документ, нажать <Shift> и, удерживая его, подвести курсор к последнему документу. Все документы между первым и последним окажутся выбранными. Кроме того, на панели инструментов имеется кнопка Выделить все, которая выделяет все документы в просматриваемой папке. В правой нижней части главного окна программы расположена панель документа: Рис.2.1.6. Панель документа в главном окне программы На этой панели представлен документ, выбранный из списка содержимого папки, или же первый по счёту документ из выделенной группы. Панель документа имеет шесть страниц, которые открываются закладками в верхней части панели: Стр. 6 КОМИТА КУРЬЕР JETM. Главное окно программы. "Документ" – краткая информация о содержании документа; "Вложения" – информация о файлах, вложенных в документ; "Связи" – информация о связях документа с другими документами в системе; "Подписи" – информация о подписях документа; "Атрибуты" – информация об основных атрибутах документа; "Адресаты" – информация об адресатах, которым предназначен документ. Стр. 7 КОМИТА КУРЬЕР JETM. Команды главного меню. Команды главного меню. Рис.3.1.1. Главное меню и панель инструментов программы Раздел "Документ" Рис.3.2.1. Команды раздела "Документ" Команда "Создать". Данная команда предназначена для создания документов разных типов. Тип документа выбирается из списка, отображаемого программой при выборе команды "Создать". Рис.3.2.2. Выбор типа создаваемого документа Кроме того, создать документ можно нажатием кнопки Создать на панели инструментов. При этом тип нового документа будет идентичен типу предыдущего созданного документа. Рядом с кнопкой Создать расположена кнопка со стилизованной стрелкой "вниз", предназначенная для выбора типа документа. Рис.3.2.3. Кнопка Создать Для создания платёжного поручения необходимо выбрать пункт "Платёжное поручение". Стр. 8 КОМИТА КУРЬЕР JETM. Команды главного меню. После этого создаваемый документ будет отображён в окне для ввода данных. Рис.3.2.4. Платёжное поручение Часть полей документа может быть заполнена автоматически. К этим полям, как правило, относятся Номер, Дата, поле названия плательщика и поле Счёт N панели ПЛАТЕЛЬЩИК, а также Вид.оп (вид оплаты) и Оч.пл. (очерёдность платежа). Кроме того, кнопка-переключатель НДС примет соответствующее положение, а в поле рядом с переключателем появится ставка НДС (если НДС начисляется). Если же автоматическое заполнение отключено, то порядок ввода данных следующий: Номер, Дата, Вид.оп (вид оплаты), Оч.пл. (очерёдность платежа). Затем заполняется поле Вид платежа выбором элемента из выпадающего списка. Следом указывается наименование плательщика и его счёт (поле Счёт N), а также Сумма. Далее необходимо ввести данные в остальные поля. Для ускорения ввода часто повторяющихся данных в некоторых полях используются справочники. Доступ к справочнику обеспечивает кнопка, расположенная рядом с полем. Рис.3.2.5. Кнопка вызова справочника В некоторых справочниках (например "Реквизиты банков") перед появлением списка элементов необходимо указать условия отбора записей справочника. Рис.3.2.6. Отбор записей справочника Стр. 9 КОМИТА КУРЬЕР JETM. Команды главного меню. В окне справочника отображается список, элементы которого – допустимые значения заполняемого поля, а также кнопки для работы со справочником. Рис.3.2.7. Справочник по счетам плательщиков Кнопка Поиск предназначена для нахождения необходимого элемента в справочнике с большим списком. Кнопка Редактирование служит для изменения элементов справочника. Кнопка Копировать используется для копирования текущего элемента справочника. Кнопка Добавить предназначена для добавления нового элемента в справочник. Кнопка Удалить используется для удаления текущего элемента справочника. Для подтверждения выбора интересующего элемента справочника необходимо двойное нажатие левой кнопки "мыши", наведённой на выбранный элемент. Альтернативный способ – выделить "мышью" интересующий элемент и нажать кнопку ОК. Если элементы справочника состоят из двух и более полей, после выбора элемента происходит заполнение не одного, а нескольких полей ввода документа. Рис.3.2.8. Справочник со сложными элементами Помимо кнопки вызова справочника, рядом с полями ввода могут располагаться кнопка поиска и кнопка добавления нового элемента. Рис.3.2.9. Кнопка поиска в справочнике Кнопка поиска используется, если справочник, связанный с полем ввода, содержит элементы, состоящие из двух и более полей. Если в поле ввода набраны данные, полностью совпадающие с соответствующим полем какого-либо элемента справочника, то при нажатии кнопки поиска произойдёт заполнение всех полей документа, связанных с данным справочником. Если данные не совпадают с соответствующим полем ни одного из элементов справочника, появится сообщение об ошибке. Стр. 10 КОМИТА КУРЬЕР JETM. Команды главного меню. Рис.3.2.10. Сообщение об ошибке при работе со справочником Если в поле ввода документа набраны данные, которых нет в связанном с этим полем справочнике, то, нажав кнопку добавления нового элемента, можно ввести эти данные в справочник в виде нового элемента. Рис.3.2.11. Кнопка добавления нового элемента в справочник Для изменения даты документа используется кнопка доступа к календарю. Рис.3.2.12. Кнопка доступа к календарю При нажатии на эту кнопку появляется окно, позволяющее изменить дату документа. Рис.3.2.13. Календарь Синее поле в верхней части окна содержит стрелки, предназначенные для "перелистывания" календаря на месяц назад/вперёд, а также названия, отображающие месяц и год документа. Если навести на одно из этих названий курсор "мыши" и нажать её правую кнопку, то, выбрав нужный элемент из появившегося списка, можно изменить месяц либо год документа. Для смены числа необходимо дважды нажать левую кнопку "мыши", наведя её на интересующее число. Для выбора текущей даты необходимо нажать левую кнопку "мыши", наведя её на строку "Сегодня". Первым незаполненным полем в окне платёжного поручения является поле Банк получателя. Пользователь может вручную заполнить его, однако рекомендуется использовать справочник реквизитов получателей. Кнопка вызова этого справочника расположена правее поля ИНН панели Получатель, в появившемся окне необходимо выбрать получателя из списка и подтвердить выбор нажатием кнопки ОК. Стр. 11 КОМИТА КУРЬЕР JETM. Команды главного меню. Рис.3.2.14. Справочник реквизитов получателей При этом заполнится поле Банк получателя, а также поля панели Получатель – поле ИНН и поле с наименованием получателя, расположенное под кнопкой вызова справочника реквизитов получателей. Кроме того, заполнятся данными поля с реквизитами банка – БИК и Ксч.N (номер корреспондентского счёта), а также поле с номером счёта получателя – Сч.N. Пользователь может также набрать ИНН получателя в соответствующее поле и нажать расположенную рядом кнопку поиска в справочнике. Если в справочнике есть получатель, ИНН которого совпадает с введённым числом, то все остальные поля будут автоматически заполнены данными из справочника. Точно так же можно попытаться найти в справочнике реквизитов получателей необходимую запись, зная номер счёта получателя. Для этого следует ввести номер счёта получателя в поле Сч.N и нажать расположенную рядом кнопку поиска в справочнике. Если в справочнике есть получатель, номер счёта которого идентичен введённому числу, произойдёт заполнение прочих связанных полей. Пользователь может изменить реквизиты банка в полях БИК и Ксч.N – как прямым вводом данных, так и выбором из справочника реквизитов банков. Для вызова этого справочника следует нажать кнопку, расположенную рядом с полем БИК. В появившемся окне необходимо указать условия отбора записей справочника (см. Рис. 3.2.6). Затем выбрать банк из справочника и подтвердить выбор, нажав ОК. В результате заполнятся поля Банк получателя, БИК и Ксч.N. Рис.3.2.15. Справочник реквизитов банков Существует вариант поиска реквизитов банка без вызова справочника. Для этого необходимо заполнить поле БИК и нажать расположенную рядом кнопку поиска в справочнике. Если в справочнике реквизитов банков есть запись с аналогичным БИК, заполнятся поля Банк получателя и Ксч.N. После ввода всех данных, касающихся получателя, следует указать назначение платежа – для этого необходимо ввести текст в верхнее поле панели Назначение платежа. Расположенная рядом кнопка вызова справочника назначений платежа позволяет ввести в это поле наиболее часто используемые формулировки. Стр. 12 КОМИТА КУРЬЕР JETM. Команды главного меню. Рис.3.2.16. Справочник назначений платежа В этом же блоке расположено поле для ввода суммы НДС. Заполнение этого поля происходит автоматически в зависимости от положения кнопок-переключателей НДС. Если кнопка-переключатель находится в положении Без НДС, в поле для ввода суммы НДС появится текст ", без НДС". Если кнопка-переключатель находится в положении НДС не облаг., то текст будет гласить ", НДС не облагается". При нахождении кнопки-переключателя в положении НДС и заполненном поле Сумма пользователь может заполнить поле для ввода суммы НДС автоматически рассчитанным значением. Для этого необходимо ввести ставку НДС в поле рядом с кнопкой-переключателем и нажать кнопку НДС. После этого в поле для ввода суммы НДС появится текст, например, при сумме 1000 и ставке 20% он будет гласить ", в т.ч. НДС 20% - 166-67 ". После заполнения всех полей документа необходимо его сохранить. Для этого можно использовать клавишу <F2>, либо пункт "Сохранить" раздела "Документ", либо кнопку Сохранить панели инструментов окна документа. В случае обнаружения ошибок система оповещает об этом пользователя. Рис.3.2.17. Результат обработки документа После того, как документ сохранён, система помещает его в папку "В редакции". Пользователь также может проверить документ без использования функции сохранения. Для этого необходимо нажать <F7>, или выбрать пункт "Проверить" раздела "Документ", или кнопку Проверить панели инструментов окна документа. Если при использовании функции проверки обнаружится, что документ заполнен неправильно, то система отобразит окно с перечнем ошибок – такое же, как при использовании функции сохранения (см. Рис. 3.2.17). Если документ ошибок не содержит, то появится сообщение о правильном заполнении. При этом в главном окне программы в списке документов правильно заполненный документ отмечается "птичкой". Рис.3.2.18. Сообщение о правильном заполнении документа Рис.3.2.19. Отметка о правильном заполнении документа Если документ сохранён и у пользователя есть право на подпись, документ можно подписать ЭЦП. Для этого в окне документа необходимо выбрать пункт "Подписать" раздела "Подпись", затем выбрать подпись из появившегося списка. Подписать Стр. 13 КОМИТА КУРЬЕР JETM. Команды главного меню. документ можно также нажатием кнопки Подписать панели инструментов, при этом будет использована последняя применявшаяся подпись. Рядом с кнопкой Подписать расположена кнопка со стилизованной стрелкой "вниз", предназначенная для выбора подписи. Рис.3.2.20. Пункт "Подписать" Рис.3.2.21. Кнопка Подписать Перед подписью система проверяет правильность заполнения документа. В случае нахождения ошибок система оповестит об этом пользователя (см. Рис. 3.2.17). Если документ заполнен правильно, он будет подписан ЭЦП. В главном окне программы в списке документов подписанный документ отмечается стилизованным изображением авторучки. Рис.3.2.22. Отметка подписанного документа В окне документа пользователь может проверить его ЭЦП. Для этого следует нажать сочетание клавиш <Shift+F7> либо выбрать пункт "Проверить подпись" раздела "Подпись". В окне документа можно также вывести на печать документ или предварительно просмотреть его печатную версию. Эти действия можно выполнить нажатием клавиш <F5> и <Shift+F5>, либо выбором пунктов "Печать" и "Просмотр" раздела "Документ", либо нажатием кнопок Печать и Просмотр панели инструментов окна документа. Перед началом печати выводится диалог с настройками принтера. В главном окне программы в списке документов выведенный на печать документ отмечается стилизованным изображением принтера. Рис.3.2.23. Отметка распечатанного документа При предварительном просмотре печатной версии документа пользователь может вывести документ на печать, настроить поля печати, сохранить настройки, увеличить или уменьшить масштаб, а также включить отображение одной или двух страниц. Рис.3.2.24. Предварительный просмотр печатной версии документа Находясь в окне документа, пользователь может переключаться между документами, расположенными в этой же папке. Для этого используются либо пункты "Предыдущий" и "Следующий" раздела "Документ", либо кнопки Предыдущий и Следующий панели инструментов. Стр. 14 КОМИТА КУРЬЕР JETM. Команды главного меню. Рис.3.2.25. Кнопки Предыдущий и Следующий При этом пункты "Предыдущий" и "Следующий" позволяют переключаться как между всеми документами папки, так и только между документами текущего типа. Рядом с кнопками Предыдущий и Следующий расположены кнопки со стилизованной стрелкой "вниз", предназначенные для переключения либо между всеми документами папки, либо только между документами текущего типа. Функционирование кнопок зависит от того, какой вид переключения был использован в последний раз. Пользователь может также создавать новые окна с документами текущего типа, не выходя из окна документа. Для копирования текущего документа необходимо нажать сочетание клавиш <Shift+F4>, либо выбрать пункт "Копия" раздела "Документ", либо нажать кнопку Копия панели инструментов. При копировании документа данные в некоторых его полях будут скопированы из полей исходного документа. Поля, которые будут скопированы, задаются с помощью пункта "Настройки пользователя / Заполнение при копировании" раздела "Настройки" главного окна программы. Чтобы создать новый документ, следует нажать клавишу <F3>, либо выбрать пункт "Создать" раздела "Документ", либо нажать кнопку Создать панели инструментов. При создании нового документа система оставляет его поля незаполненными, за исключением тех, которые перечислены в пункте "Настройки пользователя / Заполнение по умолчанию" раздела "Настройки". Для облегчения ввода данных в окне документа доступны команды копирования, вырезания и вставки текста, а также отмены и возврата изменений. Все эти команды сгруппированы в разделе "Правка". Рис.3.2.26. Пункты с командами редактирования документа Пункт "Копировать текст" предназначен для вызова команды копирования данных в буфер обмена. Эта команда выполняется также при нажатии сочетания клавиш <Ctrl+Insert>. Пункт "Вырезать текст" предназначен для вызова команды перемещения данных в буфер обмена. Эта команда выполняется также при нажатии сочетания клавиш <Shift+Delete>. Пункт "Вставить текст" предназначен для вызова команды вставки данных из буфера обмена. Эта команда выполняется также при нажатии сочетания клавиш <Shift+Insert>. Пункт "Отменить удаление/добавление" предназначен для вызова команды отмены изменения данных. Эта команда выполняется также при нажатии сочетания клавиш <Alt+Backspace>. Пункт "Вернуть удаление/добавление" предназначен для вызова команды восстановления изменения данных. Эта команда выполняется также при нажатии сочетания клавиш <Ctrl+Alt+Backspace>. Помимо полей ввода, меню и кнопок, в окне документа находятся также шесть страниц, содержание которых аналогично содержанию страниц панели документа, расположенной в правой нижней части главного окна программы. Для доступа к этим страницам используются закладки, расположенные под панелью инструментов. Рис.3.2.27. Закладки страниц Страница "Документ" обеспечивает доступ к полям данных документа. Стр. 15 КОМИТА КУРЬЕР JETM. Команды главного меню. Рис.3.2.28. Страница "Документ" Страница "Вложения" позволяет присоединить к документу типа "Прочий документ" какие-либо файлы (например, таблицу MS Excel и т.д.). Рис.3.2.29. Страница "Вложения" В странице "Вложения" в табличной форме отображены тип вложенного файла, его название, а также комментарий к вложению, создаваемый пользователем. Кроме того, для операций с вложенными файлами используются пять кнопок: Кнопка Добавить предназначена для вставки нового вложения. Кнопка Свойства позволяет изменить используемый файл и комментарий. Кнопка Удалить удаляет вложение из документа. Кнопка Сохранить как сохраняет вложение документа в виде отдельного файла Кнопка Открыть предназначена для просмотра файла вложения в том приложении, в котором он был создан (например, документ Word будет открыт в окне MS Word). При использовании кнопок Добавить и Свойства появляется диалоговое окно. В этом окне пользователь в первую очередь должен выбрать из выпадающего списка тип вложенного файла. Рис.3.2.30. Добавление вложения Стр. 16 КОМИТА КУРЬЕР JETM. Команды главного меню. Затем необходимо определить файл вложения. Для этого нажатием кнопки Обзор вызывается диалоговое окно, в котором следует выбрать файл. Рис.3.2.31. Выбор файла вложения В поле Комментарий пользователь может указать дополнительные сведения о вложении. Страница "Связи" позволяет просмотреть связи между документами, подлежащими совместной обработке. Рис.3.2.32. Страница "Связи" Страница "Подписи" отображает информацию об ЭЦП документа. При выборе подписи из списка становятся доступными команды проверки и удаления подписей. Рис.3.2.33. Страница "Подписи" Страница "Атрибуты" отображает свойства документа. Среди них – организация, в которой создан документ, владелец и статус документа, а также даты создания, изменения, распечатки и экспорта. Рис.3.2.34. Страница "Атрибуты" Страница "Адресаты" предназначен для выбора адресатов при процедуре отправки документа. Если в разделе "Корреспонденты" модуля "Администратор системы" указан всего один корреспондент, то он будет выбран в качестве адресата по умолчанию для всех вновь создаваемых документов. Стр. 17 КОМИТА КУРЬЕР JETM. Команды главного меню. Рис.3.2.35. Страница "Адресаты" Для выхода из окна документа используются сочетания клавиш <Alt+X> или <Alt+F4>, либо пункт "Закрыть" раздела "Документ", либо кнопка Закрыть. Если последние изменения документа не были сохранены, выводится диалоговое окно. Рис.3.2.36. Окно с предложением сохранить документ Пользователь должен выбрать одну из трёх команд: Кнопка Да подтверждает сохранение изменений документа и закрывает его. Кнопка Нет отменяет сохранение изменений документа и закрывает его. Кнопка Отмена отменяет сохранение изменений и возвращает в окно документа. Команда "Открыть" Данная команда предназначена для просмотра и редактирования ранее созданных документов, при этом используется такое же окно документа, как и при выполнении команды "Создать". Чтобы воспользоваться этой командой, требуется предварительно выделить документ в окне содержимого папки. Кроме того, для открытия выделенного документа можно нажать клавишу <F4> либо кнопку Открыть панели инструментов. Ещё один вариант открыть документ – навести на него курсор "мыши" и дважды нажать её левую кнопку. Если документ уже открыт, выбор этой команды делает окно документа активным. Команда "Копия" Эта команда создает копию выделенного в списке документа, по своему действию она аналогична команде "Копия", вызываемой из окна документа. Помимо пункта "Копия" раздела "Документ", команда доступна по сочетанию клавиш <Shift+F4> либо кнопке Копия панели инструментов. Если не выбрано ни одного документа, то команда создания копий недоступна. Если выбран один документ, его копия отображается в окне документа. Если команда применяется к нескольким выделенным документам, то папка "В редакции" пополнится соответствующим количеством копий. При этом документы не открываются и выводится информационное окно. Рис.3.2.37. Информация о копировании документа Команда "Свойства" Данная команда открывает окно свойств выделенного в списке документа, состоящее из двух страниц. Помимо пункта "Свойства" раздела "Документ", команда доступна по сочетанию клавиш <Ctrl+G>. Переход между двумя страницами окна со свойствами происходит при помощи закладок. На странице "Атрибуты" отображены наименование документа и его владелец. Стр. 18 КОМИТА КУРЬЕР JETM. Команды главного меню. Рис.3.2.38. Страница "Атрибуты" На странице "Адресаты" можно выбрать, кому будет адресован документ. Рис.3.2.39. Страница "Адресаты" Команда "Проверить" Эта команда позволяет проверить выделенные в списке документы на правильность заполнения, по своему действию она аналогична команде "Проверить", вызываемой из окна документа. Помимо пункта "Проверить" раздела "Документ", команда доступна по нажатию клавиши <F7> либо кнопки Проверить панели инструментов. Если не выбрано ни одного документа, то команда проверки недоступна. При выборе одного документа действия системы такие же, как при использовании команды "Проверить", вызываемой из окна документа. Если команда применяется к нескольким выделенным документам, то система выводит информационное окно о выполнении операции. Рис.3.2.40. Информация о процессе проверки документов Если все документы прошли проверки, то выводится соответствующее сообщение. Рис.3.2.41. Информация о завершении процесса проверки документов При нахождении ошибок в процессе проверки группы документов, система отображает список документов, не прошедших проверку. Стр. 19 КОМИТА КУРЬЕР JETM. Команды главного меню. Рис.3.2.42. Список документов, не прошедших проверку Выбрав документ и нажав кнопку Подробности, пользователь может ознакомиться со списком ошибок, допущенных при заполнении документа. Рис.3.2.43. Ошибки документа, не прошедшего проверку Прошедшие проверку документы отмечаются в списке "птичкой". Команда "Печать" Эта команда предназначена для отправки выделенных документов на печать, по своему действию она аналогична команде "Печать", вызываемой из окна документа. Помимо пункта "Печать" раздела "Документ", команда доступна по нажатию клавиши <F5> либо кнопки Печать панели инструментов. Если не выбрано ни одного документа, то печать недоступна. Если документы выбраны, то при активизации команды кнопкой Печать документ будет сразу отправлен на принтер, а при использовании пункта "Печать" раздела "Документ" или клавиши <F5> до начала печати будет показан диалог настроек принтера. В процессе отправки документов на печать система выводит информационное окно о выполнении операции. В списке документов выведенный на печать документ отмечается стилизованным изображением принтера. Рис.3.2.44. Информация о процессе печати документов Команда "Просмотр" Данная команда открывает окно предварительного просмотра печатной версии выбранного документа, по своему действию она аналогична команде "Просмотр", вызываемой из окна документа (см. Рис. 3.2.24). Помимо пункта "Печать" раздела "Документ", команда активизируется нажатием сочетания клавиш <Shift+F5> либо кнопки Просмотр панели инструментов. Команда применима только к одному выделенному документу и не работает с группой документов. Стр. 20 КОМИТА КУРЬЕР JETM. Команды главного меню. Команда "Переместить" Эта команда перемещает выделенные документы из одной папки в другую. Команда перемещения становится доступной при выделении одного документа или группы. Помимо пункта "Переместить" раздела "Документ", команда активизируется нажатием кнопки Переместить панели инструментов. В пункте "Переместить" из появляющегося списка необходимо выбрать папку, в которую будут перемещены документы. Если такой папки нет, следует использовать пункт "Выбрать папку" и указать папку в появившемся окне. Рис.3.2.45. Выбор папки для перемещаемых документов При нажатии кнопки Переместить для перемещения будет использована папка, в которую документы перемещались при предыдущей активизации команды. Список папок будет зависеть от того, из какой папки перемещаются документы. Для выбора другой папки или вызова окна со всеми доступными папками системы используется кнопка со стилизованной стрелкой "вниз". Рис.3.2.46. Кнопка Переместить Если при выполнении операции возникли ошибки, система выводит окно со списком документов. Рис.3.2.47. Список документов, при перемещении которых возникли ошибки Выбрав документ и нажав кнопку Подробности, пользователь может ознакомиться с тем, какие ошибки возникли при переносе документа. Рис.3.2.48. Ошибки, возникшие при переносе документа В частности, ошибка возникает при попытке переноса документов с недостаточным количеством подписей в папку "На отправку". Команда "Удалить" Эта команда перемещает выделенные документы в папку "Удаленные" (откуда их можно восстановить обратным перемещением). Для активизации команды используется пункт "Удалить" раздела "Документ", либо кнопка Удалить панели инструментов, либо клавиша <Delete>. Перед выполнением команды система запрашивает подтверждение со стороны пользователя. Стр. 21 КОМИТА КУРЬЕР JETM. Команды главного меню. Рис.3.2.49. Запрос на подтверждение удаления документов ВНИМАНИЕ! Применение этой команды к содержимому папки "Удаленные" уничтожает документы безвозвратно. Рис.3.2.50. Запрос на подтверждение удаления документов из папки "Удалённые" Команда "Закрыть" Данная команда обеспечивает выход из программы. В процессе выхода будет произведено автоматическое архивирование документов. Для активизации команды используется пункт "Закрыть" раздела "Документ", либо кнопка Закрыть панели инструментов, либо сочетания клавиш <Alt+X> и <Alt+F4>.Перед выходом система производит архивацию документов и запрашивает подтверждение. Рис.3.2.51. Запрос подтверждения на выход из программы Раздел "Правка" Рис.3.3.1. Команды раздела "Правка" Команда "Копировать текст" Эта команда служит для копирования фрагментов текста из панели документа. Для того чтобы использовать эту команду, необходимо выделить нужный фрагмент и выбрать пункт "Копировать текст" раздела "Правка" или нажать сочетание клавиш <Ctrl+Ins>. Скопированный текст можно вставить в другой документ. Например, пользователь создал новый документ и находится в окне редактирования. Необходимо ввести номер расчетного счета организации, но ее реквизитов нет в справочнике. Пользователь может просмотреть список документов в содержимом папки, переключившись в главное окно программы и скопировать нужный номер из другого документа с помощью команды "Копировать текст". Команда "Выделить все" Данная команда выделяет все документы в окне содержимого папки. Для активизации команды пользователь может выбрать пункт "Выделить всё" раздела "Правка", или нажать сочетание клавиш <Ctrl+A> либо кнопку Выделить всё панели инструментов. Стр. 22 КОМИТА КУРЬЕР JETM. Команды главного меню. Команда "Искать" Эта команда запускает подсистему с обычным и расширенным поиском. Для активизации команды можно выбрать пункт "Искать" раздела "Правка", или нажать сочетание клавиш <Ctrl+F> либо кнопку Искать панели инструментов. В появившемся окне расположены три страницы, переключаемые закладками. На странице "Простой поиск" необходимо указать папку, в которой будет вестись поиск, разыскиваемый текст, а также ряд дополнительных параметров поиска. Рис.3.3.2. Страница "Простой поиск" Пользователь может указать дополнительные параметры поиска: Параметр учитывать регистр требует строгого соответствия регистров букв разыскиваемого и проверяемого текстов. Параметр полное совпадение подразумевает, что разыскиваемый текст не является частью другого слова. Параметр все документы используется для формирования списка всех документов во всех папках системы, при этом проверка разыскиваемого текста не производится. Параметр включая подпапки указывает системе, что поиск необходимо вести во всех папках, входящих в состав выбранной пользователем папки. Пункт "Группировка в архиве" раздела "Настройки" позволяет изменить порядок отображения документов, расположенных в архиве (см. команду "Группировка в архиве" раздела "Настройки"). На странице "Расширенный поиск" пользователь может указать сложные параметры поиска. Рис.3.3.3. Страница "Расширенный поиск" В частности, в окне, расположенном справа от иерархической структуры папок, можно выбрать тип документов, среди которых будет производиться поиск. При выборе параметра включая все типы поиск будет вестись среди документов всех типов. Для каждого типа документов можно указать параметры расширенного поиска, отображаемые в табличной форме в правой части страницы "Расширенный поиск". Стр. 23 КОМИТА КУРЬЕР JETM. Команды главного меню. Пользователь может добавить новый параметр нажатием кнопки Добавить, изменить выделенный параметр с помощью кнопки Свойства, а кнопка Удалить служит для удаления ненужных параметров. Окно параметра расширенного поиска содержит кнопки ОК и Отмена, служащие для подтверждения или отмены выбора пользователя, блок Поле/Аргумент/Статус, состоящий из выпадающего списка, а также блок Параметры поиска, внешний вид которого зависит от того, какой элемент был выбран пользователем из списка блока Поле/Аргумент/Статус. Блок Поле/Аргумент/Статус содержит список, состоящий из полей документа, его атрибутов, состояний и статусов. Рис.3.3.4. Окно параметра расширенного поиска При выборе из списка какого-либо поля документа блок Параметры поиска выглядит следующим образом: Если поле документа содержит текстовые данные, то блок Параметры поиска содержит поле Текст, в которое вводится разыскиваемый текст. Параметр учитывать регистр требует строгого соответствия регистров букв разыскиваемого и проверяемого текстов, параметр полное совпадение подразумевает, что разыскиваемый текст не является частью другого слова. Если поле документа содержит дату, то блок Параметры поиска содержит поля равна, от и до, слева от этих полей расположены выключатели. При выборе соответствующих выключателей поисковая система будет искать документы, в которых дата в поле, указанном в блоке Поле/Аргумент/Статус, полностью совпадает с датой, введённой в поле равна, или же находится в промежутке между датами, указанными в полях от и до. Для ввода дат в поля равна, от и до используются календари, вызываемые кнопками, расположенными справа от этих полей. Если поле документа содержит численные данные, то блок Параметры поиска содержит поля равно, больше и меньше, слева от этих полей расположены выключатели. При выборе соответствующих выключателей поисковая система будет искать документы, в которых число в поле, указанном в блоке Поле/Аргумент/Статус, полностью совпадает с числом, введённом в поле равно, или же находится в промежутке между числами, указанными в полях больше и меньше. Рис.3.3.5. Окно параметра расширенного поиска При выборе из списка атрибута, состояния или статуса документа блок Параметры поиска выглядит следующим образом: Если из списка выбран элемент "Статус", то блок Параметры поиска содержит список всех возможных статусов для документов данного типа. Стр. 24 КОМИТА КУРЬЕР JETM. Команды главного меню. Если из списка выбран какой-либо из атрибутов документа, то вид блока Параметры поиска зависит от типа атрибута. Например, если выбраны атрибуты "Организация" или "Владелец", то блок Параметры поиска содержит список всех возможных аргументов для данного атрибута. А если выбраны атрибуты "Дата создания", "Дата печати" и им подобные, то блок Параметры поиска содержит поля равна, от и до, слева от этих полей расположены выключатели. При выборе соответствующих выключателей поисковая система будет искать документы, в которых дата атрибута, указанного в блоке Поле/Аргумент/Статус, полностью совпадает с датой, введённой в поле равна, или же находится в промежутке между датами, указанными в полях от и до. Для ввода дат в поля равна, от и до используются календари, вызываемые кнопками, расположенными справа от этих полей. Если из списка выбрано какое-то из состояний документа, то блок Параметры поиска содержит кнопку-переключатель с двумя значениями Да/Нет. Параметры расширенного поиска могут быть сохранены в отдельном файле с помощью кнопки Сохранить. Рис.3.3.6. Сохранение параметра расширенного поиска При этом пользователь должен ввести название файла сохраняемого параметра. Сохранённые параметры могут быть загружены пользователем из файла и назначены для расширенного поиска текущего типа документов. Для этого необходимо нажать кнопку Загрузить. Рис.3.3.7. Загрузка параметра расширенного поиска Пользователь должен выбрать сохранённый параметр из выпадающего списка, после чего он появится в табличной форме в правой части страницы "Расширенный поиск". На странице "Результаты" обнаружила текст. отображаются документы, в которых система Рис.3.3.8. Страница "Результаты" Найденные документы могут быть открыты, скопированы, выведены на печать, перемещены в другую папку и удалены. Если не найдено ни одного документа, система выводит информационное окно. Рис.3.3.9. Информация о нулевом результате поиска Стр. 25 КОМИТА КУРЬЕР JETM. Команды главного меню. Команда "Перейти" Эта команда представляет собой инструмент для навигации внутри папки. Пользователь может выделить первый, предыдущий, следующий или последний документ в папке, используя список команд, появляющийся при выборе пункта "Перейти" раздела "Правка". Эти же команды дублированы справа над содержимым папки с документами. Рис.3.3.10. Кнопки перехода между записями Раздел "Подпись" Рис.3.4.1. Команды раздела "Подпись" Команда "Подписать" Эта команда позволяет подписать документ или группу документов ЭЦП, по своему действию она аналогична команде "Подпись", вызываемой из окна документа. Для использования данной команды необходимо выделить документы, выбрать пункт "Подписать" раздела "Подпись", затем указать подпись из появившегося списка. Подписать документ можно также нажатием кнопки Подписать панели инструментов, при этом будет использована последняя применявшаяся подпись. Рядом с кнопкой Подписать расположена кнопка со стилизованной стрелкой "вниз", предназначенная для выбора подписи. Рис.3.4.2. Кнопка Подписать Если у пользователя, подготовившего документ, нет права на подпись, он обязан использовать команду "Переместить" из раздела "Документ" для, того, чтобы перенести готовые документы в папку "На подпись", где они будут подписаны уполномоченным работником. Перед подписью система проверяет правильность заполнения документа. В случае нахождения ошибок система оповестит об этом пользователя. Рис.3.4.3. Список документов, не прошедших проверку Выбрав документ и нажав кнопку Подробности, пользователь может ознакомиться со списком ошибок, допущенных при заполнении документа. Стр. 26 КОМИТА КУРЬЕР JETM. Команды главного меню. Если документ заполнен правильно, он будет подписан ЭЦП. В процессе подписи группы документов система выводит информационное окно. В списке документов подписанный документ отмечается стилизованным изображением авторучки. Рис.3.4.4. Процесс подписи документов Команда "Проверить подпись" Данная команда запускает процедуру проверки ЭЦП выделенных в папке документов, по своему действию она аналогична команде "Проверить подпись", вызываемой из окна документа. Для использования данной команды необходимо выделить документы и выбрать пункт "Проверить подпись" раздела "Подпись". Проверить подпись документа можно также нажатием сочетания клавиш <Shift+F7>. При проверке ЭЦП одного документа в случае нахождения ошибок система выводит окно с оповещением. Рис.3.4.5. Оповещение об ошибке при проверке ЭЦП документа В процессе проверки ЭЦП группы документов система выводит информационное окно. Рис.3.4.6. Процесс проверки ЭЦП группы документов Если при проверке ЭЦП группы документов ошибки не были обнаружены, система выводит окно с оповещением. Рис.3.4.7. Оповещение об отсутствии ошибок при проверке ЭЦП группы документов При нахождении ошибок система выводит окно со списком документов, ЭЦП которых содержит ошибки. Рис.3.4.8. Список документов, ЭЦП которых содержит ошибки Стр. 27 КОМИТА КУРЬЕР JETM. Команды главного меню. Нажав кнопку Подробности, пользователь может ознакомиться со списком ошибок, возникших при проверке ЭЦП документа. Рис.3.4.9. Ошибки при проверке ЭЦП группы документов Команда "Удалить подпись" Данная команда предназначена для удаления ЭЦП документа или группы документов. Для активизации команды необходимо выделить документы, выбрать пункт "Удалить подпись" раздела "Подпись", затем указать удаляемую ЭЦП из появившегося списка. Для удаления всех ЭЦП следует указать пункт "Удалить все подписи". В процессе удаления ЭЦП группы документов система выводит информационное окно. Рис.3.4.10. Процесс удаления ЭЦП группы документов Раздел "Связь" Рис.3.5.1. Команды раздела "Связь" Команда "Обменяться документами" С помощью этой команды запускается автоматический сеанс связи. Для её активизации используется либо пункт "Обменяться документами" раздела "Связь", либо кнопка Обмен панели инструментов. При обмене документами будут обрабатываться документы из папки "На отправку", куда должны быть перемещены документы, подписанные всеми необходимыми подписями. Для переноса используется команда "Переместить" из раздела "Документ". После активизации команды система отображает окно с параметрами связи. Рис.3.5.2. Параметры связи В этом окне пользователь должен выполнить ряд настроек: Указать вид связи (двухсторонняя – прием и передача документов или односторонняя – только прием или только передача). Ввести пароль для подключения к системе передачи (если требуется). Задать способ связи (с помощью раскрываемого списка в поле Способ связи). Начать сеанс связи (нажатием кнопки "ОК"). Стр. 28 КОМИТА КУРЬЕР JETM. Команды главного меню. Затем начнётся автоматическое шифрование документов из папки "На отправку". Рис.3.5.3. Информация о начале шифрования документов Появится окно с предложением подвигать курсором мыши для генерации случайного числа, необходимого для безопасной передачи пароля сеанса связи. Рис.3.5.4. Генерация случайного числа Если в процессе шифрования возникли ошибки, система выведет окно со списком документов, которых не удалось зашифровать. Выбрав документ и нажав кнопку Подробности, пользователь может ознакомиться с причинами, по которым не удалось зашифровать документ. Рис.3.5.5. Ошибки, возникшие при шифровании документа После шифрования документов система подключится к внешним коммуникационным средствам и произведет отправку/получение документов. Сеанс связи и выполняемые системой действия отображаются в информационном окне на странице "Задачи". Информация о возникновении ошибок во время обмена документами появится на странице "Ошибки". Отправленные документы будут перемещены в папку "Отправленные" с соответствующим изменением статуса. Полученные от корреспондентов документы будут помещены в папку "Входящие". Если настроена автоматическая обработка входящих документов, то они пройдут необходимую обработку. Стр. 29 КОМИТА КУРЬЕР JETM. Команды главного меню. Команда "Зашифровать" С помощью этой команды осуществляется предварительное шифрование всех документов в папке "На отправку", что существенно сокращает время сеанса связи. Для её активизации используется пункт "Зашифровать" раздела "Связь". Процесс шифрования отображается в информационном окне. Рис.3.5.6. Процесс шифрования Если в процессе шифрования возникли ошибки, система реагирует на них так же, как и при шифровании во время выполнения команды "Обменяться документами". Зашифрованный документ отмечается в списке стилизованным изображением замка. Рис.3.5.7. Отметка зашифрованного документа Команда "Расшифровать" Эта команда используется для расшифровки документов. Такая необходимость может возникнуть после аварийного завершения сеанса связи, повлекшего за собой преждевременное прекращение операции обмена документами, или если во время сеанса связи не было необходимого ключа шифрования. Раздел "Настройки" Команда "Группировка в архиве" Эта команда позволяет сгруппировать документы в архиве системы по различным критериям. Для её активизации необходимо указать пункт "Настройки пользователя" раздела "Настройки", затем пункт "Группировка в архиве" и из появившегося списка выбрать вид группировки. Рис.3.6.1. Параметры группировки документов в архиве системы Если выбрать тип группировки "Период+Тип+Статус", то при раскрытии папки "Архив" система отобразит список папок, каждая из которых содержит документы за один месяц. Стр. 30 КОМИТА КУРЬЕР JETM. Команды главного меню. Рис.3.6.2. Архив документов за определённый период При раскрытии папки, хранящей информацию за месяц, отображается список папок, каждая из которых содержит документы определённого типа. Рис.3.6.3. Архив документов определённого типа При раскрытии папки, хранящей информацию о документах определённого типа, отображается список папок, каждая из которых содержит документы определённого статуса. Рис.3.6.4. Архив документов определённого статуса Стр. 31 КОМИТА КУРЬЕР JETM. Уважаемый Пользователь! Мы надеемся, что на момент прочтения этих строк Вы полностью освоили методику работы с нашей системой и сможете эффективно применять систему КОМИТА КУРЬЕР JE™ в своей работе. Желаем успеха! Система КОМИТА КУРЬЕР JE™ находится в постоянном развитии и совершенствуется. В системе могут присутствовать доработки и изменения, не отраженные в данной инструкции. Редакция 5-я от 07 Февраля 2002г.
