УТВЕРЖДЕНО 643.27508844.00039-01 34 01-1-ЛУ АВТОМАТИЗИРОВАННОЕ РАБОЧЕЕ МЕСТО
реклама
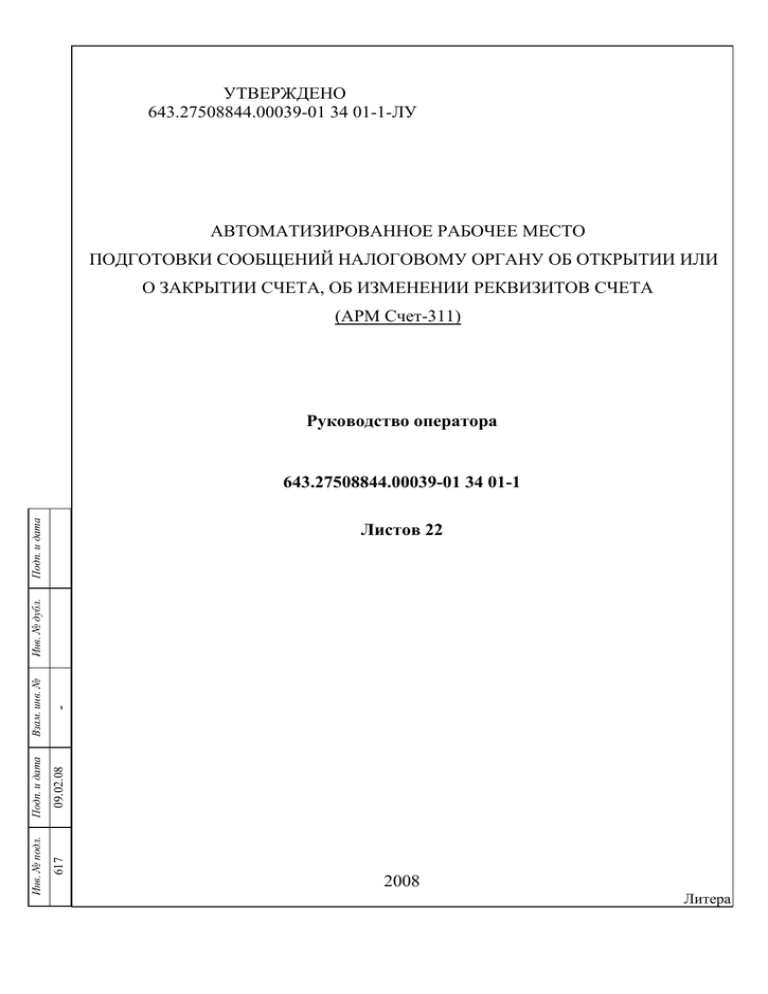
УТВЕРЖДЕНО 643.27508844.00039-01 34 01-1-ЛУ АВТОМАТИЗИРОВАННОЕ РАБОЧЕЕ МЕСТО ПОДГОТОВКИ СООБЩЕНИЙ НАЛОГОВОМУ ОРГАНУ ОБ ОТКРЫТИИ ИЛИ О ЗАКРЫТИИ СЧЕТА, ОБ ИЗМЕНЕНИИ РЕКВИЗИТОВ СЧЕТА (АРМ Счет-311) Руководство оператора Подп. и дата 643.27508844.00039-01 34 01-1 09.02.08 617 - Подп. и дата Инв. № подл. Взам. инв. № Инв. № дубл. Листов 22 2008 Литера 1 643.27508844.00039-01 34 01-1 АННОТАЦИЯ Настоящий документ предназначен для сотрудника кредитной организации, выполняющего обязанности по подготовке сведений об открытии (закрытии) счета, об изменении реквизитов счета клиента в соответствии с Положением Банка России от 7 сентября 2007 г. № 311-П «О порядке сообщения банком в электронном виде налоговому органу об открытии или о закрытии счета, об изменении реквизитов счета» и использующего программное обеспечение АРМ «Счет-311». Электронная версия документа располагается в подкаталоге «Документация» в каталоге установки АРМ. 2 643.27508844.00039-01 34 01-1 СОДЕРЖАНИЕ 1. Назначение программы 3 2. Условия выполнения программы 4 2.1. Требования к техническим средствам.................................................................... 4 2.2. Требования к общесистемному программному обеспечению ............................ 4 2.3. Организационно-технические условия применения ............................................ 4 3. Выполнение программы и сообщения оператору 5 3.1. Начальный запуск АРМ ........................................................................................... 5 3.2. Команды главного меню.......................................................................................... 7 3.2.1. Раздел "Документ" ........................................................................................... 7 3.2.1.1. Команда "Создать" ................................................................................. 7 3.2.1.2. Команда "Открыть" ............................................................................. 12 3.2.1.3. Команда "Свойства".............................................................................. 13 3.2.1.4. Команда "Импорт" ................................................................................ 13 3.2.1.5. Команда "Экспорт" ............................................................................... 15 3.2.1.6. Команда "Проверить" ........................................................................... 15 3.2.1.7. Команда "Печать" ................................................................................. 16 3.2.1.8. Команда "Просмотр" ............................................................................ 16 3.2.1.9. Команда "Переместить" ..................................................................... 17 3.2.1.10. Команда "Операции"............................................................................ 18 3.2.1.11. Команда "Закрыть" ............................................................................. 18 3.2.2. Раздел "Правка" .............................................................................................. 19 3.2.2.1. Команда "Выделить все"....................................................................... 19 3.2.2.2. Команда "Найти"................................................................................... 19 3.2.2.3. Команда "Перейти" ............................................................................... 22 3.2.3. Раздел "Связь" ................................................................................................ 22 3.2.4. Раздел "Отчеты" ............................................................................................. 24 3.2.5. Раздел "Настройки" ............................................................................................. 25 3.2.6. Раздел "Сервис" .............................................................................................. 25 3.2.6.1. Команда "Справочники" ........................................................................ 26 3.2.6.2. Команда " Связанные справочники"..................................................... 26 3.2.6.3. Команда "Настройки пользователя"................................................... 28 3.2.6.4. Команда " Настройки интерфейса" .................................................... 29 3.2.6.5. Команда "Календарь" ............................................................................ 29 3.2.6.6. Позиция меню "Проверки" .................................................................... 29 3.2.6.7. Команда "Смена пароля" ....................................................................... 30 3.2.6.8. Позиция меню "Настройки интерфейса" .......................................... 31 3.2.6.9. Позиция меню "Конструкторы" ......................................................... 31 ПРИЛОЖЕНИЕ 1 Инструкция по подготовке сообщения в электронном виде ................................................................................................ 39 ПРИЛОЖЕНИЕ 2. Инструкция по проведению обновлений .................................. 41 3 643.27508844.00039-01 34 01-1 1. НАЗНАЧЕНИЕ ПРОГРАММЫ АРМ «Счет-311» предназначен для автоматизации функций подготовки, подписи, шифрования сведений, представляемых кредитной организацией налоговому органу в соответствии с Положением Банка России № 311-П. АРМ обеспечивает выполнение следующих функциональных задач: ручной ввод новых сведений об открытии (закрытии) счета, об изменении реквизитов счета клиента по формам, установленным Положением Банка России № 311-П. проверку правильности заполнения полей введенных сведений. Проведение выходного логического контроля подготовленных сообщений с выдачей операторам, в случае обнаружения ошибок логического контроля, сообщений; редактирование вновь или ранее созданных сведений; формирование справочников клиентов; вывод на экран и печать подготовленных или отправленных сведений; ведение архива отправленных в налоговый орган электронных сообщений; использование при вводе сведений справочников, установленных Положением Банка России № 311-П; шифрование электронного сообщения. Для обеспечения процедуры шифрования и подписи электронных сообщений программное обеспечение АРМ «Счет-311» должно быть совместимо с СКЗИ Верба версии 6.1 или выше; формирование и проверку ЭЦП под электронным сообщением; многофункциональный поиск подготовленных или отправленных сведений в базе данных; настройку разграничения доступа пользователей АРМ «Счет-311» к используемым документам. АРМ обеспечивает выполнение следующих функций: просмотр документов; ручной ввод документов в базу данных АРМ; выполнение операций шифрования и расшифрования информации; выполнение операций проверки ЭЦП; выполнение операций делопроизводства (учёт, архивация, сортировка, многофункциональный поиск документов и т.д.); управление правилами обработки документов; управление правами доступа к документам. 4 643.27508844.00039-01 34 01-1 2. УСЛОВИЯ ВЫПОЛНЕНИЯ ПРОГРАММЫ 2.1. Требования к техническим средствам Для обеспечения функционирования АРМ «Счет-311» необходимы технические средства, обладающие следующими характеристиками: a) Минимальная конфигурация: персональная ЭВМ, совместимая с IBM PC/AT; процессор Pentium-III-800 MHz; объем оперативной памяти не менее 256 Мb; свободное дисковое пространство не менее 1 Gb. b) Рекомендуемая конфигурация: персональная ЭВМ, совместимая с IBM PC/AT; процессор Pentium-IV-1,4 GHz; объем оперативной памяти не менее 512 Мb; свободное дисковое пространство не менее 1 Gb; принтер. 2.2. Требования к общесистемному программному обеспечению АРМ «Счет-311» может функционирования под управлением ОС Microsoft Windows 2000/XP и выше. 2.3. Организационно-технические условия применения АРМ «Счет-311» имеет расширяемую и гибко настраиваемую функциональность ориентированную на организационно – штатные условия его применения, включая управление правами доступа к документам и управление правилами обработки самих документов. АРМ может быть установлен как на локальном рабочем месте сотрудника кредитной организации, так и на сервере банка, однако, скорость обработки сведений в этом случае, несколько снижается. 5 643.27508844.00039-01 34 01-1 3. ВЫПОЛНЕНИЕ ПРОГРАММЫ И СООБЩЕНИЯ ОПЕРАТОРУ 3.1. Начальный запуск АРМ Обращение к АРМ «Счет-311» включает в себя: начальный запуск АРМ; активацию соответствующих режимов работы (разделов меню). Начальный запуск АРМ «Счет-311» осуществляется путём запуска файла “courier.bat” с помощью инициализации меню или соответствующего ярлыка на рабочем столе экрана компьютера. В появившемся окне необходимо указать имя пользователя и пароль (рис. 1). Рис. 1. Регистрация пользователя При правильном вводе имени пользователя и пароля появляется главное окно программы (рис. 2). Рис. 2. Главное окно программы. В верхней части главного окна располагаются меню и панель инструментов 6 643.27508844.00039-01 34 01-1 программы. Кнопки панели инструментов дублируют команды главного меню, используемые чаще всего. В левой части главного окна программы представлена иерархическая структура папок (рис.3). Рис. 3. Иерархическая структура папок. В скобках указано число документов, которые содержит папка в данный момент. Выделив какую-либо из папок в изображенной структуре, можно ознакомиться с ее содержимым. Список документов, которые хранятся в выделенной папке и их свойства будут показаны в табличной форме в правой верхней части главного окна программы. Рис. 4. Содержимое папки. При просмотре содержимого папки можно использовать "всплывающее" контекстно-зависимое меню, активизируемое при нажатии правой кнопки "мыши", наведённой на выделенный документ (рис. 5): Рис. 5. Контекстно-зависимое меню. Контекстно-зависимое меню содержит все основные команды, применимые к выделенному в списке документу. Можно выделить несколько документов. В этом случае команда контекстнозависимого меню будет применена ко всей выделенной группе. Для выборочного выделения нескольких документов в списке используется левая кнопка "мыши" при нажатой клавише <Ctrl>. 7 643.27508844.00039-01 34 01-1 Если нужные документы расположены в списке содержимого папки друг за другом, то можно выделить их все сразу. Для этого нужно выделить в списке первый требуемый документ, нажать <Shift> и, удерживая его, подвести курсор к последнему документу. Все документы между первым и последним окажутся выбранными. Кроме того, на панели инструментов имеется кнопка Выделить все, которая выделяет все документы в просматриваемой папке. В правой нижней части главного окна программы расположена панель документа: Рис. 6. Панель документа в главном окне программы. На этой панели представлен документ, выделенный в списке содержимого папки. Панель документа имеет шесть страниц, которые открываются закладками в верхней части панели: "Документ" – краткая информация о содержании документа; "Вложения" – информация о файлах, вложенных в документ; "Связи" – информация о связях документа с другими документами в системе; "Подписи" – информация о подписях документа; "Атрибуты" – информация об основных атрибутах документа; "Адресаты" – информация об адресатах, которым предназначен документ. 3.2. Команды главного меню Рис. 7. Главное меню и панель инструментов программы 3.2.1. Раздел "Документ" Рис. 8. Команды раздела "Документ". 3.2.1.1. Команда "Создать" Позиция меню «Создать» позволяет сформировать новый документ - «Кар- 8 643.27508844.00039-01 34 01-1 точка клиента». Для подготовки к отправке сообщения об открытии счета, о закрытии счета, об изменении реквизитов счета необходимо сначала создать документ «Карточка клиента», а затем, на его основе – соответствующее сообщение. а) Создание документа «Карточка клиента» При выборе позиции меню «Документ – Создать - Карточка клиента», на экране отображается шаблон документа с одноименным названием (рис. 9). В процессе создания документа «Карточка клиента» оператору необходимо последовательно заполнить все необходимые поля в предложенной форме. Для перехода к нижней части документа используется полоса прокрутки, расположенная в правой части экранной формы шаблона. После заполнения всех необходимых полей документа, необходимо сохранить его в базе данных, нажав кнопку СОХРАНИТЬ (или «F2», или использовать пункты меню «Документ - Сохранить»). Рис. 9. Форма шаблона документа «Карточка клиента». Расположенные в левой нижней части формы кнопки , , , , позволяют создать, соответственно, сообщение об открытии счета, о закрытии счета, изменить реквизиты созданного документа, отредактировать сообщение и удалить его. б) создание документа «Сообщение об открытии счёта» При выборе кнопки оператору предлагается заполнить форму документа «Сообщение об открытии счёта» (рис. 10). Поля «Идентификатор файла», «Идентификатор документа» будут заполнены автоматически в момент формирования сообщения. Поле «Номер сообщения» заполняется автоматически при сохранении документа. 9 643.27508844.00039-01 34 01-1 Рис. 10. Форма документа «Сообщение об открытии счёта». Поле «Дата сообщения» заполняется автоматически значением текущей даты. В поле «Тип сообщения» устанавливается значение «Первичное электронное сообщение». Оператор имеет возможность, при необходимости, изменить его на любое из трех предлагаемых программой: «Первичное электронное сообщение» - при первичной подготовке сообщения об открытии (закрытии) счета, об изменении реквизитов счета; «Вновь сформированное сообщение (на квитанцию)» - для вновь сформированного электронного сообщения, направляемого в связи с получением квитанции о непринятии уполномоченным налоговым органом ранее направленного электронного сообщения; «Откорректированное сообщение» - для откорректированного электронного сообщения, направляемого в связи с получением извещения об ошибках или самостоятельным обнаружением ошибки в ранее направленном электронном сообщении. Блоки полей ИНФОРМАЦИЯ О БАНКЕ, ИНФОРМАЦИЯ О КЛИЕНТЕ, РАБОТНИК БАНКА и ОТПРАВИТЕЛЬ заполняются автоматически. В случае, если сообщение готовится от имени филиала кредитной организации то нажатие электронной кнопки (рис. 11) позволит, используя справочник реквизитов, изменить наименование и реквизиты организации. Рис. 11. Электронная кнопка «Выбор реквизитов банка (филиала)». 10 643.27508844.00039-01 34 01-1 Если после сохранения в базе данных «Сообщения об открытии (закрытии) счета» произошло изменение данных о клиенте кредитной организации, то после ввода этих изменений в Карточку клиента можно обновить данные и в документе «Сообщение…», нажав электронную кнопку на форме документа (рис 12). Рис. 12. Электронная кнопка «Обновить реквизиты Клиента». Вручную необходимо заполнить: в блоке «Договор счета»: Номер (НомерДог) - Указывается номер договора счета. В электронном сообщении о закрытии счета реквизит может не заполняться; Дата заключения (ДатаЗаклДог) - В электронном сообщении об открытии счета указывается дата заключения договора счета (в сообщении о закрытии счета реквизит не заполняется); Код состояния (КодСостДог) - Для заключенного договора указывается значение «0»; для расторгнутого договора указывается значение «1» или «2» или «3». в блоке «Счет»: Номер счета (НомСч) - Указывается номер счета, присвоенный в соответствии со схемой нумерации счетов, введенной Положением Банка России от 5 декабря 2002 года № 205-П "О правилах ведения бухгалтерского учета в кредитных организациях, расположенных на территории Российской Федерации"; Код состояния счета (КодСостСч) - В электронном сообщении об открытии счета указывается «1»; в электронном сообщении о закрытии счета указывается «0»; Дата открытия счета (ДатаОткрСч) - В электронном сообщении об открытии счета указывается дата открытия счета; в электронном сообщении о закрытии счета реквизит не заполняется; Вид счета (ВидСч) - Выбор вида счета в соответствии с Инструкцией Банка России № 28-И осуществляется из предложенного программой выпадающего списка; Код валюты счета (ВалСч) - Для счета в рублях указывается «0»; для счета в иностранной валюте указывается «1». После заполнения всех необходимых полей, необходимо проверить и сохранить созданный документ «Сведение об открытии счета»; при этом будет заполнено поле «Номер сообщения». Документ будет сохранен в папке «Рабочие», а в «Карточке клиента» добавится строка с информацией. в) создание документа «Сообщение о закрытии счёта» При выборе кнопки оператору предлагается заполнить форму документа «Сообщение об открытии (закрытии) счёта» (рис. 13). Поля «Идентификатор файла», «Идентификатор документа» будут заполнены автоматически в момент формирования сообщения. 11 643.27508844.00039-01 34 01-1 Поля «Номер сообщения», «Дата сообщения» заполняются автоматически. В поле «Тип сообщения» устанавливается значение «Первичное электронное сообщение». Оператор имеет возможность, при необходимости, изменить его. Блоки полей ИНФОРМАЦИЯ О БАНКЕ, ИНФОРМАЦИЯ О КЛИЕНТЕ, РАБОТНИК БАНКА и ОТПРАВИТЕЛЬ заполняются автоматически. В блоках полей ДОГОВОР СЧЕТА и СЧЕТ необходимо заполнить соответственно поля: Дата расторжения договора счета (ДатаРастДог) - В электронном сообщении о закрытии счета указывается дата расторжения договора счета; Дата закрытия счета (ДатаЗакрСч) - В электронном сообщении о закрытии счета указывается дата закрытия счета. Рис. 13. Форма документа «Сообщение об открытии (закрытии) счёта». Остальные значения полей не должны быть изменены. После внесения всех требуемых данных, сообщение об открытии (закрытии) счёта необходимо проверить (кнопка Проверить) и сохранить. Созданный документ будет помещен в папку «Рабочие». г) создание документа «Сообщение об изменении реквизитов счёта» При выборе кнопки оператору предлагается заполнить форму документа «Сообщение об изменении реквизитов счёта» (рис. 14). Поля «Идентификатор файла», «Идентификатор документа» будут заполнены автоматически в момент формирования сообщения. Поля «Номер сообщения», «Дата сообщения» заполняются автоматически. В поле «Тип сообщения» устанавливается значение «Первичное электронное сообщение». Оператор имеет возможность, при необходимости, изменить его. Кроме этого, на форме необходимо заполнить поля: 12 643.27508844.00039-01 34 01-1 Признак изменения реквизитов счета (ПризнИзм) - Указываются значения: «1» - если электронное сообщение направляется в связи с изменением сведений о банке (его филиале); «2» - если электронное сообщение направляется в связи с изменением номера счета; «3» - если электронное сообщение направляется в связи с изменением номера счета и сведений о банке (его филиале); Дата изменения счета (ДатаИзмСч) - Указывается дата изменения номера счета; если изменения номера счета не произошло, то реквизит не заполняется; Номер счета после изменения (НомИзмСч) - Указывается новый номер счета после изменения; если номер счета не изменялся, то реквизит не заполняется. Для изменения информации о клиенте банка необходимо: изменить требуемые данные на форме «Карточка клиента»; кнопкой Обновить реквизиты Клиента (рис. 12) внести новее данные в сообщение об изменении реквизитов счета. Рис. 14. Форма документа «Сообщение об изменении реквизитов счёта». После внесения всех требуемых данных, сообщение об изменении реквизитов счета необходимо проверить (кнопка Проверить) и сохранить. Созданный документ будет помещен в папку «Рабочие». 3.2.1.2. Команда "Открыть" Команда предназначена для просмотра и редактирования ранее созданных документов. Чтобы воспользоваться этой командой, требуется предварительно выделить документ в окне содержимого папки. Кроме того, для открытия выделенного документа можно нажать клавишу <F4> либо кнопку Открыть панели инструментов. 13 643.27508844.00039-01 34 01-1 Ещё один вариант открыть документ – навести на него курсор "мыши" и дважды нажать её левую кнопку. Если документ уже открыт, выбор этой команды делает окно документа активным. 3.2.1.3. Команда "Свойства" При установке курсора на выбранный документ и выборе команды «Свойства», открывается форма, с использованием которой можно внести дополнительную информацию к выбранному документу (поле «Наименование» закладки «Атрибуты») и изменить “владельца” документа (рис. 15). Рис. 15. Свойства документа. Атрибуты. На закладке «Адресаты» (рис. 16) устанавливаются наименования корреспондентов, которым адресуется документ. Рис. 16. Свойства документа. Адресаты. 3.2.1.4. Команда "Импорт" Команда позволяет импортировать в АРМ: справочник БИК; справочник СОУН; сообщение об открытии (закрытии) счета, об изменении реквизитов счета; архив ранее подготовленных сообщений. а). Импорт справочников ЦБ 14 643.27508844.00039-01 34 01-1 Команда позволяет импортировать сведения из файла, предоставленного Банком России «bnkseek.dbf». Для импорта данных необходимо файл «bnkseek.dbf» переименовать в «cb_bnkseek.dbf», поместить в каталог IMPORT/DBF и выполнить команду «Импорт справочников ЦБ». б). Импорт справочника СОУН Команда позволяет импортировать сведения из файла «Soun1.dbf» (Справочник кодов обозначений налоговых органов для целей учета налогоплательщиков). Для импорта данных необходимо файл «Soun1.dbf» поместить в каталог IMPORT/SOUN и выполнить команду «Импорт справочника СОУН». в). Импорт из файла Эта команда позволяет импортировать в базу данных АРМ сведения, подготовленные в соответствии с Положением Банка России № 311-П с использованием иных программных средств. Для выполнения этой команды пользователь может выбрать позицию меню «Импорт из файла». При этом появляется диалоговое окно (рис. 17), в котором следует выбрать импортируемый файл (файлы). Рис. 17. Выбор импортируемого файла. После завершения операции импортированный документ помещается в папку "Рабочие", а система выводит окно с оповещением (рис. 18). Рис. 18. Оповещение о завершении операции импорта. г). Импорт архивов сообщений Команда позволяет импортировать в базу данных АРМ архив сведений, ранее подготовленных с использованием иных программных средств и направленных в уполномоченный орган в соответствии с Положением Банка России № 311-П. Для выполнения импорта архива сообщений об открытии (закрытии) счета, об изменении реквизитов счета необходимо все сообщения поместить в каталоги …:\ARM_NAL\Archive\BANK\GCI\GGGGMM\ где: GGGG - значение года отправки файлов; MM - значение месяца 15 643.27508844.00039-01 34 01-1 Архив ранее полученных Квитанций и Уведомлений необходимо поместить в каталоги: …:\ARM_NAL\Archive\GCI\BANK\GGGGMM\ и выполнить команду Импорт архивов сообщений Импортированные файлы будут обработаны (занесены в базу данных АРМ) и перенесены в архив: …:\ARM_NAL\Archive\ Back\BANK\GCI\GGGGMM\ …:\ARM_NAL\Archive\Back\GCI\\BANKGGGGMM\ В процессе обработки на основании импортируемых сообщений создаются Карточки клиента, которые «связаны» со сформированными сообщениями. 3.2.1.5. Команда "Экспорт" Команда позволяет экспортировать из базы данных АРМ в файл «*.txt» сведения из Сообщения об открытии (закрытии) счета, об изменении реквизитов счета. Для выполнения экспорта необходимо установить курсор на требуемый документ, выбрать позицию меню «Экспорт в файл». При этом появляется диалоговое окно (рис. 19), в котором следует указать путь и имя экспортируемого файла. Рис. 19. Выбор пути экспорта в файл. 3.2.1.6. Команда "Проверить" Эта команда позволяет проверить выделенные в списке документы на правильность заполнения. Помимо пункта "Проверить" раздела "Документ", команда доступна по нажатию клавиши <F7> либо кнопки Проверить панели инструментов. Если не выбрано ни одного документа, то команда проверки недоступна. Если выбран один документ, действия системы такие же, как при использовании команды "Проверить", вызываемой из окна документа. Если команда применяется к нескольким выделенным документам, то система выводит информационное окно о выполнении операции. Рис. 20. Информация о процессе проверки документов. 16 643.27508844.00039-01 34 01-1 Если все документы прошли проверки, то выводится сообщение, показанное на рисунке 21. Если в процессе операции были найдены ошибки, система отображает список документов, не прошедших проверку (рис. 22). Рис. 21. Информация о завершении процесса проверки документов. Рис. 22. Список документов, не прошедших проверку. Нажав кнопку Подробности, пользователь может ознакомиться со списком ошибок, допущенных при заполнении документа (рис. 23). Рис.23. Ошибки документа, не прошедшего проверку. Прошедшие проверку документы отмечаются в списке "птичкой". 3.2.1.7. Команда "Печать" Эта команда предназначена для отправки выделенных документов на печать. Помимо пункта "Печать" раздела "Документ", команда доступна по нажатию клавиши <F5> либо кнопки Печать панели инструментов. Если не выбрано ни одного документа, то печать недоступна. Если документы выбраны, то при активизации команды кнопкой Печать документ будет сразу отправлен на принтер, а при использовании пункта "Печать" раздела "Документ" или клавиши <F5> до начала печати будет показан диалог настроек принтера. В процессе отправки документов на печать система выводит информационное окно о выполнении операции. В списке документов выведенный на печать документ отмечается стилизованным изображением принтера. 3.2.1.8. Команда "Просмотр" Команда открывает окно предварительного просмотра печатной версии выбранного документа. Помимо пункта "Печать" раздела "Документ", команда активизируется нажатием сочетания клавиш <Shift+F5> либо кнопки Просмотр панели инструментов. Команда применима только к одному выделенному документу и не работает с группой документов. 17 643.27508844.00039-01 34 01-1 Рис. 24. Форма предварительного просмотра документа. 3.2.1.9. Команда "Переместить" Эта команда перемещает выделенные документы из одной папки в другую. Команда перемещения становится доступной при выделении одного документа или группы. Помимо пункта "Переместить" раздела "Документ", команда активизируется нажатием кнопки Переместить панели инструментов. В пункте "Переместить" из появляющегося списка необходимо выбрать папку, в которую будут перемещены документы. Если такой папки нет, следует использовать пункт "Выбрать папку" и указать папку в появившемся окне. При нажатии кнопки Переместить для перемещения будет использована папка, в которую документы перемещались при предыдущей активизации команды. Список папок будет зависеть от того, из какой папки перемещаются документы. Для выбора другой папки или вызова окна со всеми доступными папками системы используется кнопка со стилизованной стрелкой "вниз". Если при выполнении операции возникли ошибки, система выводит окно со списком документов. Нажав кнопку Подробности, пользователь может ознакомиться с тем, какие ошибки возникли при переносе документа. 18 643.27508844.00039-01 34 01-1 Рис. 25. Выбор папки для перемещаемых документов. Рис. 26. Кнопка Переместить. Рис. 26. Ошибки, возникшие при переносе документа. 3.2.1.10. Команда "Операции" Команда позволяет удалить выделенный курсором документ (блок документов). Перед удалением, программа запрашивает подтверждение действия (рис. 27). Рис. 27. Запрос подтверждения перед удалением документа. Удаленные документы перемещаются в папку «Удаленные», откуда, при необходимости, их можно восстановить используя команду Переместить. ВНИМАНИЕ! Применение этой команды к содержимому папки "Удаленные" уничтожает документы безвозвратно. Для активизации команды используется пункт "Удалить" раздела "Документ", либо кнопка Удалить панели инструментов, либо клавиша <Delete>. 3.2.1.11. Команда "Закрыть" Данная команда обеспечивает выход из программы. В процессе выхода будет произведено автоматическое архивирование документов. Для активизации команды используется пункт "Закрыть" раздела "Документ", либо кнопка Закрыть панели инструментов, либо сочетания клавиш <Alt+X> и <Alt+F4>.Перед выходом система производит архивацию документов и запрашивает подтверждение. Рис. 28. Запрос подтверждения на выход из программы. 19 643.27508844.00039-01 34 01-1 3.2.2. Раздел "Правка" Рис. 29. Команды раздела "Правка". 3.2.2.1. Команда "Выделить все" Данная команда выделяет все документы в окне содержимого папки. Для активизации команды пользователь может выбрать пункт "Выделить всё" раздела "Правка", или нажать сочетание клавиш <Ctrl+A> либо кнопку Выделить всё панели инструментов. 3.2.2.2. Команда "Найти" Данная команда запускает подсистему с обычным и расширенным поиском. Для активизации команды можно выбрать пункт "Найти" раздела "Правка", или нажать сочетание клавиш <Ctrl+F> либо кнопку Найти панели инструментов. В появившемся окне расположены три страницы, переключаемые закладками. На странице "Простой поиск" необходимо выбрать папку, в которой будет вестись поиск, и параметры поиска. Параметр включая подпапки указывает системе, что поиск необходимо вести во всех папках, входящих в состав выбранной пользователем папки. В поле Текст следует ввести разыскиваемый текст. Пользователь может указать дополнительные параметры поиска: параметр учитывать регистр требует строгого соответствия регистров букв разыскиваемого и проверяемого текстов. параметр полное совпадение подразумевает, что разыскиваемый текст не является частью другого слова или предложения. Рис. 30. Страница "Простой поиск". 20 643.27508844.00039-01 34 01-1 Параметр все документы используется для формирования списка всех документов выделенной папки, при этом проверка разыскиваемого текста не производится. После нажатия кнопки Искать система начинает поиск, итоги которого отображаются на странице "Результаты". На странице "Расширенный поиск" пользователь может указать сложные параметры поиска. Сначала необходимо выбрать папку, в которой будет вестись поиск, при выборе параметра включая подпапки проверяться будут все папки, входящие в состав выбранной. Рис. 31. Страница "Расширенный поиск". В частности, в окне, расположенном справа от иерархической структуры папок, требуется выбрать тип документов, среди которых будет производиться поиск. При выборе параметра включая все типы поиск будет вестись среди документов всех типов. Для любого типа документов можно указать параметры расширенного поиска. Пользователь может добавить новый параметр нажатием кнопки Добавить. Изменить выделенный параметр можно с помощью кнопки Свойства, а кнопка Удалить служит для удаления ненужных параметров. Рис. 32. Добавление условия для расширенного поиска. Параметры расширенного поиска могут быть сохранены в отдельном файле с помощью кнопки Сохранить. При этом пользователь должен ввести название файла сохраняемого параметра. 21 643.27508844.00039-01 34 01-1 Сохранённые параметры могут быть загружены пользователем из файла и назначены для расширенного поиска текущего типа документов. Для этого необходимо нажать кнопку Загрузить. Пользователь должен выбрать сохранённый параметр из выпадающего списка, после чего он появится в табличной форме в правой части страницы "Расширенный поиск". Окно параметра расширенного поиска содержит кнопки ОК и Отмена, служащие для подтверждения или отмены выбора пользователя. Блок Поле/Аргумент/Статус при добавлении параметра расширенного поиска состоит из выпадающего списка. Внешний вид блока Параметры поиска зависит от того, какой элемент был выбран пользователем из списка блока Поле/Аргумент/Статус. Блок Поле/Аргумент/Статус содержит список, состоящий из полей документа, его атрибутов, состояний и статусов. При выборе из списка какого-либо поля документа блок Параметры поиска выглядит следующим образом: Если поле документа содержит текстовые данные, то блок Параметры поиска содержит поле Текст, в которое вводится разыскиваемый текст. Параметр учитывать регистр требует строгого соответствия регистров букв разыскиваемого и проверяемого текстов, параметр полное совпадение подразумевает, что разыскиваемый текст не является частью другого слова. Если поле документа содержит дату, то блок Параметры поиска содержит поля равна, от и до, слева от этих полей расположены выключатели. При выборе соответствующих выключателей поисковая система будет искать документы, в которых дата в поле, указанном в блоке Поле/Аргумент/Статус, полностью совпадает с датой, введённой в поле равна, или же находится в промежутке между датами, указанными в полях от и до. Для ввода дат в поля равна, от и до используются календари, вызываемые кнопками, расположенными справа от этих полей. Если поле документа содержит численные данные, то блок Параметры поиска содержит поля равно, больше и меньше, слева от этих полей расположены выключатели. При выборе соответствующих выключателей поисковая система будет искать документы, в которых число в поле, указанном в блоке Поле/Аргумент/Статус, полностью совпадает с числом, введённом в поле равно, или же находится в промежутке между числами, указанными в полях больше и меньше. При выборе из списка атрибута, состояния или статуса документа блок Параметры поиска выглядит следующим образом: Если из списка выбран элемент "Статус", то блок Параметры поиска содержит список всех возможных статусов для документов данного типа. Если из списка выбран какой-либо из атрибутов документа, то вид блока Параметры поиска зависит от типа атрибута. Например, если выбраны атрибуты "Организация" или "Владелец", то блок Параметры поиска содержит список всех возможных аргументов для данного атрибута. А если выбраны ат- 22 643.27508844.00039-01 34 01-1 рибуты "Дата создания", "Дата печати" и им подобные, то блок Параметры поиска содержит поля равна, от и до, слева от этих полей расположены выключатели. При выборе соответствующих выключателей поисковая система будет искать документы, в которых дата атрибута, указанного в блоке Поле/Аргумент/Статус, полностью совпадает с датой, введённой в поле равна, или же находится в промежутке между датами, указанными в полях от и до. Для ввода дат в поля равна, от и до используются календари, вызываемые кнопками, расположенными справа от этих полей. Если из списка выбрано какое-то из состояний документа, то блок Параметры поиска содержит кнопку-переключатель с двумя значениями Да/Нет. После нажатия кнопки Искать система начинает поиск, итоги которого отображаются на странице "Результаты". Рис. 33. Результаты расширенного поиска. Найденные документы могут быть открыты, скопированы, выведены на печать, перемещены и удалены с учётом ограничений, накладываемых на папку, в которой они находятся. 3.2.2.3. Команда "Перейти" Эта команда представляет собой инструмент для навигации внутри папки. Пользователь может выделить первый, предыдущий, следующий или последний документ в папке, используя список команд, появляющийся при выборе пункта "Перейти" раздела "Правка". Эти же команды дублированы справа над содержимым папки с документами. Рис. 34. Кнопки перехода между записями. 3.2.3. Раздел "Связь" Раздел «Связь» (рис. 35) содержит команду «Обменяться документами». Рис. 35. Команды раздела "Связь". Перед использованием команды "Обменяться документами" необходимо перенести требуемые документы из папки Рабочие в папку На отправку. Для этого необходимо выделить документы в папке Рабочие, правой клавишей «мыши» и выбрать позиции меню «Переместить – На отправку» (рис. 36). 23 643.27508844.00039-01 34 01-1 Рис. 36. Команда «На отправку». Команда "Обменяться документами" С помощью этой команды запускается автоматический сеанс связи. Для её активизации используется либо пункт "Обменяться документами" раздела "Связь", либо кнопка Обмен панели инструментов. После активизации команды система отображает окно с параметрами связи. Для передачи используются документы из папки "На отправку". Рис. 37. Параметры связи. В этом окне пользователь должен выполнить ряд настроек: указать вид связи (двухсторонняя – прием и передача документов или односторонняя – только прием или только передача); ввести пароль для подключения к системе передачи (если требуется); начать сеанс связи (нажатием кнопки "ОК"). После этого начнётся автоматическое шифрование всех документов из папки "На отправку". При выполнении команды "Обменяться документами" с использованием способа связи "Подготовка файлов для отправки в ТУ", выполняются действия: a. из электронных документов, находящихся в папке «На отправку» формируется соответствующее количество текстовых файлов для передачи в ТУ; b. каждый сформированный текстовый файл подписывается после запроса "Вставьте в дисковод ключ для подписи DBF-файлов"; c. каждый текстовый файл, снабженный ключом подписи, шифруется после запроса "Вставьте в дисковод ключ для шифрования"; d. из всех текстовых файлов с помощью программы архиватора ARJ32 банк формирует транспортный файл; e. транспортный файл подписывается ключом подписи после запроса "Вставьте ключ для подписи ARJ-файла". 24 643.27508844.00039-01 34 01-1 Рис. 38. Информация о начале шифрования документов. Если в процессе шифрования и обмена возникли ошибки, система выведет окно со списком документов, которых не удалось зашифровать. Рис. 39. Список документов, которых не удалось зашифровать. Нажав кнопку Подробности, пользователь может ознакомиться с причинами, по которым не удалось зашифровать документ. Рис. 40. Ошибки, возникшие при шифровании документа. Отправленные документы будут перемещены в папку "Отправленные" с соответствующим изменением статуса. Полученные от корреспондентов документы будут помещены в папку "Входящие". Если настроена автоматическая обработка входящих документов, то они пройдут необходимую обработку. Сформированный файл будет помещен в каталог, настроенный в соответствии с п. 3.3.3 Руководства системного программиста (643.27508844.00038-01 32 01-1). 3.2.4. Раздел "Отчеты" Раздел содержит команду формирования отчетов: - о сообщениях, переданных налоговому органу, об открытии или закрытии счета, об изменении реквизита счета; - о получении Уведомлений; - о получении Квитанций. При выборе этой команды оператор должен указать интересующий его отчёт и отчетный период (рис. 41). При нажатии кнопки Готово сформированный отчет будет направлен на печать (при включенной опции) либо выведен на экран монитора. Рис. 41. Окно задания параметров отчетного периода. Форма отчета представлена на рис. 42. 25 643.27508844.00039-01 34 01-1 Рис. 42. Форма отчета о переданных сообщениях. 3.2.5. Раздел "Настройки" Рис. 43. Команда раздела "Настройка". Раздел "Настройки" предлагает использовать команду для настройки группировок документов в архиве системы. Команда "Группировка в архиве" позволяет сгруппировать документы в архиве системы по различным критериям. Для её активизации необходимо выбрать пункт "Группировка в архиве" раздела "Настройки", а из появившегося списка выбрать вид группировки. Рис. 44. Параметры группировки документов в архиве системы. Если выбрать тип группировки "Год,Месяц,День", то при раскрытии папки "Архив" система отобразит список папок, каждая из которых содержит документы за один год. При раскрытии папки, хранящей информацию за один год, отображается список папок, каждая из которых содержит документы за один месяц. Рис. 45. Архив документов за 2002 год. При раскрытии папки, хранящей информацию о документах за один месяц, отображается список папок, каждая из которых содержит документы за один день. Рис. 46. Архив документов за июль 2002 года. 3.2.6. Раздел "Сервис" Раздел "Сервис" содержит пункты меню (рис. 47): 26 643.27508844.00039-01 34 01-1 «Справочники»; «Связанные справочники»; «Календарь»; «Настройки пользователя»; «Настройки интерфейса»; «Конструкторы». Рис. 47. Пункты меню раздела "Сервис". 3.2.6.1. Команда "Справочники" Пункт меню «Справочники» содержит команду «Справочник БИК» (рис. 48), позволяющую проверить правильность проведения обновления справочника БИК, рассылаемого Банком России в кредитные организации. Рис. 48. Форма отображения справочника БИК. 3.2.6.2. Команда " Связанные справочники" Пункт меню «Связанные справочники» содержит команды, показанные на рис. 49. Рис. 49. Команды раздела "Связанные справочники". Справочники БАНКОМ (рис. 50), КГРКО (рис. 51), кодов обозначений налоговых органов (рис. 52), ТУ Банка России (рис. 53) используются для проведения логического контроля подготовленных сведений и могут быть просмотрены оператором АРМ. 27 643.27508844.00039-01 34 01-1 Рис. 50. Форма отображения справочника БАНКОМ. Рис. 51. Форма отображения справочника КГРКО. Рис. 52. Форма отображения справочника кодов обозначений налоговых органов. Рис. 53. Форма отображения справочника ТУ Банка России. Справочник реквизитов кредитной организации позволяет хранить в базе данных АРМ её основные реквизиты дальнейшего использования при заполнении сведений, передаваемых в налоговый орган. 28 643.27508844.00039-01 34 01-1 При выборе этой команды, на экране отображается экранная форма, показанная на рис. 54. Функции поиска, редактирования, копирования, добавления и удаления записи используют стандартный для АРМ интерфейс. Форма редактирования записи показана на рисунке 55. Рис. 54. Экранная форма "Реквизиты" кредитной организации. Рис. 55. Экранная форма редактирования записи "Реквизиты". 3.2.6.3. Команда "Настройки пользователя" Пункт меню «Настройки пользователя» содержит пункты подменю и команду, показанные на рис. 56. Рис. 56. Команды меню «Настройки пользователя». Для всех перечисленных в меню документов можно настроить параметры их заполнения по умолчанию. Пример заполнения приведен на рисунке 57. 29 643.27508844.00039-01 34 01-1 Рис. 57. Экранная форма заполнения по умолчанию. После изменения значения корректируемой величины, необходимо нажать клавишу «Сохранить». Заполнение по умолчанию при копировании документов осуществляется аналогичным образом. 3.2.6.4. Команда " Настройки интерфейса" Пункт меню «Настройки интерфейса» содержит пункт подменю и команды, показанные на рис. 58. Рис. 58. Команды раздела "Настройки интерфейса". Пункт меню «Конструкторы» содержит команды, показанные на рис. 59. Рис. 59. Команды раздела "Конструкторы". 3.2.6.5. Команда "Календарь" Команда относится к сервисным и позволяет оперативно пользоваться услугой функции «Календарь» (рис. 60). Рис. 60. Экранная форма "Календарь". Команда имеет стандартный интуитивно понятный интерфейс. 3.2.6.6. Позиция меню "Проверки" 30 643.27508844.00039-01 34 01-1 Позиция меню "Проверки" (рис. 61) организует доступ оператору АРМ к командам, определяющим состав проверок для документов: Карточка клиента; Обновление справочников; Сообщение об изменении реквизитов счета; Сообщение об открытии (закрытии) счета. Рис. 61. Структура подменю «Проверки». При выборе команды «Обновление справочников», открывается экранная форма, позволяющая включить/отключить соответствующие проверки документа (рис. 62, 63). Рис. 62. Форма редактирования набора проверок «Обновление справочников». Рис. 63. Форма редактирования набора проверок «Карточка клиента». Включенные проверки обозначаются знаком « ». 3.2.6.7. Команда "Смена пароля" Команда позволяет изменить пароль пользователя АРМ. Для выполнения этого действия необходимо на форме редактирования (рис. 64) ввести значение текущего пользовательского пароля. В случае, если текущий пароль введен правильно, на форме (рис. 65) необходимо ввести и подтвердить новое значение пароля. 31 643.27508844.00039-01 34 01-1 Рис. 64. Форма ввода текущего пароля пользователя. Рис. 65. Форма ввода нового значения пароля пользователя. При успешной установке нового пароля на экран выводится информационное сообщение (рис. 66). Рис. 66. Сообщение об успешной установке пароля. 3.2.6.8. Позиция меню "Настройки интерфейса" Позиция меню "Настройки интерфейса" предназначена для индивидуальной настройки пользователем внешнего вида АРМ и имеет вложенное меню «Стиль внешнего вида», команды: «Всплывающие подсказки», «Подписи к кнопкам», «Крупные значки» (рис. 67). Рис. 67. Структура подменю «Настройки интерфейса». Команды «Metal», «CDE/Motif», «Windows», «Kunststoff», «Alloy» позволяют изменить цвета и стиль открывающихся в АРМ окон. Команды «Всплывающие подсказки», «Подписи к кнопкам», «Крупные значки» включают/выключают соответствующие атрибуты оформления экрана АРМ. 3.2.6.9. Позиция меню "Конструкторы" Позиция меню "Конструкторы" предназначена для настройки пользователем операций выбора (фильтрации) документов, их сортировки и группировки (рис. 68). 32 643.27508844.00039-01 34 01-1 Рис. 68. Команды пункта "Конструкторы". Для активизации команды "Конструктор фильтров" необходимо выбрать пункт "Конструкторы" раздела "Сервис" и в появившемся списке указать "Фильтров". В появившемся окне в левой части находится список всех имеющихся на данный момент фильтров, а в правой – кнопки вызова команд для работы с фильтрами. Рис. 69. Конструктор фильтров. Нажатие каждой из кнопок активизирует определённую команду: Создать – формирует новый фильтр (подробнее об этой команде далее); Редактировать – изменяет выделенный в списке фильтр (подробнее об этой команде далее); Копировать– создаёт копию выделенного в списке фильтра; Типы папок – назначает типы папок, в которых доступен выделенный фильтр. Если требуется ограничить действие фильтра определёнными типами папок, то соответственно этим типам следует проставить "птички" в столбце "Применять". Если не проставлено ни одной "птички", фильтр будет доступен во всех типах папок (рис. 70). Рис. 70. Назначение типов папок для фильтра. Переименовать – изменяет название выделенного в списке фильтра. Рис. 71. Переименование фильтра. Удалить – удаляет выделенный в списке фильтр. 33 643.27508844.00039-01 34 01-1 Рис. 72. Подтверждение удаления фильтра. Закрыть – закрывает окно со списком сортировок. Если некоторые из кнопок не отображаются, то следует изменить размер окна до появления необходимой кнопки. При создании нового фильтра и редактировании уже существующего появляется окно настройки. Рис. 73. Настройка фильтра. В верхней строке окна вводится название фильтра. Кнопки Сохранить, Восстановить и Закрыть служат для подтверждения внесённых изменений, отмены изменений и закрытия окна. Остальные элементы управления служат для настройки фильтра. Логическая структура фильтра задаётся с помощью блок-схем. Эти схемы состоят из прямоугольных элементов, содержащих условия отбора документов, ветвей перехода ("Да" – если условие в прямоугольнике выполняется, "Нет" – если условие не выполняется) и логических операций "И" и "ИЛИ". Чтобы выбрать прямоугольник с условием отбора документов, необходимо навести на него курсор "мыши" и нажать её левую кнопку. Рис. 74. Условия отбора документов. Прямоугольник окрасится в лиловый цвет и станет доступным раскрываемое меню с типами и свойствами документов, расположенное под блок-схемой. Рис. 75. Меню типов и свойств документов. В этом меню содержатся всевозможные варианты подборки документов по их типам и свойствам. В изображенном примере выбрано условие "Атрибут: Документ проверен". Фильтр будет выводить только те документы, которые были проверены. Для того чтобы проверенные документы, наоборот, были скрыты, в условии отбора документов необходимо указать "Нет". Для этого используется раскрываемое меню над списком типов и свойств документов. 34 643.27508844.00039-01 34 01-1 Рис. 76. Меню условия отбора. Другой вариант – оставить в условии отбора "Да", но на ветви перехода "Нет" вместо действия "Скрыть" указать действие "Выводить", а на ветви перехода "Да" вместо "Выводить" указать "Скрыть". Для смены действия необходимо навести на него курсор "мыши", нажать её правую кнопку и выбрать действие ("Скрыть документ"/"Показать документ") из контекстного меню. Рис. 77. Контекстное меню ветви перехода. Вместо действия пользователь может добавить дополнительное условие отбора документов, для этого необходимо выбрать пункт "Вставить условие". Между собой условия отбора связываются логическими операциями. Логическая операция "И" требует, чтобы выполнялись все связываемые условия. Пользователь может связывать вместе больше двух условий отбора. Например, если указана связка "Документ проверен" И "Документ имеет вложения" И "Документ напечатан", отбираться будут только те документы, у которых свойства удовлетворяют всем трём указанным условиям. Последним в связке "И" условием отбора является то, ветвь перехода которого заканчивается действием "Выводить". Если требуется указать дополнительную связку условий, используется операция "ИЛИ". Для смены операции необходимо навести на него курсор "мыши", нажать правую кнопку и выбрать необходимый операцию из появившегося контекстного меню. Рис. 78. Контекстное меню логического оператора. В некоторых случаях условие отбора может быть не логическим ("Да" / "Нет"), а численным, текстовым и т.д. В частности, может производиться отбор по дате. Рис. 79. Отбор документов по дате печати. Отбор также может вестись по значению одного из полей данных документа. 35 643.27508844.00039-01 34 01-1 Рис. 80. Отбор документов по данным. Чтобы заменить в условии отбора оператор "Равно" на операторы "Больше" либо "Меньше", необходимо навести курсор "мыши" на знак оператора сравнения ("=", "<" или ">") и нажать её правую кнопку. В появившемся контекстном меню выбрать требуемый оператор. Опция "Объединять в списке одноимённые поля для различных типов документов" позволяет сократить список меню типов и свойств документов. Опция "Выводить в условии только название поля" заменяет расширенное обозначение типов и свойств на сокращённое системное имя. Для удаления условия отбора необходимо навести на него курсор "мыши", нажать её правую кнопку и выбрать "Удалить". Рис. 81. Удаление условия отбора. Команда "Конструктор сортировок" позволяет создавать, редактировать и удалять сортировки документов. Сортировки используются для упорядочивания списка документов папки. Для включения сортировки необходимо выбрать её из раскрываемого списка, расположенного в правой части главного окна программы, между списком документов папки и панелью инструментов. Рис. 82. Сортировки документов. Для активизации команды "Конструктор сортировок" необходимо выбрать пункт "Конструкторы" раздела "Сервис" и в появившемся списке указать "Сортировок". В появившемся окне в левой части находится список всех имеющихся на данный момент сортировок, а в правой – кнопки вызова команд для работы с сортировками. 36 643.27508844.00039-01 34 01-1 Рис. 83. Конструктор сортировок. Нажатие каждой из кнопок активизирует определённую команду: Создать – формирует новую сортировку (подробнее об этой команде далее); Редактировать – изменяет выделенную в списке сортировку (подробнее об этой команде далее); Копировать – создаёт копию выделенной в списке сортировки; Типы папок – назначает типы папок, в которых доступна выделенная в списке сортировка. Рис. 84. Назначение типов папок для сортировки. Переименовать – изменяет название выделенной в списке сортировки. Рис. 85. Переименование сортировки. Удалить – удаляет выделенную в списке сортировку. Рис. 86. Подтверждение удаления сортировки. Закрыть – закрывает окно со списком сортировок. Если некоторые из кнопок не отображаются, то следует изменить размер окна до появления необходимой кнопки. При создании новой сортировки и редактировании уже существующей появляется окно настройки. Рис. 87. Настройка сортировки. 37 643.27508844.00039-01 34 01-1 В верхней строке окна вводится название сортировки. Кнопки Сохранить, Восстановить и Закрыть служат для подтверждения внесённых изменений, отмены изменений и закрытия окна. Остальные элементы управления служат для настройки сортировки. Условия сортировки задаются в таблице. Для их выбора используется раскрываемый список во второй колонке таблицы ("Условие сортировки"). Рис. 88. Условие сортировки. Для создания многоуровневой сортировки используется кнопка Добавить, создающая дополнительное условие. Рис. 89. Добавление условия сортировки. Добавленные условия сортировок появляются отдельными последовательными строками в таблице конструктора. Система первым обрабатывает условие сортировки в верхней строке, затем в той, что идет ниже и т.д. до конца таблицы. Последовательность условий сортировки можно изменить с помощью кнопок Вверх и Вниз. Для удаления условия используется кнопка Удалить. После того, как определены условия сортировки и их последовательность, можно задать порядок сортировки (по возрастанию или по убыванию) отдельно для каждого условия. Порядок сортировки указан стрелкой в третьей колонке таблицы ("Порядок") и может быть изменен нажатием левой кнопки "мыши". Первая колонка таблицы ("Вкл.") служит для включения/выключения отдельных условий в списке сортировок без модификации количества строк. Эта возможность используется, когда требуется временно отключить какое-то из условий сортировки с возможностью его последующего восстановления. Команда "Конструктор группировок" позволяет создавать, редактировать и удалять группировки документов в архиве, эти группировки доступны пользователю из пункта "Группировка в архиве" раздела "Настройки". Для активизации команды "Конструктор группировок" необходимо выбрать пункт "Конструкторы" раздела "Сервис" и в появившемся списке указать "Группировок". 38 643.27508844.00039-01 34 01-1 В появившемся окне в левой части находится список всех имеющихся на данный момент группировок, а в правой – кнопки вызова команд для работы с группировками. Рис. 90. Конструктор группировок. Нажатие каждой из кнопок активизирует определённую команду: Удалить – удаляет выделенную в списке группировку. Добавить – создаёт новую группировку и открывает окно её редактирования. Редактировать – открывает окно редактирования выделенной в списке группировки. Рис. 91. Редактирование группировки. В верхней строке вводится название группировки. В левом окне, озаглавленном "Возможные", расположен список всех доступных свойств документа, по которым можно вести группировку. В правом окне, озаглавленном "Выбрано", расположен список свойств документа, по которым будет вестись текущая группировка. Процесс настройки заключается в выборе и переносе необходимых элементов из левого окна в правое. Для переноса элементов в окно "Выбрано" служат управляющие кнопки со стрелками "вправо", для удаления – со стрелками "влево". Действие одиночной стрелки распространяется только на выделенные элементы, двойная стрелка переносит и удаляет все элементы списка. Стрелки "вверх" и "вниз" позволяют упорядочить группировку, то есть последовательность иерархической структуры папок архива. 39 643.27508844.00039-01 34 01-1 ПРИЛОЖЕНИЕ 1 Инструкция по подготовке сообщения в электронном виде Подготовка сообщений в электронном виде об открытии (закрытии) счета, об изменении реквизитов счета клиента в соответствии с Положением Банка России от 07.09.2007 года № 311-П ЭС с использованием программного обеспечения АРМ «Счет-311» заключается в последовательном выполнении следующих действий: Создать -> Карточка клиента в соответствии с подпунктом «а» пункта 3.2.1.1 настоящего Руководства. 2. Заполнить все необходимые поля формы документа и сохранить документ. 3. На основании созданной Карточки клиента создать Сообщение об открытии счета, Сообщение о закрытии счета или Сообщение об изменении реквизитов счета (подпункты «б», «в» или «г» соответственно пункта 3.2.1.1 настоящего Руководства). 4. После того, как сформированные документы отобразятся в папке Рабочие, необходимо выделить все документы нажатием клавиши Выделить все. Возможна проверка одного или нескольких выделенных документов в папке Рабочие. 5. Произвести логическую проверку выделенных документов нажатием кнопки ПРОВЕРИТЬ (или клавиша F7, или пункт «Проверить» контекстного меню). 6. При обнаружении логических ошибок в документе, необходимо открыть соответствующий документ, внести исправления, проверить его повторно и сохранить. 7. После того, как устранены ошибки в документах папки Рабочие, необходимо выделить все отправляемые документы, переместить их в папку На отправку, выбрав команду в соответствии с п. 3.2.3. 8. Документы, перенесенные в папку На отправку, готовы для передачи в территориальное учреждение Банка России. Для передачи необходимо, установив курсор на папку На отправку, нажать кнопку Обмен панели инструментов. При этом будут сформированы текстовые файлы в соответствии с числом подготовленных сообщений (в соответствии с п. 3.2.3) и сформирован транспортный файл для передачи в ТУ и, далее, в налоговый орган. Сформированный транспортный файл будет подписан и помещен в каталог, настроенный в соответствии с п. 3.3.3 Руководства системного программиста (643.27508844.00038-01 32 01-1). По-умолчанию, файл ЭС помещается в каталог …:\ARM_NAL\Files\CSCP\GCI\BANK\ 9. Архивные копии подготовленных сообщений помещаются в каталог: (в подписанном и зашифрованном виде): …:\ARM_NAL\Database\Archive\BANK\GCI\ГГГГММ\... (только с подписью): …:\ARM_NAL\Database\DecryptedArchive\BANK\GCI\ГГГГММ\... где: ГГГГ - текущий год; ММ - текущий месяц. 1. 40 643.27508844.00039-01 34 01-1 10. Полученные от территориального учреждения Банка России Уведомления о принятии (непринятии) транспортного файла банка (с расширением *.kvt), квитанции уполномоченного налогового органа о принятии (непринятии) электронных сообщений используются в АРМ «Счет-311» для «квитирования» с отправленными сообщениями. Для осуществления «квитирования» Уведомления и квитанции должны быть помещены в каталог …:\ARM_NAL\Files\CSCP\GCI\BANK\ и выполнена операция Обмен. После выполнения этой операции статус отправленного документа, в зависимости от содержания Уведомления, изменяется с «Доставлен» на «Принят» или «Отвергнут информационной системой». 41 643.27508844.00039-01 34 01-1 ПРИЛОЖЕНИЕ 2. Инструкция по проведению обновлений При изменении программного обеспечения АРМ «Счет-311», в кредитную организацию по электронной почте поступает обновление – архивированный файл, содержащий новую версию измененного файла (файлов). В сопроводительном письме приводится подробная инструкция по распаковке передаваемого обновления. После распаковки (разархивирования) полученного обновления необходимо запустить АРМ «Счет-311». При этом в случае успешного проведения обновления, на экране отобразится сообщение вида (рис. 1): Рис. 1. Сообщение об успешном проведении обновления программы. Перезапустив программу, номер последнего обновления можно проконтролировать в окне «О программе» (рис. 2) после цифры «76.». Рис. 2. Сообщение об успешном проведении обновления программы. Если какое либо обновление было пропущено (не проведено), на экран будет выведено сообщение (рис. 3): Рис. 3. Сообщение о пропуске обновления программы. В этом случае необходимо связаться с разработчиком системы и запросить требуемые программой обновления. Если обновление уже было проведено (действие производится повторно), на экран будет выведено сообщение (рис. 4): Рис. 4. Сообщение о попытке повторного проведении обновления. 42 643.27508844.00039-01 34 01-1 Для устранения этой ситуации, из каталога /Upgrade/ необходимо вручную удалить подкаталог, содержащий повторно устанавливаемое обновление. 43 643.27508844.00039-01 34 01-1 ЛИСТ РЕГИСТРАЦИИ ИЗМЕНЕНИЙ Номера листов (страниц) Изм. Всего листов № докуизмененаннулиро- (страниц) в мента замененных новых ных ванных документе. Входящий № сопроводительного документа и дата Подпись Дата