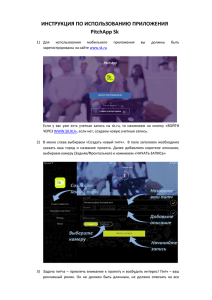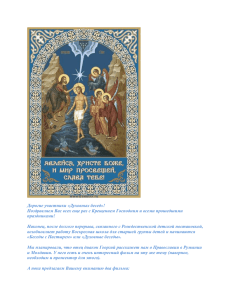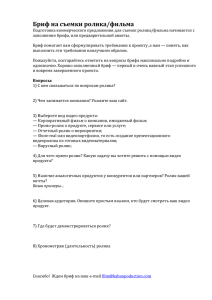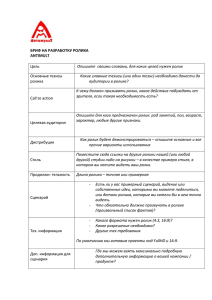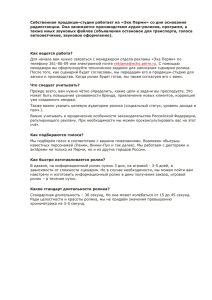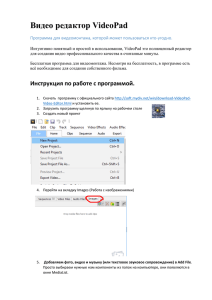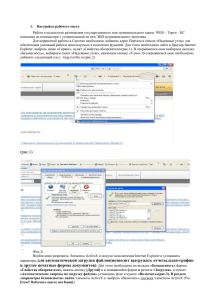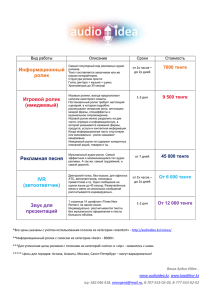Энциклопедия полезных советов Воробьёва Любовь Леонидовна, учитель начальных классов, г. Курган
реклама

Энциклопедия полезных советов Воробьёва Любовь Леонидовна, учитель начальных классов, г. Курган Если Интернет не доступен во время демонстрации презентации Вы нашли в Интернете (например, на YouTube) интересный ролик, который хотели бы показать своим ученикам, но в кабинете нет Интернета. Это можно сделать следующим образом: 1. Необходимо установить дополнения к своему браузеру, которые позволяют скачивать ролики с сайта. 2. Скачать понравившийся ролик. 3. Конвертировать (mpeg, mp3, avi). ролик в нужный 4. Вставить ролик в презентацию. вам формат 1. Устанавливаем дополнения к своему браузеру, которые позволяют скачивать ролики с сайта Дополнение к Firefox для скачивания FLV, HighQuality MP4 (iPod), HD (High Definition) и 3GP. Дополнения для Оперы (работает, начиная с 10 версии) После установки дополнения необходимо перезапустить браузер Или можно для скачивания роликов на компьютер установить программу internet download manager 2. Скачиваем понравившийся ролик После того, как вы установили дополнение к своему браузеру, то у вас появится возможность скачать любой ролик, который размещен на YouTube (это распространяется и на те сайты, которые у себя используют хранящиеся на YouTube). ролики, 3. Конвертируем ролик Теперь настала пора конвертировать ролик в нужный вам формат. Для этого вам понадобится специальная программа. Скачать ее можно с сайта производителя (программа бесплатная). После скачивания устанавливаем ее и приступаем к конвертированию. Запускаем программу. Если при запуске программа выдает вот такое окно: то смело жмем на Отмену (спрашивает вас, а не хотите ли вы проверить наличие новой версии в Интернете). Перед тем, как приступить к конвертации файла, произведем некоторые установки: 1.Нажмем на кнопку Settings (Установки): В открывшемся диалоговом окне Output Settings (Установки для конечного продукта): 2.Выберем формат, в который мы хотим конвертировать наш ролик (Output Formats) — нам доступно три исходящих формата AVI, MPEG и WMV. Лучше - WMV. 3.Зададим значения Video Bitrate, Audio Bitrate, Frame Rate. Лучше оставить их без изменения. 4.Если надо, изменим размеры конечного видео (для этого включим переключатель Custom (Свои размеры) и укажем те размеры, которые нам надо), либо оставить их как у FLV оригинала. 5. Нажмем «ОК». на кнопку 6. В поле Output Directory настроим папку, куда у нас будут сохраняться конвертированные файлы — по умолчанию они сохраняются в папку с:\videooutput\ (она создается автоматически при установке программы). Если вы хотите ее поменять, то нажмите на кнопку смены директории и в открывшемся окне «Обзор папок» выберите ту папку, которая вам нужна. Путь к выбранной автоматически: вами папке пропишется 7.Теперь необходимо добавить файл, который мы будем конвертировать. Для этого мы нажимаем на кнопку Add (Добавить): В открывшемся диалоговом окне «Открыть» находим тот ролик, который мы скачали с YouTube и хотим конвертировать. Одновременно вы можете открыть для конвертации сразу несколько файлов, для этого вы выделяете не один файл, а столько, сколько вам нужно, нажимаете на кнопку «открыть». 8.Теперь осталось только нажать на кнопку Start (Старт) и подождать результата… Когда программа закончит работу, она сама об этом сообщит: И спросит вас, хотите ли вы посмотреть то, что получилось. и 4. Вставляем фильм в презентацию Для его вставки в презентацию вам необходимо: 1.На ленте перейти на вкладку «Вставка» и на ней, в группе Клипы мультимедиа, нажать на кнопку «Фильм». 2.В открывшемся диалоговом окне «Вставка фильма» найдите свой фильм. Лучше всего, если вы после конвертации сразу переместите его в ту же папку, в которой находится презентация. После того, как файл будет найден, выделен и кнопка «ОК» будет нажата, PowerPoint, пред тем как вставить фильм, спросит у вас как вставляемый фильм должен воспроизводиться «автоматически» (то есть сразу же, как только вы запустите показ слайда, на котором располагается фильм), или «по щелчку» то есть фильм будет показан только после того, как вы щелкните по нему мышью. Посмотрите далее то, что у меня получилось Если Интернет доступен во время демонстрации презентации Вы нашли в Интернете (например, на YouTube) интересный ролик, который хотели бы показать своим ученикам, и в кабинете есть Интернет. Выясните, есть ли у вас на ленте вкладка «Разработчик» Отсутствующую вкладку надо просто Делается это следующим образом: включить. Включить галочку: Показывать вкладку «Разработчик» на ленте : Затем на ленте переходим на вкладку «Разработчик» и в группе «Элементы управления» нажимаем на кнопку «Другие управления» В открывшемся диалоговом окне «Другие элементы» выбираем пункт «Shockwave Flash Object» и нажимаем «ОК». элементы После того, как мы нажали на кнопку «ОК», курсор мыши превратился в крестик. Он появляется каждый раз, если мы выбираем любой инструмент рисования в PowerPoint. Вот и сейчас нам предстоит нарисовать область, в которой в дальнейшем будет размещаться наш фильм. Используя маркеры нарисованного объекта, мы можем изменять эту область (сделать меньше или больше). Теперь нам предстоит открыть YouTube (http://www.youtube.com/) и найти на нем ролик, который мы хотим вставить в свою презентацию. Итак, вы нашли ролик, дальше нам нужен взять его URL (ссылку на ролик). Нажимаем: «Отправить» «Показать параметры» «Длинная ссылка». Копируем длинную ссылку. Выделяем её и копируем в буфер обмена (Ctrl+C) или с помощью контекстного меню: для этого щелкаем по выделенному тексту правой кнопкой мыши и в появившемся контекстном меню выбираем пункт «Копировать». Теперь мы снова возвращаемся в свою презентацию и продолжаем работать с той областью, в которой будет проигрываться наш ролик. Щелкаем по области правой клавишей мыши и в появившемся контекстном меню выбираем пункт «Свойства». Как только мы нажмем на пункт меню «Свойства», автоматически откроется окно настройки параметров вставляемого объекта. В этом окне на вкладке Alphabetic (По алфавиту): 1.В поле Movie (Фильм) из буфера обмена вставляем URL нашего ролика: http://www.youtube.com/watch?v=i3smRfAfajU Было: Далее необходимо: — удалить текст watch? — заменить = на / Вот что получится: http://www.youtube.com/watch?v=i3smRfAfajU Стало: http://www.youtube.com/v/i3smRfAfajU В поле Loop (Циклический значение False (Ложь): повтор) устанавливаем http://www.youtube.com/v/i3smRfAfajU Если вы не хотите, чтобы показ фильма запускался автоматически, то в поле Playing (Воспроизведение) необходимо поставить значение False (Ложь). Если же хотите воспроизведение фильма автоматически, ничего не изменяйте. Теперь можно закрыть окно настройки вставляемого объекта. Посмотрите далее то, что у меня получилось Должен быть подключён Интернет для просмотра! Источники https://addons.mozilla.org/ru/firefox/addon/youtube-download/ http://widgets.opera.com/widget/9402/ http://www.smallvideosoft.com/download.php http://www.youtube.com/watch?v=i3smRfAfajU Воробьёва Любовь Леонидовна, учитель начальных классов, г. Курган