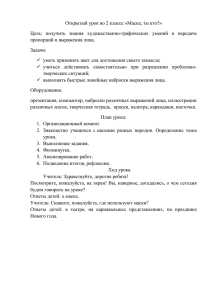gimp фильтры, инструменты Штамп и Маска
реклама

НАЗНАЧЕНИЕ ФИЛЬТРА Фильтр — специальный вид инструмента, который берёт входной слой или изображение, применяет к нему математический алгоритм и возвращает измененный слой или изображение в новом формате. НАЗНАЧЕНИЕ ФИЛЬТРА У большинства фильтров есть область предварительного просмотра, в которой планируемые изменения в изображении отображаются в режиме реального времени (если выбран параметр «Просмотр»). РАЗМЫВАНИЕ Это набор фильтров, которые тем или иным способом размывают изображение или его часть РАЗМЫВАНИЕ УЛУЧШЕНИЕ Фильтры улучшения (усиления) используются для устранения таких дефектов изображения как пыль, шум и недостаточная чёткость. ИСКАЖЕНИЕ Фильтры искажения преобразуют изображение разными способами СВЕТИ ТЕНЬ Фильтры искажения преобразуют изображение разными способами Исходный Освещение Линза ШУМ ВЫДЕЛЕНИЕ КРАЯ Фильтры выделения края ищут границы между разными цветами, таким образом находя контуры объектов Они используются для художественных целей ИМИТАЦИЯ Фильтры имитации создают такие эффекты, как кубизм, живопись маслом, эффект холста... Масляная краска Плетение ИМИТАЦИЯ Фильтры имитации создают такие эффекты, как кубизм, живопись маслом, эффект холста... Кубизм ДЕКОРАЦИЯ Они добавляют декоративные рамки и специальные эффекты к изображению Добавить рамку Старое фото КАРТА Фильтры выделения края ищут границы между разными цветами, таким образом находя контуры объектов Они используются для художественных целей Иллюзия НАЗНАЧЕНИЕ ШТАМПА Инструмент штамп используется для копирования из изображения или шаблона. У него много применений: одно из главных исправление областей в цифровых фотографиях с помощью заполнения этих областей данными из других ИНСТРУМЕНТ ШТАМП Выборочное копирование из изображения при помощи кисти ИНСТРУМЕНТ ШТАМП Штамп по перспективе: применение Штампа с учетом перспективы изображения ПОСЛЕДОВАТЕЛЬНОСТЬ ДЕЙСТВИЙ С ИНСТРУМЕНТОМ ШТАМП 1. Выбираем область, откуда будем клонировать участок изображения. 2. Нажимаем CTRL+левая клавиша мышки. 3. Отпускаем CTRL, нажатием на левую кнопку мышки клонируем выбранную область НАЗНАЧЕНИЕ МАСКИ СЛОЯ Маска слоя позволяет скрывать или показывать изображение, частично или полностью. Это очень упрощает работу с фотографией, когда необходимо удалить какой-то участок, при этом не затрагивая основное изображение. Чтобы добавить маску слоя необходимо щелкнуть по слою правой кнопкой мыши и из контекстового меню выбрать – «Маска – Добавить маску слоя». Или же на панели выбрать Слой – Маска – Добавить маску слоя Например, есть два слоя - первый и второй. Первый слой является фоновым, а на втором изображены две разноцветные геометрические фигуры. Добавим белую маску слоя к изображению с фигурами. Как мы видим, не чего не произошло с изображением, но в панели слоев появился белый слой рядом со слоем фигур. Теперь можно видоизменять маску слоя, рисовать по ней, применять различные эффекты, при этом основное изображение это не затронет. Важное замечание – при использовании белой маски, рисовать по ней необходимо черным цветом, а при применении черной – белым цветом соответственно. Изображение + Маска Маска В этом и заключается основное применение маски слоя – создание прозрачности определенных участков изображения при не затрагивании основной фотографии. Далее создадим маску черного цвета, при этом изображение второго слоя исчезнет Для его проявления необходимо белой кистью провести по маске слоя. При этом появятся участки геометрических фигур Изображение с применение черной маской слоя Исходное изображение Пример использования маски слоя Как вставить лицо с одной фотографии на другую? Шаг 1. Открываем первую фотографию, она будет у нас фоновым изображением Пример использования маски слоя Как вставить лицо с одной фотографии на другую? Шаг 2. Добавляем к первому слою второй, с другой фотографией Пример использования маски слоя Как вставить лицо с одной фотографии на другую? Шаг 3. С помощью инструмента «Масштабирование» уменьшим слой до необходимого. Пример использования маски слоя Как вставить лицо с одной фотографии на другую? Важно! Обычно стараются добиться совпадение глаз у лиц. Для этого уменьшают прозрачность слоя и подгоняют фото по месту. Пример использования маски слоя Как вставить лицо с одной фотографии на другую? Шаг 4. Добавляем белую маску слоя с полной прозрачностью к фоновому изображению Пример использования маски слоя Как вставить лицо с одной фотографии на другую? Шаг 4. Добавляем белую маску слоя с полной прозрачностью к фоновому изображению Пример использования маски слоя Как вставить лицо с одной фотографии на другую? Шаг 5. Продолжаем работать с маской слоя. Выбираем кисть с мягкими краями и начинаем стирать лицо. При этом начнет проявляться лицо с другого слоя. Пример использования маски слоя Как вставить лицо с одной фотографии на другую? Чем аккуратней вы отредактируете изображение, тем менее заметно будет видно изменение лица на фотографии. БЫСТРАЯ МАСКА Быстрая Маска - существует только в тот момент, когда вы с ней работаете. Когда вы выходите из режима Быстрой Маски - сама маска перестает существовать. Именно в этом ее главный недостаток. Для входа в режим Быстрой маски: 1) Выбрать команду: Выделение/ Переключить быструю маску Для входа в режим Быстрой маски: 2) В строке состояния: При выборе быстрой маски Ваше изображение частично покрылось пурпурным цветом Что это означает? Вы находитесь в особом режиме, где все инструменты работают по-особому. Вы можете модифицировать только саму маску (тот кусок пурпурного цвета, который закрывает ваше изображение, и называется маской). Необходимо выбрать кисть нужного размера и можно смело рисовать - вашей фотографии ничего не будет. Ваши действия приведут лишь к стиранию или добавлению маски. Если кисть белого цвета, то вы будете стирать маску, а если черного добавлять Выделить кистью область, которую необходимо выбрать Выйти из режима Быстрой маски (команда, аналогичная входу в неё) Теперь с выделенной областью можно производить любые действия: копировать, перемещать, удалять …