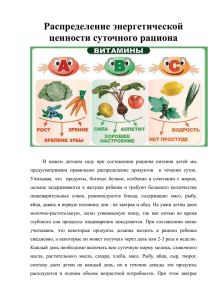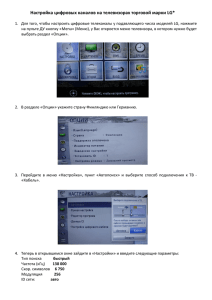Работа с документом в текстовом редакторе MS Word
реклама

Работа с рисунками в Microsoft Word. Работа с объектами WordArt. Редактор формул. Сноски Работа с рисунками Объекты WordArt Редактор формул Сноски Для вставки рисунков в документ текстового редактора MS Word необходимо из меню Вставка выбрать команду Рисунок, а затем Картинки Главное меню Здесь вам необходимо выбрать На панели задач появится каталог с темой, а затем саму Коллекциякартинку клипов, где необходимо выбрать команду При нажатии на клавишу рядом Упорядочить картинки с картинкой необходимо В появившемся выбрать диалоговом опцию Копировать, окне необходимозатем выбрать закрыть окно картинок, каталог Коллекции Microsoft установить курсор в нужное место документа и Вставить Office, после чего появятся картинку. каталоги с темами рисунков После вставки картинки выполняются действия по размещению ее в документе с помощью выбора команды Формат рисунка из выпадающего по нажатию правой кнопки мыши меню Главное меню Для создания простейших рисунков и чертежей предназначена панель инструментов Рисование На панели Рисование расположены все фигуры, с помощью которых можно создать рисунки и схемы, в меню Рисование перечислены команды для работы с нарисованными объектами, В меню Автофигуры перечислены линии и фигуры, которые можно использовать в рисунках Главное меню Вставка объектов WordArt в рисунок Вставка надписей в рисунок Добавление диаграммы Добавление картинки из коллекции Microsoft Office Добавление рисунка Элемент, предназначенный для рисования прямой линии Элемент, предназначенный для рисования прямоугольника или квадрата Элемент, предназначенный для рисования линии со стрелкой Главное меню Элемент, предназначенный для рисования эллипса или круга Установка цвета заливки и цвета линии обрамления объекта, толщины и вида линии, вида стрелок на линиях, стиля теней и объемов объектов Вставка объекта WordArt осуществляется нажатием на панели инструментов Рисование кнопки Добавить объект WordArt В диалоговом окне Коллекция WordArt выбрать нужный стиль надписи и нажать ОК Главное меню В появившемся диалоговом окне указать Шрифт надписи, ее размер и начертание, ввести необходимый текст, нажать ОК Главное меню Вставка формул в документ текстового редактора производится с помощью встроенного Редактора формул, который загружается выбором из меню Вставка команды Объект и в появившемся окне – типа объекта Microsoft Equation 3.0 или нажатием соответствующей кнопки После вызова редактора формул на экране появляется окно ввода формулы и панель шаблонов и математических символов, с помощью которых можно создать элементы формулы Главное меню Выбор шаблона осуществляется нажатием на его значке Формула стоится последовательно введением шаблона за шаблоном и их заполнением значениями Внимание! Пробелы в формулу вставляются с помощью шаблона интервалов Главное меню После этого в шаблон необходимо ввести значение Выход из режима Редактора формул осуществляется щелчком мыши в любом месте вне поля Редактора Повторный вход в Редактор для редактирования выполняется двойным щелчком мыши на формуле Сноска в документ вставляется выбором из В появившемся меню Вставка команды диалоговом окне Ссылка и опции Сноска устанавливается положение сноски, ее формат и возможность применения Главное меню Сноска автоматически вводится шрифтом, размер которого на два пункта меньше шрифта основного текста Главное меню Главное меню Выход