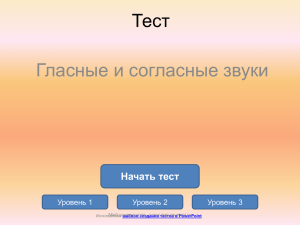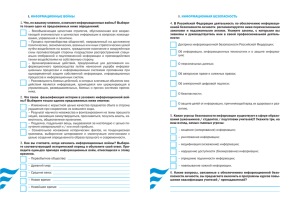Включение в текстовый документ графических объектов
advertisement

Включение в текстовый документ графических объектов. (Практикум) 9 класс Яблоновская СОШ № 3, Тахтамукайский район, Республика Адыгея Учитель информатики Нигматуллин Р.Р. 1 Задание № 1. Создать документ, содержащий схему – объект векторной графики: Палитра цветов Черный Оранжевый Фиолетовый Сиреневый Желтый 0% 255 % 185 % 255 % 255 % 0% 179% 6% 89 % 255 % 0% 0% 255% 255% 134% 2 Технология работы 1. Запустить текстовый процессор Word. 2. Откройте документ Цвета.doc. 3. Создайте новый документ и сохраните его под именем Схема.doc: выберите команду меню Файл → Создать — в правой части окна программы откроется область задач Создание документа; щелкните в области задач на гиперссылке Новый документ; выберите команду меню Файл → Сохранить; сохраните документ под именем Схема.doc. 4. Отобразите панель инструментов рисования, выбрав команду меню Вид → Панели инструментов → Рисование. 5. Создайте рамку для надписи, используя инструменты панели Рисование: выберите инструмент Прямоугольник: в тексте документа появится прямоугольная область для создания рисунка — полотно; нарисуйте на полотне прямоугольную рамку аналогично тому, как вы делали это в графическом редакторе Paint; выберите темно-синий цвет линии, вызвав палитру цветов щелчком на стрелке справа от кнопки Цвет линий; задайте толщину линии — 3 пт, щелкнув на кнопке Тип линии ; отключите режим заполнения цветом внутренней части прямоугольника, щелкнув на стрелке справа от кнопки Цвет заливки и выбрав параметр Нет заливки. 3 Технология работы 6. Добавьте надпись первой строки схемы — Палитра цветов: щелкните на кнопке Надпись на панели инструментов Рисование; щелкните мышью внутри прямоугольной рамки, созданной на предыдущем шаге, — появится рамка поля ввода текста; наберите текст Палитра цветов; сделайте невидимыми фон и рамку текстового поля, щелкнув сперва на стрелке справа от кнопки Цвет линий и выбрав значение Нет линий, а затем — на стрелке справа от кнопки Цвет заливки и выбрав параметр Нет заливки; выберите команду меню Формат → Шрифт; в появившемся диалоговом окне выберите шрифт Arial; в поле Начертание выберите значение Полужирный; задайте размер шрифта — 14; примените сделанные настройки, нажав кнопку ОК; переместите надпись мышью так, чтобы она располагалась по центру прямоугольника. Каждый созданный объект располагается в рамке и его можно перемещать вместе с рамкой. Для редактирования объекта надо щелкнуть на нем мышью. 4 Технология работы 7. Создайте и расположите на полотне надписи и рамки, относящиеся к следующему уровню схемы, в соответствии с образцом: выполните действия, аналогичные описанным в пп. 5 и 6. Текст можно скопировать через буфер обмена из файла Палитра.doc. Установите следующие параметры: шрифт — Агiа1; начертание — курсив; размер — 12; толщина линии рамки — 1,5 пт; цвет линии выбирайте соответственно названию цвета в схеме. 8. Нарисуйте соединительные линии: выберите инструмент Линия на панели инструментов Рисование; выберите толщину линии — 1 пт; нарисуйте линии, соединяющие надписи, аналогично тому, как вы это делали в графическом редакторе Раint. 9. Создайте и расположите надписи и рамки следующего уровня в соответствии с образцом, выполнив действия, аналогичные п. 7. Если размера полотна недостаточно, увеличьте его размер, переместив нижнюю границу за маркер выделения. Установите следующие параметры для объектов: шрифт — Агiа1; начертание — обычный; размер – 11; толщина линии рамок – 1 пт; Для создания рамок используйте инструменты Овал, Скругленный прямоугольник, Правильный пятиугольник, доступные из меню Автофигуры → Основные фигуры панели инструментов Рисование. 5 Технология работы 10.Создайте соединительные линии, относящиеся к следующему уровню схемы. Для этого выполните действия, аналогичные указанным в п. 8. 11. Щелкните на свободном пространстве полотна, чтобы появилась панель инструментов Полотно, и нажмите на ней кнопку Подобрать размер, чтобы обрезать выступающие части полотна. 12. Сгруппируйте созданные объекты в один объект: выберите инструмент Выбор объектов на панели инструментов Рисование; обведите рамкой все объекты рисунка; выберите команду меню Рисование → Группировать. 13. Скопируйте рисунок в текстовый документ Цвета.doc: скопируйте рисунок в буфер обмена, выбрав команду меню Правка → Копировать; выберите команду меню Окно → Цвета.dос; установите курсор в конце последнего абзаца и нажмите Enter; выберите команду меню Правка → Вставить. 14. Выполните форматирование рисунка: щелкните на любом свободном месте полотна, чтобы выделить весь рисунок, и выберите команду меню Формат → Полотно; в открывшемся диалоговом окне перейдите на вкладку Размер; установите флажок Сохранить пропорции; в поле Масштаб по высоте укажите значение 80 % ; выберите вкладку Положение; выберите образец обтекания текстом Вокруг рамки; выберите горизонтальное выравнивание По центру; примените настройки, щелкнув на кнопке ОК. 15. Сохраните документ. 16. Закройте текстовый процессор. 6 Название цвета Черный Оранжевый Фиолетовый Сиреневый Желтый Белый Таблица Цветов Количество частей краски, % Красная Зеленая Голубая 0 0 0 255 179 0 185 6 255 255 89 255 255 255 134 255 255 255 Палитра цветов Черный Оранжевый Фиолетовый Сиреневый Желтый 0% 255 % 185 % 255 % 255 % 0% 179% 6% 89 % 255 % 0% 0% 255% 255% 134% 7 Задание № 2. Освойте технологические проемы вставки графических объектов в текстовый документ для следующих вариантов: вставка готовой картинки; редактирование и вставка рисунка; изменение размеров рисунка. Для освоения технологии воспользуйтесь созданным ранее файлом Цвета.doc. Вставьте на титульный лист любую стандартную картинку из имеющейся коллекции картинок. 8 1. 2. 3. 4. 5. 6. 7. Технология работы Запустите текстовый процессор Word. Откройте документ Цвета.doc. Подготовьте место для вставки: Поместите курсор в конце абзаца после слов Таблица цветов; Нажмите кнопку Enter для создания нового абзаца. Вставьте готовую картинку: Выберите команду Вставка → Рисунок → Картинки – в правой части окна программы откроется область задач Коллекция клипов; В области задач введите в поле Искать слово бизнес и нажмите кнопку Начать; Вставьте в текст понравившуюся вам картинку, щелкнув на ней мышью. Выполните форматирование рисунка: Выделите рисунок, щелкнув на нем левой кнопкой мыши; Выберите команду меню Формат → Рисунок; В появившемся диалоговом окне выберите вкладку Размер; Сбросьте флажок Сохранить пропорции; В поле Масштаб по высоте оставьте значение 100 %; В поле Масштаб по ширине укажите значение 110 %4 Выберите вкладку Положение; Выберите образец обтекание За текстом; Примените настройки, нажав кнопку ОК. Сохраните документ. Закройте текстовый процессор. 9 Таблица Цветов Название цвета Черный Оранжевый Фиолетовый Сиреневый Желтый Белый Количество частей краски, % Красная Зеленая Голубая 0 0 0 255 179 0 185 6 255 255 89 255 255 255 134 255 255 255 Палитра цветов Черный Оранжевый Фиолетовый Сиреневый Желтый 0% 255 % 185 % 255 % 255 % 0% 179% 6% 89 % 255 % 0% 0% 255% 255% 134% 10 Задание № 3. Вставьте в текстовый документ художественный заголовок. Для освоения технологии воспользуйтесь созданным ранее файлом Цвета.doc. Вставьте на титульный лист художественный заголовок в соответствии с образцом: 11 1. 2. 3. 4. 5. 6. Технология работы Запустите текстовый процессор Word. Откройте документ Цвета.doc. Подготовьте место для вставки художественного заголовка перед словами Таблица цветов: Поместите курсор в начало первой строки; Нажмите кнопку Enter для создания нового абзаца; Поместите курсор на новую (пустую) строку документа. Создайте художественный заголовок: Выберите строку, содержащую слова Таблица цветов; Поместите ее в буфер обмена командой Правка → Вырезать; Выберите команду меню Вставка → Рисунок → Объект WordArt; В появившемся окне выберите нужный стиль надписи и нажмите кнопку ОК; В следующем диалоговом окне вставьте содержимое буфера обмена, нажав комбинацию клавиш Ctrl+V; Выберите следующие параметры текста: шрифт – Arial, размер – 20, полужирный; Нажмите кнопку ОК; Щелчком мыши выделите художественный заголовок – появится панель инструментов WordArt; Щелкните на кнопке Меню «Текст – Фигура» и выберите в раскрывшемся меню фигуру, в которую надо вписать текст, например Выпуклый верх. Сохраните документ. Закройте текстовый процессор. 12 Название цвета Черный Оранжевый Фиолетовый Сиреневый Желтый Белый Количество частей краски, % Красная Зеленая Голубая 0 0 0 255 179 0 185 6 255 255 89 255 255 255 134 255 255 255 Палитра цветов Черный Оранжевый Фиолетовый Сиреневый Желтый 0% 255 % 185 % 255 % 255 % 0% 179% 6% 89 % 255 % 0% 0% 255% 255% 134% 13 Самостоятельная работа • Нарисуйте схему классификации животных или птиц (растений). Оформите название схемы художественным текстом, вставьте готовые картинки из коллекции рисунков. 14