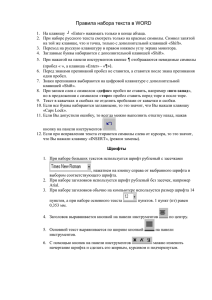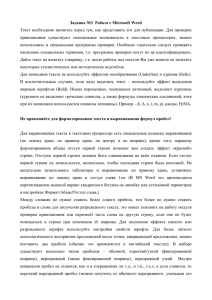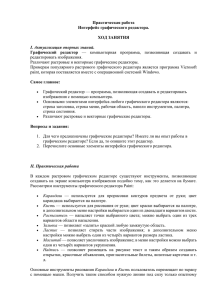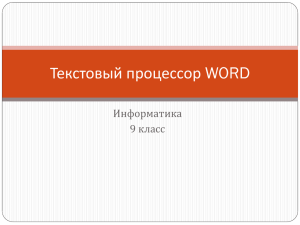Масштаб
реклама

Агропромышленный лицей № 7, с. Мельниково Свистунов Андрей Анатольевич преподаватель информатики Томск 2006 Программное окно WORD Кнопки управления программным окном WORD Масштаб Панель Меню Кнопки управления окном текущего документа Панель инструментов Стандартная Панель инструментов Форматирование Вертикальная линейка Кнопки выбора режима отображения Горизонтальная линейка Полоса прокрутки Строка состояния Кнопка программного окна WORD на панели задач 2 Масштаб Для просмотра документа в WORD можно использовать различный масштаб. Для этого можно вызвать в меню Вид диалоговое окно Масштаб, или воспользоваться кнопкой Масштаба на Стандартной панели инструментов. Масштаб выбирают в зависимости от того, нужно просмотреть несколько страниц сразу, или одну страницу документа; страницу целиком, или ее фрагмент. 3 Основные правила ввода текста. При вводе текста необходимо соблюдать следующие правила. Во всех современных текстовых редакторах переход на новую строку в процессе набора текста происходит автоматически. Окончание абзаца маркируется нажатием клавиши <ENTER>, позволяющей перейти на новую строку. Пробел обязателен после знака препинания; перед знаком препинания пробел не ставится. Для установки специальных знаков используются следующие комбинации клавиш: Дефис <-> Неразрывный дефис <Ctrl>+Shift>+<дефис> Тире <Ctrl>+Shift>+<серый минус> Неразрывный пробел <Ctrl>+Shift>+<пробел> – – – – – Знак «дефис» ставится без пробелов, например: файл-сервер, кто-нибудь, темно-синий. Для улучшения внешнего вида документа можно использовать «неразрывный дефис», который препятствует нежелательному переносу слов, содержащих дефис (в месте его расположения). Знак «тире», или как его называют «длинное тире», ставится с пробелами до и после знака, например, «следующий этап - форматирование». Знак «неразрывный пробел» препятствует символам, между которыми он поставлен, располагаться на разных строчках и сохраняется фиксированным при любом выравнивании абзаца. Этот знак очень удобно применять при вводе дат (которые не принято располагать на двух строчках), фамилий с инициалами и т. п. Например: М. Ю. Лермонтов, 9 мая, 1682-1696 гг. Слова, заключенные в кавычки или скобки, не должны отделяться от них пробелами. Например, «Евгений Онегин», гостиница «Невский палас». 4 Редактирование текста Редактировать - проверять и исправлять текст при подготовке к печати. Редактирование текста возможно осуществлять непосредственно во время ввода текста. Для этого надо установить режим автоматической проверки орфографии при вводе. Режим устанавливается с помощью раздела Правописание диалогового окна Параметры, которое вызывается соответствующей командой меню Сервис. После установки в данном окне флажка Автоматически проверять орфографию каждое неверно введенное или неизвестное слово автоматически подчеркивается волнистой чертой. Для исправления слова достаточно установить на нем курсор, нажать правую клавишу мыши для вызова контекстного меню, которое предложит варианты исправления ошибки. 5 Орфографию можно проверить по окончании ввода всего текста. Для этого надо вызвать команду Сервис / Правописание. При обнаружении ошибки или неизвестного слова появляется диалоговое окно Правописание, в котором написано данное слово, предлагаются варианты исправления (если такие есть в словаре) и имеется возможность исправить слово вручную. Для удобства расстановки переносов в словах можно установить функцию автоматической расстановки переносов в диалоговом окне Расстановка переносов в меню Сервис / Язык. Задание автопереноса не исключает необходимости расстановки переносов вручную, так как не всегда перенос выполняется грамматически правильно. 6 Технология перестановки фрагментов. Нередко возникает необходимость изменить текст: сделать сокращение, добавление, переместить фрагмент. Для того, чтобы вставить фрагмент, достаточно установить курсор в нужное место текста и дать команду Правка / вставить. Для того чтобы удалить фрагмент, достаточно выделить его и нажать клавишу <Delete> или выполнить команду Правка / удалить. Перестановку фрагмента на другое место можно выполнить как с помощью команд Вырезать и Вставить, так и путем перемещения мыши. Перестановка фрагментов с помощью команд Вырезать и Вставить. 1. Выделить фрагмент. 2. Выполнить команду Правка / вырезать или то же при помощи контекстного меню. 3. Установить курсор в то место текста, куда необходимо перенести фрагмент. 4. Выполнить команду Правка / Вставить или то же при помощи контекстного меню. Перестановка фрагментов простым перемещением. 1. Выделить фрагмент. 2. Установив курсор на выделенный фрагмент, нажать правую клавишу мыши (слева от курсора появляется вертикальная пунктирная черточка). 3. Удерживая правую клавишу, перемещать мышь так, чтобы ее указатель (вертикальная черта) совпал с позицией вставки фрагмента. 4. Отпустить правую клавишу мыши. 7 Контрольные вопросы. 1. В каком случае при вводе текста следует нажимать клавишу <ENTER>? 2. Как ставятся пробелы около знаков препинания? 3. В каких случаях используется знак «неразрывный дефис»? 4. В каких случаях используется знак «неразрывный пробел»? 5. Как поставить знак «длинное тире»? 6. Какая существует разница при вводе знаков «дефис» и «тире»? 7. Какие правила существуют при заключении фрагментов текста в кавычки и скобки? 8. Что понимается под термином «редактирование текста»? 9. Какие основные способы редактирования текста предлагает WORD? 10. Как установить режим автоматической проверки орфографии при вводе? 11. Как исправляются ошибки при установленном режиме автоматической проверки орфографии? 12. Для чего используют функцию автопереноса? 13. Как удалить фрагмент текста? 14. Как переместить фрагмент текста? 8