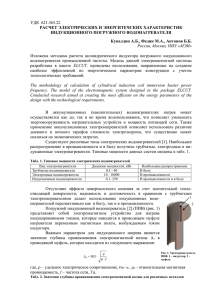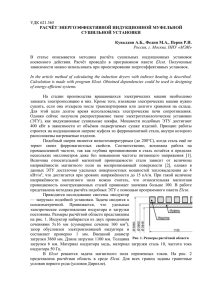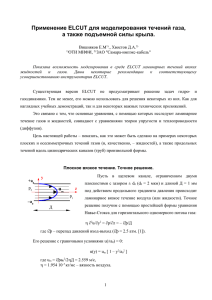ПРИКЛАДНОЙ ПРОГРАММНЫЙ ПАКЕТ "ELCUT"
реклама

ПРИКЛАДНОЙ ПРОГРАММНЫЙ ПАКЕТ "ELCUT" Характеристика пакета это современный комплекс программ для инженерного моделирования электромагнитных, тепловых и механических задач методом конечных элементов. • ELCUT- это полноценное Windows приложение, которое разработано специально для этой платформы и полностью использует все преимущества современных компьютеров. • ELCUT - Получить пакет ELCUT • Для применения пакета ELCUT его нужно установить на персональный компьютер. Пакет ELCUT в студенческом варианте распространяется бесплатно. Его можно скачать на сайте производителя: www.elcut.ru Архитектура"ELCUT" Типы документов ELCUT 1. Описание задачи. Этот документ содержит такие общие характеристики, как тип задачи («Электростатика», «Магнитостатика», «Теплопередача»), класс модели (плоская или осесимметричная), а также имена других документов, ассоциированных с данной задачей. 2. Геометрическая модель. Этот документ содержит полное описание геометрии задачи, метки различных её частей и расчетную сетку конечных элементов. 3. Физические свойства или Данные. Эти документы содержат значения свойств материалов, источников поля и граничных условий для разных помеченных геометрических объектов модели. Документ свойств может быть использован как библиотека материалов для различных задач. Возможности пакета •ELCUT позволяет решать задачи по следующим темам: – Электростатика; – Электрическое поле переменных токов в неидеальном диэлектрике; – Растекание токов в проводящей среде; – Линейная и нелинейная магнитостатика; – Магнитное поле переменных токов (с учетом вихревых токов); – Нестационарное магнитное поле; – Линейная и нелинейная, стационарная и нестационарная теплопередача; – Линейный анализ напряженнодеформированного состояния; – Связанные задачи. Применение пакета ELCUT широко используется в научных исследованиях, промышленности и образовании. • Академические и прикладные научные центры используют его при моделировании физических задач, связанных с электромагнитными полями, электрическими токами, температурными полями, упругими напряжениями и деформациями, которые возникают в самых различных направлениях научных исследований. • Промышленные предприятия применяют ELCUT: для расчета электромагнитных параметров и тепловых режимов электрических машин, анализе магнитного поля существующих машин, либо при расчёте машин нетрадиционных конструкций; для анализа электрического поля в высоковольтных вводах, обмотках, изоляционных системах используется при проектировании силовых трансформаторов и других высоковольтных аппаратов. • При обучении студентов его используют при изучении таких дисциплин как: • теоретические основы электротехники (ТОЭ), электрические машины, изоляция, электротехнологии, электроприводы, энергообеспечение предприятий, электромеханика, автоматизация, системы автоматизированного проектирования (САПР) и других. Основы математического описания •Основой математического описания электромагнитных полей являются уравнения Максвелла. •Он вывел их с помощью аппарата векторного анализа, показав, что переменные электрическое и магнитное поля находятся в неразрывной взаимосвязи, совокупность которых представляет собой единое электромагнитное поле. Основные вектора • Основными векторами, характеризующими электромагнитное поле, являются: Вектора индукции B и напряженности магнитного поля; H Вектора смещения D напряженности электрического поля; и E Вектор плотности тока. J электрического Уравнения Максвелла • Первое уравнение Максвелла D rotH J , t • Второе уравнение Максвелла • B rotE , t Третье уравнение Максвелла divB 0, • Четвертое уравнение Максвелла divD r , Физические пояснения •Первое уравнением Максвелла гласит: Вихрь магнитного поля создается полным током, определяемым плотностью тока проводимости и тока смещения . Ток смещения, введенный Максвеллом, возникает под действием изменяющегося во времени электрического поля. Этот ток, протекая в диэлектрике в процессе его поляризации, создает собственное поле. • Второе уравнение Максвелла отражает закон электромагнитной индукции, открытый впервые в 1831 году Фарадеем. • Это уравнение говорит, что любое изменение индукции магнитного поля приводит к возникновению вихревого электрического поля с электрической напряженностью E • Третье уравнение Максвелла – это уравнение непрерывности. • Оно означает, что нет истоков магнитного поля, нет магнитных зарядов, что линии магнитного поля являются замкнутыми. Это уравнение является математической формулировкой взглядов Фарадея, поддержанных Максвеллом и заключающихся в том, что линии магнитного поля всегда замкнуты или, по крайней мере, не имеют ни начала, ни конца. • Четвертое уравнение Максвелла означает, что электрическое поле образуется зарядами, плотность которых равна r, и линии этого поля начинаются и кончаются на этих зарядах. • Это уравнение часто называют дифференциальной формой электростатической теоремы Гаусса. Компонентные уравнения • Четыре топологических уравнения Максвелла дополняются обычно компонентными уравнениями, связывающими между собой значения векторов электромагнитного поля. B μH D εE J γE , Решение системы уравнений Максвелла • Уравнения решаются численными методами. • Применительно к задачам электромеханики и энергетики широко используют метод конечных элементов (МКЭ). • Этот метод является основой комплекса программ ELCUT Основные принципы работы •Установка ELCUT Профессиональная версия ELCUT, а также Студенческая версия, распространяемая на компакт-диске, содержит программу автозапуска Autorun.exe. Студенческая версия ELCUT, свободно загружаемая с сайта www.elcut.ru, не содержит программы автозапуска. Интерфейс ELCUT Структура интерфейса • В верхней части рабочего экрана расположены главное меню и кнопки, позволяющие ускорить работу программы. • Слева от рабочего окна располагается задача, которая была активной на момент последнего закрытия программы (1). • В правой части экрана находится справочная панель (6), панель с подсказками, которая сопровождает пользователя в течение всего времени работы с системой, автоматически вводя нужный раздел справки. • Кнопка 2 позволяет приступить к созданию новой задачи. • Кнопка 3 позволяет открыть модель и провести с ней редактирование. • Кнопка 4 включает решатель программы для решения задачи. •Кнопка 5 позволяет просмотреть результат решения задачи. Главное меню •Главное меню содержит подменю: Файл, Правка, Вид, Задача, Сервис, Окна и «?». Каждое подменю имеет соответствующие пункты. Если в конце названия пункта имеется многоточие, то это означает, что за ним следует окно диалога, предназначенное для запроса дополнительной информации. Выбор пункта меню осуществляется с помощью мыши или ≪горячих≫ клавиш. Создание задачи • Чтобы создать новую задачу, выберите позицию Создать из меню Файл и в появившемся окне Новый документ затем укажите Задача ELCUT в списке предлагаемых типов документов. •Нажмите кнопку Готово. •Затем в появившемся окне Создание задачи введите имя задачи и укажите путь к папке в которой будут храниться файлы задачи. Открытая задача • Открытая задача отображается в окне описания задачи, которое расположено слева от главного окна ELCUT. • В окне описания задачи вы можете задавать параметры задачи, такие как свойства материалов, источники поля и граничные условия. • Дерево задачи показывает также имена файлов, на которые ссылается описание задачи. • Ветви дерева "Физические свойства" и "Библиотека свойств" содержат списки меток, присвоенных блокам, вершинам и ребрам модели. Создание модели • Создание модели начинается с описания геометрии конструкции возбуждающей поле. Для этого нужно правой кнопкой мыши щелкнуть по полю Геометрия в дереве задачи в раскрывшемся меню выбрать Открыть. Описание геометрии модели Поскольку файла с геометрической модели еще нет , то появится окно с соответствующим сообщением. В данном случае следует щелкнуть по кнопке OK. После чего откроется окно работы с моделью. Для большего удобства Вы можете развернуть его на весь экран Описанию конструкции • После того как создано поле для геометрического представления модели, следует приступить к описанию конструкции, возбуждающей поле. Для этого, прежде всего, нужно поместить указатель мышки над полем редактора, запустить контекстную команду Сетка привязки. На экран будет выведен диалог • Рекомендуется всегда использовать режим привязки к сетке и выводить саму сетку на экран. Команда Масштабировать вместе с окном включает или отключает изменение видимого размера ячеек сетки в процессе масштабирования изображения и позволяет определить размеры расчетной области. Уточним, что имеется в виду • Как известно, распространение электромагнитного поля в свободном пространстве неограниченно. Естественно, что решить задачу для бесконечного пространства численными методами невозможно. Учитывая, что напряженность электрического поля быстро падает с увеличением расстояния от источника, вполне достаточно, чтобы границы решения задачи имели линейные размеры, превышающие размеры источника поля в 3-5 раз Расчетная область • Ограниченное пространство, для которого производится расчет поля, называется расчетной областью. Расчетная область может быть выделена любой геометрической фигурой: квадратом, прямоугольником или окружностью (в зависимости от геометрии задачи). Фигура строится из отрезков линий, чаще всего прямых. Эти линии принято называть ребрами. Концы ребер называются вершинами. Геометрия расчетной области • Построение геометрии расчетной области осуществляется с помощью небольшого, но довольно простого и гибкого инструментария. Как уже было отмечено основными графическими примитивами, которые можно строить являются вершина, ребро, фигура Инструменты для построения расчетной области • Все инструменты для построения сосредоточены в панели Модель , которая выводится на экран только после активизации (щелчка мышкой по рабочей области) графического редактора. Графический редактор Примечание • Следует отметить, что ELCUT снабжен лишь базовыми возможностями построения двумерной графики. Его возможностей хватит для построения несложного рисунка. Если рисунок сложный, состоит из большого количества элементов, то его проще выполнить в специализированном графическом пакете, например AutoCAD, а затем импортировать в ELCUT. Для импортирования нужно сохранить исходный чертеж в формате DXF, после чего запустить Файл / Импорт DXF. 1. Построение ребра • Для создания нового ребра необходимо действовать по алгоритму: 1. Нажмите кнопку на панели инструментов Вставлять вершины и ребра или клавишу INS, чтобы перейти в режим вставки. 2. Укажите раствор нового ребра в окне Раствор дуги Выберите одно из значений, находящихся в выпадающем списке (прямая линия, четверть круга, половина круга, три четверти круга). 3. В начальной точке создаваемого ребра нажмите левую кнопку мышки и не отпуская ее, перетащите указатель к конечной точке. В процессе перетаскивания следует обращать внимание на координаты текущей точки, отображаемые в статус-строке в выбранных по чертежу единицах измерения. 2. Построение вершины • Чтобы создать новую вершину необходимо действовать по алгоритму: 1. Выберите команду Вставлять вершины и ребра на панели инструментов, чтобы перейти в режим вставки. 2. Передвиньте указатель в мышки точку, где нужно создать новую вершину, и дважды быстро нажмите левую кнопку мыши. Другой путь • • Из меню Правка выберите Добавить вершины Введите координаты новой вершины и нажмите кнопку Добавить. 3. Вставка фигуры. • Вставка фигуры позволяет ускорить процесс создания геометрии, путем ввода стандартных геометрических фигур: круга, прямоугольника, эллипса. Их ввод осуществляется запуском команды Добавить фигуру из панели Модель. На экране появится диалог. • После выполнения вышеперечисленных процедур построение геометрической модели полностью завершено. Сохраняем ее нажатием комбинации клавиш Ctrl+S, либо через меню Файл. ELCUT сохранит геометрическую модель с расширением *.mod. • Следующим этапом в создание модели является связь физических свойств с геометрическими объектами модели. Описание физических свойств модели. • После того как геометрия модели определена, осуществляют описание физических свойств элементов и объектов модели. • Проводится это в два этапа: 1. Необходимо присвоить имена геометрическим объектам, с помощью меток; 2. Метки необходимы для того, чтобы пользователь мог обращаться к конкретному элементу модели для описания свойств его материала, или описания источников поля, а также граничных условий. Пример задачи • В данном случае блоками являются область задачи, ограниченная квадратом ABCD, область воздушного пространства, охватывающего диэлектрик с заключенными в него проводниками и сами проводники. • В рассматриваемой задаче содержатся три материала с различными свойствами: воздух, диэлектрик и проводники. • Выберем следующие имена меток Воздух, Диэлектрик, Провод, Шина. Этап присвоение меток •Для присвоения меток блокам необходимо: 1.Щелкнуть мышью внутри прямоугольника ABCD. Блок станет выделенным заливкой красного цвета. 2.Открыть левой кнопкой меню Правка/Свойства. 3. После появления формы Свойства выделенных объектов, в окно Метка поместите имя метки, в данном случае Воздух. 4. На этом нажатием кнопки ОК следует закончить диалог. Точно так же нужно поступить с блоком Диэлектрик. Блокам Провод и Шина метки можно не присваивать. Объясняется это тем, что эти блоки представляют собой проводники. Как известно электростатическое поле внутри проводников отсутствует, т.е. рассчитывать его нет смысла В окне описания задачи в разделе Метки блоков появятся метки • Кроме меток блоков нужно присвоить метки ребрам а, в общем случае, и вершинам. Метки рёбер используются для задания граничных условий на внешних и внутренних границах области. В данном случае нужно задаются граничные условия для ребер. Метки рёбер 1. Щелкните ребро DA, правой кнопкой вызовете контекстное меню, а в нем выберете Свойства (Alt+Enter) и пометьте его как Лево. 2. Точно так же присвойте метки правому ребру области задач. Назовите его, например, Право. Правое и левое ребро, в дальнейшем, будет рассматриваться как конденсатор, создающий электрическое поле с напряженностью E. Верхнее и нижнее ребро области в решении не участвуют, и, поэтому, соответствующие им метки можно не создавать. 3. Присвойте метки четырем ребрам диэлектрика. Например, дайте им имена Диэлектрик, а именно, Диэлектрик лево, Диэлектрик право, Диэлектрик низ, Диэлектрик верх. 4. Присвойте метки верхнему и нижнему ребру провода. Дайте им имена Верх провода и Низ провода. 5. Таким же образом можно выделить отдельные ребра шины и присвоить им метки, но можно это сделать сразу для всех ребер. Для этого удерживая кнопку Ctrl выделите все ребра шины. Войдите в меню Правка/Свойства (Alt+Enter) и пометьте все 4 ребра одной меткой Поверхность шины. После того, как указанные метки будут созданы к дереву задачи, добавятся метки с флажками, означающими, что описание меток не закончено. Метки модели Этап определения физических свойств • Для задания физических свойств, дважды щелкнем в окне описания задачи по метке Воздух. • В появившемся окне Свойства метки воздух введем диэлектрическую проницаемость воздуха (εx=1) и плотность электрического заряда в воздухе (для данной задачи ρ=0). • Поскольку воздух это изотропный диэлектрик, то его относительная диэлектрическая проницаемость в разных направлениях является постоянной величиной, что ELCUT отразит автоматическим появлением εy=1. • Рассматриваемую задачу удобно решать в Декартовой системе координат, поэтому оставим раздел Координаты без изменения • То же самое необходимо проделать для блока Диэлектрик. Разница заключается только в том, что для него εx=4. • Обратите внимание, что значки стоящие рядом с именами меток, в окне описания задачи, изменились. Это говорит о том, что физические свойства метки определены. Граничные условия • Для того, чтобы смоделировать эквивалентное поле создаваемое по условию задачи внешним источником будем считать, что оно создается эквивалентным конденсатором образованным ребрами DA и DВ. 1. Определим эквивалентную плотность зарядов на этих ребрах. Для этого на ребре с меткой Лево задается граничное условие Неймана плотность зарядов на поверхности определяют по формуле: = 0 E0 • Дважды щелкнув левой кнопкой мыши на соответствующем элементе дерева задачи, открывают окно Свойства метки – Лево. Устанавливают флажок Поверхностный заряд. Щелкнув левой кнопкой мыши в графу, вводят с клавиатуры соответствующее число. При вводе необходимо вводить числа через точку, иначе система выдаст сообщение об ошибке. После этого диалог для данной задачи завершается. • Для метки Право, вводят заряд той же величины, но с обратным знаком. Ввод значения плотности заряда Потенциал ребер • Для меток Верх провода и Низ провода в окне Потенциал U запишем 10000 В. • Потенциал ребра Поверхность шины устанавливают равной нулю. Шина в данном случае моделируется одним ребром, поэтому потенциал вводится один раз. • В отличие от шины модель диэлектрика образована четырьмя ребрами. В этом случае нужно определить поверхностную плотность заряда каждого ребра отдельно, хотя понятно, что на всех ребрах она одинакова и так же равна нулю • После того, как метки полностью определены, вид флажков меток ребер изменится Создание сетки • После того, как метки созданы и определены, приступают к созданию сетки. Сетка образована узлами. Линии, соединяющие узлы делят всю область задачи на отдельные участки, поле в которых можно считать независящим от координат. Для каждой ячейки программа определяет параметры поля. • Электрическое поле в проводниках отсутствует, поэтому решение задачи целесообразно проводить только для диэлектриков, это позволит сэкономить число ячеек сетки. • Для того, чтобы создать сетку выделим блок Воздух, и в контекстном меню Построить сетку/в выделенных блоках. • Такую же процедуру проводят с блоком диэлектрик. • Шаг узлов программа создает автоматически. Решение задачи • Для того что бы приступить к решению следует нажать кнопку = (решатель программы), расположенную на панели инструментов. • После двукратного щелчка по кнопке ДА появится картина поля, точнее множество эквипотенциалей. • На этом решение задачи не заканчивается. Анализ результатов решения • Начинается процесс анализа решения, который, состоит: 1. В определение ограничения на шаг сетки на вид картины поля (т.е. в определение точности решения). 2. В определении параметров смоделированной картины поля исследуемого объекта. 3. Для этого необходимо изменять исходные данные в соответствие ТЗ, т.е. вернуться к описанию задачи. Открыть задачу • Для этого служит кнопка Открыть модель . 1. Для определения точности решения необходимо уменьшить шаг сетки. Если при этом у поверхности проводников не происходит изменение направления поля, то решение найдено достаточно точно. 2. Далее определяют требуемые параметры.