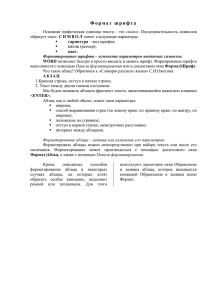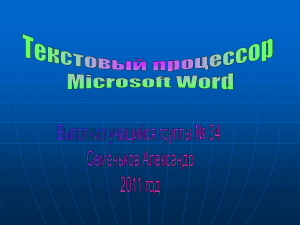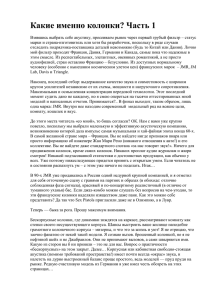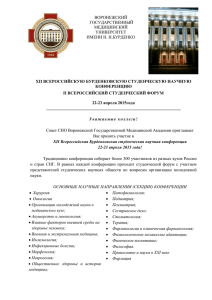1. Вкладка Поля
реклама

Форматирование документа Основными объектами документа являются страница, абзац и символ. Для каждого из этих объектов необходимо задать значения параметров форматирования, которые определяют внешний вид документа. Документ состоит из страниц, поэтому в начале работы над документом необходимо задать значения параметров страницы: размеры полей, ориентацию листа, размер бумаги. Выбор параметров страницы Для задания параметров страницы, выполняем команду: Файл – Параметры страницы: 1. Вкладка Поля – установка размера верхнего, нижнего, правого и левого полей документа в см; установка ориентации листа – книжной или альбомной. 1. Вкладка Размер бумаги – из списка Размер бумаги выбираем используемый формат (формат стандартного листа А4). Форматирование символов Для форматирования символов используется панель инструментов «Форматирование» и команды меню Формат-Шрифт. Используя меню Формат – Шрифт можно установить: 1. Тип шрифта – Times New Roman, Arial и т.д. 2. Размер шрифта – 12 пт, 14 пт и т. д. 3. Начертание – обычный, полужирный, курсив, полужирный курсив. 4. Цвет шрифта 5. Тип подчеркивания – одинарная, двойная, волнистая линии и т.д. 6. Видоизменение – зачеркнутый, надстрочный, подстрочный, контур, с тенью и т.д. Используя панель «Форматирование» можно установить: Размер шрифта Тип шрифта По левому краю По центру Подчеркнутый Полужирный По правому краю По ширине Курсив Форматирование абзацев Абзац – это фрагмент текста между двумя маркерами конца абзаца. Текст разделяется на абзацы нажатием клавиши Enter. Установка отступа красной строки абзаца 1. Установить указатель мыши на верхний треугольник на горизонтальной линейке. 2. Нажать левую кнопку мыши и не отпуская переместить треугольник в нужное положение. Установка расстояния между символами 1. Выделить абзац. 2. Выполнить команду Формат – Шрифт – вкладка Интервал 3. В поле Интервал выбрать один из режимов: обычный, разреженный, уплотненный. 4. В поле На установите на какое количество пунктов разрежаете или уплотняете шрифт. Установка межстрочного интервала 1. Выделить абзац 2. Выполнить команду Формат – Абзац 3. В поле Междустрочный выбрать нужный интервал: одинарный, двойной, полуторный. Установка рамки на абзац 1. Выделить абзац. 2. Выполнить команду Формат – Границы и заливка – вкладка Граница 3.Выбрать тип рамки (нет, рамка, тень, объемная); тип, цвет, ширину линий. Установка рамки на страницу 1. Выполнить команду Формат – Границы и заливка – вкладка Страница 3. Выбрать тип рамки (нет, рамка, тень, объемная); тип, цвет, ширину линий или рисунок. Оформить абзац цветом 1. Выделить абзац. 2. Выполнить команду Формат – Границы и заливка – вкладка Заливка 3. Выбрать цвет или узор. Создать списокперечисление 1. Выделить текст. 2. Выполнить команду Формат – Список 3. В окне Список выбрать одну из вкладок: маркированный, нумерованный, многоуровневый. 4. Выбрать нужный вид списка и нажать ОК. Копирование формата по образцу 1. Отформатировать фрагмент текста. 2. Выделить отформатированный текст. 3. Дважды щелкнуть на кнопке Копировать формат - указатель мыши привет форму кисточки. 4. Щелкая мышью на нужных словах, форматируем их выбранным форматом. Работа с колонками Для текста газетного типа выполняется набор в несколько колонок. После заполнения левой колонки по высоте страницы курсор автоматически переходит в следующую колонку. Любые вставки или удаления текста и графики внутри колонок автоматически обеспечивают перетекание текста из колонки в колонку. Колонки задаются командой Формат- Колонки. Для перехода из одной колонки в другую выполняется команда Вставка – Разрыв – Новая колонка. В окне Колонки можно установить: 1. Количество колонок: одна, две, три и т.д. 2. Ширину каждой колонки или одинаковую ширину для всех колонок. 3. Разделительную линию между колонками.