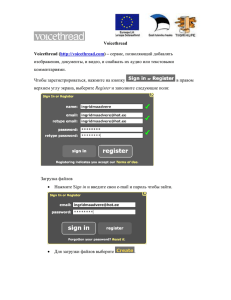Sylfaen
реклама
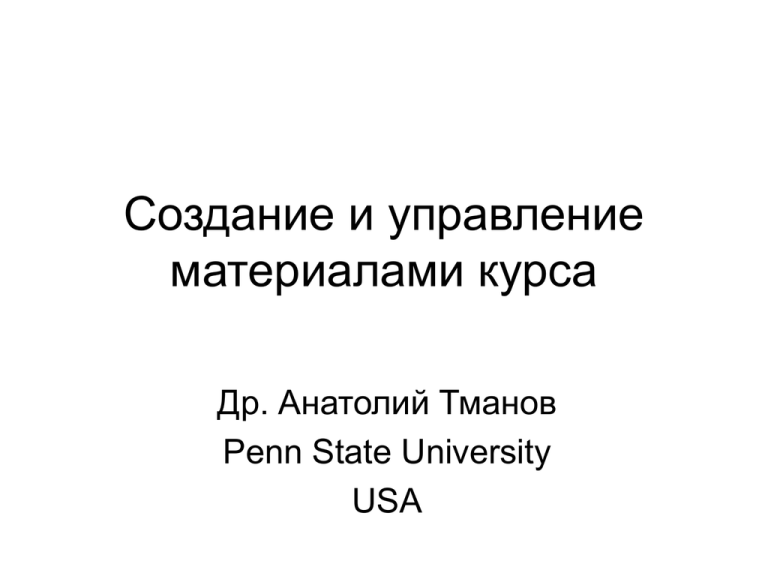
Создание и управление материалами курса Др. Анатолий Тманов Penn State University USA Наполнение материалом • Включить режим редактирования • Добавить силлабус курса • Создать текстовую страницу • Создать веб-страницу • Создать ссылку к файлу или веб-странице • Показать содержимое папки (директории) Редактирование • • • • • Редактировать или Исправить Открыть или скрыть содержание Удалить содержание Передвинуть влево или вправо Передвинуть вверх или вниз Создать текстовую страницу • Ввод с клавиатуры • UTF-8 шрифт Sylfaen • Выбрать армянскую раскладку клавиатуры • Ввести текст • Копирование из Word (UTF-8 шрифты) • Конвертирование • Форматы - RTF, PDF Конвертирование • http://www.e-courses.am/mod/resource/view.php?id=31 Конвертирование http://groups.msn.com/ArmenianCharacterSet Создание текстовой страницы • Включите режим редактирования • Из меню «добавить ресурс» выберите «текстовая страница» • Укажите название и краткое содержание страницы • Введите текст в поле «полный текст» • Перейдите на низ страницы и для сохранения изменений нажмите «сохранить» Добавление веб страницы • Можно добавить текст с разным форматированием • Очень похож на текстовый процессор • Включите режим редактирования • Из меню «добавить ресурс» выберите «веб-страница» • Укажите название и краткое содержание страницы • Введите текст в поле «полный текст» • Перейдите вниз страницы и для сохранения изменений нажмите «сохранить» Создание ссылки • Можно создавать ссылки (указатели) на документ (файл) или веб страницу • Можно загрузить документы и фотографии в курс и разрешить студентам доступ к этим ресурсам • Можно указать ссылку к существующему интернет сайту Создание ссылки к документу • У вас создан документ (файл лекции…) • Включите режим редактирования • Из меню «добавить ресурс» выберите «ссылка на файл или веб-страницу» • Укажите название и краткое содержание страницы • В поле «размещение» нажмите кнопку «выбрать или загрузить файл» • Если искомый файл находится в списке нажмите ссылку «выбрать» • Если файла нет, и его необходимо загрузить • Нажмите кнопку «Закачать файл» • Нажмите кнопку «Browse» (искать) • Укажите место на вашем компьютере или флэшке где находится файл • Нажмите «Open» (открыть) • Путь к файлу прописывается в строке адреса • Нажмите кнопку «отправить» • Выберите закачанный файл нажатием на соответствующую ссылку • Нажмите «сохранить» кнопку внизу • Система сохраняет файл и дает просмотр файла (загружает для просмотра) • Файлы Word или Writer всегда будут загружаться для просмотра в данных программах • То же самое о файлах PowerPoint Создание ссылки на веб-страницу • Включите режим редактирования • Из меню «добавить ресурс» выберите «ссылка на файл или веб-страницу • Нажмите кнопку «искать веб-страницу» • Открывается Браузер для поиска страницы • Находим необходимую страницы Копируем адрес в буфер CTRL-C • Возвращаемся в систему и вставляет адрес в поле «размещение» • Для сохранение нажимаем «сохранить» Создание каталога файлов • Для создание доступа студентам к определенным файлам • Необходимо создать отдельную папку • Блок «управление» выбрать опцию «файлы» • Открывается список всех файлов и папок • Создайте новую папку «занятие первое» Нажмите кнопку «создать каталог» • Введите название каталога (папки, директории) • Желательно на ЛАТЫНИ • Нажмите «создать» • Выберите файлы для перемещения в папку «первое занятие» и выберите команду «переместить в другой каталог» • Укажите в какой каталог необходимо переместить • Нажмите кнопку «переместить сюда» Закачка файлов в новый каталог • Можно открыть новый каталог и закачать необходимые файлы Пояснение • Вставка пояснения в текущую тему • Включите режим редактирования • Из меню «добавить ресурс» выберите «пояснение» Пояснение • Введите текст пояснения и нажмите кнопку «сохранить»