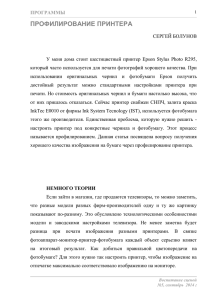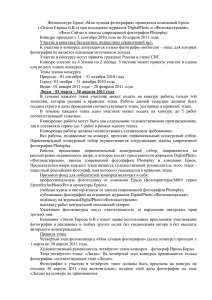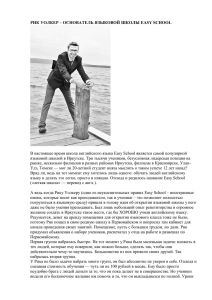Практические задания по использованию интерактивных проекторов и 465i EB-455Wi
реклама

Практические задания по использованию интерактивных проекторов EB-455Wi и 465i Задание №1 Калибровка С помощью программы Epson Easy Interactive Driver произведите калибровку проектора. 1. 2. 3. 4. 5. 6. Запустите программу Epson Easy Interactive Driver. Кликните левой кнопкой мыши на панели управления Windows на появившийся значок в нижней правой части экрана. Кликните по иконке “Калибровка” и выберите “Быстрая”. Выберите “OK” и подождите около 10 секунд. Нажимайте на появляющиеся на экране точки ручкой-указкой. Калибровка завершится автоматически. Задание №2 Функции мыши С помощью интерактивного стилуса проведите несколько простых операций. 1. 2. 3. С помощью кнопки на корпусе стилуса, имитирующей правую копку мыши, создайте папку на рабочем столе “Урок Epson”. Переместите папку “Урок Epson” в папку “Интерактивные занятия” на рабочем столе. Двойным нажатием стилуса откройте папку на рабочем столе “Интерактивные занятия” и найдите в ней папку “Урок Epson”. Задание №3 Epson Easy Interactive Tools - Рисование Инструменты для рисования. 1. 2. 3. 4. 5. Запустите программу Epson Easy Interactive Tools двойным нажатием на соответствующий значок на рабочем столе. Выберите режим “Ручка” на панели Epson Easy Interactive Tools. Выберите инструмент “Фломастер” на панели Epson Easy Interactive Tools. Выберите инструмент “Натюрморт” на панели Epson Easy Interactive Tools. Выберите нужную толщину и цвет маркера для рисования. Напишите что-нибудь прямо на изображении рабочего стола с помощью интерактивного стилуса. Задание №3 Epson Easy Interactive Tools - Рисование Инструменты “Правильные фигуры”. 1. 2. 3. 4. 5. 6. Выберите инструмент “Прямая линия” на панели Epson Easy Interactive Tools. С помощью интерактивного стилуса подчеркните сделанную ранее надпись. Выберите инструмент “Окружность” на панели Epson Easy Interactive Tools. С помощью интерактивного стилуса обведите сделанную ранее надпись окружностью. Выберите инструмент “Прямоугольник” на панели Epson Easy Interactive Tools. С помощью интерактивного стилуса обведите сделанную ранее надпись прямоугольником. Задание №3 Epson Easy Interactive Tools - Рисование Инструменты “Отмены действий”, “Цифровая клавиатура” и “Print Screen”. 1. 2. 3. 4. Отмените последнее действие с помощью инструмента “Отмена предыдущего действия” на панели Epson Easy Interactive Tools. Очистите изображение от сделанных надписей и рисунков с помощью инструмента “Очистить экран от пометок” на панели Epson Easy Interactive Tools. С помощью кнопки на корпусе интерактивного стилуса, имитирующей правую кнопку мыши, войдите в режим редактирования названия папки “Новая папка” на рабочем столе. Выберите инструмент “Цифровая клавиатура” на панели Epson Easy Interactive Tools. И переименуйте папку в “Рисунки”. Задание №3 Epson Easy Interactive Tools - Рисование Инструменты “Отмены действий”, “Цифровая клавиатура” и “Print Screen”. 1. 2. 3. 4. Выберите инструмент “Фломастер” на панели Epson Easy Interactive Tools. Сделайте любые заметки на изображении рабочего стола с помощью интерактивного стилуса. Выберите инструмент “Print Screen” на панели Epson Easy Interactive Tools для сохранения изображения с вашими заметками в отдельный файл. Для именования сохраненного файла используйте цифровую клавиатуру на панели Epson Easy Interactive Tools. Задание №3 Epson Easy Interactive Tools - Рисование Инструменты “Шторки” и “Фонарь” 1. 2. 3. 4. 5. 6. 7. 8. Выберите инструмент “Шторки” на панели Epson Easy Interactive Tools. Скройте часть изображения, отодвигая края изображения к центру экрана за появившиеся стрелки с помощью интерактивного стилуса. Деактивируйте инструмент “Шторки” с помощью кнопки “Close”. Выберите инструмент “Фонарик” на панели Epson Easy Interactive Tools. Передвигайте открытую часть изображения удерживанием и передвижением закрытой части изображения интерактивным стилусом. Измените размер открытой части изображения удерживанием и передвижением линии по краям открытой части изображения интерактивным стилусом. Измените форму открытой части изображения, а также цвет и степень прозрачности закрытой части изображения с помощью кнопки настроек. Уберите панель Epson Easy Interactive Tools с экрана с помощью кнопки “Убрать панель управления”. Задание №4 Интерактивный урок Проведите интерактивный урок. 1. 2. 3. 4. 5. 6. Откройте папку на рабочем столе “Интерактивные занятия”. Найдите и откройте в ней папку “Презентации” в папке “Физика”: Интерактивные занятия\Физика\Презентации Начните урок по Физике, запустив презентацию “Закон Ома” в полноэкранном режиме. Перелистывайте слайды с помощью интерактивного стилуса. Делайте заметки и выделяйте объекты прямо на изображении. Выйдите из полноэкранного режима презентации. Задание №4 Интерактивный урок Проведите интерактивный урок. 1. 2. 3. 4. Откройте папку на рабочем столе “Интерактивные занятия”. Найдите и откройте в ней папку “Измерение силы Архимеда” в папке “Физика”: Интерактивные занятия\Физика\Интерактивные приложения\Измерение силы Архимеда Запустите приложение “Измерение силы Архимеда”. Выполняйте инструкции, указанные в тексте приложения с помощью интерактивного стилуса. Учебные материалы Учебные материалы вы сможете скачать на сайте http://school-collection.edu.ru Единая коллекция цифровых образовательных ресурсов Учебные материалы Создана с целью предоставления свободного доступа к современным электронным образовательным ресурсам, предназначенных для преподавания и изучения различных учебных дисциплин системы общего и начального профессионального образования БОЛЕЕ 111 000 РЕСУРСОВ В ОТКРЫТОМ ДОСТУПЕ Спасибо за внимание!