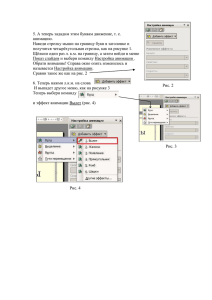Смена слайдов
реклама

Один из видов презентации на компьютере — это набор слайдов, которые можно выводить последовательно друг за другом. Часто такое компьютерное произведение называют слайдшоу. Для приятного просмотра презентации используются 4 вида эффектов: спецэффект анимации; переход от слайда к слайду; время перехода; звуковое сопровождение. Выбор шаблона оформления В меню Формат выберите команду Оформление слайда. Для применения шаблона оформления ко всем слайдам (и образцу слайдов) выберите нужный шаблон. Для применения шаблона к отдельному слайду выберите эскиз этого слайда. В области задач выберите шаблон и щелкните значок со стрелкой, а затем выберите команду Применить к выделенным слайдам. Создание нового слайда Добавим новый слайд в презентацию — выберем в главном меню команду Вставка и далее команду Вставить слайд. У нас появился новый слайд — мы видим его в рабочей области в центре экрана. На левой панели появляются иконки вставленных слайдов. В правой части окна появилась панель Разметка слайда. Программа предлагает нам выбрать структуру слайда: количество картинок и текстовых полей, их расположение на экране. Мы выбираем соответствующий вариант из раздела Макеты текста и содержимого. Изменение размеров и положения объекта на слайде Если фотография имеет слишком большой или маленький размер, то изображение легко растянуть: нужно выделить объект (щелкнуть его один раз) и в появившейся рамке потянуть за один из углов. Изображение можно повернуть на произвольный угол, перемещая зеленую точку в верхней части объекта. Задание эффекта анимации Для создания эффекта анимации на слайде необходимо выделить надпись или рисунок, выбрать команду главного меню Показ слайдов — Настройка анимации. На экране появится панель для выполнения настройки анимации объектов. Теперь щелкнем кнопку Добавить эффект — появится окно для выбора моментов применения анимации: вход выделение выход пути перемещения На экране появится меню, где мы выберем позицию Другие эффекты — и получим окно с полным набором всех возможных типов анимации объекта. Для просмотра эффекта в действии, необходимо щелкнуть кнопку Просмотр. Траекторию перемещения можно задавать вручную, перемещая стрелку. Создание структуры гипермедиа Изучим теперь еще одну полезную возможность программы PowerPoint — создание из слайдов структуры гипермедиа. Мы уже привыкли к тому, что структуры такого рода используются для представления материалов в Интернете: на экране размещаются тексты и картинки, связанные с помощью гиперссылок с другими страницами и разделами Интернет-сайта. СТРУКТУРА ГИПЕРМЕДИА Сделаем из заголовка гиперссылку: выделим заголовок, далее выберем в главном меню операцию Вставка и далее — Гиперссылка. В появившемся окне зададим переход на слайд с более подробным описанием. В окне установим параметры Связать с "местом в документе" и выберем соответствующий слайд. Запустив презентацию на выполнение с текущего слайда, при щелчке по гиперссылке выполняется переход на заданный нами слайд с подробным описанием. Вставка звукового объекта В презентацию можно добавить звук. Если мы хотим озвучить презентацию с первого кадра, то нужно вставить звуковой объект на первый слайд. Для музыкального оформления можно использовать готовый звуковой фрагмент из имеющейся на компьютере коллекции. Выберем команду главного меню Вставка, далее Фильмы и звук, далее — Звук из коллекции картинок. На экране появится панель для выбора музыкального клипа. Щелкнем какой-нибудь элемент списка для вставки его в слайд — на экране появится окно для выбора режима воспроизведения: Выбираем режим воспроизведение звука. В центре слайда появился значок музыкального объекта. Однако если вы заранее подготовили для презентации свой музыкальный файл, то его можно указать при выборе позиций меню Вставка, далее Фильмы и звук, далее — Звук из файла. Можно задать непрерывное (циклически возобновляемое) звучание музыкального файла, щелкнув правой кнопкой мыши по объекту, и выбрав из меню позицию Изменить звуковой объект: важно, чтобы звуковой объект стоял первым в таблице эффектов, имел параметр запуска После предыдущего (а не по щелчку!). Проверим также, чтобы у следующего объекта был установлен параметр запуска Вместе с предыдущим. Смена слайдов Есть еще один важный механизм управления показом презентации — задание времени смены слайдов и эффектов визуализации слайдов. Щелкнем позицию главного меню Показ слайдов и далее — Смена слайдов. На экране появится панель для задания параметров смены слайдов. Можно выбрать один из двух параметров смены слайда: по щелчку автоматический В первом случае сменой слайда будет управлять человек — он будет нажимать клавишу мыши для смены слайда на экране. Во втором случае программа автоматически меняет слайды на экране. В предлагаемом списке выберем эффект визуализации слайда, например, Жалюзи вертикальные. Установим подходящую скорость визуального эффекта — БЫСТРО, МЕДЛЕННО, СРЕДНЕ. Если щелкнуть кнопку Применить ко всем, то установленные для слайда параметры будут применены ко всем слайдам. ВСТАВКА ГИПЕРССЫЛКИ Гиперссылки, аналогичные тем, что встречаются на веб-страницах, применяются и в презентациях Power Point. Щелкнув на гиперссылке, пользователь перейдет к другому слайду, другой презентации или вебстранице в Интернете. Для вставки гиперссылки в слайд выделите текст или графический объект, который предполагается использовать как гиперссылку. После выделения текста щелкните на нем правой кнопкой мыши и в контекстном меню выберите команду Настройка действия либо выполните команду Показ слайдов → Настройка действия, после чего откроется диалоговое окно Настройка действия. Сделаем из заголовка гиперссылку: выделим заголовок, далее выберем в главном меню операцию Вставка и далее — Гиперссылка. В появившемся окне зададим переход на слайд с более подробным описанием. В окне установим параметры Связать с "местом в документе" и выберем соответствующий слайд. Запустив презентацию на выполнение с текущего слайда, при щелчке по гиперссылке выполняется переход на заданный нами слайд с подробным описанием.