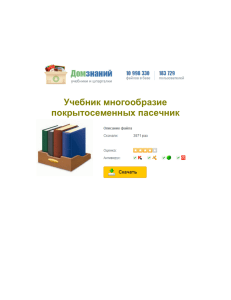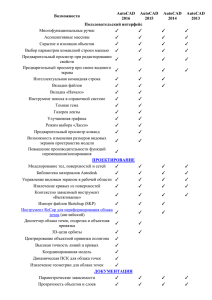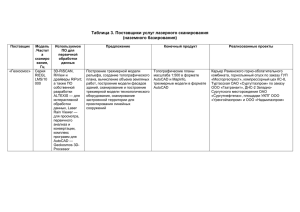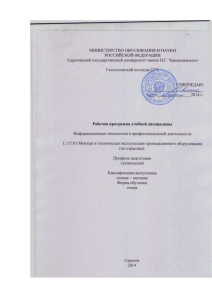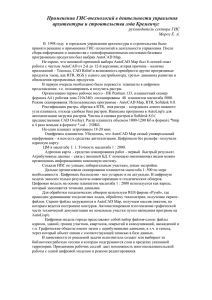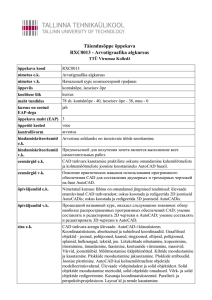Создание AutoCAD
advertisement

Инженерлік және жаратылыстану ғылымдары факультеті Computer Modelling Алиманова Мадина Унгаровна PhD, аға оқытушы madina.alimanova@sdu.edu.kz 1-2 тақырып. • • • • • • • • • • • • • Дәріс жоспары: Введение в AutoCAD. История, интерфейс программы, требования к компьютеру. Назначение пакета, его возможности. Загрузка системы. Стартовое диалоговое окно??? Области экрана??? Мировая и пользовательские системы координат. Меню, строки и панели инструментов. Первоначальная настройка. Командные строки, текстовое окно, диалог с программой. Особенности работы в AutoCAD. Завершение работы и сохранение изображений. Типы файлов, используемые в AutoCAD. 2 AutoCAD — двух- и трёхмерная система автоматизированного проектирования и черчения, разработанная компанией Autodesk. Создание AutoCAD началось с создания Autodesk и наоборот — история Autodesk начинается с создания AutoCAD. Джон Уолкер (John Walker) в январе 1982 года разослал письма нескольким программистам. В письме предлагалось участвовать в создании фирмы. Фирма должна была разрабатывать программы для персональных компьютеров. Первой программой фирмы была программа MicroCAD, а фирма называлась Desktop Solutions. Потом и фирму и программу переименовали. Autodesk Inc. была зарегистрирована 26 апреля 1982 года. Датой создания AutoCAD считается 25 августа 1982 года. AutoCAD первоначально выпускался в двух версиях: AutoCAD-80 (для работы на базе CP/M-80) и AutoCAD-86 (для IBM 8086). AutoCAD-86 работал с двенадцатью примитивами, с помощью 42 команд. За 1982 год было продано пять AutoCAD-80 и один AutoCAD-86. Цена программы составляла 1000 долларов. В апреле 1983 г. был создан AutoCAD v 1.2 (R2). В этой версии была добавлена возможность простановки размеров. Созданные в дальнейшем версии выходили в такой последовательности: 1983 август - AutoCAD v 1.3 (R3) 1983 октябрь - AutoCAD v 1.4 (R4) 1984 октябрь - AutoCAD v 2.2 (R5) 1985 май - AutoCAD v 2.1 (R6) 1986 июнь - AutoCAD v 2.5 (R7) …. 2000 июль - AutoCAD 2000i 2001 июнь - AutoCAD 2002 2003 март - AutoCAD 2004 2004 март - AutoCAD 2005 2005 март - AutoCAD 2006 2006 март - AutoCAD 2007 2007 март - AutoCAD 2008 (R17.1) 2008 март - AutoCAD 2009 (R17.2) 2009 март - AutoCAD 2010 (R18.0) …. 2014 март - AutoCAD 2015 Назначение пакета, его возможности AutoCAD представляет собой систему, позволяющую автоматизировать чертежно-графические работы. В этой системе чертеж любой сложности строится на основе базовых графических элементов (графических примитивов) - точек, отрезков, окружностей и др., с использованием команд их редактирования (стирание, перенос, копирование и т.п.), команд установки свойств примитива (задание толщины, типа и цвета графических объектов), команд настройки чертежа. Программа AutoCad позволяет создавать как двухмерные, так и трехмерные чертежи, содержащие виды, разрезы, сечение и тексты будущего объекта. Системные требования для 32-разрядной версии AutoCAD 2014 Для Windows 7 и Windows 8: Двухъядерный процессор Intel Pentium 4 или AMD Athlon с частотой не менее 3,0 ГГц, с поддержкой технологии SSE2 Для Windows XP: Двухъядерный процессор Intel® Pentium® 4 или AMD Athlon™ с частотой не менее 1,6 ГГц, с поддержкой технологии SSE2 2 ГБ оперативной памяти (рекомендуется 4 ГБ) 6 ГБ на жестком диске для установки Монитор с разрешением не менее 1024 x 768 и поддержкой режима true color (рекомендуется разрешение 1600 х 1050 и выше) Microsoft® Internet Explorer® 7.0 или выше Для установки: подключение к Интернету или DVD-привод Дополнительные требования для 3D моделирования: Процессор Intel Pentium 4 или AMD Athlon с частотой не менее 3,0 ГГц; или двухъядерный процессор Intel или AMD с частотой не менее 2,0 ГГц, ОЗУ 4 ГБ, 6 ГБ свободного места на диске без учета места, необходимого для установки, Видеоадаптер с разрешением 1280 x 1024, обеспечивающий режим полноцветной палитры (True Color), с объемом памяти не менее 128 МБ, Pixel Shader 3.0 или более поздней версии, видеокарта класса рабочих станций с поддержкой Direct3D® .NET Framework версии 4.0, Update 1 Системные требования для 64-разрядной версии AutoCAD 2014 • Microsoft® Windows® XP Professional, Microsoft Windows 7 (Корпоративная, Максимальная, Профессиональная, Домашняя расширенная), Microsoft Windows 8, Microsoft Windows 8 (Профессиональная, Корпоративная) (*Примечание. VBA не поддерживается в ОС Windows XP Professional) • Процессор AMD Athlon 64 с технологией SSE2, AMD Opteron® с поддержкой технологии SSE2, Intel® Xeon® с поддержкой Intel EM64T и технологии SSE2, Intel Pentium 4 с поддержкой Intel EM64T и технологией SSE2 • 2 ГБ оперативной памяти (рекомендуется 4 ГБ) • 6 ГБ на жестком диске для установки • Монитор с разрешением не менее 1024 x 768 и поддержкой режима true color (рекомендуется разрешение 1600 х 1050 и выше) • Internet Explorer 7.0 или выше • Для установки: подключение к Интернету или DVD-привод • Дополнительные требования для 3D моделирования: ОЗУ не менее 4 ГБ, 6 ГБ свободного места на диске без учета места, необходимого для установки, Видеоадаптер с разрешением 1280 x 1024, обеспечивающий режим полноцветной палитры (True Color), с объемом памяти не менее 128 МБ, Pixel Shader 3.0 или более поздней версии, видеокарта класса рабочих станций с поддержкой Direct3D®. • .NET Framework версии 4.0, Update 1 Запуск программы Как и любое приложение, разработанное для операционной системы Windows, программу AutoCAD можно запустить несколькими способами. Рассмотрим наиболее распространенные из них. 1) Использование значка в окне Пуск Windows 8. В ранних версиях этой ОС можно воспользоваться командой меню Пуск Все программы Autodesk AutoCAD 2014. 2) Использование ярлыка программы на Рабочем столе. Для запуска приложения достаточно найти на Рабочем столе его ярлык и дважды щелкнуть на нем. 3) Если вы хотите не просто запустить программу, а открыть определенный файл чертежа, необходимо открыть Проводник или любой другой файловый менеджер, с его помощью найти нужный вам файл и запустить его. В результате загрузится AutoCAD и откроется требуемый файл, а если вы уже запустили программу ранее, то просто откроется нужный файл. 4) В версиях Widows XP/Vista/7 программа AutoCAD по умолчанию не создает ярлык на панели быстрого доступа, однако вы можете перетащить туда ярлык с Рабочего стола или из меню Пуск при нажатой клавише Ctrl. Запуск приложения с данной панели удобен тем, что для этого не нужно открывать меню. Кроме того, панель быстрого доступа всегда отображается на экране, в то время как Рабочий стол может быть закрыт запущенными приложениями. Центральная область окна программы называется графическим экраном, в ней выполняются все построения. На графическом экране указатель мыши приобретает вид перекрестья и способен выполнять функции, используемые в проектировании: привязку к объектам, задание координат и направления. При выходе за границы графического экрана указатель приобретает привычный вид. В верхней части окна находится лента с вкладками, на которых расположены кнопки команд. Она заменила пункты меню, используемые в предыдущих версиях программы. Для пользователей, предпочитающих прежний вид окна, предусмотрена возможность переключения в режим, называемый классическим. Интерфейс программы AutoCAD 2014 Кратко рассмотрим расположение элементов интерфейса Autocad на экране: 1 – Кнопка вызова меню приложений 2 – Выбор рабочего пространства / workspace. Существует 4 вида рабочих пространств: • Рисование и аннотации | Drafting and Annotation; • 3D Основное | 3D Basics; • 3D Моделирование | 3D Model; • Классический автокад | Classical AutoCAD; 3 – Лента (Ribbon). На ней расположены все практически все команды автокада. Меню быстрого запуска. Содержит команды, которые должны быть всегда под рукой создания нового файла, сохранить, печать и др. 5 – Поиск и вызов справки. Введите в это окно команду или термин и автокад найдет вам в справочной системе статьи, где встречается данное слово. 6 – Кнопка вызова диалогового окна свойства. 7 - Видовой куб (View cube). Нажав на грани или углы куба вы сможете переключаться между видами трехмерного пространства. 8 – Переключение между пространством модели и пространством листа. • Пространство модели (model space) – это бесконечная область, в которой выполняются черчение и моделирование объектов (обычно в масштабе 1:1). В пространстве модели также можно печатать. •Пространство листа – область предназначенная для печати листов. По сути это аналог обычного листа бумаги выбранного формата. Используется в основном для печати. С ним познакомимся в дальнейших уроках, а на первом этапе можно обойтись и без него. 9 – Панель состояния. В ней осуществляется включение/выключение объектных привязок, различных режимов черчения и моделирования. Если кнопка подсвечена синим – режим включен, если серым – выключен. 10 – Вспомогательная панель . В ней осуществляется переключение между листами, настройка масштаба аннотаций и др. 11 – Командная строка. Служит для ввода команд и вывода сообщений системы автокад. 12 – Система координат (XY). Создание пользовательской системы координат Все координаты точек объектов при вводе и выводе определяются от начала текущей UCS (User Coordinat System или ПСК — Пользовательской системы координат). Плоские рисунки выполняются в плоскости, параллельной или совпадающей с плоскостью XY текущей системы координат. Расстояние по оси Z от начала координат до плоскости, в которой выполняется черчение, называется уровнем. Значение текущего уровня, установленного командой elev (уровень), не изменяется при переходе к другой пользовательской системе координат. Пользовательскую систему координат можно создать, воспользовавшись одним из следующих пунктов меню Tools | New UCS (Сервис | Новая ПСК): World (Мировая СК) — совмещение ПСК с мировой системой координат Object (Объект) — совмещение ПСК с существующим объектом; Face (Грань) — совмещение плоскости ПСК с гранью трехмерного твердотельного объекта; View (Вид) — размещение новой ПСК параллельно текущему виду с началом в текущей ПСК; Origin (Начало) — созданием ПСК, параллельно текущей, но с новым началом координат; Z Axis Vector (Z ось) — указание новой точки начала на положительном участке осиZ; 3 Point (3 точки) — создание новой ПСК по трем точкам; Первоначальная настройка Заходим главное меню - Сервис - Настройка. Появляется окно "Настройка Заходим на вкладку "Экран". Рассмотрим наиболее интересные настройки: нажимаем на кнопку "Цвета" и в появившемся окне можем произвести настройку цветов области чертежа и ее элементов.