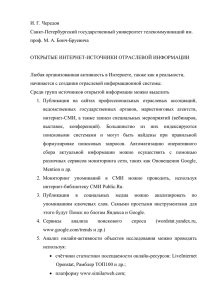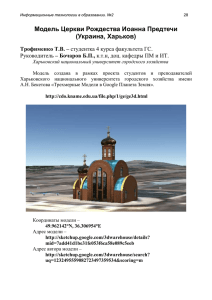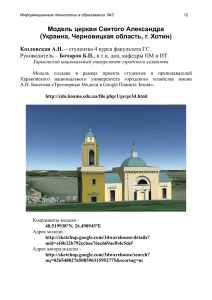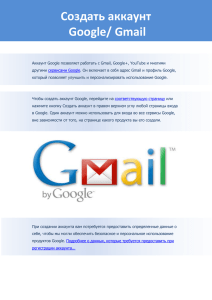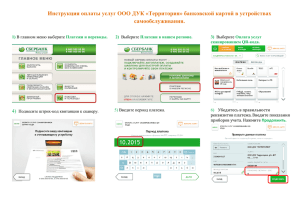Создать сайты Виртуальных рабочих тетрадей
реклама

Виртуальный учебный кабинет с расписанием работы Виртуальная классная доска Виртуальные рабочие тетради Виртуальный классный журнал и блог для обсуждения и рефлексии Учителю: -Создать сайт Виртуального учебного кабинета с Виртуальной Классной доской и календарём проведения занятий. - Создать Виртуальный Классный журнал. - Создать блог виртуального сообщества. Обучающимся – участникам виртуального пространства: - Создать сайты Виртуальных рабочих тетрадей (пригласить преподавателя как соавтора – для доступа преподавателя к рабочим тетрадям учащихся). Почему именно Создание сайта ВИРТУАЛЬНОГО УЧЕБНОГО КАБИНЕТА 1 Пройдите регистрацию (создайте аккаунт) на сайте https://www.google.com для доступа к сервисам Google (адрес электронной почты может быть создан не только на почтовом сервисе Google). На ваш почтовый ящик будет отправлено письмо от Google. Активируйте ваш аккаунт и подтвердите электронный адрес, нажав соответствующую ссылку в электронном письме. Обращаем Ваше внимание на то, что созданный аккаунт на Google является единым для всех социальных сервисов корпорации, т.е. вы сможете пользоваться самыми разнообразными возможностями Google без дополнительной авторизации. 2 Авторизуйтесь на странице Сайты Google. Перейдите по ссылке Создать свой (новый) сайт. 3 Заполните форму для создания сайта: - Дайте уникальное имя вашему сайту, например, Виртуальный Кабинет Школы №… г.Братска. Автоматически будет сформирован URL-адрес вашего сайта. Предложенный сервисом адрес можно изменять; - По желанию введите Описание сайта; - Раздел "Общий доступ". Если вы хотите предоставить доступ к вашему сайту другим пользователям, выберите режим «Этот сайт может просматривать любой пользователь». Если вы желаете предоставить доступ ограниченному количеству пользователей, например, вашим учащимся, выберите "Только с выбранными мной пользователями" - Выберите тему (стиль оформления) сайта. Позже её можно будет изменить; - Введите код; - Нажмите кнопку Создать сайт. Если сформированный URL сайта окажется уже занятым, подберите другое допустимое имя сайта. Работа с сайтом ВИРТУАЛЬНОГО УЧЕБНОГО КАБИНЕТА 1 Предоставьте доступ к вашему сайту вашим учащимся: - Откройте меню Дополнительные действия в правом верхнем углу; - Выберите пункт "Управление сайтом". - Откройте вкладку "Общий доступ". В окне "Приглашение пользователей на сайт" отметьте точкой "как читателей" и введите имена аккаунтов ваших учеников (через запятую). Нажмите кнопку "Пригласить этих пользователей". 2 Создайте страницы с названиями, соответствующими названиям страниц – разделов вашего учебного кабинета, включая страницу ВИРТУАЛЬНАЯ КЛАССНАЯ ДОСКА. На этих страницах вы сможете размещать УЧЕБНЫЙ материал, лекции, уроки, задания, лабораторные работы и т.п.. Ознакомьтесь с возможностями встроенного редактора страниц для размещения текста, рисунков, таблиц и т.п. Создание и редактирование страниц сайта интуитивно понятно и не требует дополнительных пояснений. 3 Сформируйте навигационное меню по страницам на боковой панели сайта. Для этого перейдите по ссылке Изменить боковую панель в левой колонке окна. Щёлкните Навигация — изменить. В окне «Настроить навигацию» щёлкните Добавить страницу в навигацию боковой панели — ОК. В списке страниц поочерёдно выберите все страницы заданий. Нажмите Сохранить изменения, Вернуться на сайт. 4 Удалять, перемещать и настраивать вид страниц вы сможете в меню Дополнительные действия. 5 Изменить дизайн, уровень доступа, название сайта можно в меню Настройки сайта. Поэкспериментируйте с оформлением и структурой сайта. Создание ВИРТУАЛЬНОГО КЛАССНОГО ЖУРНАЛА 1 Создайте Электронный классный журнал как Вы его сами себе представляете, например, средствами Excel. Сохраните его на локальном диске своего ПК. 2 Авторизуйтесь на Google. Перейдите по ссылке Ещё, Документы. Вы попадёте в раздел Google Документы. 3 Выберите Загрузить, Выбрать файлы для загрузки, укажите путь к созданному Вами электронному классному журналу. Нажмите кнопку Начать загрузку. После загрузки в списке появится имя файла вашего Электронного классного журнала. Далее нажмите на ссылку Вернуться в документы Google. Аналогично можно загружать на Google документы любого формата, необходимые Вам для ведения учебного процесса. 4 Для просмотра загруженного документа в сети Интернет кликните по имени файла в списке файлов и обратите внимание на URL-адрес вашего документа в сети (он Вам пригодиться в дальнейшем). 5 После создания журнал можно редактировать прямо в сети. Он сохраняется автоматически после закрытия окна документа. Используйте панель форматирования для оформления журнала. Создание КАЛЕНДАРЯ УЧЕБНЫХ ЗАНЯТИЙ 1 Создайте Календарь учебных занятий для чёткой организации вашей работы. Для этого Google предлагает оптимальный вариант создания плана. 2 Авторизуйтесь на Google. Перейдите по ссылке Календарь. Вы попадёте в раздел Google Календарь. 3 Выберите дату и, по необходимости, время проведения мероприятия (публикация материала занятия, сдача отчёта по практической, лабораторной работе, рефлексии и т.п.). 4 Выберите Создать мероприятие. 5 Выбрав в календаре созданное мероприятие, введите дополнительную информацию о мероприятии. 6 Настройте доступ к календарю по ссылке Настройки. 7 На странице сайта учебного кабинета созданный календарь можно вставить через Главное меню. Создание БЛОГА ВИРТУАЛЬНОГО СООБЩЕСТВА 1 Авторизуйтесь на Google. 2 Выберите Ещё, Все продукты, Blogger. Вы попадёте на страницу создания блога для Вашего обучающего пространства. 3 Выберите Создать блог. 4 Введите название, URL-адрес блога и код. Нажмите Продолжить. Укажите шаблон для вашего блога. 5 Обратите внимание на URL-адрес вашего блога в сети (он Вам пригодиться в дальнейшем). Создание сайта ВИРТУАЛЬНОЙ РАБОЧЕЙ ТЕТРАДИ 1 Пройдите регистрацию (создайте аккаунт) на сайте https://www.google.com для доступа к сервисам Google. На ваш почтовый ящик будет отправлено письмо от Google. Активируйте ваш аккаунт и подтвердите электронный адрес, нажав соответствующую ссылку в электронном письме. Обращаем Ваше внимание на то, что созданный аккаунт на Google является единым для всех социальных сервисов корпорации, т.е. вы сможете пользоваться самыми разнообразными возможностями Google без дополнительной авторизации. 2 Авторизуйтесь на странице Сайты Google. Перейдите по ссылке Создать свой (новый) сайт. 3 Заполните форму для создания сайта: - Дайте уникальное имя вашему сайту, например, Виртуальный Рабочая тетрадь …Ф.И.учащегося (можно указать № школы). Автоматически будет сформирован URL-адрес вашего сайта. Предложенный сервисом адрес можно изменять; - По желанию введите Описание сайта; - Раздел "Общий доступ". Если вы хотите предоставить доступ к вашему сайту другим пользователям, выберите режим «Этот сайт может просматривать любой пользователь». Если вы желаете предоставить доступ ограниченному количеству пользователей, например, вашим учащимся, выберите "Только с выбранными мной пользователями" - Выберите тему (стиль оформления) сайта. Позже её можно будет изменить; - Введите код; - Нажмите кнопку Создать сайт. Если сформированный URL-адрес сайта окажется уже занятым, подберите другое допустимое имя сайта. Работа с сайтом ВИРТУАЛЬНОЙ РАБОЧЕЙ ТЕТРАДИ 1 Предоставьте доступ к вашей рабочей тетради вашему преподавателю: - Откройте меню Дополнительные действия в правом верхнем углу; - Выберите пункт "Управление сайтом". - Откройте вкладку "Общий доступ". В окне "Приглашение пользователей на сайт" отметьте точкой "как соавторов" и введите имя аккаунта вашего преподавателя. Нажмите кнопку "Пригласить этих пользователей". На почтовый ящик преподавателя будет отправлено письмо с приглашением к соавторству сайта рабочих тетрадей учащихся. Это необходимо для того, чтобы учитель мог оставлять комментарии тетрадях учащихся. 2 Создайте страницы с названиями, указанными учителем. На этих страницах вы сможете размещать УЧЕБНЫЙ рабочий материал. Создание и редактирование страниц сайта интуитивно понятно и не требует дополнительных пояснений. 3 Сформируйте навигационное меню по страницам на боковой панели сайта. Для этого перейдите по ссылке Изменить боковую панель в левой колонке окна. Щёлкните Навигация — изменить. В окне «Настроить навигацию» щёлкните Добавить страницу в навигацию боковой панели — ОК. В списке страниц поочерёдно выберите все страницы. Нажмите Сохранить изменения, Вернуться на сайт. 4 Удалять, перемещать и настраивать вид страниц вы сможете в меню Дополнительные действия. 5 Изменить дизайн, уровень доступа, название сайта можно в меню Настройки сайта. Поэкспериментируйте с оформлением сайта. [email protected]