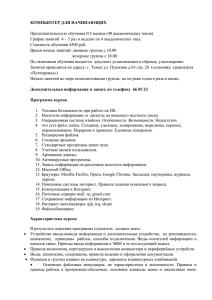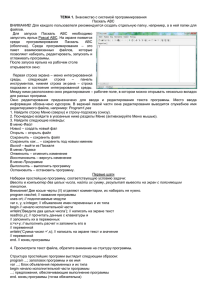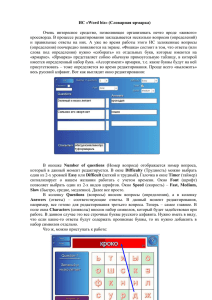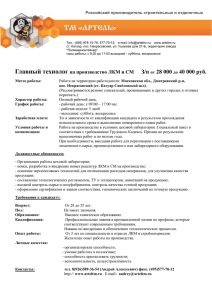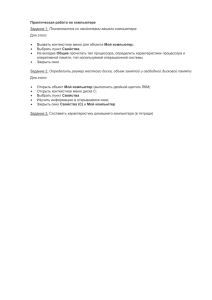ПКМ
реклама

ЗАНЯТИЕ 1 Интерфейс IRAP RMS Основные панели Загрузите демонстрационный проект Emerald. По умолчанию, он находится по адресу: C:\Program Files\ROXAR\Irap RMS 7.4\Example Projects\Emerald_73.pro. Панель проекта Multiviewer Работа с элементами панели проекта Панель проекта Строка меню Номер реализации Закладка списка данных Закладка списка задач Закладка графов моделирования Ползунок прокрутки Область графов моделирования Информация о ходе выполнения графов моделирования Кнопки контроля за выполнением графов Корзина Краткое описание контейнеров Horizons – структурные данные (горизонты, изохоры) Faults – данные о модели разломов Wells – данные о скважинах Velocities - данные о скоростных моделях (преобразование время-глубина) Zones – данные для 3D-модели (сетки, параметры на сетках) Trends – информация о трендах (зависимостях) Shapes – формы осадочных тел Cultural Data – геополитическая, картографическая информация (например, границы лицензионного участка) Data Analysis – статистический анализ Tables – табличные данные, представляемые в виде объектов Colour Tables – содержит цветовые палитры Intersections – данные по разломам, сечениям Simulation data – информация для гидродинамических расчетов Clipboard – контейнер для временного хранения 2Dданных Работа с контейнерами Боксы открытия/закрытия списков. «+» ЛКМ – открывает «-» ЛКМ – закрывает список. Подсказка по объекту Списки могут быть многоуровневыми Одновременно можно развернуть несколько списков и под-списков Объект может быть Loaded/Unloaded Основные операции с мышью ЛКМ Визуализация объектов СКМ Перемещение пиктограмм объектов ПКМ Доступ к контекстнозависимому меню При нажатии ПКМ на любой пиктограмме (пиктограмма модуля IRAP RMS, контейнера или данных) Вы получаете доступ к контекстно-зависимому, многоуровневому меню, которое позволит Вам выполнить широкий спектр действий над Вашими данным Закладка списка данных Контейнер Объект визуализирован в текущем графическом окне (см. ниже) Подчиненные объекты и списки Пустой объект Пустой контейнер Единицы измерения Объект имеется в проекте но не визуализирован в текущем графическом окне Перемещение данных в списке «СКМ» копирование или перемещение данных «Ctrl + СКМ» изменение порядка данных в списке Стандартное контекстное меню Project Контекстные меню вызываются нажатием ПКМ над соответствующим объектом Раскрыть или закрыть все контейнеры Контекстные меню контейнеров и объектов Копировать содержимое в контейнер Clipboard Раскрыть или закрыть все контейнеры Удалить содержимое контейнера из проекта Визуализировать объект в активной графической области и перевести его в режим редактирования Активные пиктограммы панели проекта Пиктограммы объектов, используемые в различных вспомогательных панелях работают также, как и пиктограммы в списке данных ПКМ: Вызов контекстного меню СКМ: Drag&Drop ЛКМ: Визуализировать/погасить объект в активной графической области Контекстное меню контейнера Horizons Сортировка содержимого контейнера по горизонтам / типам данных Показывать / прятать различные типы данных в панели проекта Добавление / удаление типов данных Вызов панелей картопостроения горизонтов, изохор и параметров Сортировка по типам данных Сортировка по горизонтам Сортировка по типам данных Добавление и удаление типов данных в горизонтах Можно добавить или удалить различные типы данных (точки, линии, поверхности) для различных типов горизонтов (интерпретированн ые, рассчитанные, изохоры) Для этого в контекстном меню контейнера Horizon нужно выбрать опции Add data types... или Remove data types... Контекстное меню контейнера Clipboard Можно создавать многоуровневую структуру списков Можно создавать пустые полигоны/линии и точки для последующего интерактивного создания/редактирования Упражнение: создайте новую папку в контейнере Clipboard и скопируйте туда какой-нибудь объект. Работа с элементами окна визуализации Multiviewer Панель Multiviewer Переключение между страницами Строка меню Стандартный набор функциональных кнопок Область специальных функциональных кнопок (инструментов для редактирования) Строка информации об активном объекте и окне. Пиктограмма является активной и работает аналогично пиктограммам в панели проекта Окно визуализации сечений (intersection view) Окно 2D-визуализации Окно 3D-визуализации Область анализа данных Работа со страницами Версия IRAP RMS 7.4 поддерживает до 4 страниц, на которых могут находиться различные области визуализации и прочая графическая информация. Переключение страниц осуществляется стрелками. Контекстное меню Edit позволяет очистить (Clear), дублировать (Duplicate), или удалить (Delete) страницу. Стандартные функциональные кнопки панели Multiviewer Печать на принтер или в файл (в форматах jpg, tiff, cgm, ps, bmp) Создать окно визуализации анализа данных (Data Analysis View) Отменить последние действие Измерить расстояние от точки А до точки Б Вырезать выделенный объект Задать ось поворота Скопировать в буфер обмена Вставить из буфера обмена Переключение между режимами MultiView и SingleView Перейти в стерео режим Возврат к первоначальному виду Создать 3D окно визуализации (3d View) Создать 2D окно визуализации (2D View) Создать окно визуализации сечений (Intersection View) Создать окно визуализации корреляции (Correlation View) Визуализация кривых по скважинам в виде цилиндров Визуализация кривых по скважинам в виде планшетов Отключить визуализацию кривых по скважинам Вертикализировать наклонные скважины на разрезе ( в окне Intersection view) Разрез через скважины по наикратчайшему расстоянию между ними Увеличить заданную область Перейти в режим выделения/редактирования (с помощью клавиши пробел) Перейти в режим изменения изображения (с помощью клавиши пробел) Запись изображения в видео ролик Создание областей визуализации В Irap RMS 7.4 существует 5 видов областей визуализации: 3D view (область 3D-визуализации); 2D view (область 2D-визуализации); Intersection View (окно визуализации разрезов); Data Analysis View (окно визуализации анализа данных); Correlation view (Окно корреляции скважин). Потренируйтесь создавать различные области визуализации. Для этого сначала очистите страницу (Edit => Clear page). Затем активируйте любую из указанных выше иконок, и, нажав в любом месте чистой страницы ЛКМ, и не отпуская ее, растяните квадрат до необходимой величины. Таким образом, вы создадите окно визуализации. Функциональность некоторых кнопок Данная кнопка позволяет растянуть активную область визуализации на всю панель Multiviewer Режим одной (активной) графической области (Single View) Режим нескольких графических областей (Multi View) Способы визуализации и редактирования объектов 1 способ - нажать ЛКМ на пиктограмме объекта в панели проекта. 2 способ - нажать ПКМ на пиктограмме объекта в панели проекта и в контекстном меню выбрать опцию Edit in Multiviewer. 3 способ – с помощью СКМ перетащить пиктограмму объекта в область визуализации на панели Multiviewer Функции кнопок мыши Режим увеличения/ вращения/ перемещения изображения. ЛКМ Увеличение/ уменьшение изображения СКМ Вращение изображения ПКМ Перемещение изображения Режим выбора/ редактирования объектов. ЛКМ Выбор/ редактирование СКМ Снятие выделения ПКМ Вызов контекстного меню Переключение между режимами также осуществляется клавишей «пробел» Функциональность некоторых кнопок Данная кнопка позволяет вернуть визуализированные объекты к первоначальному виду. Нажав на нее ПКМ, можно установить текущий вид как «home position», при последующем нажатии ЛКМ на этой кнопке, объект будет возвращаться к первоначальному виду. Функциональность некоторых кнопок Данная кнопка позволяет включить текущий шаблон визуализации скважинных кривых. О том, как настроить шаблон визуализации кривых, рассказано ниже. Элементы оформления страницы (меню Insert) Добавить на страницу: линию надпись информацию об объекте картинку цветовую легенду масштабную линейку значение вертикального масштаба 3D Grid Frame Player Доступ к этим кнопкам можно получить, выбрав опцию Edit in Multiviewer в контекстном меню любого параметра контейнера Zones Кнопки настройки визуализации 3D-сеток и параметров Кнопки управления перемещением плоскости сечения Панель редактирования параметров ячейки (Show/Edit Cell Content) Выбор типа сечения и скорости перемещения (ПКМ) Индексы положения ячейки в сетке Объемная визуализация Значение активного параметра в выбранной ячейке Вызов панели Display Settings Визуализация по «столбцам» сетки Визуализация ячеек с/без заливки цветом Визуализация по «строкам» сетки Визуализация сетки/параметра с/без линий сетки Визуализация в координатах Simbox Визуализация по «слоям» сетки Cross Section Frame Player Чтобы получить доступ к этим кнопкам из демо-проекта, необходимо: В контейнере Intersections в списке Fences кликнуть ПКМ на любом из созданных сечений, и в контекстном меню выбрать опцию Edit in Multiviewer. Показывать все вновь визуализируемые объекты на разрезе Показать все визуализированные в 3D объекты на разрезе Показать заливку цветом между временными поверхностями на разрезе Показать заливку цветом между глубинными поверхностями на разрезе Создать новый разрез Добавить узлы на уже созданный разрез Кнопки управления положением разреза Настройка внешнего вида разреза в окне визуализации: только поверхность разреза, поверхность разреза со «скелетом», поверхность разреза с поперечным сечением. Для других типов разрезов (плоскости, сечения по скважинам) эти кнопки выглядят по другому Создание разрезов и сечений Для хранения информации о разрезах и сечениях предназначен контейнер Intersections. Три типа разрезов: • Плоскость (сечение) – Cross planes; • Сложный разрез – Fences; • Сложный разрез через скважины – Multi well fences. Для примера создадим разрез через несколько скважин. Создайте окно 3D-визуализации, визуализируйте скважины (нажатием ЛКМ на списках Well_A, Well_B, ..., Well_F в контейнере Wells). Нажатием ПКМ на списке Multi well fences контейнера Intersections вызовите контекстное меню и нажмите Create. В появившемся окне введите название разреза. OK. Затем переведите созданный разрез в режим редактирования. На панели Multiviewer появятся дополнительные кнопки, которые будут описаны ниже. Нажмите кнопку «New Fence» Затем нажимайте ЛКМ на те скважины, которые вы хотите включить в разрез. Если все правильно, то появится оцифрованный вами разрез. Редактирование и настройка разреза Также для создания, редактирования и настройки разрезов через скважины используется панель Create Fence from wells, которая вызывается из контекстного меню редактируемого разлома (Fence administration). Здесь можно выбрать скважины, через которые необходимо провести разрез. Также можно совершать действия над скважинами и точками, уже включенными в разрез. Основные действия изменить порядок точек в разрезе, или удалить их. Просмотр объектов в окне Intersect view Создайте в панели Multiviewer окно визуализации разломов Intersection View. Визуализируйте в нем только что созданный вами Multiwell Fence. Затем визуализируйте любой объект контейнера Zones. Например, проницаемость (Perm). Должна получиться подобная картинка: Редактирование данных Особенности: • Единый редактор для всех типов данных • Возможность редактирования во всех графических областях Общая последовательность действий Общая последовательность действий при редактировании данных: 1. Визуализировать данные в активной графической области 2. Перейти в режим редактирования объекта 3. Выделить данные для редактирования, кликнув по ним ЛКМ в активной графической области 4. Разрешить редактирование выделенных данных 5. Приступить непосредственно к редактированию данных Типы драггеров При выборе данных в режиме редактирования появляется «Драггер» Может перемещаться в горизонтальной и вертикальной плоскостях Может перемещаться только в вертикальной плоскости Интерактивно изменить размер драггера можно с помощью комбинаций клавиш клавиатуры: «Shift + » - увеличение размера «Shift + » - уменьшение размера Использование драггеров Если активировать «шар» драггера, то он будет перемещаться в горизонтальной плоскости При выборе данных в режиме их редактирования появляется «Драггер» Если активировать «ось» драггера, то он будет перемещаться в вертикальной плоскости. Для квадратного драггера возможно только перемещение в вертикальном направлении. Инструменты редактирования Создание / добавление точек Редактирование на уровне линий Создание / добавление линий Редактирование на уровне точек Перемещение удаленных объектов в контейнер Clipboard Настройки «привязки» объектов Привязывать точку к глубине: - Ближайшего визуализированного объекта - Визуализированной поверхности - Визуализированных точек - Визуализированных полигонов Присвоить точке заданное значение глубины Инструменты редактирования Лассо – инструмент для выделения нескольких объектов Информация о выделенном объекте Drop-site для пиктограммы замкнутого контура Выделение объектов вне контура (дублирует ПКМ) Выделение объектов внутри контура (дублирует СКМ) Инструменты редактирования «Лассо» – инструмент для выделения нескольких объектов ЛКМ – задание замкнутого полигона СКМ – выделение объектов внутри полигона ПКМ – выделение объектов вне полигона ЛКМ СКМ - выделенная область. ПКМ Редактирование контуров - Кнопки для редактирования контуров 3. Затем данной кнопкой интерполируем поверхность в новую область 1. Выделяем редактируемую изолинию 2. ЛКМ от выбранной изолинии выделяем новую область, и завершаем выделение нажатием ПКМ Настройка редактирования - Кнопка Settings вызывает панель Surface edit setup. Существуют два метода редактирования – сглаженный (Smooth) и несглаженный (Non smooth). При сглаженном методе все выделенные узлы плавно подтягиваются к измененному узлу. При несглаженном методе всем выделенным узлам присваивается одинаковое новое значение. Переключение между методами осуществляется в панели Surface edit setup в разделе General Method. Несглаженный метод редактирования Горячие клавиши клавиатуры , - увеличение/уменьшение коэффициента увеличения по оси Z Z - изображение, вид сверху; Shift + Z - изображение, вид снизу X - изображение, вид спереди; Shift + X - изображение, вид сзади Y - изображение, вид слева; Shift + Y - изображение, вид справа Space (пробел) - переключение между режимами Shift - одновременное выделение нескольких объектов Shift + , - увеличение/уменьшение размера драггера Shift + Сtrl - переключение между разными наборами данных в режиме редактирования и Спасибо всем кто справился!