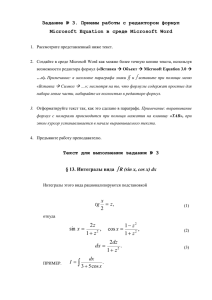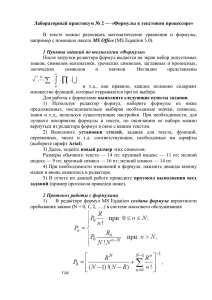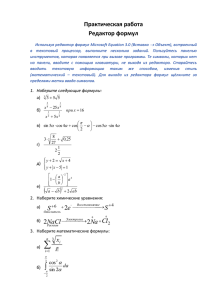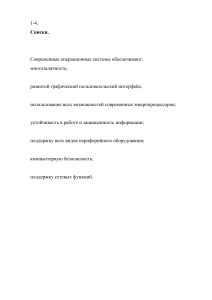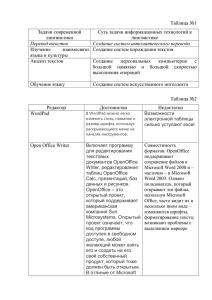Работа с объектами в текстовом процессоре MS Word» (задания
реклама

«Работа с объектами в текстовых
процессорах MS Word, Writer
(OpenOffice)»
(задания по лабораторной работе № 1)
Рассматриваемые вопросы
Суть решаемой экономической задачи с помощью
текстовых процессоров.
Задания:
1)Создание таблицы в текстовом процессоре.
2)Создание формулы в текстовом процессоре.
Поэтапное выполнение заданий.
Выводы.
Обзор наиболее часто встречающихся ошибок в
студенческих работах.
Выбор среды выполнения заданий
лабораторных работ
Лабораторные работы могут быть выполнены в
приложениях любых офисных пакетов:
o любой бесплатно распространяемый продукт
(например, Open Office)
o приобретенное Вами лицензионное
программное обеспечение (например,
Microsoft Office).
Главный критерий выбора пакета программ
- возможность выполнения в нем всех
предлагаемых заданий в полном объеме и
соблюдение авторских прав разработчиков
программного обеспечения.
OpenOffice Writer
Состав и краткая характеристика
OpenOffice.org
OpenOffice.org — это свободно распространяемый офисный
пакет. OpenOffice.org пользуется заслуженной популярностью,
благодаря
расширенному
функционалу,
кроссплатформенностью, богатым возможностям, хорошей
совместимостью
компонентов
и
свободной
лицензии.
OpenOffice.org состоит из шести компонентов-программ:
текстовый редактор и редактор web-страниц Writer
OpenOffice.org;
редактор электронных таблиц Calc;
средство создания и демонстрации презентаций Impress;
векторный редактор Draw;
система управления базами данных Base;
редактор для создания и редактирования формул Math.
Все компоненты интегрированы в общее ядро и, таким
образом, обладают хорошей совместимостью друг с другом.
Для хранения результатов работы используется формат файлов
ODF (ISO/IEC 26300:2006), основанный на XML и получивший
статус международного стандарта.
Пользовательский интерфейс Microsoft Office Fluent,
В версиях Office System 2007/2010 качественным нововведением
стал полностью переработанный пользовательский интерфейс
Microsoft Office Fluent, где привычные панели инструментов
заменены наборами интерфейсных элементов, расположенных на
так называемых лентах (ribbons).
Рис. Интерфейс Microsoft Office Fluent в Microsoft Word
1 - Вкладки разработаны с учетом выполняемых задач.
2 - Каждая вкладка содержит группы, разбивающие задачу на подзадачи.
3 - Кнопки команд в каждой группе служат для выполнения команды или меню команд.
Часть
интерфейсных
элементов
расположена
на
многостраничных
вкладках
ленты,
часть
появляется
динамически в ответ на те или иные действия пользователя.
Пункты заданий по технологии «Таблица»
Для работы с таблицей необходимо выполнить следующие задания:
1) создать таблицу, согласно выбранному варианту;
2) в параметрах меню, выведенных на экран, следует указать:
размер таблицы (число столбцов — количество граф в таблице и
число строк);
3) выделив строку, столбец, всю таблицу, выполнить обрамления
границами, заливки фоном, цветом;
4) задать вертикальное выравнивание информации в ячейке,
высоту и ширину ячеек по строке и столбцу;
5) отсортировать столбцы по типам: текст, число, дата (по
возрастанию или убыванию), задавая параметры сортировки;
6) разбить строки таблицы, предварительно отметив строку, перед
(или после) которой произойдет разбиение;
Пункты заданий по технологии «Таблица»
7)
преобразовать данные таблицы в текст и обратно.
8) для оформления таблицы использовать стили таблицы
(Конструктор Стили таблицы), где имеется много стилей
форматов.
9) произвести корректировку таблицы (вставить столбцы, строки,
разбить таблицу и т.д.).
10) в поля таблицы вставить формулы (если таблица заполнена
реальными данными), позволяющие производить арифметические
операции над их содержимым (Вставка Экспресс-блоки Поле
Формула; Макет Формула).
11) в отчете по данной работе привести протокол выполнения всех
заданий (пример протокола приведен в методическом пособии).
Шаг 1. Начало работы
по созданию таблицы
Вставка Таблица
(с помощью матрицы)
«Ведомость выпуска готовой продукции за 06 2013 г.»
Металлорежущие
станки
Дата
номер
документа
03.06.2013
06.06.2013
ИТОГО
Высечные ножницы
кол-во
номер
документа
301
2
304
2
4
Гибочные машины
Итого
кол-во
номер
документа
кол-во
302
2
303
2
6
305
4
306
3
9
5
15
6
Обрамление границами, заливки фоном, цветом
(Режим «Конструктор Стили таблицы»)
Дата
Металлорежущие
станки
номер
кол-во
документа
Высечные ножницы
Гибочные машины
номер
документа
кол-во
номер
документа
кол-во
Итого
03.06.2013
301
2
302
2
303
2
6
06.06.2013
304
2
305
4
306
3
9
5
15
ИТОГО
4
6
Изменение
стиля таблицы
Меню «Формат» в технологии «Таблица»
Режим
«Конструктор»
Тип линии
Толщина линии
Работа с таблицей в режиме «Макет»
В поля таблицы вставлены формулы (таблица заполнена реальными
данными), позволяющие производить арифметические операции
над их содержимым (Вставка Экспресс-блоки Поле
Формула…).
В режиме «Макет»
Преобразовать таблицу в текст в режиме
«Макет»
Знак
табуляции
03.06.2013 301 5 302 2 303 2 9
06.06.2013 304 2 305 4 306 3 9
ИТОГО
7
6
5 18
Преобразовать текст в таблицу в режиме «Вставка
Таблица Преобразовать в таблицу»
Исходный колоночный текст
Результирующая таблица
12
23
34
23
34
45
34
45
56
45
56
67
56
67
78
Шаг 2. Начало работы с формулами
В тексте можно размещать математические уравнения и
формулы, например с помощью пакетов OpenOffice.org (Редактор
для создания и редактирования формул Math) и MS Office (Вставка
Объект MS Equation 3.0).
Редактор формул MS Equation 3.0
В верхнем ряду панели инструментов редактора формул расположены кнопки
для вставки в формулу более 150 математических символов, большая часть
которых недоступна в стандартном шрифте Symbol. В редакторе формул
имеется около 120 шаблонов, сгруппированных в палитры. Шаблоны можно
вкладывать один в другой для построения сложных многоступенчатых формул.
После загрузки редактора формул выдается на экран набор
допустимых знаков, символов математики, греческих символов,
заглавных и прописных, логических символов и значков.
Наглядно представлены
ê
, ,
, ,
,
и т.д., как правило, каждое подменю (палитра) содержит множество
функций (шаблонов), которые открываются при их выборе.
Шаблоны (120)
П а л и т р ы ( 1 9 )
Элементы редактора формул MS Equation 3.0
Пункты заданий по технологии «Формулы
в текстовом процессоре»
Выполнить установки стилей, задавая для
текста, функций, переменных, чисел и т.д.
соответствующие, необходимые им шрифты
(выберите шрифт Arial).
Далее, задать новый размер этих символов:
Размеры обычного текста — 14 пт; крупный
индекс — 11 пт; мелкий индекс — 9 пт; крупный
символ — 16 пт; мелкий символ — 14 пт.
При необходимости изменений в формуле,
нажать дважды кнопку мыши и вновь оказаться в
редакторе.
В отчете по данной работе привести протокол
выполнения всех заданий (пример протокола
приведен в методичке).
Установка новых стилей
задан для текста, функций, переменных, чисел и
т.д. заданный шрифт Arial;
для символов, которые являются переменными,
назначено курсивное начертание.
Задание нового размера всех символов формулы
Задание интервалов для всех символов формулы
Пример формулы MS Equation 3.0
«Цена облигации»
PV
n
1 r n 1 r n
C
H
t 1
где
С — купонные выплаты;
r — рыночная процентная ставка в период;
H — номинальная стоимость облигации;
n — число периодов, в течение которых
осуществляется выплата купонного дохода.
Создание формул с помощью библиотеки
математических символов
На вкладке Вставка в
группе Символы щелкните
стрелку рядом с надписью
Формулы, а затем выберите
нужную формулу.
Создание формул с помощью «Поле»
{EQ y = \F(1;2)}
Выводы
1) В текстовом процессоре имеется несколько способов
создания таблиц, формул и других объектов (рисунков,
графиков, фигур, клипов, артистического текста,
различных символов, звуковых эффектов и т.д.).
2) Изменять форматирование всех объектов можно и в
процессе работы. Существует также возможность не
только изменять автоматические стили, но и создавать
новые.
3) Табличные процессоры обладают громадными
возможностями по обработке текста и других объектов
и служат, поистине, не только «настольной
издательской службой», но и неотъемлемой частью
ведения переписки и оформлению документации любого
специалиста.
Обзор наиболее часто встречающихся
ошибок и замечаний к студенческим работам
1) Не приводится протокол работы с формулами и таблицами.
2) Не все задания выполняются полностью (например, редко
кто вставляет расчетные формулы в поля таблицы).
3) Не указывают на титульном листе год издания пособия (в
пособиях разных лет были и разные задания по
лабораторным работам).
4) Не точно выполняют задания по созданию формул (например,
создают формулу в другом редакторе, чем указано в
задании).
5) Присылают задания по лабораторным работам по пособиям
других авторов.
6) Выполняют не свой вариант задания.