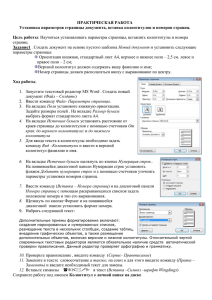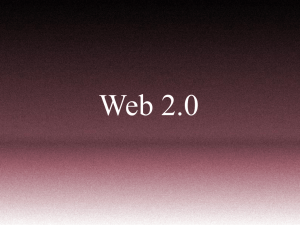4 Форматирование текста. Страницы.
advertisement

Форматирование текстового документа. Форматирование страницы. Изучая материал, вы научитесь: • изменять режим просмотра документа • выполнять форматирование страницы: – изменять размеры полей – изменять размеры листа бумаги – изменять ориентацию страницы и стандартные значения ее параметров – устанавливать пользовательские разделители на странице – выполнять вставку колонтитулов – осуществлять нумерацию страниц • • • • Операции форматирования включают в себя разбивку текста на строки (в рамках абзаца) и страницы, выбор расположения абзацев, отступов и отбивок между абзацами, обтекания отдельных абзацев, а также видов и начертаний шрифтов. Эти операции выполняются различными текстовыми процессорами с разной степенью автоматизации. Различают три основные операции форматирования. • Форматирование страниц - этот термин охватывает выбор размера, ориентации и полей страниц. • Форматирование абзацев – под этим термином понимаются действия по изменению размеров отступов отдельных абзацев в тексте, межстрочного интервала и выравнивания. • Форматирование символов - под форматированием символов понимаются в основном действия по изменению шрифта. Изменение режима просмотра документа Задание команды ОБЫЧНЫЙ из меню ВИД или щелчок по кнопке ОБЫЧНЫЙ РЕЖИМ, расположенной внизу экрана слева от горизонтальной линейки прокрутки, приводит к стандартному режиму отображения документа: • показ шрифтов, • межстрочных интервалов, • выравнивания текста на строках, но без отображения формата страницы на листе бумаги. • Задание команды ВИД/РАЗМЕТКА СТРАНИЦЫ или щелчок по кнопке РЕЖИМ РАЗМЕТКИ позволяет видеть на экране формат страницы: поля от края до края, колонтитул. • Можно показать на экране область для ввода текста, если задать команду СЕРВИС/ПАРАМЕТРЫ и включить параметр ГРАНИЦЫ ОБЛАСТИ ТЕКСТА. • Команда МАСШТАБ из меню ВИД позволяет управлять размером изображения текста документа на экране. Можно выбрать либо конкретный размер увеличения (уменьшения) на 100%, 200%, 75%, или указать любой процент (от 10% до 200%) в поле ПРОЦЕНТЫ. • Включение параметра ПО ШИРИНЕ СТРАНИЦЫ приводит к уменьшению масштаба изображения таким образом, чтобы вся страница по ширине поместилась на экране. • Включение параметров СТРАНИЦА ЦЕЛИКОМ и НЕСКОЛЬКО СТРАНИЦ действуют только в режиме РАЗМЕТКА СТРАНИЦЫ. • Задание параметра СТРАНИЦА ЦЕЛИКОМ приводит к отображению на экране всей страницы и по длине и по ширине. Работа в этом режиме позволяет вести корректировку информации. • Задание конкретного числа в поле кнопки МАСШТАБ стандартной панели дает такой же эффект, как ввод значения в поле ПРОЦЕНТЫ команды МАСШТАБ. • Нажатие кнопки со стрелкой справа от кнопки МАСШТАБ и выбор значения по ШИРИНЕ аналогично включению параметра по ШИРИНЕ СТРАНИЦЫ команды МАСШТАБ. Форматирование страницы • Чтобы создать новый документ в Word, достаточно просто начать вводить текст, при этом используются установленные по умолчанию размер, ориентация, поля страницы, нумерация страниц и другие параметры. Эти установки заданы стилем ОБЫЧНЫЙ на панели форматирования. • При необходимости можно изменить заданные установки. Они будут на весь текстовый документ. • Но если требуется установить различное форматирование страниц в одном документе, документ разбивается на разделы и для каждого раздела задается отдельное форматирование. Начало (конец) нового раздела устанавливается командой ВСТАВКА/РАЗРЫВ/НОВЫЙ РАЗДЕЛ. • Для изменения форматирования страниц документа служит команда ПАРАМЕТРЫ СТРАНИЦЫ из меню ФАЙЛ. Параметры страницы • На первом этапе работы с печатным изданием надо установить параметры его страниц. К ним относятся размер и ориентация листа, величина полей, расстояние от колонтитулов до верхнего и нижнего краев страницы. Установленные параметры могут быть изменены в процессе работы над изданием. • При выборе размера страницы ориентируйтесь на печатающее устройство. Так, лист формата А4 можно распечатать на любом из современных принтеров, тогда как формат А3 поддерживается только специальными модификациями принтеров. Ориентация страницы может быть выбрана книжная и альбомная. • При установке величины полей прежде всего необходимо определить, односторонняя или двухсторонняя печать будет использоваться. При односторонней печати содержимое печатного издания располагается только на одной стороне печатного листа (при печати докладов, рефератов, диссертаций и т.п.). В этом случае различают верхнее, нижнее, левое и правое поля. При подготовке журнальных и книжных изданий используется двухсторонняя печать. Здесь различают так называемые зеркальные поля, а также вместо левого и правого полей Изменение размеров полей • Поля - это расстояние от края листа до области текста. Для изменения их значений задается команда ФАЙЛ/ПАРАМЕТРЫ СТРАНИЦЫ и во вкладке ПОЛЯ устанавливаются нужные значения для параметров ВЕРХНЕЕ, НИЖНЕЕ, ЛЕВОЕ, ПРАВОЕ. Если в параметре ПЕРЕПЛЕТ указано значение, отличное от нулевого, то оно будет добавлено к величине левого поля. • Если какая-либо страница текста содержит иные значения полей, то следует её оформить в виде отдельного раздела и в параметре ПРИМЕНИТЬ указать <К текущему разделу>. • Если значения полей в тексте должны измениться, начиная с какой-то страницы, нужно установить курсов на начало этой страницы и в команде ПАРАМЕТРЫ СТРАНИЦЫ во вкладке ПОЛЯ в параметре ПРИМЕНИТЬ указать До конца документа. В этом случае Word автоматически вставляет новый раздел Изменение размера листа бумаги • Задать команду ФАЙЛ/ПАРАМЕТРЫ СТРАНИЦЫ, во вкладке РАЗМЕР БУМАГИ выбрать в поле РАЗМЕР БУМАГИ один из предложенный размеров или указать другой и в параметрах ШИРИНА и ВЫСОТА ввести новые значения. • Используя параметр ПРИМЕНИТЬ, можно переопределить установленный размер Ко всему документу, К текущему разделу, До конца документа Изменение ориентации страницы • По умолчанию в Word действует книжная ориентация страницы, когда высота больше ширины. В некоторых случаях (например, для ввода широких таблиц) используется альбомная ориентация, когда ширина больше высоты. • Для изменения ориентации задать команду ФАЙЛ/ПАРАМЕТРЫ СТРАНИЦЫ, во вкладке РАЗМЕР БУМАГИ и в поле ОРИЕНТАЦИЯ указать КНИЖНАЯ или АЛЬБОМНАЯ. • Следует помнить, что не зависимо от ориентации для печати листы вкладываются в принтер по высоте. • Используя параметр ПРИМЕНИТЬ, можно переопределить ориентацию только для выделенной страницы или нескольких последующих страниц Установка параметров страницы Действие Алгоритм 1. Выбрать раздел Размер бумаги Установка размеров и ориентации страницы Установка величины полей диалогового окна Параметры страницы. 2. В раскрывающемся списке Размер бумаги выбрать нужный размер. 3. С помощью переключателей Ориентация установить необходимую ориентацию страницы. 1. Выбрать раздел Поля диалогового окна Параметры страницы. 2. В случае двухсторонней печати установить флажок Зеркальные поля. 3. Установить размер полей с помощью соответствующих счетчиков. 4. Установить размер поля для переплета с помощью счетчика Переплет. 5. Установить расстояние от краев страницы до колонтитулов с помощью соответствующих счетчиков. Изменение стандартных значений параметров страницы • Установить для всех параметров нужные значения и в команде ФАЙЛ/ПАРАМЕТРЫ СТРАНИЦЫ нажать кнопку ПО УМОЛЧАНИЮ. Подтвердить свое решение задействовать изменения, нажав кнопку ДА. Просмотр разделения текста на страницы • Если в команде СЕРВИС/ПАРАМЕТРЫ/ОБЩИЕ включен параметр Фоновая разбивка на страницы, то разделение текста на страницы производится автоматически. • Если же этот параметр отключен, то разбиение производится при переключении в режим предварительного просмотра или при печати документа. Установка пользовательских разделителей на страницы • Установить курсор в начало строки, откуда должна начинаться новая страница, и либо нажать клавиши <Ctrl><Enter>, либо задать команду ВСТАВКА/РАЗРЫВ/(Начать) НОВУЮ СТРАНИЦУ. • Для удаления вставленного таким образом пользовательского разделителя страниц установить на него курсов и нажать клавишу <Delete>. Вставка колонтитулов • Колонтитулы представляют собой верхнюю или нижнюю области каждой страницы документа, где при печати страниц может показываться заданная пользователем информация: номер страниц, название документа, текущую дату или время и т.п. Расстояние от границы листа до колонтитула должно быть меньше, чем расстояние до текста. При работе с документом пользователь может видеть заданные колонтитулы только в режиме РАЗМЕТКА СТРАНИЦЫ. В зависимости от местоположения различают верхний и нижний колонтитулы. • Задается или корректируется колонтитул по команде ВИД/КОЛОНТИТУЛЫ. На экране появляется верхний колонтитул (В.К.), панель кнопок для вставки различных параметров и для переключения на противоположный колонтитул. • Пользователь должен выбрать положение вставляемого параметра (слева, по центру, справа), затем вставить его, используя элементы панели или вручную нажать кнопку ЗАКРЫТЬ. • Для удаления ненужного колонтитула нужно активизировать соответствующий колонтитул (ВИД/КОЛОНТИТУЛЫ), выделить параметр и нажать клавишу <Delete>. Нумерация страниц • Задать команду НОМЕРА СТРАНИЦ из меню ВСТАВКА, в поле ПОЛОЖЕНИЕ указать, где должны располагаться номера – вверху или внизу листа. В поле ВЫРАВНИВАНИЕ указать местоположения номеров по горизонтали в левой части листа, в правой его части или по центру. • Если отключить параметр НОМЕР НА ПЕРВОЙ СТРАНИЦЕ, то номер этой страницы не будет виден на экране и при печати (хотя в расчет номеров он все равно включается). Если нажать кнопку ФОРМАТ этой же команды, то можно задать номер первой страницы (когда нумерация начинается не с номера «1»), а также формат чисел для нумерации. Заданная нумерация в виде соответствующего колонтитула будет отражаться на экране в режиме разметки страницы и при печати документа, а также в строке состояния внизу экрана • Для удаления нумерации страниц перейти на любую страницу, имеющую номер, задать команду КОЛОНТИТУЛЫ из меню ВИД, нажатием соответствующей кнопки перейти в нужный колонтитул (т.е. в верхнюю или в нижнюю часть страницы), выделить маркерами номер листа и удалить его клавишей <Delete>.