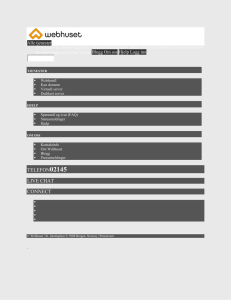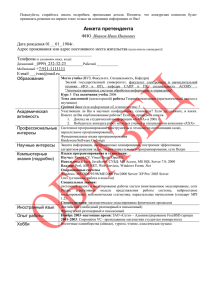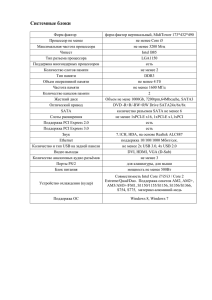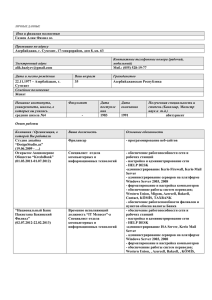ServerCore
advertisement

Установка, настройка, управление Салихов Р.Г. Мухаметзянов Д.И. Что такое установка в режиме Server Core? Установка в режиме Server Core (установка основных компонентов сервера) – это новая возможность установки операционной системы Windows Server 2008. Данный режим предоставляет минимальный набор функциональных возможностей, необходимых для выполнения сервером определенных ролей. Благодаря этому, требуется меньше усилий по обслуживанию и управлению сервером, а также снижается количество возможных направлений для проведения атак. Windows Server Core? На сервере, работающем в режиме Server Core, могут выполняться следующие роли: • Службы домена Active Directory (AD DS) • Службы Active Directory Lightweight Directory Services (AD LDS) • Сервер DHCP • Сервер DNS • Файловые службы • Сервер печати • Службы потоков мультимедиа Windows Server Core? Также можно компоненты: • • • • • • • • • • • использовать следующие Microsoft Failover Cluster; Network Load Balancing; Subsystem for UNIX-based Applications; Windows Backup; Multipath I/O; Removable Storage Management; Windows Bitlocker Drive Encryption; Simple Network Management Protocol (SNMP); Windows Internet Naming Service (WINS); Telnet client; Quality of Service (QoS). необязательные Преимущества установки в режиме Server Core Устанавливая ОС Windows Server 2008 в режиме Server Core, Вы получаете следующие преимущества: • • • • Уменьшение объема обслуживания. Сокращение количества уязвимостей. Уменьшение потребности в управлении. Снижение объема необходимого дискового пространства. Требования к системе Требования к системе: Процессор минимум: 1.4 GHz (x64) Память: минимум 512 MB RAM Место на диске: минимум 32 GB Инсталляция Server Core занимает около 1 Гб, рабочая система использует около 2 Гб на жестком диске. Установка Windows Server Core Установка Windows Server Core Установка Windows Server Core Установка Windows Server Core Установка Windows Server Core Установка Windows Server Core Установка Windows Server Core Установка Windows Server Core Установка Windows Server Core Установка Windows Server Core Установка Windows Server Core Установка Windows Server Core Установка Windows Server Core Установка Windows Server Core Установка Windows Server Core Установка Windows Server Core Установка Windows Server Core Установка Windows Server Core Установка Windows Server Core Установка Windows Server Core Первичная настройка Server Core Настройка сетевого интерфейса netsh interface ipv4 show interfaces netsh interface ipv4 set address name="<ID>" source=static address=<Статический_адрес> mask=<Маска_подсети> gateway=<Шлюз_по_умолчанию> Настройка DNS netsh interface ipv4 add dnsserver name="<ID>" address=<DNSIP>index=1 Имя машины Netdom renamecomputer <Имя_компьютера> /NewName:<Новое_имя_компьютера> Сменить пароль администратора net user administrator * Установка ролей Установка роли сервера DHCP start /w ocsetup DHCPServerCore Установка сервера печати start /w ocsetup Printing-ServerCore-Role Роль сервера DNS start /w ocsetup DNS-Server-Core-Role Службы потоков мультимедиа Запустить файл installerfilename.msi. start /w ocsetup MediaServer Файловые службы Служба Server, которая необходима для работы файловых служб, устанавливается по умолчанию с целью предоставления доступа к административным файловым ресурсам, необходимым для управления сервером. Для предоставления доступа администратор может удаленно подключиться к файловым ресурсам и открыть доступ для нужных пользователей. Дополнительные компоненты Список доступных дополнительных компонентов oclist Дополнительные компоненты Установка дополнительных компонент start /w ocsetup <Имя_компонента> Управление сервером Управление сервером, работающим в режиме Server Core, может осуществляться следующими способами: • Локальное и удаленное командной строки. управление с помощью • Удаленное управление с помощью сервера терминалов. • Удаленное управление с помощью Windows Remote Shell. • Удаленное управление с помощью оснастки консоли управления MMC. Локальное управление Для локального управления сервером, работающим в режиме Server Core, с использованием командной строки выполните следующие действия: • Запустите сервер в режиме Server Core. • Войдите в систему администратора. под учетной записью • Воспользуйтесь соответствующим инструментом командной строки для выполнения требуемой задачи. Удаленное управление http://www.oszone.net/5737/ http://www.osp.ru/win2000/2009/05/9545048/ http://www.microsoft.com/rus/windowsserver2008/doc s/Server_Core_Installation_Option_of_WS08_Step-ByStep_Guide-guide/page5.aspx Управление Учитывая специфику Server Core, а именно отсутствие привычных оконных интерфейсов, хотелось бы особо остановиться на средствах управления. Как вы уже поняли, можно управлять сервером локально с помощью командной строки. Однако также вы можете осуществлять удаленное управление с помощью сервера терминалов. Вы можете подключиться к серверу, работающему в режиме Server Core, и управлять им с помощью клиента сервера терминалов, запущенном на другом компьютере. Рабочим интерфейсом пользователя при этом будет являться командная строка. Локальная командная строка • Самый простой способ управлять Server Core — из командной строки (cmd.exe). Администраторы, предпочитающие настраивать Server Core с помощью инструментов с графическим интерфейсом, могут загрузить программу Server Core Configurator из Web-узла www.codeplex.com/CoreConfig. Некоторые графические инструменты есть и в Server Core: Notepad, Taskmgr (диспетчер задач), Regedit (редактор реестра), timedate.cpl (настройка времени и даты) и intl.cpl (языки и региональные стандарты). • Чтобы управлять компьютером локально через командную строку, просто нужно открыть командную строку, и вводить команды, которые мы хотим использовать Внешний вид командной строки • Сюда мы и вводим любые команды, которые хотим выполнить Дополнительные сведения • Дополнительные сведения о настройке Server Core, в том числе командах настройки, приведены в руководстве «Server Core Installation Option of Windows Server 2008 Step-By-Step Guide» компании Microsoft. Информацию об отдельных командах можно найти на справочной странице командной строки Microsoft TechNet. Наконец существуют, видеоуроки об управлении Server Core через службы терминалов, RemoteApp, Windows Remote Shell и оснастки MMC перечислены во врезке «Видеоуроки по Server Core на ittv.net». Служба терминалов • Что такое службы терминалов? • Службы терминалов позволяют компьютерам в в локальной сети (LAN) подключаться к серверу (также называемому удаленным компьютером) и запускать находящиеся на нем программы. Это может сэкономить время и деньги предприятия, так как можно установить программу только на нескольких серверах. • Подключение к удаленному рабочему столу использует технологии служб терминалов, позволяющие осуществлять удаленный контроль одного компьютера с другого. Управление при помощи служб терминалов • При использовании служб терминалов для управления Server Core фактически выполняется удаленное подключение с административными правами, поэтому необходимо внести изменения в реестр, включив режим Remote Desktop for Administration. Чтобы сделать это на компьютере Server Core, введите в командной строке Cscript c:\windows\system32\scregedit.wsf /ar 0 • После выполнения команды должно быть получено подтверждение, что реестр обновлен. Вот что мы увидим: После выполнения команды должно быть получено подтверждение, что реестр обновлен. • Если включен брандмауэр, необходимо открыть порт RDP и разрешить подключение. Порт RDP открывается командой netsh firewall add portopening TCP 3389 RDP • После того как компьютер Server Core настроен, откройте RDPсоединение на другом компьютере. Быстрый способ это сделать — набрать mstsc.exe в панели мгновенного поиска меню Start. • Затем нужно ввести IP-адрес (или имя сервера, если настроена служба DNS) и учетные данные для регистрации. Откроется командная строка на удаленном рабочем столе с голубым фоном • Преимущество подключения такого типа перед соединением RemoteApp (рассматривается ниже) заключается в том, что можно запускать другие приложения вне командной строки на удаленном рабочем столе. Завершив работу, введите команду logoff чтобы закрыть соединение Службы терминалов с RemoteApp • Использование RDP для подключения к целой системе может показаться избыточным, особенно если нужна лишь командная строка. Другой способ — задействовать новый компонент служб терминалов Server 2008, называемый RemoteApp. С его помощью можно организовать RDP-соединение, которое открывает только командную строку, но не весь рабочий стол. Прежде чем начать, следуйте приведенным ниже инструкциям, чтобы активизировать соединения служб терминалов. • Чтобы создать rdp-файл RemoteApp, нужно установить роль Terminal Services на сервере Server 2008, отличном от Server Core. Эту задачу можно выполнить с помощью диспетчера серверов. • После того как роль Terminal Services будет установлена, следует выбрать пункт TS RemoteApp Manager из раздела Administrative Tools, Terminal Services в меню Start. • Откроется консоль RemoteApp Manager. • Затем выберите вариант подключения к другому компьютеру и укажите компьютер Server Core. Сделав так, мы подключаемся к удалённому компьютеру – ServerCore. Теперь мы управляем этим компьютером. В крайней справа области Actions нажмите кнопку Add RemoteApp Programs и найдите приложение cmd.exe (обычно оно находится в каталоге c:\windows\system32\cmd.exe) – для этого приложения мы и будем создавать специальный файл, с помощью которого можно будет удалённо запускать программы на компьютере ServerCore. В нашем случае – cmd.exe. Из списка Allow выберите Remote cmd.exe. Затем нажмите кнопку Create RDP package в области Actions. Что мы получили • После того как пакет будет создан, можно дважды щелкнуть на нем мышью, чтобы открыть только командную строку в сеансе служб терминалов. Для того чтобы таким образом запустить командную строку на удалённому компьютере, также потребуется указать параметры учётной записи администратора. Чтобы убедиться, что мы действительно запустили командную строку на удалённом компьютере, можно попробовать запустить команду hostname. Мы получим в ответ – ServerCore. Кроме того, можно отправить файл cmd.rdp другим пользователям, нуждающимся в доступе к компьютеру Server Core в командной строке RemoteApp. Оболочка Windows Remote Shell • Windows Remote Management (WinRM) — реализация протокола WS-Management (удобный для работы через брандмауэр протокол на основе SOAP), обеспечивающая взаимодействие между операционной системой и оборудованием различных поставщиков. Кроме того, с помощью WinRM можно подключиться к компьютеру Server Core и работать в командной строке, не создавая соединения служб терминалов. Одно из преимуществ WinRM заключается в использовании HTTP-порта 80 (или HTTPS-порта 443) для подключения. Обычно эти порты в брандмауэрах уже открыты, и организовать соединение просто. Идея метода заключается в том, чтобы создать слушателя WinRM на одной стороне (компьютер Server Core), а затем использовать инструмент WinRS для подключения к компьютеру. • Перейдите к командной строке на компьютере Server Core, которым предстоит управлять, и введите. Для перехода в командную строку можно использовать уже созданное подключение с помощью файла cmd.rdp. Чтобы не спутать две командные строки, поменяем его фоновый цвет на красный командой color 4f. Затем введём такую команду - WinRM quickconfig: • Затем жмём клавишу y. Теперь наш компьютер ServerCore превратился в WinRM слушателя – то есть он будет прослушивать свободный Http порт 80, на предмет того, нет ли запросов с сети с любого IP адреса для управления с помощью Windows Remote Shell. • Затем в компьютере, с которого будет выполняться управление, введите нужную команду следующим образом winrs :<ServerCoreSystemName> <command> • В поле <command> можно запустить любую команду (например, dir, ipconfig), но лучше всего ввести команду cmd.exe, которая полностью связывает командную строку администратора с компьютером Server Core. То есть после набора команды cmd.exe, мы уже будем находиться в командной строке компьютера ServerCore. Затем все вводимые команды будут выполняться на компьютере Server Core, и не нужно повторно вводить команду winrs целиком. Оснастки консоли MMC • Консоль управления MMC обеспечивает графический способ администрирования Server Core. Но прежде чем можно будет воспользоваться обычными консолями, необходимо выполнить некоторые действия из командной строки. Во-первых, следует настроить брандмауэр на компьютере Server Core, чтобы разрешить подключение всех оснасток MMC. • В командной строке введите netsh advfirewall firewall set rule group="remote administration" new enable=yes • Чтобы включить определенные оснастки, введите команду • netsh advfirewall firewall set rule group="<rulegroup>" new enable=yes • Предпочтительно разрешить все оснастки. Если же активизировать лишь необходимые оснастки, нужно знать имена групп правил, соответствующих оснасткам. Чтобы использовать оснастки MMC для управления компьютером Server Core, необходимы административные права на этом компьютере. • Нужно учитывать, является ли управляемый компьютер Server Core членом домена. • Если компьютер входит в состав домена, просто откройте консоль MMC, щелкните правой кнопкой мыши на дереве в левой панели, выбрав из контекстного меню Connect to another computer, и введите имя компьютера Server Core. • Если компьютер Server Core, которым нужно управлять, не принадлежит домену, необходимо воспользоваться административными учетными данными, чтобы создать соединение с компьютером Server Core из клиентского компьютера. Откройте командную строку на клиентском компьютере и введите • cmdkey/add:<Server Core System Name>/user: <Administrator Account User Name>/pass:<Administrator Password> • Затем можно управлять компьютером Server Core как любым другим компьютером в домене. • Освоив несколько подходов, администраторы могут применить знание командной строки, чтобы полностью реализовать преимущества Server Core. Существуют некоторый круг задач, которые невозомжно решить с помощью оснастки MMC, поэтому умение работать через командную строку является необходимым.