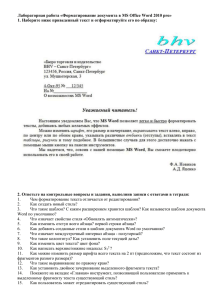Theme_08
реклама

Информатика Для направлений подготовки: 072500.62 «Дизайн», 080200.62 «Менеджмент», 100400.62 «Туризм», 080400.62 «Управление персоналом», 080100.62 «Экономика» Институт информатики, инноваций и бизнес-систем Кафедра информационных систем и прикладной информатики Тема 8. Текстовый процессор Microsoft Word Определение • Текстовый процессор – это общее название программных средств, предназначенных для создания, редактирования и форматирования текстовых документов. Текстовые процессоры относятся к прикладному программному обеспечению. Основные операции для работы с текстом • • • • • • • Создание документа; Ввод текста; Редактирование текста; Рецензирование текста; Форматирование текста; Сохранение документа; Печать документа. Создание документа Для создания документа используется два способа: • на основе шаблона • на основе готового документа. Шаблоны - это заготовки будущих документов. При работе с документом на экране одновременно присутствуют • Указатель мыши • Текстовый курсор Ввод символа, вставка объектов производится в позицию курсора Начинаем печать Режимы отображения документа • В обычном режиме представляется только содержательная часть документа без реквизитных элементов оформления (колонтитулы, графические объекты). • В режиме разметки экранное представление документа полностью соответствует печатному, вплоть до назначения параметров страницы. • В режиме структуры можно отразить заголовки документа. • Режим предварительного просмотра документа. Порядок ввода текста в документ Word При вводе текста в документ Word переход на новую строку при достижении правого края страницы осуществляется автоматически (без нажатия клавиши Enter)¶ Клавишу Enter следует нажимать только для завершения текущего абзаца и перехода к следующему абзацу.¶ Абзац – любая последовательность символов, замкнутая символом Возврат каретки (нажатие клавиши Enter) Маркер абзаца • Маркер абзаца - это не просто значок, помечающий конец абзаца, в нем содержится информация о форматировании, которое применено к этому абзацу. Чтобы избежать случайного удаления маркера абзаца, на экран выводят отображение маркера абзацев ¶, нажав на панели инструментов кнопку Непечатные символы Щелчок мыши по этой кнопке позволяет вывести и другие непечатные символы Непечатаемые символы Символ Фрагмент документа Клавиши для ввода ¶ Конец абзаца Enter → Табуляция Tab ↲ Принудительный конец строки Shift+Enter ¬ Возможный гибкий перенос Ctrl+(-)дефис ° Нерастяжимый пробел Shift+Ctrl+Пробел ⋅ Пробел Пробел • Метка заголовка Приемы работы по редактированию документов Приемы работы по редактированию документа Ввод знаков препинания в русской раскладке клавиатуры Точка вводится клавишей, расположенной слева от правой клавиши Shift. Запятая вводится этой же клавишей при нажатии одновременно с клавишей Shift. Некоторые символы удобно вводить на русском регистре с помощью второй сверху строки клавиатуры (с цифрами), удерживая одновременно нажатую клавишу Shift. Соответствие символов цифрам на клавиатуре представлено в таблице. ё 1 2 3 4 Ё ! « № ; 5 6 7 8 9 0 - = \ % : ? * ( ) _ + / Редактирование текста • Посредством специальных клавиш – пробел, Delete, Backspase. • Использование пунктов меню Правка. • Использование средства автоматизации проверки правописания.(Сервис – Правописание) (Сервис – Параметры – Правописание). • Использование Тезауруса – словаря смысловых синонимов.(Сервис – ЯзыкТезаурус). Методы форматирования • Использование панели Форматирование. • Использование меню Формат • Создание и применение стилей Создание стиля • Абзац – элементарный объект оформления любого документа. • Стиль оформления – это именованная совокупность настроек параметров шрифта, абзаца, языка и некоторых элементов оформления абзацев (линий и рамок). Работа с объектами Среди встроенных объектов могут быть: • стандартные объекты, созданные другими программами (рисунки, анимационные и звуковые клипы и много другое), • объекты, созданные средствами самого текстового процессора. Приемы управления объектами • Взаимодействие объектов с текстом и страницей; • Взаимодействие объектов друг с другом. Приемы управления объектами В документе Microsoft Word можно вставлять два типа графических объектов: • рисунки; • изображения. Рисунки – это объекты векторной природы (линии, прямые, кривые, геометрические фигуры). Изображения - это растровые объекты (создаются графическими редакторами, сканерами, видеокамерой и др.) Порядок работы с документом • • • • • • Создать документ на основе шаблона Установить параметры страницы Набрать текст Отформатировать текст Разбить текст на страницы Создать оглавление Создание оглавления • Создать стили заголовков • Оформить стилями элементы оглавления • Установить курсор в начало или конец текста, где будет располагаться оглавление • Выполнить команду Вставка-Оглавление и указатели • В окне Параметры оглавления отметить уровни заголовков для содержания • Закончить команду Форматирование текста • Форматирование текста осуществляется средствами меню Формат или панели Форматирование. • Основные приемы форматирования включают: – – – – – Выбор и изменение гарнитуры шрифта; Управление размером шрифта; Управление начертанием и цветом шрифта; Управление методом выравнивания; Создание маркированных и нумерованных списков (в том числе многоуровневых); – Управление параметрами абзаца. Настройка шрифта • Настройка шрифта выполняется в диалоговом окне Шрифт (Формат – Шрифт). • Это окно состоит из трех вкладок Шрифт, Интервал, Анимация • На вкладке Шрифт выбирают: – – – – – – гарнитуру шрифта; его размер; вариант начертания; цвет символа; наличие подчеркивания; характер видоизменения. Настройка параметров абзаца • Абзац – элементарный объект оформления любого документа. • С помощью пунктов меню Формат – Абзац на вкладке Отступы и интервалы настраиваются следующие параметры абзаца: – – – – выравнивание величина отступа слева; величина отступа справа; величина отступа первой строки абзаца («красная строка»); – величина интервала между строками; – величина интервала(отбивки) между абзацами. Работа со стилями • Стиль оформления – это именованная совокупность настроек параметров шрифта, абзаца, языка и некоторых элементов оформления абзацев (линий и рамок). • Благодаря использованию стилей обеспечивается простота форматирования абзацев и заголовков текста, а также единство их оформления в рамках всего документа. Работа со стилями • Word поддерживают два типа стилей: – стили абзаца. С помощью стилей абзаца выполняют форматирование абзацев – знаковые стили (стили символов). С помощью знаковых стилей можно изменять оформление выделенных фрагментов текста внутри абзаца. • Работа со стилями состоит в создании, настройке и использовании стилей. • Некоторые стандартные стили присутствует в настройке программы по умолчанию, сразу после ее установки. • Их используют путем выбора нужного стиля из раскрывающегося списка на панели Форматирования. • В качестве основного стиля, установленного по умолчанию используется стиль “Нормальный”. • Этот стиль применяется для основного текста любого документа и служит основой для создания других стилей Настройка стиля • Настройку стиля выполняют в окне Стиль (Формат – Стиль). • Настраиваемый стиль выбирают в списке Стили. • Для изменения стиля служит командная кнопка Изменить, которая открывает окно Изменение стиля. • Каждый из компонентов стиля настраивается в отдельном окне. • Выбор компонента выполняют в меню, открываемом с помощью командной кнопки Формат. Окно «Стиль» Приемы и средства работы с большим структурированным документом Использование шаблона для создания документа • Совокупность удачных стилевых настроек сохраняется вместе с готовым документом. Если нужно сохранить стиль для дальнейшего его применения в другом документе, то нужно использовать шаблон. • Шаблоны - это заготовки будущих документов. – Открывая шаблон, мы начинаем новый документ и вносим изменения в содержание шаблона. – При сохранении же мы записываем новый документ, а шаблон, использованный в качестве его основы, остается в неизменном виде и пригоден для дальнейшего использования. Приемы и средства работы с большим структурированным документом в неизменном виде и пригоден для дальнейшего использования. • По команде Файл – Создать открывается окно Создание документа, в котором можно выбрать шаблон, на базе которого документ будет разрабатываться. В этом случае документ сразу получает несколько готовых стилей оформления, содержащихся в шаблоне. • Если готовый документ может быть использован в качестве заготовки для создания других документов, его целесообразно сохранить как шаблон. Командой Файл – Сохранить как с включением пункта Шаблон документа в поле Тип файла. Режимы отображения документов • Обычный режим – представляется только содержательная часть документа без реквизитных элементов оформления (колонтитулы, графические объекты). – Этот режим удобен на ранних этапах создания документа • Режим разметки страницы – экранное представление документа полностью соответствует печатному, вплоть до назначения параметров страницы. – Этот режим удобен для работ связанных с форматированием текста для печати Режимы отображения документов • Режим структуры – можно отразить заголовки документа. – Режим полезен, если разработку документа начинают с создания плана содержания. – При этом режиме открывается панель Структура, элементы управления которой правят структуру документа. • Режим предварительного просмотра документа доступен через меню Файл. – В нем документ показан в том виде, который мы получим при его печати. • Выбор одного из режимов производится по команде Вид. Отображение документа в режиме структуры Использование списков • Специальное оформление маркированных и нумерованных списков часто применяют в служебных документах. • Для создания списков по команде служат кнопки, представленные на панели Форматирование: – Нумерация – Маркеры • Для перехода на новые уровни (или возврат на предыдущие уровни) служат кнопки: – Увеличить отступ – Уменьшить отступ Использование списков • Настройку создаваемых списков производят в окне Список, открываемом командой Формат – Список. – Данное окно содержит три вкладки: • Маркированный, • Нумерованный • Многоуровневый. – В качестве элементов управления здесь представлены образцы оформления списков. Разбиение на страницы • Когда текст доходит до нижнего поля страницы, Word автоматически начинает новую страницу • Можно вручную вставить разрыв страницы, чтобы начать новую страницу с любого нужного вам места. – Для этого нужно использовать команду Вставка – Разрыв – новую страницу. • Чтобы удалить разрыв страницы, переместите курсор в строку с разрывом и нажмите клавишу Delete. Использование разрывов разделов • • • Word предоставляет возможность разделить документ на два или несколько разделов, каждый из которых будет иметь свое собственное форматирование страниц. Разделы используются когда нужно, чтобы некоторые элементы разметки страницы (поля, колонки и т.д.) применялись только к части документа. Word представляет три вида разрывов разделов в зависимости от того, где будет расположен текст, следующий после разрыва раздела: – Со следующей страницы – новый раздел начинается с верхней части следующей страницы. – На следующей странице – новый раздел начинается на той же странице, что и предыдущий. – С нечетной страницы или С четной страницы – новый раздел начинается со страницы с четным или нечетным номером. Использование разрывов разделов • Для удаления раздела переместите курсор в строку с разрывом и нажмите клавишу Delete. • Каждый символ разрыва раздела «помнит» параметры текста, расположенного перед ним, поэтому при удалении разрыва раздела текст предыдущего раздела становится частью раздела, расположенного после разрыва, и к нему можно применить форматирование разметки страницы этого последующего раздела. Установка полей страницы • Поля страницы определяют величину пустого пространства между текстом и краями страницы. • Каждая страница имеет четыре поля: – – – – левое, правое, верхнее нижнее. • При изменении полей страницы новые установки будут применены ко всему документу или к текущему разделу. • Для установки параметров страницы можно использовать: – горизонтальную и вертикальную линейки. – меню Файл - Параметры страницы, если нужно использовать точные значения полей. Создание колонтитула • Колонтитул — это текст и/или рисунок, который печатается внизу или вверху каждой страницы документа. • В зависимости от места расположения (на верхнем или на нижнем поле страницы) колонтитулы бывают: – верхними – нижними • Вставка колонтитула происходит по команде Вид – Колонтитулы. – Затем в выделенную область вводят текст Создание оглавления • Оглавление создается автоматически, если в тексте заголовки оформить с помощью стилей – Заголовок 1, Заголовок 2 и т.д., • Для создания оглавления используют меню – Вставка-Ссылка – Оглавление и указатели. – На вкладке Оглавление выбрать формат оглавления. Использование графических объектов • В документе Microsoft Word можно вставлять два типа графических объектов: – – • Рисунки - это объекты векторной природы (линии, прямые, кривые, геометрические фигуры). Простейшие средства для их создания есть в самом процессоре. Изображения - растровые объекты. Они вставляются из файлов подготовленных другими средствами: графическими редакторами, сканерами, видеокамерой и др. Для создания сложных композиций используют специальные библиотеки рисунков. – меню Вставка – Рисунок – Картинки. Использование материалов презентации Использование данной презентации, может осуществляться только при условии соблюдения требований законов РФ об авторском праве и интеллектуальной собственности, а также с учетом требований настоящего Заявления. Презентация является собственностью авторов. Разрешается распечатывать копию любой части презентации для личного некоммерческого использования, однако не допускается распечатывать какую-либо часть презентации с любой иной целью или по каким-либо причинам вносить изменения в любую часть презентации. Использование любой части презентации в другом произведении, как в печатной, электронной, так и иной форме, а также использование любой части презентации в другой презентации посредством ссылки или иным образом допускается только после получения письменного согласия авторов.