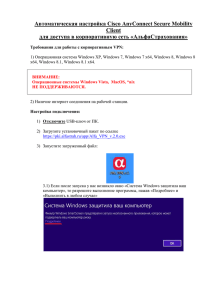2 Администратрирование программы
advertisement
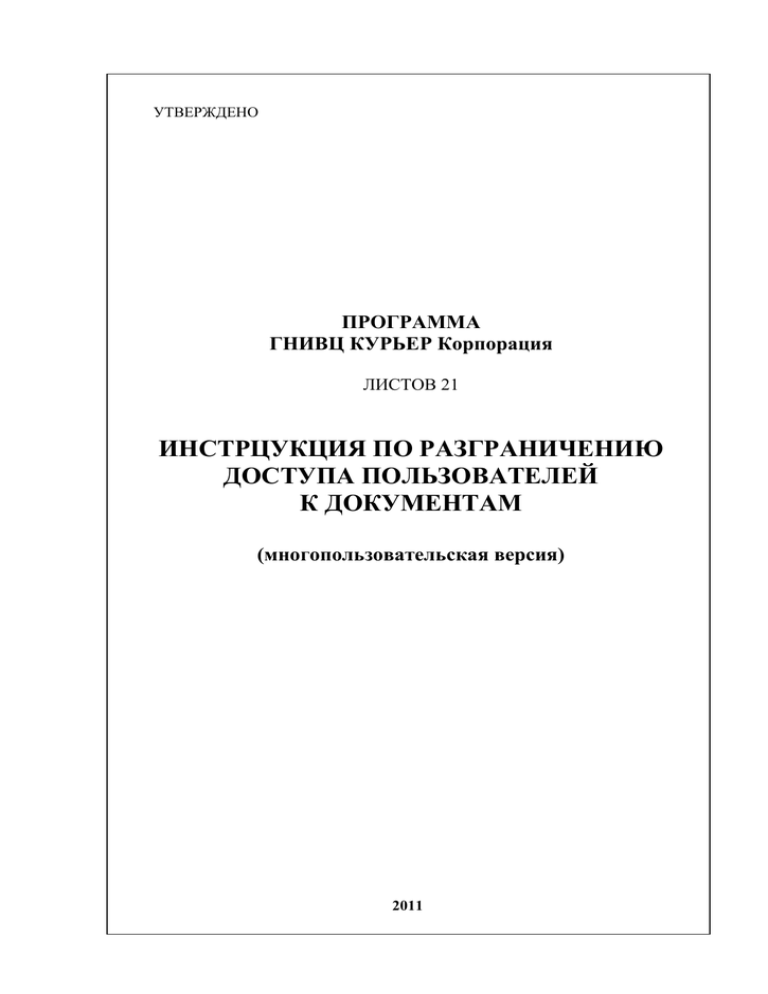
УТВЕРЖДЕНО ПРОГРАММА ГНИВЦ КУРЬЕР Корпорация ЛИСТОВ 21 ИНСТРЦУКЦИЯ ПО РАЗГРАНИЧЕНИЮ ДОСТУПА ПОЛЬЗОВАТЕЛЕЙ К ДОКУМЕНТАМ (многопользовательская версия) 2011 Введение ВВЕДЕНИЕ Настоящая инструкция является тематическим пособием администратора по осуществлению разграничения прав доступа пользователей программного комплекса ГНИВЦ КУРЬЕР Корпорация. Инструкция состоит из двух разделов, приложения, перечней терминов и их определений, условных обозначений и сокращений. В разделе 1 приводятся информация о способах вызова программы. Раздел 2 содержит описание работ по администрированию программы в части управления: – группами пользователей; – правилами работы с документами в определённых папках для каждой группы пользователей; – взаимодействием пользователей корреспондентами. данной группы с назначенными – учётными записями пользователей программы; – принадлежностью пользователя с определённой группе пользователей. конкретной учётной записью к Приложение А содержит список клавиш быстрого вызова команд, применяемых в программе. Стр. 2 ПК ГНИВЦ КУРЬЕР Корпорация. Версия 4.0 Содержание СОДЕРЖАНИЕ Введение ................................................................................................................... 2 1 Запуск (вызов) программы ................................................................................ 4 2 Администратрирование программы ................................................................ 6 2.1 Запуск модуля «Администратор» .................................................................................. 6 2.2 Описание модуля «Администратор» ............................................................................. 7 2.3 Работа с группами пользователей .................................................................................. 7 2.3.1 2.3.2 Создание группы пользователей .................................................................................. 7 Удаление группы пользователей ................................................................................ 12 2.4 Работа с учётными записями пользователей .............................................................. 13 2.4.1 2.4.2 Создание учётной записи пользователя..................................................................... 13 Удаление учётной записи пользователя .................................................................... 17 Приложение А. Перечень клавиш быстрого вызова ......................................... 18 Термины и определения ....................................................................................... 19 Лист регистрации изменений ............................................................................... 21 ПК ГНИВЦ КУРЬЕР Корпорация. Версия 4.0 Стр. 3 1. Запуск (вызов) программы 1 ЗАПУСК (ВЫЗОВ) ПРОГРАММЫ Запуск программного комплекса ГНИВЦ КУРЬЕР Корпорация (далее ― программа) осуществляется любым из следующих способов: – с помощью значка «ГНИВЦ Курьер Корпорация» на Рабочем столе (если создание значка было указано при установке). – с помощью значка в панели быстрого запуска (если создание значка было указано при установке). 1. Запуск рекомендуется осуществлять с помощью значка «ГНИВЦ Курьер Корпорация» на Рабочем столе (рис. 1). Рис. 1. Значок «ГНИВЦ Курьер Корпорация» В результате запуска программы откроется окно «Регистрация» (рис. 2). 2. Укажите имя и пароль администратора для получения доступа в программу. Рис. 2. Регистрация пользователя По умолчанию используется учётная администратора со следующими параметрами: запись пользователя с правами – Имя: admin – Пароль: <отсутствует> При правильном вводе имени пользователя и пароля откроется главное окно программы (рис. 3). Стр. 4 ПК ГНИВЦ КУРЬЕР Корпорация. Версия 4.0.1 1. Запуск (вызов) программы Рис. 3. Главное окно программы (ПК ГНИВЦ КУРЬЕР Корпорация) ПК ГНИВЦ КУРЬЕР Корпорация. Версия 4.0.1 Стр. 5 2. Администрирование программы 2 АДМИНИСТРАТРИРОВАНИЕ ПРОГРАММЫ Для администрирования программы предусмотрен специальный «Администратор». С помощью данного модуля осуществляются, в том числе: модуль – Создание, редактирование и удаление учётной записи пользователя. – Создание, редактирование и удаление группы пользователей с различными правами пользователей, входящих в данную группу, на работу в программе. – Разграничение доступа пользователей и групп пользователей определенным типам документов и/или по корреспондентам. по – Назначение группе пользователей определённых типов документов. 2.1 Запуск модуля «Администратор» Для перехода в модуль «Администратор» нажмите меню Настройки –> Администратор (рис. 4). Рис. 4. Вызов модуля «Администратор» В результате откроется окно модуля «Администратор» (рис. 5). Рис. 5. Окно модуля «Администратор» Стр. 6 ПК ГНИВЦ КУРЬЕР Корпорация. Версия 4.0.1 2. Администрирование программы 2.2 Описание модуля «Администратор» В окне модуля «Администратор» находятся: – панель инструментов с кнопками для работы с содержанием вкладок. – вкладки Пользователь, Группы, Организации, Корреспонденты, Ключи и Операции (см. рис. 5). Содержание данных вкладок отображает соответствующие настройки программы. Вкладка программы. Пользователь содержит список учётных записей пользователей Вкладка Группы содержит список групп пользователей, для каждой из которых установлены индивидуальные настройки и правила работы в программе. Вкладка Организации содержит список учётных (налогоплательщиков), зарегистрированных в программе. записей организаций Вкладка Корреспонденты содержит список учётных записей корреспондентов всех организаций (налогоплательщиков), зарегистрированных в программе. Вкладка Ключи содержит зарегистрированных в программе. список сертификатов ключей подписи, Вкладка Операции содержит перечень операций, доступных в программе по работе с документами, в табличной форме. 2.3 Работа с группами пользователей 2.3.1 Создание группы пользователей Для создаваемой учётной записи пользователя необходимо выполнение следующих условий: – зарегистрирована налогоплательщика; необходимая учётная запись организации– – зарегистрированы соответствующие корреспонденты организации– налогоплательщика, к которой будет принадлежать создаваемая группа пользователей. Для создания группы пользователей выполните: 1. Откройте вкладку Группы в окне модуля «Администратор». 2. Нажмите на кнопку Добавить (рис. 6). ПК ГНИВЦ КУРЬЕР Корпорация. Версия 4.0.1 Стр. 7 2. Администрирование программы Рис. 6. Добавление новой группы пользователей В результате откроется окно «Свойства группы null» (рис. 7). Рис. 7. Окно «Свойства группы null» На вкладке Общие укажите в поле Наименование название создаваемой группы. Перейдите на вкладку Папки. Здесь для группы корреспондентов задаются индивидуальные правила работы в любой из папок по усмотрению администратора. Для этого: 1. Нажмите на кнопку Добавить (рис. 8). Стр. 8 ПК ГНИВЦ КУРЬЕР Корпорация. Версия 4.0.1 2. Администрирование программы Рис. 8. Кнопка Добавить для добавления рабочей папки группы пользователей В результате откроется окно «Выберите папку» (рис. 9). Рис. 9. Окно «Выберите папку» 2. Выберите папку и нажмите на кнопку OK. Окно «Выберите папку» закроется, и запись выбранной папки с условиями работы в ней будет назначена создаваемой группе пользователей (рис. 10). По умолчанию, следует выбрать корневую папку, содержащую название локальной организации, что бы разграничить права доступа к документам во всей файловой системе программы. ПК ГНИВЦ КУРЬЕР Корпорация. Версия 4.0.1 Стр. 9 2. Администрирование программы Рис. 10. Запись назначенной группе пользователей папки с условиями работы в ней 3. Укажите при необходимости правила работы с документами в данной папке: – Режим отображения документов. Выбирается из выпадающего списка в колонке «Документы». – Возможность создания в данной папке вложенных папок для документов данной группы. Включите флажок в колонке «Создание папок». – Возможные операции с документами в данной папке. Включите/выключите флажки в колонках «Удаление», «Перенос» и «Редактирование». Перейдите на вкладку Типы документов. Здесь группе пользователей назначаются типы документов, работа с которыми будет доступна пользователям, входящим в данную группу. Для этого: 1. Включением флажка в колонке «Доступ» (рис. 11) укажите документы, которые будут доступны для работы пользователям данной группы. 2. Если доступ к каким-то из выбранных типов документов предусматривается ограничить только просмотром, без возможности изменения их состояния документа, включите флажки в колонке «Только для чтения» для соответствующих документов (см. рис. 11). Стр. 10 ПК ГНИВЦ КУРЬЕР Корпорация. Версия 4.0.1 2. Администрирование программы Рис. 11. Вкладка Типы документов. Указание доступных документов для группы пользователей Перейдите на вкладку Корреспонденты. Здесь указываются корреспонденты, с которыми могут взаимодействовать пользователи данной группы. Для этого: 1. В поле корреспондентов. Группы 2. Нажмите на кнопку корреспондентов выделите записи интересующих (рис. 12). Рис. 12. Вкладка Корреспонденты. Назначение корреспондентов группе пользователей В результате записи выделенных корреспондентов будут перемещены в поле Доступные. ПК ГНИВЦ КУРЬЕР Корпорация. Версия 4.0.1 Стр. 11 2. Администрирование программы 3. Нажмите на кнопку OK для применения всех установок создаваемой группы пользователей. В результате выполненных действий будет создана группа пользователей, которой: – присвоено название; – назначена папка и возможности работы в ней. – установлен доступ к определённым типам документов и правила работы с ними. – назначены корреспонденты для взаимодействия с ними. 2.3.2 Удаление группы пользователей Для удаления группы пользователей необходимо выполнение одного из следующих условий: – удалить предварительно всех пользователей; – переместить записи пользователей в другую группу пользователей. Для удаления группы пользователей: 1. Откройте вкладку Группы в окне модуля «Администратор». 2. Выберите группу пользователей для удаления. 3. Нажмите на кнопку Удалить (рис. 13). Рис. 13. Удаление группы пользователей В результате откроется диалоговое окно с запросом на подтверждение удаления (рис. 14). Рис. 14. Диалоговое окно с запросом на подтверждение удаления группы 4. Нажмите на кнопку Да. В результате группа пользователей будет удалена. Стр. 12 ПК ГНИВЦ КУРЬЕР Корпорация. Версия 4.0.1 2. Администрирование программы 2.4 Работа с учётными записями пользователей 2.4.1 Создание учётной записи пользователя Для создаваемой учётной записи пользователя необходимо выполнение следующих условий: – зарегистрирована налогоплательщика; необходимая учётная запись организации– – заведена необходимая группа пользователей для включения в неё создаваемой учётной записи пользователя; – сертификат ключа подписи установлен в хранилище сертификатов локального пользователя операционной системы и зарегистрирован в программе. Для создания учётной записи пользователя выполните: 1. Откройте вкладку Пользователи в окне модуля «Администратор». 2. Нажмите на кнопку Добавить (рис. 15). Рис. 15. Кнопка Добавить для добавления новой учётной записи пользователя В результате откроется окно «Свойства пользователя Новый пользователь» (рис. 16). ПК ГНИВЦ КУРЬЕР Корпорация. Версия 4.0.1 Стр. 13 2. Администрирование программы Рис. 16. Окно «Свойства пользователя Новый пользователь», вкладка Общие На вкладке Общие (рис. 17): 1. В поле Имя доступа укажите логин учётной записи. 2. В поле Имя укажите имя пользователя данной учётной записи. 3. Выберите в поле Группа из выпадающего списка необходимую группу для данной учётной записи пользователя. 4. Если для данного пользователя предусматривается администратора, включите флажок в поле Администратор. наличие прав Рис. 17. Пример заполнения информации общего характера об учётной записи пользователя Перейдите на вкладку Подписи. Здесь назначается сертификат ключа подписи, который будет использоваться пользователем для подписания документов. Для этого: Стр. 14 ПК ГНИВЦ КУРЬЕР Корпорация. Версия 4.0.1 2. Администрирование программы 1. Нажмите на кнопку Добавить (рис. 18). Рис. 18. Добавление сертификата ключа подписи для учётной записи пользователя В результате откроется окно «Выбор ключа подписи» (рис. 19). В этом окне: 1. Нажмите на кнопку Отобрать для отображения списка зарегистрированных в программе и доступных для назначения сертификатов ключей подписи. 2. Выделите запись создаваемой учётной записи. сертификата ключа подписи, предназначенного для 3. Нажмите на кнопку OK. Рис. 19. Окно «Выбор ключа подписи» В результате окно «Выбор ключа подписи» закроется, выбранный сертификат ключа подписи добавится в список доступных для создаваемой учётной записи. Перейдите на вкладку Организации. Здесь осуществляется привязка учётной записи к организации–налогоплательщику. Для этого в колонке «Доступ» включите флажок напротив названия организации–налогоплательщика, к документам которой будет иметь отношение пользователь с данной учётной записью (рис. 20). ПК ГНИВЦ КУРЬЕР Корпорация. Версия 4.0.1 Стр. 15 2. Администрирование программы Рис. 20. Указание доступа пользователя данной учётной записи к организации– налогоплательщику Перейдите на вкладку Пароль. Здесь, при необходимости, можно назначить первичный пароль для доступа в программу пользователя с данной учётной записью, а также: – установить минимально допустимую длину пароля для данной учётной записи; – задать периодичность смены пароля учётной записи или указать крайнюю дату действия текущего пароля; – непосредственно установить первоначальный пароль учётной записи, с помощью кнопки Сменить пароль. Внимание! При отказе от установки пароля для учётной записи доступ данного пользователя в программу осуществляется без пароля, только при вводе имени доступа 3. Нажмите на кнопку OK для применения всех установок создаваемой учётной записи пользователя. В результате выполненных действий будет создана учётная запись нового пользователя программы, которой: – присвоено имя доступа (логин) в программу; – присвоено имя пользователя данной учётной записи; – назначена группа, в которую включен данный пользователь, с соответствующими данной группе пользовательскими правами (доступом к определённым папкам, типам документов и операций с ними, а также доступ к определённым корреспондентам); – назначен сертификат ключа подписи, используемый пользователем для подписания документов; Стр. 16 ПК ГНИВЦ КУРЬЕР Корпорация. Версия 4.0.1 2. Администрирование программы – осуществлена привязка учётной записи к организации–налогоплательщику, соответствующим документам данной организации и правилам доступа к данным документам в соответствии с назначенной группой пользователей; – установлен первоначальный пароль для доступа в программу. 2.4.2 Удаление учётной записи пользователя Для удаления учётной записи пользователя необходимо выполнение одного из следующих условий: – удалить предварительно из программы все документы, в атрибуте «Владелец» которого указан пользователь с данной учётной записью; – переназначить все документы, в атрибуте «Владелец» которого указан пользователь с данной учётной записью, другим пользователям. Для удаления учётной записи пользователя: 1. Откройте вкладку Пользователи в окне модуля «Администратор». 2. Выберите запись для удаления. 3. Нажмите на кнопку Удалить (рис. 21). Рис. 21. Удаление учётной записи пользователя В результате откроется диалоговое окно с запросом на подтверждение удаления (рис. 22). Рис. 22. Диалоговое окно с запросом на подтверждение удаления группы 4. Нажмите на кнопку Да. В результате учётная запись пользователя будет удалена. ПК ГНИВЦ КУРЬЕР Корпорация. Версия 4.0.1 Стр. 17 Приложение А. Перечень клавиш быстрого вызова ПРИЛОЖЕНИЕ А. ПЕРЕЧЕНЬ КЛАВИШ БЫСТРОГО ВЫЗОВА (справочное) Клавиша Функциональное назначение (комбинация клавиш) F1 Вызов Справки по программе. F2 Сохранить документ (изменения в документе). F3 Вызов окна системной информации (библиотеки программы, Java, база данных, системные настройки ОС и др.). F4 Открыть документ в отдельном окне. F7 Проверить документ на правильность составления. Alt+X Закрыть окно документа или окно программы. Alt+Backspace Отменить добавление. Ctrl+Alt+Backspace Вернуть добавление. Ctrl+A Выделить всё. Ctrl+F Вызов окна поиска документа. Ctrl+G Открыть документ в отдельном окне. Ctrl+Insert Копировать выделенный текст в буфер обмена. Shift+Delete Вырезать текст (сохраняется в буфере обмена). Shift+F1 Вызов окна с информацией о ПК ГНИВЦ КУРЬЕР Корпорация. Shift+Insert Вставить текст из буфера обмена. Ctrl+Alt+1 Стиль внешнего вида Metal (используется по умолчанию). Ctrl+Alt+2 Стиль внешнего вида Nimbus Ctrl+Alt+3 Стиль внешнего вида CDE/Motif. Ctrl+Alt+4 Стиль внешнего вида Windows. Ctrl+Alt+5 Стиль внешнего вида Windows Classic. Ctrl+Alt+6 Стиль внешнего вида JGoodies Plastic XP. Ctrl+Alt+7 Стиль внешнего вида JGoodies Plastic. Ctrl+Alt+8 Стиль внешнего вида JGoodies Plastic 3D. Ctrl+Alt+9 Стиль внешнего вида JGoodies Windows. Стр. 18 ПК ГНИВЦ КУРЬЕР Корпорация. Версия 4.0.1 Термины и определения ТЕРМИНЫ И ОПРЕДЕЛЕНИЯ В настоящей инструкции применяются следующие термины с соответствующими определениями. 1. налогоплательщик: Налогоплательщики, плательщики сборов, налоговые агенты. Организация или индивидуальный предприниматель без образования юридического лица, участник системы электронного документооборота ФНС, предоставляющие сведения налоговой отчётности в органы ФНС посредством программы. 2. операция: Действие, изменяющее содержимое документа и (или) его свойства. 3. папка: Хранилище документов, имеющих одинаковое назначение или обладающих одинаковыми свойствами. Например, папка «Документы (исходящие)\Редактируемые» содержит документы, подготовленные ответственным исполнителем для их подписания. Папка «Документы (исходящие)\Для отправки» содержит уже подписанные документы и т.п. Папки организованы в иерархическую структуру. 4. сертификат ключа подписи, сертификат: Документ на бумажном носителе или электронный документ с ЭЦП уполномоченного лица Удостоверяющего центра (далее — УЦ), который включает в себя открытый ключ, и выдается УЦ для подтверждения подлинности ЭЦП, идентификации владельца сертификата и обеспечения конфиденциальности передаваемой информации. 5. тип документа: Общее название документов, имеющих одинаковую структуру, и способы их отображения и обработки (например, тип документа «Декларация» и т.п.). – «Декларация» — документ со сведениями бухгалтерской и налоговой отчётности по различным формам. – «Форма 2НДФЛ» — документ со сведениями о налогах на доходы физических лиц. – «подтверждениеДатыОтправки» — формируемый почтовым сервером налогового органа электронный документ, содержащий данные о дате и времени отправки налогоплательщиком (представителем) налоговой декларации (расчета) и документа в электронном виде по телекоммуникационным каналам связи. – «извещениеОПолучении» — формируемый получателем для отправителя электронный документ, информирующий отправителя о получении электронного документа. – «извещениеОВводе» — формируемый налоговым органом для налогоплательщика (представителя) электронный документ, подтверждающий факт переноса данных представленной налоговой декларации (расчета) в информационные ресурсы налогового органа Стр. 19 ПК ГНИВЦ КУРЬЕР Корпорация. Версия 4.0.1 Термины и определения – «сообщениеОбОшибке» — формируемый получателем для отправителя электронный документ (без вложений), информирующий отправителя о получении электронного документа, содержащего ошибки, или о невозможности его расшифровывания. Текст, содержащий информацию об ошибке, содержится в теле сообщения. – «уведомлениеОбОтказе» — формируемый налоговым органом электронный документ, подтверждающий факт отказа в приеме представленной налогоплательщиком (представителем) налоговой декларации (расчета) с указанием причин отказа. Форма документа утверждена приказом ФНС России от 28.02.2009 № ММ-7-6/85. – «уведомлениеОбУточнении» — формируемый налоговым органом электронный документ, подтверждающий факт приема налоговой декларации (расчета) содержащей ошибки, с указанием таких ошибок, а также содержащий сообщение о необходимости представления пояснений или внесения соответствующих исправлений. – «квитанцияОПриеме» — формируемый налоговым органом электронный документ, подтверждающий факт приема представленной налогоплательщиком (представителем) налоговой декларации (расчета). Форма документа утверждена приказом ФНС России от 28.02.2009 № ММ-76/85. – «Ответ на запрос ИОН» — документ, формируемый налоговым органом в ответ на документ налогоплательщика «Запрос на предоставление информационных услуг». Содержит запрашиваемую налогоплательщиком информацию. 6. Стр. 20 электронная цифровая подпись, ЭЦП: Реквизит электронного документа, предназначенный для защиты данного электронного документа от подделки, полученный в результате криптографического преобразования информации и позволяющий идентифицировать владельца сертификата ключа подписи, а также установить отсутствие искажения информации в электронном документе. ПК ГНИВЦ КУРЬЕР Корпорация. Версия 4.0.1 Лист регистрации изменений ЛИСТ РЕГИСТРАЦИИ ИЗМЕНЕНИЙ Номера листов (страниц) Входящий № Всего сопроводител № листов аннулиИзм. изме- замененьного Подпись Дата новых рован- (страниц) в докум документа и ненных ных документе ных дата Стр. 21 ПК ГНИВЦ КУРЬЕР Корпорация. Версия 4.0.1