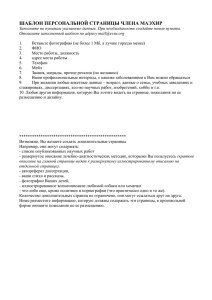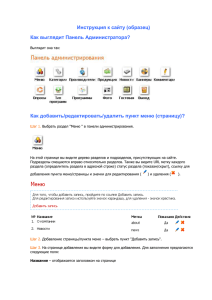MS Word - pedportal.net
реклама

MS Word Интерфейс, элементы документа, начало работы с документом Запуск Microsoft Word 1. Выбрать соответствующую команду в стартовом меню (Пуск –>Программы –> Microsoft Word). 2. С помощью ярлыка Microsoft Word, расположенного на Рабочем столе. 3. С помощью кнопки Microsoft Word, расположенной на одной из панелей быстрого запуска Панели задач. . Можно использовать меню Пуск –> Документы. В появившемся на экране списке содержатся наименования документов, с которыми пользователь работал в последнее время. Щелкнуть мышкой по наименованию требуемого документа. Структура окна MS Word строка заголовка строка меню панели управления рабочая область строка состояния Строка заголовка Строка заголовка, помимо заголовка приложения, содержит кнопку системного меню и кнопки управления окном. Команды системного меню в основном дублируют кнопки управления Кнопка Назначение Свернуть окно в Панель задач Полноэкранное представление окна Отображение окна в нормальном виде Закрытие окна Строка меню Строка меню содержит команды основного меню. При выборе одной из таких команд на экране появляется ниспадающие меню. Для ускорения выполнения многих операций существует контекстное меню, оно позволяет выполнить многие операции, не обращаясь к строке меню. Панели инструментов Панели инструментов предоставляют удобное средство для быстрого выполнения команд и процедур. Для того, чтобы выполнить команду или процедуру, представленную на панели инструментов соответствующей кнопкой, достаточно установить курсор мыши на эту кнопку и нажать левую клавишу мыши. Под строкой меню располагаются панели инструментов: Стандартная и Форматирования. Вывод на экран панелей инструментов выполняется командой м.Вид –> Панели инструментов Строка состояния Строка состояния расположена в нижней части окна. В левой части строки состояния отображается информация о текущем документе Элемент Описание Стр.4 Номер текущей страницы Разд. 1 Номер текущего раздела. 4/7 На 16,1 см Количество страниц от начала документа до текущей страницы (4) и общее число страниц в документе (7) Расстояние по вертикали между курсором и верхним краем страницы Ст 37 Количество строк от начала страницы до курсора Кол 22 Количество символов от левого поля до курсора, включая пробелы и символы табуляции Строка состояния содержит индикаторы режима работы, которые информируют, в каком из режимов редактор работает в настоящий момент. Черный цвет индикаторов соответствует включенному состоянию режима, серый – выключенному Индикатор Назначение ЗАП Активен режим записи макрокоманд ИСПР Активен режим маркировки исправлений. Маркеры исправления показывают, какие изменения были внесены в документ по сравнению с его последней версией ВДЛ Активна клавиша F8 (Расширить выделение). Каждое нажатие клавиши F8 будет расширять выделение фрагмента текста. Для сужения выделения используется комбинация клавиш Shift+F8 ЗАМ Активен режим замены символов. В режиме вставки символов индикатор имеет серый цвет Линейка Установить линейку (горизонтальную и вертикальную) можно с помощью команды м.Вид-Линейка С помощью линейки можно получить информацию о: Физической странице Логической странице Полях Отступах абзаца и красной строки Параметрах табуляции Создание документа Для того чтобы создать новый документ на основе шаблона Обычный, необходимо выполнить следующие действия: Выбрать меню Файл –> Создать. В результате на экране появится окно диалога Создание документа Выбрать шаблон Обычный. Установить переключатель Документ. Нажать ОК. В качестве альтернативного способа для создания нового документа, основанного на обычном шаблоне, можно использовать комбинацию клавиш Ctrl+N или кнопку Создать на стандартной панели инструментов.. Открытие существующего документа Основным средством открытия существующего документа MS Word является окно диалога Открытие документа Выбрать команду Файл –>Открыть. Нажать Ctrl+O на клавиатуре. Нажать кнопку Открыть на стандартной панели инструментов. По умолчанию окно диалога Открытие документа содержит список документов папки Мои документы. Необходимо найти нужный документ в соответствующей папке и нажать в окне кнопку Открыть или дважды щелкнуть мышкой по значку документа. Для открытия недавно закрытого файла нужно открыть меню Файл и выбрать имя файла в нижней части меню Сохранение документа Папка для сохранения Для сохранения документа надо дать имя файлу, а также определить, в какой папке и на каком диске он будет записан. Для первоначального сохранения Имя документа документа, необходимо выполнить следующие действия: 1. Выбрать пункт меню Файл –> Сохранить 2. В поле Имя файла ввести имя файла или согласиться с предложенным Word. 3. С помощью раскрывающегося списка Папка выбрать имя диска. В результате его название появится в верхнем поле, а в основном окне появится список папок, содержащихся на нем. 4. Из списка папок выбрать ту, в которой будет храниться файл. 5. Выбрав все уровни вложения папок, нажать кнопку Сохранить. Документ Документ – это объект, обладающий набором свойств (характеристик). Основные объекты документа: Символ – минимальный элемент текстового документа Слово Строка Абзац Страница Раздел Символ Символ – минимальный элемент текста (пробел – символ) Размер Начертание Цвет Шрифт Позиция символы Печатаемые (буквы, цифры, знаки) Непечатаемые (пробел, Enter, табуляция) Слово Слово – последовательность символов, отделенная с двух сторон символамиразделителями (пробелами или знаками препинания) Первый и последний символ Количество символов в слове (длина слова) Строка Строка – последовательность символов между левой и правой границей абзаца Номер строки в тексте Длина строки (количество символов) Абзац Абзац - совокупность строк и символов, отделяемая нажатием клавиши Enter (маркер абзаца ¶) Первая строка – красная строка Левый и правый отступы Количество строк Межстрочный интервал Страница Страница - часть текста, ограниченная линиями разделения страниц Размер бумаги Ориентация (книжная и альбомная) Поля (верхнее, нижнее, левое, правое и зеркальные) страница Физическая Логическая (реальный лист бумаги) (область ввода текста) Формат Размеры (мм) A0 841х1189 A1 594х841 A2 420х594 A3 297х420 A4 210х297 A5 148х210 A6 105х148 A7 74х105 A8 52х74 A9 37х52 A10 36х37 Состав страницы Верхнее поле Физическая страница Верхний колонтитул Логическая страница Левое поле Правое поле Нижний колонтитул Нижнее поле Колонтитул Колонтитулы - это постоянная информация, размещаемая на полях документа, которая печатается на каждой странице документа (при наличии одного раздела). Различают верхние и нижние колонтитулы Переход в режим создания и редактирования колонтитулов выполняется командой Вид -Колонтитулы. Формат колонтитулов задается командой Файл - Параметры страницы. К ним относятся: различие колонтитулов четных и нечетных страниц, первой страницы раздела; расстояние от края листа до нижнего и верхнего колонтитулов; наличие Зеркальных полей, что позволяет ориентировать номера страниц и другое оформление колонтитула по внешней и внутренней стороне печатного листа Раздел Текстовый документ Word может состоять из нескольких разделов. Раздел - это совокупность абзацев, для которых задается специфика оформления в части параметров страницы, количества колонок, нумерации страниц, оформления колонтитулов. Новый раздел создается либо под управлением пользователя с помощью команды Вставка -Разрыв с указанием типа разрыва «Конец раздела», либо автоматически - при форматировании колонок. При вставке конца раздела вставляется специальный непечатаемый символ «Разрыв раздела» Существуют следующие виды разрывов типа «Разрыв раздела»: со следующей страницы - новый раздел начинается на следующей странице; на текущей странице - новый раздел продолжается за предыдущим на текущей странице; с четной странице - новый раздел начинается на следующей нечетной странице; с нечетной страницы - новый раздел начинается на следующей четной странице Правила набора текста Между словами ставится только один пробел! Знак препинания ставится сразу за словом и только потом пробел (исключения: тире, дефис, скобки, кавычки)! Клавиша Enter нажимается только в конце абзаца маркер пробела (Пробел) маркер нерастяжимого пробела (Ctrl+Shift+Пробел) → маркер табуляции (Tab) маркер принудительного окончания строки (Shift+Enter) ¶ маркер конца абзаца (Enter) тире (Ctrl+Серый минус) ¶ Установка параметров страницы Любая работа в Word начинается с установки параметров страницы документа. Установка параметров страницы выполняется в диалоговом окне Параметры страницы, для вызова которого нужно выполнить команду: Файл - Параметры страницы. Выделяют следующие параметры страницы: размер бумаги; ориентация страницы; размеры полей; расстояния от края бумаги до верхнего и нижнего колонтитулов; различие колонтитулов четных и нечетных страниц, колонтитула первой страницы; область применения параметров страницы. Предварительный просмотр документа и печать Перед тем как распечатать готовый документа на бумаге, можно просмотреть на экране, как он будет выглядеть в результате распечатки. Для этой цели служит режим предварительного просмотра. Переход в режим предварительного просмотра осуществляется командой Файл - Предварительный просмотр. Для выхода из режима предварительного просмотра необходимо нажать кнопку Закрыть на панели инструментов. Для отправления документа на печать используется команда Файл - Печать. В появляющемся диалоговом окне устанавливаются следующие параметры печати: имя принтера; страницы: весь документ, текущая страница или несколько страниц с указанными номерами; число копий документа.