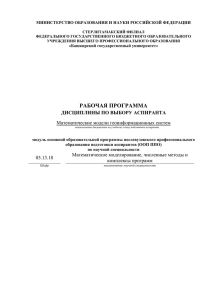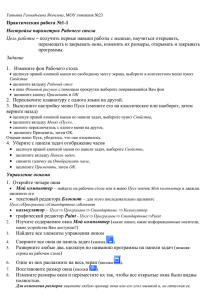Меню и панель инструментов
реклама
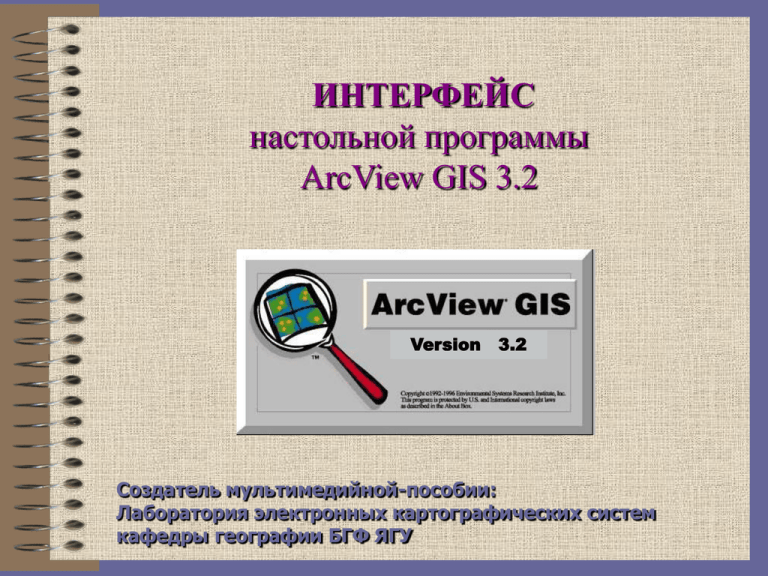
ИНТЕРФЕЙС настольной программы ArcView GIS 3.2 Version 3.2 Создатель мультимедийной-пособии: Лаборатория электронных картографических систем кафедры географии БГФ ЯГУ Изучив эту тему, Вы научитесь: запускать программу ArcView GIS 3.2 работать с меню окна проекта; работать с значками окна проекта; работать с меню и инструментами вида; открывать готовые проекты. Запуск ArcView GIS 3.0 осуществляется через: ПускПрограммыESRI ArcView GIS Version 3.0а ArcView GIS Version 3.0а Нажмите Когда погаснет заставка, вы увидите окно приложения Arc View (интерфейс). В Arc View вы работаете с видами, таблицами, диаграммами, макетами (компоновки) и программами, хранящимися в одном файле, названном проекте. Вы работаете в Arc View одновременно с одним проектом. Проекты дают вам возможность хранить вместе все компоненты, которые необходимы для решения определенных задач или программ. Нажмите на Файл, для ознакомления с его функциями. Меню Файл состоит из следующих опций: •Новый проект. Создает новые проекты. Проект - это файл, в котором будут содержаться все виды, таблицы, диаграммы, компоновки и тексты программ (скрипты), с которыми Вы будете работать. Чтобы создать проект в ArcView •1. В окне ArcView выберите опцию Новый проект (New Project) из меню Файл (File). ArcView покажет окно Проекта with названного Без имени (Untitled), в котором Вы сможете создать компоненты вашего проекта. •2. Вы можете дать имя проекту, когда будете сохранять его, или заранее, до того как закроете его или откроете другой проект.Открывает созданные проекты; • Открыть проект. Открывает существующий проект. Проект - это файл, в котором хранится работа, сделанная в ArcView. В проекте обычно содержатся все виды (views), таблицы (tables), компоновки (layouts) и тексты программ (scripts), которые вы используете в каком-либо приложении ArcView. •Закрыть проект. Закрывает активный проект и все его компоненты. •Если Вы сделали изменения в проекте и не сохранили их, ArcView спросит, хотите Вы сохранить свои изменения или нет. Если проект пока не имеет имени, ArcView выведет диалоговое окно Сохранить проект как , в котором Вы сможете определить имя проекта и каталог для него перед тем как закрыть проект. •Сохранить проекты. Сохраняет проект, с которым Вы работаете. Если проект еще не сохранялся, ArcView выводит диалоговое окно, позволяющее выбрать имя и место для сохранения проекта. Также проект сохраняется с помощью значка в виде дискетки. •Сохранить проект как. Сохраняет активный проект под именем и в каталоге, которые Вы укажите. Используйте эту опцию для определения названия и места хранения новых не имеющих названия проектов, или для создания копии существующего проекта с новым именем. Любые не сохраненные изменения, внесенные в существующий проект, сохраняются в новом проекте, который Вы создадите. Для простого сохранения проекта, с которым Вы в настоящее время работаете, выберите опцию Сохранить проект (Save). •Модули. Позволяет загрузить имеющиеся в Вашем распоряжении модули расширения. Эти модули добавляют дополнительные функциональные возможности в ядро ArcView. При загрузке модулей расширения пользовательский интерфейс ArcView может измениться, отражая новую функциональность. Могут появиться новые меню, новые пукнты меню, кнопки и инструменты, в диалоговых окнах и боксах могут появиться новые опции. В любое время в течение сеанса работы с ArcView модули расширения можно загружать и выгружать. Вы можете загружать разные расширения для разных проектов или задать нужный Вам набор расширений, загружаемых по умолчанию. Если Вы открываете проект, в котором используется не загруженное в настоящий момент расширение, то ArcView автоматически загрузит это расширение. Посмотрите раздел справки по работе с расширениями. •Параметры кодовой страницы. Устанавливает параметры кодовой страницы. •Выход. Заканчивает сеанс работы в ArcView. Если вы произвели изменения в вашем проекте, ArcView спросит, хотите ли Вы сохранить проект. Меню проект состоит из следующих опций: •Свойства. Позволяет посмотреть или изменить свойства проекта, с которым Вы работаете, такие как рабочий каталог, используемый по умолчанию в данном проекте для сохранения файлов, цвет отображения в ArcView выбранных в виде или таблице объектов, комментарии, описывающие проект, и, если необходимо, названия текстов программ (скриптов) Avenue, которые будут выполняться при запуске и закрытии проекта. •Адаптировать. Позволяет адаптировать (настроить) пользовательский интерфейс ArcView. Вы можете удалять и переорганизовать (изменить внешний вид) меню, пункты меню, кнопки и инструменты. Вы можете переименовать опции в меню и приписать им новые буквенные сокращения (быстрые клавиши), а также изменить значки кнопок и инструментов. Вы можете создать новые пункты (опции) в меню, новые кнопки и инструменты и приписать к ним тексты программ (скрипты) Avenue. Вы также можете выполнить более глубокую адаптацию, например, изменить тип документов, имеющихся в окне Проект (Project). Посмотрите раздел справки по настройке ArcView Адаптировать ArcView. Вы также можете получить доступ к опции Адаптировать (Customize), дважды щелкнув на панели кнопок или панели инструментов в ArcView. •Переименовать “View1”… Переименовывает вид. •Удалить “View1”… Удаляет созданный вид. •Добавить таблицу. Позволяет ввести существующий табличный файл в ваш проект как таблицу. Вы можете импортировать файлы в формате INFO, dBASE III, dBASE IV или текстовый файл с табличными разделителями (tabs) или с разделителями запятой (commas), чтобы создать таблицу в ArcView. Посмотрите раздел справки по добавлению табличных данных. Если ваши табличные данные хранятся в базе данных, используйте опцию Связать с SQL-сервером (SQL Connect) в меню Проект (Project) вместо опции Добавить таблицу (Add Table), чтобы ввести эти данные в ArcView. Посмотрите раздел справки по связи с базой данных для создания таблицы. •Импортировать. Опция Импортировать (Import) позволяет забрать компоненты из других проектов, а так же виды из ArcView 1.0, в проект, с которым Вы работаете. При импортировании другого проекта все содержащиеся в нем компоненты добавляются в ваш текущий проект. Примечание Импортирование видов ArcView 1.0 не поддерживается на Macintosh. •Связать с SQL-сервером. Позволяет установить связь с сервером базы данных и сделать SQL запрос, чтобы получить записи из базы данных. Записи, полученные с помощью запроса, становятся таблицей в вашем проекте. Вы можете работать с этой таблицей как с любой таблицей ArcView. Посмотрите раздел справки по соединению с базой данных для создания таблицы. •Кодовая страница. Показывает кодовую страницу для активного документа. За более подробной информацией относительно поддержки в ArcView кодовых страниц обращайтесь к главе справки по поддержке кодовой страницы в ArcView (Code Page Support) в книге по ArcView. Меню Окно состоит из следующих опций: •Мозаика. Упорядочивает окна во время сеанса работы в ArcView в виде видимых неперекрывающихся окон, располагающихся друг около друга. ArcView изменяет размер окон так, чтобы они разместились на экране. Используйте эту опцию, чтобы привести в порядок размещение на экране множества открытых окон, часть которых может быть спрятана за другими, или если вам необходимо одновременно видеть информацию в нескольких окнах. •Каскад. Упорядочивает окна во время сеанса ArcView, когда они перекрываются, так что строка названия каждого окна остается видимой. Используйте эту опцию, чтобы привести экран в порядок, когда во время работы у вас открыто много окон, некоторые из которых могут быть спрятаны за другими. •Упорядочить значки. Расставляет все значки (иконки), представляющие минимизированные окна, по порядку в нижнем левом углу экрана ArcView. Используйте эту опцию, чтобы привести в порядок экран в ArcView, когда у вас открыто много окон, некоторые из которых минимизированы. (Нет для Macintosh). •Показать окно символов. Открывает Окно символов (Symbol Window) ArcView. Используйте различные палитры в Окне символов, чтобы изменить свойства графики, текста и других элементов, например, символов в редакторе легенды или элементов диаграммы. Меню справка содержит следующие опции: •Разделы справки. Показывает диалоговое окно Help Topics (разделы, вопросы справки), через которое Вы можете получить доступ в систему справки ArcView. В диалоговом окне имеются следующие закладки: •Contents (Содержание) - откройте содержание справки для поиска нужного раздела (темы). •Index (Индекс) - просмотрите индекс справки для поиска интересующего вас раздела (темы). •Find (Найти) - проводит поиск во всей системе справки по отдельному слову для поиска интересующего вас раздела (темы). •Как получить справку. Показывает информацию о том, как получить интерактивную справку в ArcView. •Об Arc View. Показывает номер версии ArcView, имя пользователя, организацию и серийный номер (номер копии) программного продукта. Кроме этого Справку можно получить с помощью этой кнопки. • Позволяет получить справку по любой из кнопок ArcView, по инструментам или пунктам меню. Щелкните на кнопке Справка (Help) и затем щелкните на любой другой кнопке, инструменте или пункте меню для получения справки по этим элементам. •Щелчок на кнопке Справка изменяет вид курсора на вопросительный знак (?). Для отмены этой функции без получения справки, нажмите клавишу ESC на вашей клавиатуре. •Кнопка Справка позволяет получить справку только по кнопкам, инструментам и пунктам меню. Для получения справки о диалоговом окне нажмите F1 на вашей клавиатуре, когда это окно выведено на экран. •Примечание Если какой-то пункт меню не доступен (тусклый), то получить по нему справку с помощью кнопки Справка нельзя. В этом случае можно получить лишь короткое описание его назначения в строке состояния в нижней части окна ArcView, указав на него курсором. Перед вами Окно проекта: Каждый проект в ArcView имеет окно проекта, которое вы можете использовать для работы с видами, таблицами, диаграммами, компоновками, текстами программ (скриптами) и другими компонентами проекта. В левой части окна проекта размещаются значки, которые используются для выбора компонента (документа), который вы хотите вывести на экран или для создания документа нужного типа. Например, чтобы увидеть какие таблицы содержатся в проекте, щелкните на значке Таблицы (Tables). Появится список имен таблиц, содержащихся в проекте. Чтобы открыть таблицу из этого списка, выберите таблицу, щелкнув левой кнопкой мыши, затем щелкните на кнопке Открыть (Open) или дважды шелкните на имени таблицы. Чтобы открыть несколько таблиц из этого списка, держите, не отпуская SHIFT, и щелкните на именах таблиц, чтобы их выбрать, а затем нажмите кнопку Открыть (Open). Чтобы создать новую таблицу, надо или щелкнуть на кнопке Новый (New) или дважды щелкнуть на значке Таблицы (Tables). Каждый значок в окне проекта отражает способ изображения ваших данных; каждый значок выводит окно для документа. Стандартные виды документов (Диаграммы, Компоновкы, Тексты программ, Таблицы, Виды) перечислены в окне проекта по умолчанию. Вы можете создавать новые способы изображения ваших данных и добавлять соответствующие значки в окно проекта. Вы можете удалять ненужные для вашего приложения значки, изменять порядок вывода значков, задавать для них другие имена, другие значки. Вы можете изменять имена трех кнопок, расположенных в верхней части окна проекта и изменять их функции. Для получения дополнительной информации смотрите Настройка окна проекта. Чтобы сделать окно проекта активным, когда его не видно за другими открытими окнами, используйте меню Окно ( Window). Окно проекта всегда стоит на первом месте в списке текущих открытых окон в этом меню. Вы не можете закрыть окно проекта, но можете убрать его из видимой области экрана. Чтобы восстановить "скрытое" окно проекта, используйте опции мозаика или каскад в меню Окно. Значок «Виды» Окна Проекта. Вид -это интерактивная карта, которая позволяет отображать, исследовать, делать запросы и анализировать пространственные данные в ArcView. Виды хранятся в проекте ArcView, с которым Вы постоянно работаете. Вид определяет пространственные данные, которые будут использоваться, и способ их отображения, но он не содержит файлы пространственных данных непосредственно. Вместо этого, вид ссылается на эти исходные файлы данных. Это означает, что вид динамический, потому что он отражает текущее состояние исходных данных. Если исходные данные изменяются, вид, который использует эти данные, автоматически отразит изменение при последующем отображении вида. Это также означает, что те же самые данные могут использоваться в нескольких видах. Например, в вашем проекте может находиться вид, который демонстрирует городские округа переписи, классифицированные по численности населения, и другой вид, демонстрирующий только границы этих округов переписи. Вид - это фактически коллекция тем. Тема представляет различный набор пространственных объектов в определенном источнике географических данных. Например, вид, показывающий страну, может иметь тему, представляющую города, тему, представляющую дороги, тему, представляющую реки, и т.д. Значок «Таблицы» Таблица позволяет работать в ArcView с данными из источника табличных данных. Вы можете добавлять в ArcView данные практически из любого источника табличных данных в виде таблиц. Затем данные из этих таблиц можно добавлять на карты, символизировать, делать запросы и анализировать эти данные с точки зрения их положения в пространстве (то есть географически). Значок «Диаграмма» Диаграмма - это способ визуального представления данных таблицы, в особенности атрибутов географических (распределенных в пространстве) объектовэ, удобны для представления информации в оптимальном для восприятия и осмысления виде. С помощью диаграммы вы можете эффективно отображать, сравнивать и строить запросы по вашим табличным пространственным данным. Диаграммы в ArcView особенно удобны, так как они динамически связаны с картами. Например, Вы можете выбрать объекты карты в виде, и они подсветятся в виде, в таблице и в диаграмме. Диаграмма отображает данные из таблицы вашего проекта и определяет способ их изображения. Являясь динамической, диаграмма отражает текущее состояние табличных данных. Если Вы редактируете значения в таблице в ArcView, то сделанные изменения сразу отразятся и в диаграмме. При редактировании данных исходной таблицы сделанные изменения отразятся в таблице и в диаграмме, когда вы выберите опцию Обновить (Refresh) из меню Таблица (Table), или когда вы откроете проект в следующий раз. Диаграмма отражает все записи в таблице, если не выбран набор записей. Записи можно выбирать несколькими способами, например, прямо выбирая их в таблице, строя запрос или, если таблица, по которой вы строите диаграмму, является атрибутивной таблицей темы, выбирая объекты в виде. Всякий раз, когда Вы меняете выбранные записи, диаграмма немедленно отражает новую выборку. Одни и те же табличные данные могут изображаться более, чем в одной диаграмме. Различные диаграммы, представляющие ваши данные, могут создаваться для различных целей. Имеется шесть видов галерей диаграмм, таких как галерея ленточных диаграмм и галерея круговых диаграмм, в каждом из которых можно выбрать несколько стилей диаграмм. Когда Вы меняете размер окна диаграммы, диаграмма перерисовывается в соответствии с новым размером окна. В процессе работы с диаграммой Вы видите соответствующие меню, кнопки и инструменты. Значок «Компоновки» Одни и те же данные могут отображаться на нескольких различных макетах. Следует рассматривать каждый макет как один из способов представления данных. Если вы создаете сводку о маркетинге, вам вероятно, понадобится иной способ представления данных, чем когда вы публикуете высококачественную картографическую продукцию. С помощью ArcView могут быть созданы различные макеты данных применительно к каждой отдельной задаче. Если у вас установлен пакет Avenue, вы можете расширить возможности ArcView, создавая заказные функции, интерфейсы пользователя и картографические шаблоны, которые помогут вам в создании выводимых материалов. Что может содержать макет Макет обеспечивает стандартную графику и операции, которые обычно используют при рисовке карт. Вы можете создавать графики, с помощью инструмента Рисовать (Draw), который включает точки, линии, многоугольники, ломанные линии, прямоугольники и кружки. Макет также содержит объекты, специфичные для среды ArcView, — рамки, обрамляющие виды, диаграммы и таблицы, а также вспомогательные объекты, такие как легенды и масштабные линейки. Макет высвечивается на экране внутри окна. Когда вы изменяете размер окна макета, макет перерисовывается согласно текущему размеру, который может полностью или неполностью заполнять окно. Например, когда вы увеличиваете часть рисунка на макете, вы можете захотеть увеличить окно, чтобы видеть больше. Когда вы это делаете, окно увеличится вокруг страницы макета в той области, которую вы увеличиваете. Вы можете использовать кнопки и инструменты из набора кнопок и инструментов макета для настройки макета или контроля его отображения. Для того, чтобы ознакомиться с меню и инструментами вида ArcView откроем проект World.apr. Через меню Файл откройте данный проект. Находим нужный проект и нажимаем на Ок. Свойства вида можно вызвать выбрав подменю Properties из меню View В данном окне указываются свойства вида Добавить ранее созданную тему можно путем выбора подменю Add Theme… меню View… Создание новой темы осуществляется путем выбора подменю New Theme… из меню View Данный пункт меню используется для изменения стиля, заданного по умолчанию для отображения Таблицы Содержания во всех текущих , а также для вновь создаваемых видах У вас появился Вид, содержащий карту Мира. Ознакомимся с кнопками и инструментами. Кнопка Добавить тему. Позволяет добавлять одну и более тем в текущий вид из существующих исходных данных, таких как шейп-файлы, покрытия в формате ARC/INFO, библиотеки ARC/INFO, изображения и т.д.. Как только вы добавляете тему, она отображается в Таблице содержания (Table of Contents) вида, где Вы можете щелкнуть на флажке переключателе темы для ее показа в виде. Срисуйте в тетрадях кнопку, чтобы лучше усвоить материал. Кнопка Свойства темы. Позволяет Вам просмотреть и изменить свойства активной темы. Устанавливая свойства темы Вы можете управлять различными ее свойствами, такими как имя, способ отображения в виде, пометки, определение содержащихся объектов, и т.д. Задаваемые свойства зависят от типа исходных данных, на которых данная тема основана. Кнопка Редактирование легенды. Позволяет изменять способ изображения активной темы. Перед использованием этой кнопки, сделайте активной тему, которую вы хотите изменить, щелкнув на названии темы в таблице содержания вида. Щелкнув на этой кнопке, Вы отобразите на экране Редактор легенды (Legend Editor) ArcView. В Редакторе легенды Вы можете изменять цвета и символы, используемые для изображения объектов темы. Вы также можете классифицировать объекты и изображать их различными символами на основании их табличных атрибутов. Если активная тема представляет собой растровое изображение, Вы можете выбирать диапазоны и цвета, используемые для вывода на экран растрового изображения. Короткий путь вывода на экран Редактора легенды: дважды щелкните на названии темы, которую вы хотите изменить. Кнопка Открыть таблицу по теме Используют эту кнопку для открытия таблиц(ы) атрибутов для активной темы (тем) в виде, с которым Вы работаете. Таблица атрибутов для темы содержит одну запись описательной информации по каждому объекту в теме. Если какие-то объекты в настоящее время выбраны в виде, то записи по этим объектам подсвечиваются в выведенной таблице. Пока таблица атрибутов для темы открыта, выбор или отмена выбора объектов в виде автоматически отразиться на выборке их записей в таблице и, наоборот, при выборе записей в таблице будут подсвечены соответствующие им объекты в виде. Таким образом Вы можете одновременно работать с географическими объектами, отображенными как в графической, так и в табличной форме. Эта кнопка будет недоступна, если Вы используете темы из базы данных SDE и активная тема является темой SDE. Кнопка Найти Находит объект в виде, таблице или диаграмме по введенному Вами значению атрибута. В процессе поиска выявляется первый объект с заданным значением в любом из полей текстовых атрибутов (это поля, содержащие текстовые строки, а не числовые значения). Поиск не проводится по числовым полям. Вводимый текст не надо заключать в кавычки. Регистр букв не учитывается. Вы можете ввести только часть текста. Например, при вводе Авган будет также найден Афганистан. Групповые символы (Wildcard characters) функция Найти не поддерживает. При работе с видом функция Найти ищет активную тему для заданного объекта. Когда объект найден, ArcView выбирает его и панорамирует вид так, чтобы объект попал в центр вида. Эта кнопка остается затемненной (отключенной), если Вы используете модуль ArcView для тем SDE и активная тема является темой базы данных SDE. Кнопка Найти адрес Позволяет найти заданный адрес в активной теме(ах). Когда ArcView находит этот адрес, то в соответствующем месте помещается точечный символ. Чтобы сделать тему активной, щелкните на ее названии в Таблице содержания вида. Данная опция доступна, если активная тема(ы) содержит данные по улицам или другие данные, которые могут быть использованы в качестве основы для геокодирования. Если в активной теме содержатся такие данные, но кнопка Найти адрес (Locate Address) не доступна (затемнена), вам следует построить индекс геокодирования для этой темы, выбрав пункт Свойства ( Properties) из меню Тема (Theme) и в появившемся диалоговом окне выбрать опцию Геокодирование (Geocoding). Кнопка Конструктор запросов Позволяет запрашивать данные по табличным атрибутам путем создания выражения для запроса. При работе с видом эта опция позволяет выбирать объекты в активной теме. Чтобы сделать тему активной, щелкните на ее имени в таблице содержания вида. Объекты, выбранные в соответствии с вашим запросом, будут высвечены в виде. При работе с таблицей эта опция позволяет выбрать записи в таблице. Записи, выбранные в соответствии с вашим запросом, будут высвечены в таблице и, если таблица представляет объекты в теме, то объекты, представленные выбранными записями также высветятся в виде, содержащем эту тему. Кнопка Полный экстент Приближает (увеличивает) изображение к полному экстенту всех тем в виде. Поскольку в виде могут содержаться темы с различным пространственным простиранием (экстентом), опция Полный экстент (Zoom to Full Extent) позволяет установить экстент, покрывающий все темы в виде. Используйте эту опцию, когда хотите увидеть все содержание вида. Этот элемент управления увеличивает (приближает) изображение до простирания всех тем в виде независимо от того, видимы ли темы or active. Примечание Экстент темы - это пространственное простирание содержащихся в ней географических объектов. Если в свойствах темы была определена выборка объектов по теме для ограничения содержания темы до выбранных объектов, то экстентом темы будет экстент этих выбранных объектов. Кнопка Приблизить (увеличить) к (экстенту) активной темы (тем) Приближает (увеличивает) изображение в виде до пространственного экстента (простирания) географических объектов в активной теме (темах). Поскольку в виде могут содержаться темы с различным пространственным простиранием (экстентом), опция Приблизить к темам (Zoom to Active Themes) позволяет легко приблизить (увеличить) изображение к области простирания одной или нескольких интересующих вас тем. Эта опция работает независимо от того, включена или нет активная тема (темы). Кнопка Приблизить к выбранному элементу (объекту) При работе с видом эта кнопка приближает (увеличивает) изображение к пространственному простиранию (экстенту) объектов текущей выборки в активной теме(темах). Чтобы сделать тему активной, щелкните на имени темы в Таблице содержания вида (view's Table of Contents). Если были выбраны объекты более, чем из одной темы, экстент вида устанавливается так, чтобы были видны все выбранные объекты в активных темах. После выборки объектов в теме (например, используя Конструктор запроса (Query Builder) для поиска объектов с определенными атрибутами) щелкните на этой кнопке, чтобы приблизить картинку к области выбранных объектов. Когда вы работаете с компоновкой, то эта опция приближает картинку к экстенту выбранной графики. Графика может включать линии, прямоугольники (боксы), графические формы, подписи и рамки. Предыдущий экстент Возвращает к предыдущему экстенту вида. Используйте эту опцию, чтобы вернуться назад к экстенту, который был перед тем, как Вы изменили размер (зуммировали) или панорамировали изображение. ArcView запоминает пять последных экстентов, к которым вы обращались в виде с момента открытия проекта, так что Вы можете использовать эту опцию, чтобы вернуться на пять шагов назад. Кнопка становится недоступной (блеклой), когда не останется предыдущих экстентов для возврата. Кнопка Увеличить (приблизить к) Увеличивает(приближает) изображение в два раза относительно центра вида или компоновки. Кнопка Уменьшить Предыдущий экстент (отодвинуть) Уменьшает (отодвигает) в два раза изображение в виде или компоновке относительно центра изображения. Отмена выбора объектов (Отмена выборки) Этот элемент управления отменяет выборку любых выбранных объектов в активной теме(ах). Чтобы сделать тему активной, щелкните на названии темы в Таблице содержания (Table of Contents) в виде. Используйте опцию Отмена выбора объектов (Отмена выборки) (Clear Selected Features), чтобы вновь приступить к выбору объектов в теме вида при отсутствии выбранных объектов. Выбор объектов графикой Выбирает объекты из активной темы (тем), расположенные под выбранным в настоящее время элементом(ами) графики, который нарисован в виде. Прежде чем использовать эту кнопку, сделайте тему, содержащую объекты, которые Вы хотите выбрать, активной, щелкнув на ее имени в таблице содержания вида, и затем либо нарисуйте графику в виде с помощью инструментов рисования , либо выберите существующую графику. Объекты высвечиваются в виде, когда они выбраны. Если активны несколько тем, то объекты из всех этих тем будут выбраны, если они попадают в пределы выбранной графики. Переключение между результатами идентификации Щелкните на любом имени в левой части диалогового окна. Если Вы идентифицировали объект в виде, ArcView также подсветит или выделит цветом объект, представленный этой записью. Очистка текущего результата идентификации Щелкните на кнопке Очистить (Clear) в диалоговом окне. ArcView удалит текущую запись, показанную в диалоговом окне. Очистка всех результатов идентификации Щелкните на кнопке Очистить все (Clear All) в диалоговом окне. ArcView удалит все результаты из диалогового окна. Идентифицировать, Инструмент Используйте этот инструмент для вывода на экран атрибутивных значений по объекту, показанному в виде, таблице или диаграмме. Прежде чем использовать инструмент Идентифицировать в виде, щелкните на тему в таблице содержания , содержащую объект, который Вы желаете идентифицировать, чтобы сделать эту тему активной. Если Вы не уверены, в какой теме находится нужный объект, сделайте активными все темы, в которых он может находиться. Выберите инструмент Идентифицировать и затем щелкните на нужном объекте в виде, записи в таблице или маркере данных на диаграмме. Инструмент Идентифицировать показывает результаты в информационном диалоговом окне. Диалоговое окно имеет две панели: слева содержится список всех объектов, записей, или маркеров данных диаграммы, которые Вы уже идентифицировали. В правой части диалогового окна показываются результаты идентификации. Когда темы накладываются друг на друга Когда Вы щелкнете на местоположение с помощью инструмента Идентифицировать, ArcView покажет атрибуты любых объектов активной темы, которые находятся в этом месте. Так, например, если есть две активные темы, Дороги и Районы, и Дороги нарисованы поверх Районов, то когда Вы щелкнете на дорогу с помощью инструмента идентифицировать, то будут идентифицированы и дорога и район, находящиеся в этом месте. Таким образом вы можете использовать идентификацию для получения 'сквозного' набора атрибутивной информации по любому местоположению в виде. Когда накладываются (перекрываются) объекты одной и той же темы Когда с помощью инструментом Идентифицировать Вы щелкнете на местоположение, в котором находится несколько объектов, то будут выведены атрибуты всех перекрывающихся объектов. Выбор полей для отображения По умолчанию инструмент Идентифицировать показывает все атрибуты идентифицируемого объекта. Если нужно получить информацию только по части полей атрибутов, то до начала идентификации можно скрыть те, что Вам не нужны. Посмотрите раздел справки по определению видимости полей в таблице Specifying which fields are displayed in a table. Нанесение меток по результатам идентификации По умолчанию, результаты идентификации помечаются именем темы, диаграммы или таблицы, по которым проводилась идентификация, и значением поля, которое Вы можете определить. Если Вы не указали поле символа, ArcView использует первое символьное поле в таблица атрибутов для темы. При отсутствии символьного поля ArcView использует внутренний номер записи для объекта. Посмотрите раздел по заданию поля символов Specifying the label field. Определение вывода имен полей Когда Вы определяете псевдоним для поля в таблице, этот псевдоним используется идентификацией при выводе атрибутов объектов. Определяя псевдонимы для имен полей, Вы можете получить более понятные результаты идентификации. Посмотрите раздел по заданию псевдонимов полей в таблице Specifying an alias for a field in a table. Обратите внимание Если активная тема представляет исходные данные, содержащие регионы или маршруты в покрытиях ARC/INFO ARC/INFO regions or routes и Вы с помощью инструмента Идентифицировать щелкнете на местоположение, где регионы или маршруты накладываются, то будут идентифицированы все регионы или маршруты в этом месте. Чтобы выбрать определенный графический объект Выберите инструмент Указатель (Pointer) и щелкните на этой графике кнопкой мыши. Чтобы выбрать несколько графических объектов Выберите инструмент Указатель (Pointer) и растяните бокс (прямоугольник) вокруг них с помощью мыши. Будут выбраны все графические объекты, целиком попавшие в этот бокс. Чтобы выбрать дополнительную графику Следуйте инструкции, изложенной выше, но держите, не отпуская клавишу SHIFT, выбирая объекты с помощью мыши. Будет выбрана дополнительная графика. Чтобы отказаться от выбора всех выбранных графических объектов Щелкните в любом месте в виде или в компоновке, где нет графики. Указатель, Инструмент Используйте этот инструмент для выбора, перемещения и изменения размера графических объектов. Графические объекты включают линии, боксы, формы и текстовые метки, изображенные в компоновке или виде. В компоновках к ним также относятся рамки, размещенные в компоновке для изображения таких данных как виды или диаграммы. Когда вы выбираете графику в виде или компоновке, то вокруг нее на некотором расстоянии (ограничивающий бокс) появляются маркеры выборки. Чтобы выбрать все графические объекты сразу Выберите опцию Выбрать всю графику (Select All Graphics) из меню Редактировать для вида (View Edit) или пункт Выбрать все (Select all) из пункта Редактировать меню Компоновка (Layout Edit). Чтобы получить доступ к свойствам графики Дважды щелкните на графическом объекте, чтобы получить доступ к его свойствам, или выбрав графический объект, выберите Свойства (Properties) из меню Графика (Graphics). Чтобы передвинуть графику Выберите инструмент Указатель (Pointer), щелкните на графическом объекте, а затем переместите его. Вы также можете, выбрав графику, выбрать пункт Размер и Положение (Size and Position) из меню Графика (Graphics). Это позволит вам точно указать место для размещения графики на странице. Чтобы переместить несколько графических объектов Когда выбраны несколько графических объктов, то вы можете переместить их все сразу, перемещая любой из них. Если перемещается один объект, то все другие также переместятся. Чтобы изменить размер графики Выберите инструмент Указатель (Pointer), щелкните на графике, а затем потяните за один из окружающих его маркеров. Растягивание за угловой маркер позволяет сохранить соотношение размеров самой графики. Растягивание за боковой маркер позволяет изменить либо вертикальный, либо горизонтальный размеры. Чтобы изменить размер нескольких графических объектов Когда выбраны несколько графических объектов, то вы можете изменить размер их всех сразу, сначала сгруппировав их с помощью опции Группировать (Group) из меню Графика (Graphics), а затем потянув за один из появившихся вокруг графики маркеров. Редактирования вершин, Инструмент Используйте этот инструмент для изменение формы объекта или графики, перемещая, добавляя, или удаляя вершины (вертексы). Изменение формы отдельного полигона или линии Если Вы хотите изменить форму отдельного полигона или линии, щелкните внутри полигона или прямо на линии. Метка в виде полого квадрата появится у каждой вершины объекта или графики. Теперь, когда Вы передвигаете, добавляете или удаляете вершину, изменения затронут только отдельный полигон или отдельную линию. Изменение общей границы между двумя объектами Если Вы хотите изменить общую границу между двумя полигонами или двумя линиями, щелкните прямо на общей границе. У каждой вершины общей границы появятся квадратные метки вершины, а у каждой из концевых вершин общей границы появятся округлые метки. Теперь, когда Вы переместите, добавите или удалите вертекс (вершину), изменятся оба полигона или обе линии. Перемещение узла, общего для нескольких объектов Если Вы хотите переместить узел, который является общим для двух и более полигонов или линейных объектов, щелкните на этом узле. Этот узел будет отмечен квадратной меткой, а следующий ближайший узел каждого полигона или линии будет отмечен округлой меткой. Теперь, когда Вы переместите этот общий узел, то изменения затронут все полигоны или все линии, которые совместно используют этот узел. Перемещение вершины (вертекса) Поместите курсор на вершину, которую Вы хотите переместить. Когда курсор появляется в виде перекрестия, нажав и не отпуская левую кнопку мыши, перетащите вершину в новое положение. Добавление нового вертекса (вершины) Переместите курсор в положение на объекте, где отсутствуют другие вершины. Когда курсор появляется в виде прицела, щелчок левой кнопкой мыши добавит в этом месте новую вершину. Удаление вершины (вертекса) Поместите курсор на вершине, которую Вы хотите удалить. Когда курсор появляется в виде перекрестия, нажмите клавишу DELETE на клавиатуре для удаления этого вертекса из объекта или графики. Инструмент Передвинуть (Панорамировать) Этот инструмент позволяет передвинуть (панорамировать) вид или компоновку, перемещая картинку на экране в любом направлении с помощью мыши. Для этого поместите курсор в любое место вида или компоновки, держите кнопку мыши нажатой и передвиньте изображение в любом направлении. Отпустите кнопку мыши, на экране будет показана нужная Вам часть изображения. При отображении ArcView заполнит картинкой все пространство соответствующего окна. Инструмент Выбор объекта Позволяет выбирать объекты из активных тем в виде. Прежде, чем использовать этот инструмент, сделайте тему, из которой Вы хотите выбрать объекты, активной, щелкнув на ее имени в таблице содержания вида. Вы выбираете объекты, щелкнув на каждый из них, или задавая вмещающий их бокс. Нажмите клавишу SHIFT, когда Вы щелкнете на объектах для выбора нескольких объектов. Выбранные объекты подсвечиваются в виде. Увеличить, Инструмент Увеличивает (приближает) изображение в виде или в компоновке относительно центра изображения или до области, заданной с помощью мыши. Чтобы увеличить изображение в определенном месте Выберите инструмент Увеличить (Zoom In) и щелкните мышью в определенном месте на изображении. ArcView увеличит изображение в 2.0 раза с центром в выбранном месте. Чтобы увеличить до размеров определенной територии Выберите инструмент Увеличить (Zoom In) и определите область, растянув бокс с помощью мыши. ArcView увеличит изображение до размеров выбранной области. (В зависимости от заданной формы бокса по сравнению с формой окна вида или компоновки, Вы возможно увидите чуть больше изображения вида или компоновки у одного края соответствующего окна по сравнению с изображением в боксе). Уменьшить, Инструмент Уменьшает (отодвигает) изображение в виде или компоновке, располагая его центр в опреленном вами месте или до области, заданной при помощи мыши. Подписать (Метка), Инструмент Позволяет сделать подпись к объекту в активной теме. Укажите нужный объект с помощью этого инструмента и щелкните на нем для вывода подписи. Текст для метки (подписи) берется из поля метки, определенного в диалоговом окне Свойства темы. Это может быть любое поле в таблице атрибутов для этой темы. Горячая (динамическая) связь, Инструмент Измерить, Инструмент Измеряет расстояния в виде. Чтобы измерить расстояние в виде 1. Выберите инструмент Измерить (Measure) из панели инструментов для Вида. 2. С помощью мыши нарисуйте линию, представляющую расстояние, которое Вы хотите измерить. Линия может быть прямой или состоять из нескольких сегментов. 3. Дважды щелкните на конце линии. Измеренная длина будет показана в строке состояния ArcView. Измерения отображаются в текущих единицах измерения для вида. Используйте этот инструмент для достижения горячей (динамической) связи, щелкнув на любом объекте в активной теме. Прежде чем использовать этот инструмент, сделайте активной тему, содержащую горячие связи, щелкнув на ее имени в таблице содержания (Table of Contents) вида. Если этот инструмент остается потускневшим (недоступным) после того, как Вы сделаете тему активной, то это значит, что данная тема не содержит горячих связей. Результат применения инструмента горячей связи для доступа к практически любым данным или приложениям при щелчке на объекте в теме зависит от заданного свойства горячей связи для этой темы. Например, Вы можете щелкнуть на здание и получить его поэтажный план, соответствующее описание или даже проиграть видеосюжет об этом здании. Чтобы изменить свойства текстовых меток, то есть, шрифт, цвет, размер, стиль, до или после их прорисовки, выберите пункт Показать окно символов (Show Symbol Window) из меню Окно (Window). Рассматриваемая область, Инструмент Используйте этот инструмент, чтобы установить рассматриваемую (рабочую) область в виде, содержащем темы из библиотеки. Опция Рассматриваемая область управляет доступом к соответствующим элементам (тайлам, tiles) библиотеки. Чтобы установить рассматриваемую область в виде Выберите инструмент Рассматриваемая область (Area Of Interest) и задайте область, растянув бокс с помощью мыши. ArcView определит, какие тайлы библиотечных тем перекрываются определенной вами областью, и перерисует вид в пределах только этих тайлов. Инструменты рисования и редактирования Используйте эти инструменты для добавления графики в вид или компоновку. Если вы щелкнете на инструменте Рисовать (Draw), ArcView спустит вниз набор инструментов; выберите один, чтобы: Нарисовать точку Нарисовать прямую линию Нарисовать линию по двум или нескольким вершинам Нарисовать прямоугольник Нарисовать окружность Нарисовать полигон Следующие инструменты являются активными только при редактировании темы, но не компоновки: Инструмент текст Добавляет текст Размещает рамку с выноской От точки на объекте создает выноску к тексту подписи Размещает рамку с тенью Нарисовать линию для разбиения линейных объектов Нарисовать линию для разбиения полигональных объектов Нарисовать линию для присоединения нового полигона, примыкающего к другим полигонам Размещает текст с тенью Размещает текст вдоль по линии Конец обучения