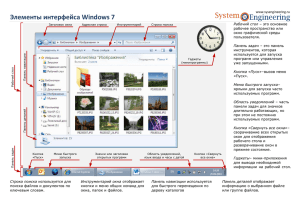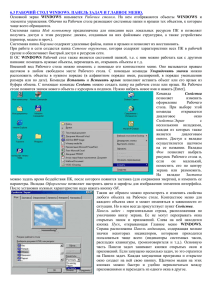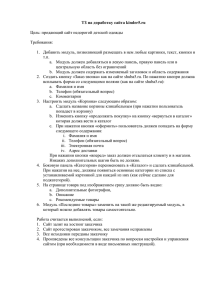Панель задач
реклама
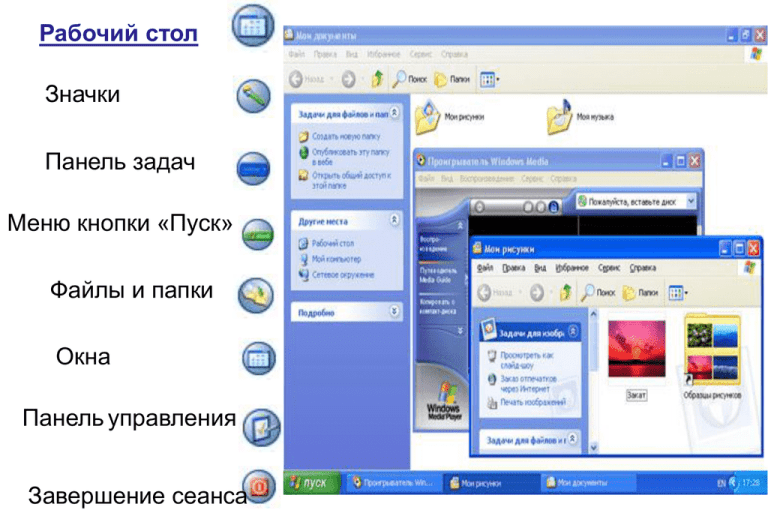
Рабочий стол Значки Панель задач Меню кнопки «Пуск» Файлы и папки Окна Панель управления Завершение сеанса Рабочий стол Windows Работать с Windows XP крайне просто. Первое, что вы видите — это большая область экрана, которая называется рабочим столом, и узкая полоса под ним, называемая панелью задач. Все операции с компьютером выполняются в рамках, которые называются окнами. Одновременно может быть открыто любое число окон. Можно изменять их размер, перемещать их и любым способом изменять их порядок. Рабочий стол Значки Панель задач Меню кнопки «Пуск» Файлы и папки Окна Панель управления Завершение сеанса Значки Маленькие рисунки на рабочем столе называются значками. Можно рассматривать их как порталы файлов и программ, хранящихся на компьютере. Поместите указатель мыши над значком. Будет отображен текст с именем и описанием содержимого значка. Чтобы открыть файл или программу, дважды щелкните значок. При первом запуске Windows XP отображается только один значок, Корзина, куда отправляются файлы, которые требуется удалить с компьютера. Значки ярлыков снабжены маленькой стрелкой в левом нижнем углу. Эти значки обеспечивают доступ к следующим элементам: программы; файлы; папки; диски; веб-страницы; принтеры; другие компьютеры. Значки ярлыков содержат ссылки на программы и файлы, которые они представляют. Их добавление и удаление не влияет на сами программы и файлы. Рабочий стол Значки Панель задач Меню кнопки «Пуск» Файлы и папки Окна Панель управления Завершение сеанса Панель задач При открытии каждого окна на панели задач появляется соответствующая кнопка. При закрытии окна эта кнопка исчезает. Также на панели задач содержатся кнопка «Пуск» и область уведомлений, в которой отображаются часы. В области уведомлений временно отображаются и другие значки, показывающие состояние выполняемых операций. Например, после отправки документа на печать в области уведомлений отображается значок принтера, пока этот документ печатается. Панель задач Также в области уведомлений отображаются сообщения, когда на веб-узле корпорации Майкрософт появляются обновления Windows, доступные для загрузки. Для удобства работы с панелью задач кнопки на ней объединяются, когда их становится слишком много. Например, кнопки отдельных сообщений электронной почты автоматически объединяются в одну кнопку электронной почты. При нажатии этой кнопки отображается удобное меню для выбора конкретного сообщения Рабочий стол Значки Панель задач Меню кнопки «Пуск» Файлы и папки Окна Панель управления Завершение сеанса Меню кнопки «Пуск» Меню кнопки «Пуск» автоматически отображается при первом запуске Windows XP. Вернуться в это меню можно в любой момент, нажав кнопку Пуск на панели задач. В меню кнопки «Пуск» есть все необходимое, чтобы приступить к работе в Windows. В этом меню можно выполнять следующие действия: · запуск программ; · открытие файлов; · настройка системы с помощью панели управления; · получение справки с помощью команды Справка и поддержка; · поиск элементов на компьютере и в Интернете с помощью команды Поиск; Рядом с некоторыми пунктами меню кнопки «Пуск» отображается направленная вправо стрелка. Это означает наличие еще одного меню. Если поместить указатель на пункт меню со стрелкой, появится другое меню. В левой части меню кнопки «Пуск» отображаются ссылки на наиболее часто используемые программы. В левом верхнем углу отображаются закрепленные или «приколотые» элементы — ярлыки таких средств, как обозреватель Интернета и программа электронной почты Рабочий стол Значки Панель задач Меню кнопки «Пуск» Файлы и папки Окна Панель управления Завершение сеанса Файлы и папки Каждый рабочий элемент — или файл — может храниться в папке. Интерфейс Windows XP упрощает сохранение файлов в наиболее подходящих местах. Сохраняйте текстовые файлы, изображения и музыкальные файлы в папках Мои документы, Мои рисунки и Моя музыка. Эти папки можно быстро открыть с помощью значков в правой части меню кнопки «Пуск», в них содержатся удобные ссылки для выполнения типичных задач Рабочий стол Значк и Панель задач Меню кнопки «Пуск» Файлы и папки Окна Панель управления Завершение сеанса Окна В окнах — рамках на рабочем столе — отображается содержимое файлов и программ. Работу с окнами проще начать, познакомившись с их основными свойствами. Имя каждого окна отображается в его верхней части, заголовке. Перемещение окна осуществляется путем перетаскивания. Щелкните строку заголовка и, удерживая нажатой кнопку мыши, переместите указатель по экрану компьютера. Уменьшение окна до размера значка осуществляется нажатием кнопки Свернуть в правой части заголовка окна. При этом окно будет свернуто в кнопку на панели задач. Развертывание окна осуществляется нажатием кнопки Развернуть, расположенной справа от кнопки свертывания. При этом окно разворачивается на весь экран. При следующем нажатии этой кнопки будет восстановлен исходный размер окна. Просмотрите меню, имеющиеся внутри окна, и содержащие в них команды и средства. Найдя нужную команду, щелкните ее. Если для выполнения выбранной команды программе требуются какие-либо дополнительные сведения, будет отображено диалоговое окно. Для ввода сведений может потребоваться выполнение следующих действий. · Чтобы ввести данные в текстовое поле, щелкните его и введите текст. · Чтобы выбрать значение в списке, щелкните кнопку со стрелкой, чтобы открыть список, затем щелкните нужный элемент. · Чтобы выбрать один вариант, щелкните переключатель. · Чтобы выбрать один или несколько доступных вариантов, установите рядом с ними галочки. Если содержимое файла не отображается в окне целиком, перетащите ползунок или нажмите кнопки прокрутки в правой и нижней части окна, чтобы переместить содержимое вверх, вниз или в сторону. Чтобы изменить размер окна, щелкните его край и перетащите границу в нужную сторону Рабочий стол Значки Панель задач Меню кнопки «Пуск» Файлы и папки Окна Панель управления Завершение сеанса Панель управления Настройку параметров компьютера легко выполнить с помощью панели управления Windows XP. Чтобы открыть ее, выберите команду Панель управления в меню кнопки «Пуск». Панель управления позволяет выполнять следующие действия: · изменение оформления и работы Windows XP; · добавление или удаление программ и устройств; · настройка сетевых подключений и учетных записей пользователей; · и многое другое! Рабочий стол Значки Панель задач Меню кнопки «Пуск» Файлы и папки Окна Панель управления Завершение сеанса Завершение сеанса Если требуется прервать сеанс Windows и дать возможность другому пользователю поработать с компьютером, перейдите в меню кнопки «Пуск». Нажмите кнопку Выход из системы, а затем — кнопку Смена пользователя. После этого в Windows XP может войти другой пользователь. Когда работа с компьютером будет закончена, перейдите в меню кнопки «Пуск» и нажмите кнопку Выключение компьютера. При следующем входе в систему сначала будет отображен экран «Приветствие». Щелкните на этом экране свое имя, введите пароль, если он был создан, и вы снова окажетесь на рабочем столе Windows