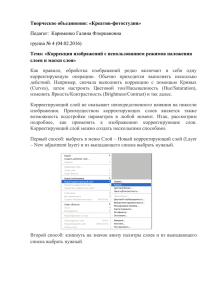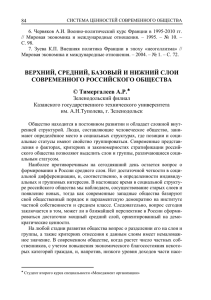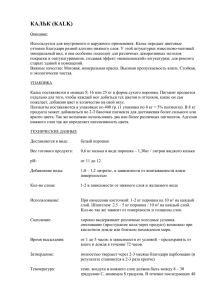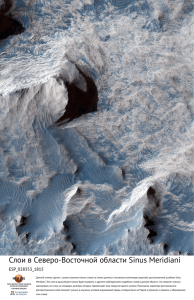Слои
реклама

Урок 8_10_ИКТ Представьте папку прозрачных листов, на которую Вы смотрите сверху. Вы видите насквозь все, что нарисовано на этих листах. Некоторые из них могут быть непрозрачными и скрывать нижние, некоторые могут быть меньше или больше других, но слои - это ничто иное, как наложенные друг на друга изображения. Вы видели, как создают мультфильмы? Берется фон, на него накладывается прозрачный лист с окружающими предметами, затем прозрачный лист с персонажами и т.д. Каждый создаваемый в Gimp документ сначала состоит только из фона. Фоновый слой может быть белым, окрашенным в текущий цвет заднего плана, либо прозрачным. Эти параметры вы можете задавать каждый раз при создании нового изображения. Кроме того, используя слои, можно экспериментировать с изображением, накладывая на него новые части, не повреждая оригинал. Достаточно лишь создать новый прозрачный слой, произвести в нем нужные изменения, сдвинуть, уменьшить, отразить и т.д., при этом не повредив исходник - слой всегда можно удалить. Слои можно создавать, копировать, удалять, менять местами с помощью палитры Слои. Слой, в котором вы в данный момент работаете, называется активным. (Выделен синим цветом). Менять слои местами можно при помощи мыши, перетаскивая слой на палитре на несколько строк выше или ниже. Рассмотрим основные приемы и идеи работы со слоями. Начнем с рассмотрения диалогового окна слоев. Это окно вызывается нажатием комбинации клавиш Ctrl-l или через пункт Слои, каналы и контуры контекстного меню Слои. Окно содержит три вкладки: Слои, Каналы, Контуры. Основную часть вкладки Слои занимает список слоев изображения. Для каждого слоя отображается его имя, которое можно поменять, дважды щелкнув мышью по слою. Темной полосой выделен активный (рабочий) слой. Значок в виде глаза слева от слоя означает, что слой является видимым, его содержимое показывается в окне изображения. Невидимый слой отображаться не будет. Создание нового слоя. Перемещение текущего слоя наверх в стопке слоев. Перемещение текущего слоя вниз стопки слоев. Создание копии слоя. Прикрепление плавающего выделения к текущему слою. Удаление слоя. Меню Режим позволяет производить "математические" операции со слоями - складывать, вычитать, умножать, делить, добавлять и т. п. Параметр Непрозрачность устанавливает степень непрозрачности слоя. При значении 100 слой является абсолютно непрозрачным. Чем меньше это значение, тем больше будут просвечивать через него остальные слои. С каждым слоем в изображении можно производить ряд операций независимо от других слоев. Некоторые возможности становятся доступными только с помощью контекстного меню изображения (пункт Слои), в то время как другие вызываются через контекстное меню диалога слоев. Нажатие правой клавиши мыши на любом из слоев в окне Диалог слоев приводит к появлению всплывающего меню. Первые пять пунктов всплывающего меню повторяют кнопки диалога слоев. Следующая группа пунктов меню позволяет производить изменения размеров слоя. Размер границы слоя позволяет уменьшить или увеличить размер слоя, не затрагивая размер изображения. Пункт Масштабировать слой позволяет изменить размер слоя вместе с изображением, т. е. масштабирует его аналогично пункту Масштабировать из контекстного меню Изображение. Пункт Слой к размеру изображения дает возможность изменить размер слоя по границам общего изображения, а именно, если размер слоя больше или меньше размера изображения, то границы слоя будут выровнены по границам изображения Шестая группа пунктов меню производит объединение слоев. Объединить видимые слои - объединяет все видимые слои, при этом предоставляет выбор нескольких вариантов размера объединенного слоя. Свести изображение объединяет все слои в один, не отображая при этом скрытые слои. Правка атрибутов слоя позволяет изменить имя слоя. 1. В чем, по-вашему, преимущества использования слоев? Удобно обрабатывать отдельные элементы рисунка. 2. Куда при копировании вставляется изображение: в старый слой или автоматически образуется новый слой и туда вставляется копируемое изображение? Образуется новый слой. 3. Нужно ли для перемещения изображения по слою выделять изображение или достаточно просто воспользоваться инструментом перемещения? Достаточно воспользоваться инструментом перемещения. 4. Для применения преобразования изображения (масштабирования, поворота и т.д.), расположенного в слое, нужно ли выделять изображение? Нет. Информатика не шутка, Наступила физминутка. Раз - подняться, подтянуться Два - согнуться, разогнуться Три - в ладоши три хлопка, головою три кивка. На четыре - ноги шире. Пять - руками помахать Шесть - за стол тихонько сесть. Тема «Обработка многослойных изображений, создание коллажей» Цель: • научиться управлять слоями изображений; • обрабатывать многослойные изображения; • научиться создавать коллажи из различных изображений. Ход работы Практические задания Практическое задание1 Вырезать фрагмент из одной фотографии и вклеить его в другую. Сохраните файл как Фотография_фамилия.xcf. Практическое задание 2 Создание коллажа «Кот и время». Сохраните файл как Кот и время_фамилия.xcf. Вывод Вырезать фрагмент из одной фотографии и вклеить его в другую. 1 2 Нужно изображение 1 вставить в рамку, изображенную на изображении 2 с учетом перспективы. 1. 2. 3. 4. 5. 6. Открываем в редакторе изображение 1 (Файл/Открыть) Выбираем инструмент "Прямоугольное выделение". Выделяем требуемый фрагмент изображения, или изображение целиком. Выполняем копирование выделенной области в буфер обмена (Ctrl+C), или через меню — Правка/Копировать. Изображение 1 можно закрыть, оно у нас в буфере обмена. Открываем Изображение 2. 7. Вставляем скопированное изображение, используя комбинацию клавиш Ctrl+V (или меню Правка/Вставить) Для вставленного изображения будет автоматически создан новый слой. Для создания слоя вручную используем меню Слой / Создать слой . 8. Далее используем инструмент Перспектива (горячая клавиша — Shift+P). По углам слоя появляются небольшие прямоугольники, "цепляя" которые мышкой мы можем придать слою какую угодно форму. 1. Открыть изображения кот.jpg и телефон. xcf. 2. Выбрать для второго изображения альфа канал и через контекстное меню выбрать канал в в выделение. Скопировать выделенное изображение. 3. Перейти в изображение кот.jpg добавить новый слой и вставить в него скопированное изображение телефона. 4. Разместить телефон в удобном месте, изменить его размер и прикрепить изображение к слою. 5. Открыть файл часы. Выделить их, скопировать и вставить как новый слой к изображению кот.jpg. Разместить часы в удобном месте, изменить их размер. 6. Сохранить изображение под именем коллаж_фамилия.xcf. Выучить основные понятия темы. Создать коллажи: «Лодка на море» «Кот Матроскин и самовар»