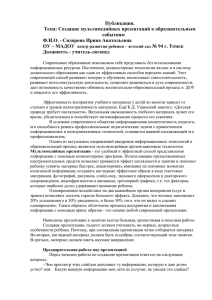2 урок Создание презентации средствами Power Point
реклама

Создание презентации средствами Power Point Урок №2 Автор: Боряева Н.В., учитель математики и информатики МОУ лицея №19 г.о. Тольятти Цели и задачи урока: • Рассказать о возможностях программы Power Point; • Ознакомить уч-ся со способами создания презентаций; • Дать представления о работе со слайдами Содержание: 1. Возможности Power Point для создания презентаций 2. С чего начать? 3. Способы создания презентаций: - новая презентация; - из шаблона оформления; - из мастера автосодержания; - из имеющейся презентации. 4. Работа со слайдами: - добавление слайда; - удаление слайда; - изменение порядка слайдов; - изменение разметки слайдов; 5. Вопросы для самопроверки 6. Подробности об авторе Возможности Power Point для создания презентаций На каждом слайде можно разместить следующие объекты: • Разнообразные шаблоны и планировщик по созданию презентаций. • Средства импорта файлов в многочисленных форматах (текст и графика). • Интеграция гипертекста и мультимедиа (объединение аудио, видео и анимационных файлов в единую презентацию). • Встроенная анимация объектов. • Библиотека готовых изображений. • Возможности создания графиков, организационных диаграмм, таблиц. С чего начать? Для создания новой презентации удобно пользоваться областью задач Создание презентации. Если область задач не отображена выведите панель (Вид/Панели инструментов/Область задач) на экран. По умолчанию может открыться раздел – Приступая к работе, а вам необходим - Создание презентации. Для этого щелкните на заголовке открывшегося раздела и выберите в списке – Создание презентации. Способы создания презентаций 1.Новая презентация. Позволяет создавать презентацию с помощью пустых слайдов 2. Из шаблона оформления Позволяет создать презентацию на основе имеющегося шаблона Microsoft Power Point, содержащего основные элементы оформления, шрифты и цветовую схему 3.Из мастера автосодержания. Позволяет создать презентацию на основе имеющегося шаблона оформления Microsoft PowerPoint, включающего основной предполагаемый текст слайдов. Для создания презентации с использованием мастера щелкните по ссылке Из мастера автосодержания. В появившемся окне мастера нажмите кнопку Далее. В следующем окне мастера выберите вид создаваемой презентации. Для просмотра возможных видов можно нажать соответствующую кнопку (Общие, Служебные, Проекты, Деловые) или нажать кнопку Все и просмотреть все виды. После выбора вида создаваемой презентации нажмите кнопку Далее. В следующем окне мастера необходимо выбрать способ вывода презентации для демонстрации. После выбора нажмите кнопку Далее. В следующем окне мастера можно ввести название всей презентации, содержимое нижнего колонтитула, а также выбрать объекты, помещаемые на каждый слайд. После выбора нажмите кнопку Далее. В последнем окне мастера нажмите кнопку Готово. Результатом работы мастера будет набор слайдов, содержащих основные заголовки и подсказки для ввода текста Структура и содержание презентации будут зависеть от выбранного при создании вида. 4. Из имеющейся презентации. Презентация создается на основе уже имеющейся презентации с заданным оформлением. Для создания презентации с использованием шаблона оформления щелкните по ссылке Из шаблона оформления. В появившейся области задач выберите шаблон и щелкните по нему мышью. Работа со слайдами Добавление слайда Для добавления слайда перейдите к отображению слайда, после которого добавляется новый слайд, и нажмите кнопку Создать слайд. Можно также в области эскизов щелкнуть правой кнопкой мыши по эскизу слайда, после которого добавляется новый, и Выбрать команду Создать слайд.После этого в области задач Разметка слайда выберите нужный макет. На слайде или в области Структура введите текст нового слайда. Можно создать копию существующего слайда. Для этого Перейдите к отображению дублируемого слайда и выполните команду Вставка/Дублировать слайд. Удаление слайда Для того чтобы удалить слайд, выделите его эскиз в области структуры и нажмите клавишу клавиатуры Delete. Можно также щелкнуть по эскизу слайду в области эскизов правой кнопкой мыши и выбрать команду Удалить слайд Изменение порядка слайдов Порядок слайдов можно произвольно изменять перетаскиванием эскизов слайдов в области эскизов. Для изменения порядка слайдов в презентации удобно пользоваться режимом отображения Сортировщик слайдов. Для перехода в этот режим выполните команду Вид/Сортировщик слайдов или на кнопку в нижнем левом углу . Изменение разметки слайда Можно изменить первоначальную разметку слайда. Для изменения разметки выполните команду Формат/Разметка слайда, после чего будет отображена область задач Разметка слайда В области задач Разметка слайда выберите необходимый макет и щелкните по нему мышью. Выбранная разметка будет применена к слайду Вопросы для самопроверки 1. Что ты знаешь о возможностях для создания презентаций в программе Power Point ? 2. С чего начать создание презентации? 3. Какие способы создания презентаций ты знаешь? 4. Как добавить слайд? 5. Как удалить слайд? 6. Можно ли изменить порядка слайдов? 7. Как изменить разметку слайдов? Подробности об авторе Боряева Наталья Валериевна, учитель математики и информатики МОУ лицей №19 г.о. Тольятти, Самарская область Электронный адрес: [email protected]