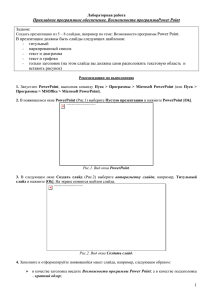Область слайда
реклама
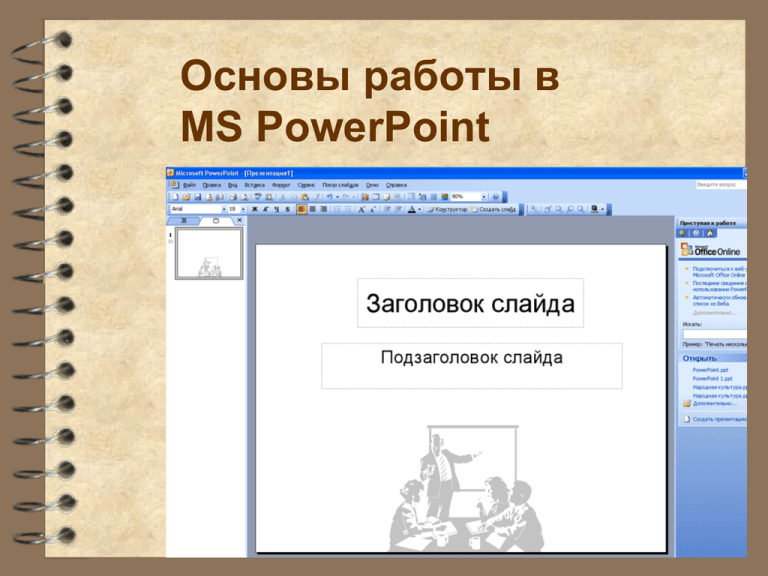
Основы работы в MS PowerPoint Запуск программы На панели задач щелкните кнопку Пуск - Программы. Из списка программы выберите Microsoft PowerPoint. Откроется диалоговое окно, в котором предлагаются варианты начальных действий пользователя. Выберите один из режимов создания новой презентации или откройте уже существующую. Интерфейс программы Панель инструментов Стандартная Область структуры Панель инструментов Форматирование Область слайда Панель переключения режимов Область заметок Панель инструментов Рисование Процесс создания презентации выбор общего оформления; добавление новых слайдов и их содержимого; выбор разметки слайдов; изменение при необходимости оформления слайдов; изменение цветовой схемы; применение различных шаблонов оформления; создание анимации при демонстрации слайдов. Основные режимы PowerPoint позволяет создавать презентации с очень большим количеством слайдов. Чтобы управлять этим огромным объемом информации, в программе Microsoft PowerPoint существуют три основных режима: обычный режим (основной режим редактирования); режим сортировщика слайдов (представление слайдов в форме эскиза); показ слайдов (занимает весь экран компьютера). Создание новой презентации Запустите PowerPoint. В открывшемся диалогом окне Приступая к работе установите флажок Создать презентацию. Выберите Новая презентация. Появится диалоговое окно Создание слайда, содержащее 27 макетов слайдов. При создании презентации выберите Разметку слайда. Автоматически выделен макет Титульный слайд. PowerPoint создаст пустой титульный слайд. Добавление слайдов На панели форматирования щелкните кнопку Создать слайд. С помощью меню Вставка→Создать слайд. С помощью комбинации клавиш [Ctrl]+[M]. В режиме Cтруктура нажав клавишу [Enter]. В области структуры вызовите контекстное меню правой кнопкой мыши и выберите Создать слайд. Макеты слайдов Термин «макет» относится к расположению объектов на слайде. Макеты слайдов используются для обеспечения единого оформления слайдов сохранения особенностей стиля каждой презентации. В макетах содержатся рамки с текстом, заголовки слайдов или маркированные списки, и основное содержимое слайда: таблицы, диаграммы, рисунки, фигуры и картинки. Каждый раз при добавлении нового слайда можно выбрать для него макет в области задач Разметка слайда. Формат → Разметка слайда. Шаблоны Самый простой способ изменения внешнего вида презентации – это применение шаблона. Поставляемые в комплекте PowerPoint шаблоны дизайна разработаны профессиональными художниками и гарантируют элегантность и привлекательность презентации. Увеличить количество вариантов оформления презентации, при использования шаблона, можно с помощью цветовой схемы слайда. Формат → Оформление слайда → Шаблоны оформления/Цветовые схемы . Разбиение текста слайда на два слайда В режиме Структура установите курсор там, где следует разбить текст, затем нажмите клавишу Enter. Нажмите на панели инструментов Структура кнопку Повысить уровень до появления значка нового слайда с номером, введите заголовок для нового слайда. Вид → Панели инструментов → Структура. Удаление слайдов Выделите удаляемый слайд. Меню Правка → Удалить слайд или использовать клавиши Delete, Backspace. Чтобы удалить несколько слайдов одновременно, переключитесь в Режим сортировщика слайдов или режим Структура, нажмите клавишу Shift и, удерживая ее щелкните поочередно все слайды, далее Правка → Удалить слайд. Ввод текста Для ввода текста в Область слайда установите указатель мыши в текстовое поле. Текстовая рамка выделится. Введите текст. Щелкните на кнопку Надпись на панели Рисование, протащите курсор удерживая левую кнопку мыши или Вставка → Надпись → Горизонтальная/Вертикальная. Текстовая рамка выделится. Введите текст. Форматирование текста Выделите текст, который необходимо отформатировать, а затем воспользуйтесь кнопками панели инструментов Форматирование. Изменение размеров Выделите рамку щелчком левой кнопки мыши. Измените размер рамки, выполняя операцию перетаскивания по маркерам. Выбор цвета фона слайда В меню Формат выберите команду Фон. В левой нижней части диалогового окна раскройте Палитру цветов. Палитра цветов Выбор цвета фона слайда Палитра цветов. Из предложенной палитры выберите необходимый цвет. Если имеющийся набор цветов вас не устраивает, выберите команду Другие цвета… — откроется диалоговое окно Цвет. После выбора цвета в диалоговом окне Фон нажмите кнопку Применить, если необходимо изменить фон только одного слайда, или команду Применить ко всем. Применение градиента для создания фона слайда Градиент (градиентная заливка) — это плавный переход цвета или оттенка с изменением в разных направлениях. В меню Формат выберите команду Фон/Способы заливки / Градиентная. Установите переключатель Цвета в положение Один цвет. В правой части окна станет доступным один раскрывающийся список Цвет 1. Установите нужный цвет. Выберите необходимый вариант переходов цветов в области Тип штриховки. В поле Варианты установите выбранный тип. Нажмите ОК. При выборе варианта Один цвет создается плавный переход от темного к светлому или наоборот. Применение градиента для создания фона слайда В меню Формат выберите команду Фон/Способы заливки / Градиентная. Установите переключатель Цвета в положение Два цвета. В правой части окна станут доступными два раскрывающихся списка Цвет 1 и Цвет 2. Установите нужное сочетание цветов в этих полях. Нажмите ОК. При выборе варианта Заготовка можно выбрать предлагаемые варианты заливки. Создание фона слайда с использованием текстуры В меню Формат выберите команду Фон/Способы заливки/Текстура. В поле Текстура предлагаются образцы текстур. Выберите необходимый. В правой нижней части окна в поле Образец отображается выбранный вариант текстуры. Нажмите ОК. Создание фона в виде рисунка В меню Формат выберите команду Фон/Способы заливки…/Рисунок. Нажмите кнопку Рисунок… В отрывшемся диалоговом окне Выбор рисунка выберите папку, затем файл с нужным рисунком. Нажмите кнопку Вставить. Выбранный рисунок загрузится в поле Рисунок. Образец рисунка будет представлен в правом нижнем углу окна. Нажмите ОК. Вставка рисунка из файла В меню Вставка выберите команду Рисунок → Из файла… В открывшемся диалоговом окне Добавление рисунка в раскрывающемся списке Папка выберите папку, содержащую файл с необходимым рисунком. Выделите нужный файл. Нажмите кнопку Вставить. Вставка изображения из коллекции В меню Вставка выберите команду Рисунок → Картинки… Вставка изображения из коллекции В открывшемся диалоговом окне Коллекция клипов выберите необходимую категорию Искать(…)/Начать. Выделите нужный рисунок. Из всплывающей панели кнопок выберите Вставить. Программа добавит рисунок в документ. Закройте окно Вставка картинки. Перемещение рисунка Выделите рисунок. Установите указатель мыши на рисунок, когда указатель примет вид перекрестия со стрелкой, переместите рисунок, выполнив операцию перетаскивания. Измените размер рисунка, выполняя операцию перетаскивания по маркерам. Домашнее задание Повторить теоретический материал по основам работы с программой MS PowerPoint. Составить сценарий проекта-презентации. Желаю успешного выполнения практической работы!