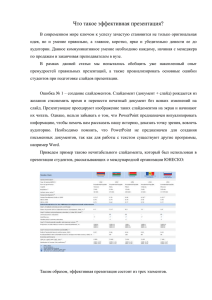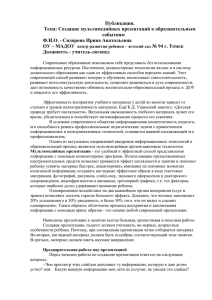Программа подготовки презентаций Microsoft PowerPoint
advertisement

Программа создания презентации Microsoft Power Point Шульгина Вероника Васильевна, учитель информатики и ИКТ, МОУ гор. Кургана «Лицей №12» Что такое презентация Презентация (от английского «presentation» представление) - это набор цветных картинок-слайдов на определённую тему, который хранится в файле специального формата с расширением .РРТ. На каждом слайде можно поместить произвольную текстовую и графическую информацию. 2 Как средство представления учебного материала, компьютер может быть использован преподавателями в школьном классе и лекционной аудитории, а также школьниками и студентами в тематических докладах, при защите курсовых и дипломных работ. Кроме того, компьютерные презентации могут обеспечить более эффективные коммуникационные взаимодействия между специалистами в целях обмена опытом, а также при подготовке и повышении квалификации. 3 Средства создания презентаций Для того, чтобы использовать компьютерную презентацию, ее нужно создать. Для создания компьютерных презентаций существует специальное программное обеспечение, ориентированное как на профессионалов в области презентации, так и на неподготовленных специально для этого людей. Одной из программ в области создания компьютерных презентаций - MS PowerPoint. 4 Технология разработки презентации Презентация - это набор слайдов Слайд - логически автономная информационная структура, содержащая различные объекты, которые представляются на общем экране в виде единой композиции. С помощью PowerPoint можно создавать связанную последовательность слайдов, которая, собственно, и называется презентацией. 5 Из чего состоит слайд В составе слайда могут присутствовать следующие объекты: заголовок и подзаголовок графические изображения (рисунки) таблицы диаграммы организационные диаграммы тексты звуки маркированные списки фон колонтитул номер слайда дата различные внешние объекты 6 Последовательность работы над презентацией Разработка структуры презентации Создание отдельных слайдов Составление связанной последовательности слайдов Создание вспомогательной поддержки презентации Планирование демонстрации 7 Работа над слайдами Работа над отдельным слайдом Типовые макеты слайда Все макеты приводятся в окне разметки. Среди макетов находятся, например, такие: 8 Графические изображения в PowerPoint Быстрое создание презентаций не предполагает рисование, поскольку это трудоемкий процесс и под силу не каждому. Но программа обладает большими возможностями по импорту и обработке уже созданных графических изображений. Прежде всего, это относится к векторным изображениям, которые могут легко модифицироваться и которые не теряют качество при масштабировании. 9 Что можно делать с графическим изображением? Векторное изображение можно создавать непосредственно в PowerPoint на основе примитивов. Кроме того, такое изображение можно строить на основе изображений коллекции, поставляемой в комплекте с программой PowerPoint, или получать путем импорта изображений, подготовленных в различных форматах, включая такие распространенные как CorelDRAW(.cdr), Windows Metafile (.wmf), Computer Graphics Metafile (.cgm), AutoCAD (.dxf), Windows Enhanced Metafile (.emf). 10 На рисунке показано как за несколько операций можно из имеющегося изображения путем разгруппирования, перекраски и перегруппирования элементов изображения получить новое изображение. 11 Что можно делать с текстом? Текст - один из основных элементов любого слайда. Его можно ввести через клавиатуру или импортировать из другого приложения, например из MS WORD. Создание текстового элемента и последующее изменение выполняется почти так же, как это делается в MS WORD. 12 В PowerPoint обеспечиваются возможности работы с текстом: следующие определение шрифта, начертания, размера, цвета и специальных параметров определение интервалов между строками определение отступов выравнивание текста вращение текста формирование текста с графическими элементами маркирование текста использование позиций табуляции обрамление текста рамкой выравнивание нескольких текстовых элементов на слайде относительно выделенной позиции равномерное распределение нескольких текстовых элементов дублирование текстовых элементов применение к текстовому элементу эффектов для графики 13 Автофигура Автофигура - графический примитив, представляющий собой комбинацию текста и графического изображения. В составе набора графических примитивов PowerPoint имеются: линии фигуры для блок-схем выноски звезды и ленты стрелки управляющие кнопки 14 Как делается фон Фон часто является стратегическим элементом всей презентации. В отдельных случаях фон на слайде можно не создавать, но если он нужен, то к услугам разработчика предоставлены следующие возможности: залить фон нужным цветом сделать фон в виде плавного перехода одного цвета в другой (часто такую раскраску называют "растяжкой цветов") залить фон цветом и одноцветными изображениямипримитивами (например, линиями, клетками, кирпичиками и т.д.) сделать фон на основе заготовленной текстуры (небольших графических изображений, которые многократно повторяются, образуя фон) загрузить в качестве фона внешнее графическое изображение (например, фотографию) 15 16 Анимация объектов В ходе демонстрации слайда абзацы маркированных списков, графические и текстовые элементы могут появляться все сразу, либо последовательно. Это зависит от того, назначен ли объекту эффект анимации. Все объекты, которым не назначено ни одного эффекта (стационарные объекты, объекты декорации), появляются на слайде одновременно при его открытии. Затем последовательно появляются объекты, для которых установлены эффекты анимации. При этом, появляющиеся в заданной последовательности объекты, могут сопровождаться звуковыми эффектами. 17 Создание анимации на слайде включает несколько шагов: назначение анимационных эффектов для отдельных объектов установление последовательности применения анимационных эффектов к объектам. 18 Управление анимацией Для управления анимацией слайда служит панель "Настройка анимации". Она вызывается из меню Показ слайдов-Настройка анимации. Эффекты анимации определяют способ появления объекта на слайде, перемещение объекта или выход объекта со слайда. Каждый из эффектов может сопровождаться звуковым рядом. Для текстового объекта можно задать режим появления или исчезновение текста целиком, или по абзацам, или по 19 буквам. Эффекты анимации К объектам могут быть применены различные эффекты анимации. В различных версиях программы PowerPoint наборы эффектов различаются. В PowerPoint 2003 используются эффекты входа (появления объекта на слайде), выхода (исчезновение объекта со слайда), выделения и перемещения. Такой набор эффектов позволяет строить сложные интерактивные слайды. Эффекты входа делятся на: общие простые средние сложные 20 Построение последовательности слайдов (работа в режиме сортировщика) Всю последовательность слайдов можно наблюдать в режиме сортировщика слайдов. Здесь нет возможности изменять отдельный слайд, но удобно производить следующие действия: сортировка слайдов в презентации копирование слайдов (включая копирование слайдов из другой презентации) назначение эффектов перехода от слайда к слайду добавление итогового слайда изменение общего дизайна презентации хронометраж слайд-фильма. 21 22 Сортировка слайдов Сортировка слайдов осуществляется перетаскиванием с помощью мыши слайдов на нужное место. 23 Копирование слайда Копирование слайдов в рамках выполняется двумя способами: одной презентации в левой области рабочего окна на вкладке «Слайды» выделяется нужный слайд и нажимаются клавиши Ctrl+D копирование текущего слайда (того, который находится в рабочем окне) производится выбором данной операции в меню «Вставка-Дублировать слайд» вызвать контекстное меню правой кнопкой мыши, выбрать команду «Дублировать слайд» 24 Определение эффекта перехода от слайда к слайду Назначение эффекта перехода в режиме сортировщика осуществляется путем открытия панели "Смена слайда" и выбора необходимого значения эффекта перехода. Назначение эффектов перехода можно делать как к одному выбранному слайду, так и к группе выделенных слайдов. 25 Итоговый слайд - это слайд, определенный для группы слайдов или всей презентации, на котором в автоматическом режиме собираются все заголовки слайдов группы в виде маркированного списка. При публикации презентации в Интернет итоговый слайд может служить центром гиперссылок. Итоговый слайд формируется путем выделения группы слайдов и выбором клавиши "Итоговый слайд". Итоговый слайд при необходимости может корректироваться и дополняться как любой обычный слайд. 26 Определение гиперссылок Гиперссылки обеспечивают переход не только на другой слайд, но и на другую презентацию, другой файл (например, на прикладную программу) или на какую либо web-страницу. Переход определяется с помощью панели "Настройка действия". 27 Шаблон оформления презентации Самый простой и наиболее всеобъемлющий способ определения внешнего вида презентации - это использование шаблона оформления. Определение шаблона вносит глобальные определения во все аспекты внешнего вида презентации. Шаблон оформления является стратегическим и наиболее мощным средством управления дизайном. Шаблона позволяет: определить цветовую схему, от которой зависят цвета элементов презентации определить образец титульного слайда и образец обычных слайдов, от которых, в свою очередь, зависят дизайн фона и принимаемые по умолчанию параметры форматирования текста. 28 Встроенные и пользовательские шаблоны оформления В арсенале PowerPoint имеется значительное число заготовленных шаблонов. Кроме того, можно создать свой шаблон. Делается это путем разработки базовых элементов презентации и сохранения их в виде файла типа "шаблон презентации" (расширение "pot"). 29 Цветовая схема презентации Одним из компонентов дизайна презентации является цветовая схема, которая определяет упорядоченную последовательность из восьми цветов, предназначенных для отображения элементов оформления слайда. 30 Установка режимов демонстрации (Настройка режима демонстрации) Программой предусмотрены три основные режима демонстрации: Режим управления докладчиком Режим управления пользователем Автоматический режим 31 Демонстрация в режиме управления докладчиком В режиме управления докладчиком осуществляется полноценный показ слайдов с использованием всех имеющихся в PowerPoint возможностей. полное управление последовательностью показа слайдов возможность делать во время показа временные пометки на слайде сокрытие изображения экстренное завершение показа. 32 Демонстрация в режиме пользователя При управлении демонстрацией пользователем слайды показываются в окне, похожем на окно Internet Explorer. Пользователь перемещается по презентации с помощью управляющих элементов (кнопки "вперед", "назад", полоса прокрутки, список слайдов и др.). 33 Сохранение презентации Презентация сохраняется в виде файла. Существуют различные подходы к сохранению презентации в зависимости от цели, с которой делается сохранение. Самые распространенные варианты: сохранение с возможностью последующего развития и модификации (формат .ppt) сохранение для показа (формат .pps) сохранение презентации для публикации в Интернет (формат .html или .mht) сохранение слайдов в виде отдельных графических файлов (форматы графических файлов) сохранение в качестве шаблона для разработки других презентаций. 34